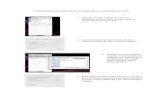Guía para Personas con Discapacidad Auditiva o...
Transcript of Guía para Personas con Discapacidad Auditiva o...

Guía para Personas con
Discapacidad Auditiva o con
Problemas Auditivos Esta guía describe las funciones de accesibilidad integradas a Windows y Microsoft Office,
así como los diferentes tipos de productos de tecnología de asistencia diseñados para
individuos con discapacidad auditiva o con problemas auditivos. Tome nota que algunas
secciones de esta guía también podrían ser útiles para personas con diferentes tipos de
discapacidad, tales como discapacidad de aprendizaje o de movilidad.
Microsoft busca que todos nuestros clientes tengan la mejor experiencia posible. Si
usted vive con una discapacidad o tiene preguntas relacionadas con la accesibilidad,
favor de contactar al Escritorio de Respuestas sobre Discapacidad de Microsoft para
obtener asistencia técnica. El equipo de apoyo del Escritorio de Respuestas sobre
Discapacidad está capacitado en el uso de diversas tecnologías de asistencia populares
y puede ofrecer apoyo en inglés, español, francés y lenguaje de señas americano1. Para
obtener más información acerca de nuestro Soporte técnico de ASL, consulte Soporte
Técnico de la Actualización por el Aniversario de Windows 10 disponible en ASL. Si
usted es un usuario de gobierno, usuario comercial o usuario de empresa, favor de
contactar al Servicio de Atención a Clientes sobre Discapacidad para Empresas.
En Microsoft, nuestra misión es empoderar a todas las personas y organizaciones del
planeta para lograr más. Estamos comprometidos con brindar experiencias positivas a las
personas con discapacidad. Si usted tiene aportaciones que ofrecer, o peticiones que
hacernos, lo invitamos a contactarnos a través del Foro de Accesibilidad de Microsoft.
1. En esta sección: Configurar las Opciones de Accesibilidad en Windows
Cómo crear documentos accesibles con Office
1 Nota del traductor: existe también el lenguaje de señas mexicano pero mantuvimos el lenguaje de señas americano pues desconocemos si el otros lenguajes de señas estarán disponibles.

Uso de herramientas de accesibilidad en Office
Herramientas de accesibilidad en Aplicaciones de la Tienda Windows
Encontrar Tecnologías de Asistencia para Personas con Discapacidad Auditiva o con
Problemas Auditivos
2. Configurar las Opciones de Accesibilidad en
Windows Accesibilidad es la ubicación donde usted puede instalar las configuraciones y los
programas de accesibilidad disponibles en Windows.
Aprenda más sobre Accesibilidad
Aprenda más sobre la ayuda de accesibilidad de Windows 10
A. Cómo activar las opciones de Accesibilidad
Con Windows, usted puede activar las opciones de accesibilidad comúnmente usadas
desde la pantalla de ingreso. Presione la tecla con el Logo de Windows + U para
abrir las configuraciones de Accesibilidad desde la pantalla de ingreso. En muchos
teclados, la tecla con el Logo de Windows está ubicada en la fila inferior de teclas, ya
sea a la izquierda o a la derecha de la tecla Alt. Ahí usted podrá activar o desactivar las
herramientas de Narrador, Lupa, Teclado en Pantalla, Alto Contraste, Teclas
Especiales o Teclas Filtro.
Una vez iniciada su sesión, también puede abrir las opciones de Accesibilidad
presionando la tecla con el Logo de Windows + U.

Imagen 1: Configuración de Accesibilidad seleccionando la sección de Subtítulos
Para abrir la configuración de Accesibilidad en un dispositivo táctil (touch screen):
1. Deslice desde el extremo derecho de la pantalla.
2. Seleccione Todas las Configuraciones.
3. Seleccione Accesibilidad.
I. Personalizar subtítulos
Windows le permite personalizar la forma en que aparecen los subtítulos cuando mira
una película o un programa de TV en algunas aplicaciones de Windows, como en la
aplicación de Películas y TV. Ajuste las opciones de subtitulado en Configuración.
1. Abra Accesibilidad presionando la tecla del Logo de Windows + U
2. Seleccione Subtítulos.
Aprenda más sobre Subtítulos en Películas y TV para Windows 10

II. Ajustar las configuraciones de notificación
Puede elegir que la ventana activa, la barra de título activa o la pantalla completa
parpadeen cuando llega una notificación, en lugar de depender únicamente en el
sonido. Automáticamente, las notificaciones de Windows desaparecen cinco segundos
después de que aparecen.
1. Abra Accesibilidad presionando la tecla del Logo de Windows + U
2. Seleccione Otras Opciones
3. Elija durante cuánto tiempo Mostrar Notificaciones o sus preferencias de
Notificaciones Visuales para el sonido.
Imagen 2: Un ejemplo de algunas de las Opciones Visuales y Opciones táctiles que puede
obtener en Windows

III. Escuchar con sonido Mono
Las personas con pérdida parcial de audición o sordera completa en un oído pueden
encender el audio Mono para escuchar sonidos en ambos canales. Para activar el audio
mono:
1. Abra Accesibilidad presionando la tecla del Logo de Windows + U
2. Seleccione Otras opciones
3. Seleccione el deslizador de Audio mono para activarlo.
B. Cambiar la configuración de sonido en Windows
I. Ajustar el volumen de la computadora
Aunque la mayoría de los altavoces tienen un control de volumen, usted también puede
controlar el volumen de los altavoces con Windows. La forma más rápida de cambiar el
volumen del altavoz para su computadora es seleccionar el botón Altavoces en el área
de notificación y luego mover el control deslizante hacia la derecha o hacia la izquierda
para aumentar o disminuir el volumen del parlante.
Imagen 3: Control deslizante de volumen de la computadora en Windows
De forma alternativa, puede hacer clic con el botón derecho en el botón de Altavoces
en el área de notificación y seleccionar Abrir mezclador de volumen. El volumen para
el Dispositivo y las Aplicaciones se puede ajustar desde allí.

Imagen 4: Mezclador de volumen en Windows
II. Cambiar los sonidos de la computadora
Usted puede hacer que su computadora emita un sonido cuando ocurren ciertos
eventos en su computadora. Un evento puede ser una acción que realiza, como iniciar
sesión en su computadora, o una acción que realiza su computadora, como alertarlo
cuando recibe un nuevo correo electrónico.
Windows viene con varios esquemas de sonido para eventos comunes. Además, algunos
temas de escritorio tienen sus propios esquemas de sonido. Para cambiar esquemas de
sonido:
1. Haga clic con el botón derecho en el ícono de Altavoces en el área de
notificación.
2. Seleccione Sonidos.
3. Seleccione los eventos del programa y los sonidos asociados que desea para
formar un nuevo esquema de sonido.

Imagen 5: Cuadro de diálogo de Sonido abierto en la pestaña Sonidos
C. Personalizar la configuración de inicio de sesión
Usted puede hacer que las funciones de accesibilidad se inicien automáticamente al
iniciar sesión o después de iniciar sesión, personalizando la configuración de inicio de
sesión. Para personalizar la configuración de inicio de sesión:
1. Presione la tecla del Logo de Windows para abrir Inicio
2. Teclee Centro de Accesibilidad y seleccione Centro de Accesibilidad a partir de
los resultados.
3. Seleccione Cambiar configuración de inicio de sesión.
4. Seleccione las casillas de verificación para las opciones que desea usar y luego
seleccione Aceptar.

Imagen 6: Lista de configuraciones de inicio de sesión que puede cambiar en el
Centro de Accesibilidad
3. Crear Documentos Accesibles con Office Microsoft Office tiene funciones integradas que pueden ayudarle a crear documentos,
tablas y presentaciones accesibles para individuos con discapacidad auditiva o con
problemas auditivos. Para más información sobre cómo hacer que su contenido sea
accesible, favor de visitar Accesibilidad en Office 2016 y en Windows 10. Visítenos
regularmente pues frecuentemente agregamos nuevos artículos y tutoriales de
productos.
A. Comprobador de Accesibilidad
Word, Excel, PowerPoint, y OneNote incluyen un Comprobador de Accesibilidad que
puede identificar contenidos que pudieran no ser accesibles para individuos con
discapacidad. Usted puede usar el Comprobador de Accesibilidad mientras escribe
para inspeccionar errores conforme se van dando y para aprender a corregirlos.
Para abrir el Comprobador de Accesibilidad:

1. Seleccione Revisar.
2. Seleccione Comprobar Accesibilidad.
Imagen 7: Comprobador de Accesibilidad con error de Subtítulos.
Aprenda más sobre el Comprobador de Accesibilidad
Aprenda más sobre el Comprobador de Accesibilidad en Mac
B. Uso de Plantillas Accesibles
En Microsoft Word, PowerPoint y Excel, usted puede seleccionar y usar plantillas
accesibles. Estas plantillas tienen mejor contraste de color, tamaño de letra más grande,
estructuras de tabla más simples y texto alternativo significativo.
Aquí se explica cómo obtenerlas desde esas aplicaciones:
1. Seleccione Archivo>Nuevo
2. Teclee plantillas accesibles en la caja de Buscar plantillas en línea
3. Presione Entrar (Enter) para iniciar la búsqueda.

Imagen 8: Un ejemplo de plantilla accesible
Aprenda más sobre plantillas accesibles
4. Uso de herramientas de accesibilidad en Office
A. Opciones de accesibilidad en Office
Usted puede personalizar las configuraciones comunes de accesibilidad dentro de las
opciones de Accesibilidad en Word, Excel, PowerPoint y Outlook. Aquí se explica cómo
acceder a las opciones de Accesibilidad en programas de Office:
1. Abra una aplicación de Office
2. Seleccione Archivo>Opciones>Accesibilidad
3. Personalice sus opciones de accesibilidad

Imagen 9: Un ejemplo de las opciones de Accesibilidad disponibles en Microsoft Word
B. Hacer cosas rápidamente con ¿Qué desea hacer? de Office 2016
¿Qué desea hacer? es una herramienta en Office, en donde usted puede ingresar
palabras o frases sobre qué desea hacer enseguida. Lo anterior le facilita moverse de
manera más rápida a las funciones de Office 2016. Aquí se explica cómo utilizar dicha
herramienta:
1. Presione Alt + Q.
2. Empiece a teclear algo, como por ejemplo “insertar tabla” o “Comprobador de
Accesibilidad”.
3. Seleccione lo que usted desea hacer de la lista de sugerencias.
Aprenda más sobre ¿Qué desea hacer?

C. Agregue subtítulos a videos en PowerPoint
Para agregar subtítulos a un video en PowerPoint, deberá crear un archivo .vtt. Un
archivo .vtt es un formato de archivo común para los subtítulos. Se pueden crear en el
Bloc de Notas u otro editor de texto.
Aprenda más sobre la creación de subtítulos para videos en editores de texto
Aquí se explica cómo puede usted agregar los subtítulos una vez que tenga preparado
su archivo .vtt:
1. Abra PowerPoint 2016
2. Seleccione el video al que desea agregar los subtítulos.
3. Seleccione Reproducción> Insertar subtítulos> Insertar subtítulos
4. Busque su archivo de subtítulos.
5. Seleccione Insertar.
Imagen 10: Aquí se muestra cómo insertar subtítulos en la sección Herramientas de Video
de PowerPoint
Aprenda más sobre cómo agregar subtítulos a videos en presentaciones de PowerPoint
D. Subtitule Presentaciones con el Traductor de Presentaciones
El Traductor de Presentaciones es un complemento para PowerPoint que utiliza la
característica en vivo del Traductor de Microsoft para subtitular su presentación en más
de 60 idiomas. También se puede utilizar como herramienta de subtítulos cuando
selecciona el mismo idioma para hablar y mostrar.
Descargue el complemento Traductor de Presentaciones

Imagen 11: El complemento Traductor de Presentaciones para Microsoft PowerPoint
Aquí se muestra cómo puede subtitular una presentación una vez que se haya
descargado el complemento:
1. Seleccione Presentación con diapositivas> Comenzar subtítulos
2. Elija lo siguiente en el menú desplegable:
• ¿Qué idioma estarás hablando?
• ¿En qué idioma te gustaría mostrar los subtítulos?
• Micrófono
3. Seleccione Iniciar Subtítulos
Aprenda más sobre el Traductor de Presentaciones
E. Cambiar las notificaciones visuales en Outlook
Aquí hay una serie de pasos cortos que pueden ayudar a cambiar las notificaciones
visuales en Outlook.
1. Seleccione Archivo
2. Seleccione Opciones
3. Seleccione Correo
4. Desplácese hasta la sección Llegada del mensaje y seleccione una de las
siguientes opciones.
• Reproducir un sonido

• Cambiar brevemente el puntero del mouse
• Mostrar un icono de sobre en la barra de tareas
• Mostrar una alerta de escritorio
o Habilitar vista previa para mensajes protegidos por derechos
(puede afectar el rendimiento)
Imagen 12: Opciones de "Llegada del mensaje" en "Opciones de Outlook" resaltadas
F. Para obtener Atajos de Teclado y Pasos para Usar Tecnología de
Asistencia con Office
Office para Windows, Online, Mac, iOS, Android y para Windows Mobile proporciona
ayuda a personas con discapacidad auditiva o con problemas auditivos. Usted puede
leer sobre las funciones de accesibilidad para su entorno específico en el Centro de
Accesibilidad de Office. Ahí, usted puede obtener toda la información actualizada
sobre la accesibilidad en productos como Word, PowerPoint, Excel, Outlook, e incluso
otros que están fuera de la Suite de Office tales como Skype o OneDrive.

1. Visite el Centro de Accesibilidad de Office.
2. Seleccione Visión: use un lector de pantalla y métodos abreviados de teclado con
aplicaciones de Office.
3. Seleccione la aplicación de Office sobre la que usted quiere aprender.
4. Navegue a la sección correspondiente sobre su dispositivo
5. Herramientas de accesibilidad en las Aplicaciones
de la Tienda de Windows Usted puede usar tanto Skype como la aplicación Traductor para comunicarse a través
de texto en lugar de diálogo hablado en tiempo real. Ambos productos son útiles para
transcribir llamadas y mensajes.
A. Configurar Skype para traducir llamadas y mensajes
Skype ofrece una interfaz única que une las comunicaciones de voz, mensajería
instantánea, audio, video y conferencias web. A continuación, se explica cómo
configurar Skype para seleccionar sus opciones de traducción preferidas.
1. Presione Alt + 2 para abrir los Contactos
2. Seleccione un contacto bajo Contactos de Skype
3. Seleccione el icono de Traductor
4. Seleccione si desea traducir Llamadas o Mensajes Instantáneos y enciéndalo
5. Seleccione el idioma que usted habla debajo de Hablo y el idioma que habla su
Contacto
6. Seleccione Guardar

Imagen 13: Mensajería Instantánea utilizando la función Traducir de Skype
Aprenda más sobre cómo configurar y usar el Traductor de Skype
B. Configuración de la Aplicación Traductor para traducir llamadas
La aplicación Traductor se puede descargar de la Tienda Windows, así como de iOS y
Android, para transcribir llamadas en vivo. Así es como puede comenzar una
conversación con alguien:
1. Seleccione Conversación en el menú desplegable del Traductor.
2. Seleccione Siguiente y luego Listo para configurar.
3. Seleccione Unirse o Iniciar conversación

Imagen 14: Usted puede unirse o iniciar una conversación en la aplicación de
Traductor.
Nota: si desea unirse a una conversación, necesitará un código de conversación. Ingrese el
código en el campo Ingresar código de conversación una vez que lo reciba.
6. Cómo encontrar tecnologías de asistencia para
Personas con Discapacidad Auditiva o con Problemas
Auditivos Personas con Discapacidad Auditiva o con problemas auditivos pueden estar interesadas
en las siguientes tecnologías de asistencia:

• La interpretación del lenguaje de señas es útil para estudiantes y otras personas
con discapacidad auditiva o con problemas auditivos para permitirles comunicarse
activamente en el aula y en otros entornos.
• Los aparatos auditivos en modo Micrófono y el acoplamiento de telebobina
ayudan a las personas con discapacidad auditiva o con problemas auditivos a
comunicarse con dispositivos inalámbricos como el teléfono inteligente Lumia. El
siguiente enlace proporciona una lista de los números de modelo de Lumia que
admiten esta función. Obtenga más información sobre la compatibilidad de
aparatos auditivos con dispositivos inalámbricos digitales.
• Los dispositivos personales de ayuda auditiva o los sistemas de asistencia
auditiva pueden ayudar a las personas a escuchar más claramente en lugares tales
como entornos de grupos pequeños y áreas públicas. Obtenga más información
sobre los dispositivos personales de ayuda auditiva.
• Traductores de lenguaje de señas como iCommunicator, que es un traductor
gráfico de lenguaje de señas que convierte el habla a lenguaje de señas en tiempo
real, puede permitir que las personas con discapacidad auditiva o con problemas
auditivos puedan comunicarse más fácilmente con personas que no dominan el
lenguaje de señas.
• “Captioning Matters” es un sitio que promueve subtítulos de transmisión y
subtítulos de CART. Los subtítulos de CART son un servicio de subtítulos en tiempo
real que se utiliza en eventos, conferencias y reuniones. En “Captioning Matters”
puede encontrar subtítulos profesionales y aprender las mejores prácticas al crear
subtítulos. Obtenga más información sobre Asuntos de Subtítulos.
Aprenda más sobre Tecnologías de Asistencia para Windows.
Esta guía fue actualizada por última vez el 8/9/2017.