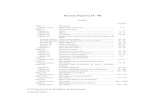Guía para firmar electrónicamente documentos · Identificar el Tipo de Sistema Operativo), dé...
Transcript of Guía para firmar electrónicamente documentos · Identificar el Tipo de Sistema Operativo), dé...

Guía para firmar electrónicamente documentos
Mayo de 2018

Requerimientos mínimos de Operación del DocSec
Versión de 32 bits:
Sistema Operativo:
o Windows 10 ( distribución de 32 bits)
o Windows 8.1 ( distribución de 32 bits)
o Windows 7 (SP1) ( distribución de 32 bits)
Espacio en disco: 200MB
Permisos para ejecutar Java (JRE 1.8.0_161 incluida en la instalación de DocSec)
Office 2013 o superior
Conexión a internet
Tener habilitada la comunicación a la dirección 170.70.84.6 en el puerto 7066 ( ver anexo
Problemas de conexión al firmar o verificar un documento firmado electrónicamente )
Versión de 64 bits:
Sistema Operativo:
o Windows 10 ( distribución de 64 bits)
o Windows 8.1 ( distribución de 64 bits)
o Windows 7 (SP1) ( distribución de 64 bits)
Espacio en disco: 200MB
Permisos para ejecutar Java ( JRE 1.8.0_161 incluida en la instalación de DocSec)
Office 2013 o superior Conexión a internet
Tener habilitada la comunicación a la dirección 170.70.84.6 en el puerto 7066 ( ver anexo
Problemas de conexión al firmar o verificar un documento firmado electrónicamente )

Procedimiento para firma electrónica de documentos
Para firmar documentos electrónicos usted deberá contar con la aplicación (DocSec 2.0) en
su equipo, misma que podrá descargar en la página del Banco de México correspondiente
a Contrataciones públicas institucionales del ejercicio:
http://www.banxico.org.mx/servicios/informacion-general/contrataciones-
publicas/contrataciones-publicas-insti.html
Localice la liga “Aplicación de firma electrónica” de acuerdo al tipo de sistema operativo de
su computadora (ver 1. Identificar el Tipo de Sistema Operativo), dé clic e iniciará
automáticamente la descarga de un archivo Zip.
Una vez completada la descarga, abra el archivo y dentro de él encontrará una carpeta
llamada “DocSec 2.0” que contiene el instalador de la aplicación (DocSec.msi para las
versiones de 64 bits o DocSec x86.msi para las versiones de 32 bits).
Dé doble clic en el archivo DocSec.msi (o DocSec x86.msi) para iniciar la instalación.
Se ejecutará el proceso de instalación, de clic en “Aceptar” y espere hasta que el proceso
haya concluido.
Una vez finalizado el proceso, aparecerá en el escritorio un ícono con acceso directo a la
aplicación (el ícono dependerá de la versión instalada: 32 o 64 bits).

Finalmente, ejecute el archivo “generaaccesos.bat”, con lo cual se generarán las opciones
para firmar o verificar los archivos usando el menú contextual (“Enviar a… / Firmar con
DocSec 2.0” y “Enviar a… / Verificar con DocSec 2.0).
1. Identificar el Tipo de Sistema Operativo.
Para identificar el tipo de sistema operativo con el que cuenta su computadora, deberá
seguir los siguientes pasos:
1. Dar clic derecho en el ícono de Windows de la barra de tareas.
2. Dar clic en la opción “Sistema”.

3. Se abrirá una ventana de propiedades del sistema en donde podrá consultar el
tipo de sistema operativo.
2. Ingresar a la aplicación DocSec.
Para ingresar a la aplicación, deberá dar doble clic al ícono identificado con la siguiente imagen:
3. Seleccionar archivos para firma.
En la pestaña “Firmar” de la aplicación, dé clic en el botón “Agregar archivos”. Busque y seleccione el archivo electrónico que desea firmar, una vez que lo marque deberá presionar el botón “Abrir”.

En caso de requerir firmar varios documentos en una misma ubicación, podrá realizarlo al seleccionar los archivos (seleccione el primer archivo y presione shift+flecha).
Otra opción para agregar archivos, es ubicarlos en el escritorio o en alguna carpeta del explorador de Windows y arrastrarlos hacia la tabla de la aplicación.

4. Indicar tipo de documento
Seleccione el tipo de documento que desea firmar. El sistema cuenta con dos opciones:
Para archivos con formato .bmp, .dwg, .gif o .jpg, seleccione la opción “Firmar
como .FBMX”.
Para archivos del tipo .docx, .xlsx, y .pdf, seleccione la opción “Firmar y mantener
formato original (.docx, .xlsx y .pdf)”.
Archivos Office generados con versión anterior a 2003, deberá seleccionar la
opción “Firmar como .FBMX”.

5. Seleccionar del certificado digital.
Presione el botón “Seleccionar certificado”.
Busque y seleccione el certificado digital de la e.firma emitida por el SAT, antes Firma Electrónica avanzada o FIEL (.cer). Tratándose de proveedores extranjeros utilizar el certificado digital emitido por el Banco de México, con la misma terminación (.cer).

Presione el botón “Seleccionar clave privada”.
Busque y seleccione la Clave Privada para la e.firma emitida por el SAT, antes Firma Electrónica Avanzada o FIEL (.key). Tratándose de proveedores extranjeros utilizar el certificado digital emitido por el Banco de México, con la misma terminación (.key).

Escriba la frase de seguridad de la clave privada de la e.firma emitida por el SAT, antes Firma Electrónica Avanzada o FIEL. De igual forma deberá realizarlo para el certificado emitido por el Banco de México y presione el botón “Firmar”.
6. Confirmar firma electrónica.
El sistema le mostrará el mensaje “Exitoso”, en la columna “Firmado” si el firmado electrónico fue realizado correctamente.
En la columna “Detalle” se visualiza el nombre de la persona que firmó el documento.
La columna “Ruta” demuestra la ubicación del documento firmado.
En la columna “Archivo” se visualiza el nombre del documento firmado.

Presione el botón “Salir” para cerrar la aplicación.

Procedimiento para verificar documentos firmados electrónicamente.
1. Ingresar a la aplicación DocSec.
Ingrese a la aplicación (DocSec 2.0) con doble clic al ícono que se encuentra en el escritorio de su equipo.
2. Seleccionar archivos para verificar firma electrónica. En la pestaña “Verificar” de la aplicación, dé clic en el botón “Agregar archivos”. Busque y seleccione el archivo electrónico que desea firmar, una vez que lo marque deberá presionar el botón “Abrir”.
En caso de requerir verificar varios documentos en una misma ubicación, podrá realizarlo al seleccionar los archivos (seleccione el primer archivo y presione shift+flecha).

Otra opción para agregar archivos, es ubicarlos en el escritorio o en alguna carpeta del explorador de Windows y arrastrarlos hacia la tabla de la aplicación.
3. Visualizar firma valida.
En la columna “Verificación” se muestra el mensaje “Exitoso” si el documento cuenta con una firma electrónica valida.
En la columna “Detalle” se visualiza el nombre de las personas que firmaron el documento.

En la columna “Fecha y hora de firma” se muestra el detalle de la fecha y hora de firma del documento.
Si presionar el botón “Ver documento” se podrá visualizar el documento firmado.
Presione el botón “Salir” para cerrar la aplicación.
4. Visualizar documento firmado.
Un documento firmado con formato .docx, .xlsx y .pdf, se podrá visualizar como se muestra a continuación, se muestra el nombre de la persona firmante así como la fecha de la firma:
.docx con representación gráfica:

.xlsx con representación gráfica:
.pdf con representación gráfica:

Problemas de conexión al firmar o verificar un documento firmado electrónicamente.
La aplicación DocSec realiza la firma y verificación de firma electrónica a través de la conexión remota a un servidor, para lo cual se requiere de conexión a Internet. Si usted no cuenta con acceso a Internet en su computadora, no podrá realizar el proceso de firma o verificación.
Excepción: Cuando un documento se esté firmando por primera vez, no será requerida la conexión a Internet.
Si la aplicación muestra alguno de los siguientes errores:

Se entenderá que la computadora donde se está ejecutando el DocSec no pudo establecer comunicación con el servidor donde se realiza la verificación de certificados. Esto es debido a alguna de las siguientes razones:
a) No cuenta con acceso a Internet. Deberá realizar la firma o verificación desde una computadora con acceso a Internet.
b) Si la computadora pertenece a una institución o empresa, o ésta se encuentra conectada a una red empresarial, la comunicación está siendo bloqueada por alguna política de seguridad. Deberá solicitar al área de sistemas de su empresa o institución que conceda los privilegios para poder establecer conexión con la dirección IP 170.70.84.6 en el puerto 7066.
c) La configuración de conexión es errónea. Asegúrese que en la pestaña “Configuración”, los campos “Dirección IP” y “Puerto” tanto de la sección “Firma” como de la sección “Verificación” contienen los valores “170.70.84.6” y “7066”, correspondientemente.