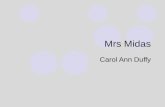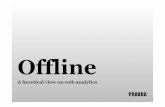Guía Instalación FX+ Versión Comercial Guía Instalación ......01_15… · C:\Program...
Transcript of Guía Instalación FX+ Versión Comercial Guía Instalación ......01_15… · C:\Program...
-
Pág.1 - 10
simulsoft ingenieros, s.l.
Reina Victoria 35, piso 5º| 39005 Santander | Tel. 942 29 09 91 G
uía
Inst
alac
ión
FX
+ V
ers
ión
Co
mer
cial
Visita nuestro Portal de Formación en
http://soporte.simulsoft-ingenieros.es/
Rev
. 02
.01
.15
Guía Instalación FX+ Versión Comercial
1 Selección del menú CIVIL.
Busque en la página de Simulsoft el icono de Midas CIVIL. Midas FX+ es un programa de preprocesado avanzado ideado para crear modelos complejos para Midas CIVIL.
Figura 1. Página principal de Simulsoft
2 Selección del Link de descarga.
Desde el menú Descargas podrá encontrar la última versión de Midas FX+.
Figura 2. Página de descarga de Midas FX+
http://www.simulsoft-ingenieros.es/
-
Pág.2 - 10
simulsoft ingenieros, s.l.
Reina Victoria 35, piso 5º| 39005 Santander | Tel. 942 29 09 91 G
uía
Inst
alac
ión
FX
+ V
ers
ión
Co
mer
cial
Visita nuestro Portal de Formación en
http://soporte.simulsoft-ingenieros.es/
Rev
. 02
.01
.15
3 Instalación del software
3.1 Descompresión del programa y ejecución del instalador
Tras la descarga de Midas FX+ obtendrá un archivo comprimido .zip o .rar Deberá descomprimirlo en una carpeta y ejecutar el programa FX+.exe.
Figura 3. Descompresión de Midas FX+
3.2 Preparación del Asistente de instalación
Figura 4. Ejecución del instalador de Midas FX+
Una vez comprobado que no exista ya una versión de Midas FX+ en su equipo, el asistente le guiará a través de la instalación.
-
Pág.3 - 10
simulsoft ingenieros, s.l.
Reina Victoria 35, piso 5º| 39005 Santander | Tel. 942 29 09 91 G
uía
Inst
alac
ión
FX
+ V
ers
ión
Co
mer
cial
Visita nuestro Portal de Formación en
http://soporte.simulsoft-ingenieros.es/
Rev
. 02
.01
.15
Figura 5. Pantalla de instalación de Midas FX+
Figura 6. Inicio del asistente de instalación
El programa abre una pantalla de bienvenida en la que debe pulsar en Next.
-
Pág.4 - 10
simulsoft ingenieros, s.l.
Reina Victoria 35, piso 5º| 39005 Santander | Tel. 942 29 09 91 G
uía
Inst
alac
ión
FX
+ V
ers
ión
Co
mer
cial
Visita nuestro Portal de Formación en
http://soporte.simulsoft-ingenieros.es/
Rev
. 02
.01
.15
3.3 Acuerdo de Licencia
Figura 7. Acuerdo de licencia
Lea atentamente el acuerdo de licencia. Pulse Next para pasar al siguiente paso. Con este paso se considera que usted está de acuerdo con los términos de la licencia de FX+.
3.4 Nombre, Apellidos y Empresa
Figura 8. Nombre, apellidos y empresa
Rellene el campo User Name con su nombre y apellidos y el Company Name con el de su empresa.
Luego pulse Next para pasar al siguiente paso.
-
Pág.5 - 10
simulsoft ingenieros, s.l.
Reina Victoria 35, piso 5º| 39005 Santander | Tel. 942 29 09 91 G
uía
Inst
alac
ión
FX
+ V
ers
ión
Co
mer
cial
Visita nuestro Portal de Formación en
http://soporte.simulsoft-ingenieros.es/
Rev
. 02
.01
.15
3.5 Carpeta de Instalación
Figura 9. Carpeta de Instalación
La carpeta de instalación en sistemas de 32 bits es por defecto:
C:\Program Files\MIDAS\midas NFX
La carpeta de instalación en sistemas de 64 bits es por defecto:
C:\Program Files (x86)\MIDAS\midas NFX
Si usted desea cambiarla pulse Change y elija la carpeta de instalación. En este caso procederemos a cambiar la carpeta de instalación.
Figura 10. Cambio de carpeta de instalación
Ahora la carpeta de instalación es C:\Program Files\MIDAS\midas NFX, que es la que recomendamos, desde Simulsoft, para cualquier tipo de sistema (32 o 64 bits).
Pulse Next para pasar al siguiente paso.
-
Pág.6 - 10
simulsoft ingenieros, s.l.
Reina Victoria 35, piso 5º| 39005 Santander | Tel. 942 29 09 91 G
uía
Inst
alac
ión
FX
+ V
ers
ión
Co
mer
cial
Visita nuestro Portal de Formación en
http://soporte.simulsoft-ingenieros.es/
Rev
. 02
.01
.15
3.6 Opciones de Instalación
Figura 11. Opciones de instalación
En esta pantalla la opción FX+ es obligatoria. La opción Manual es recomendable, ya que dejará en la carpeta de instalación un conjunto de documentos y modelos de ejemplo organizados en Tutoriales para ayudarle a comenzar a trabajar con el programa.
Pulse Next para continuar.
Se abrirá una ventana que le notifica la instalación de accesos directos en el menú de inicio de Windows.
Figura 12. Inicio de instalación
En esta pantalla podrá volver hacia atrás si no está conforme con alguna opción de instalación. A partir de ella se procederá a la instalación de los archivos. Pulse Install.
-
Pág.7 - 10
simulsoft ingenieros, s.l.
Reina Victoria 35, piso 5º| 39005 Santander | Tel. 942 29 09 91 G
uía
Inst
alac
ión
FX
+ V
ers
ión
Co
mer
cial
Visita nuestro Portal de Formación en
http://soporte.simulsoft-ingenieros.es/
Rev
. 02
.01
.15
3.7 Instalación del programa
Figura 13. Instalación de archivos del programa
Se sucederán diferentes pantallas durante la instalación que le informarán sobre las aplicaciones de Midas FX+.
También verá una barra de progreso que le informará de la situación del estado de la instalación.
3.8 Tipo de licencia
Figura 14. Tipo de licencia
Tras la instalación de los archivos de Midas FX+ se le pedirá que especifique el tipo de licencia que utilizará:
Stand alone or Lan client. Cuando su equipo disponga de una llave de licencia o bien se encuentre en una red con un servidor de licencias. Permite también el uso de licencia web
Lan server. Cuando su equipo sea un servidor de licencias en red.
Do not install. Cuando sólo disponga de licencia vía web.
Elija la opción Stand alone or Lan client y pulse Next para pasar al siguiente paso.
-
Pág.8 - 10
simulsoft ingenieros, s.l.
Reina Victoria 35, piso 5º| 39005 Santander | Tel. 942 29 09 91 G
uía
Inst
alac
ión
FX
+ V
ers
ión
Co
mer
cial
Visita nuestro Portal de Formación en
http://soporte.simulsoft-ingenieros.es/
Rev
. 02
.01
.15
3.9 Sentinel
Figura 15. Instalación de Sentinel
Sentinel es un programa que administra su licencia. Si su equipo no tiene Sentinel o tiene una versión antigua, Sentinel se instalará de forma automática.
Si se encuentra en su equipo una versión superior, Sentinel emitirá el siguiente mensaje a ignorar:
Figura 16. Mensajes de aviso de Sentinel
Este mensaje le indica que se ha encontrado una versión más nueva en su equipo de Sentinel. Ignórelo y simplemente pulse OK.
3.10 Fin de la instalación e Inicio del programa
Figura 17. Fin de la instalación
-
Pág.9 - 10
simulsoft ingenieros, s.l.
Reina Victoria 35, piso 5º| 39005 Santander | Tel. 942 29 09 91 G
uía
Inst
alac
ión
FX
+ V
ers
ión
Co
mer
cial
Visita nuestro Portal de Formación en
http://soporte.simulsoft-ingenieros.es/
Rev
. 02
.01
.15
Cuando se acabe de instalar Sentinel el proceso habrá terminado. Si quiere activar su licencia primero deberá ejecutar Midas FX+.
Figura 18. Icono de Midas FX+ del escritorio de Windows
Pulse Finish.
4 Autentificación de licencia Stand alone.
Inicie Midas FX+ y busque la herramienta Register Protection License dentro del menú Help, en la parte superior del programa.
Figura 19. Herramienta Register Protection License
Se abrirá el cuadro de diálogo Register Protection License. Dentro de la misma active la opción H/W Lock Authentication y asegúrese de que Key Type tenga el valor Stand-alone. Dentro del apartado Key Number activará la opción Stand-alone
Figura 20. Activación de la licencia Stand Alone
Esta licencia le exige una clave de 16 dígitos alfanuméricos en la sección Key Number. Pulsamos finalmente OK.
-
Pág.10 - 10
simulsoft ingenieros, s.l.
Reina Victoria 35, piso 5º| 39005 Santander | Tel. 942 29 09 91 G
uía
Inst
alac
ión
FX
+ V
ers
ión
Co
mer
cial
Visita nuestro Portal de Formación en
http://soporte.simulsoft-ingenieros.es/
Rev
. 02
.01
.15
4.1 Comprobar la instalación y la licencia
Pulse en el icono de Nuevo, o bien desde el icono File pulse en New, para iniciar un nuevo proyecto y comprobar que la instalación y la licencia funcionen correctamente.
Figura 21. Icono de Nuevo archivo
Figura 22. File – New
Figura 23. Nuevo proyecto con éxito
Guía Instalación FX+ Versión Comercial1 Selección del menú CIVIL.2 Selección del Link de descarga.3 Instalación del software3.1 Descompresión del programa y ejecución del instalador3.2 Preparación del Asistente de instalación3.3 Acuerdo de Licencia3.4 Nombre, Apellidos y Empresa3.5 Carpeta de Instalación3.6 Opciones de Instalación3.7 Instalación del programa3.8 Tipo de licencia3.9 Sentinel3.10 Fin de la instalación e Inicio del programa
4 Autentificación de licencia Stand alone.4.1 Comprobar la instalación y la licencia