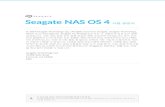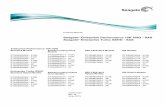Guía del usuario de Seagate Central · Presentación Seagate Central, su nube personal, le...
Transcript of Guía del usuario de Seagate Central · Presentación Seagate Central, su nube personal, le...
Guía del usuario de Seagate Central
© 2014 Seagate Technology LLC. Todos los derechos reservados. Seagate, Seagate Technology, el logotipo de Wave y Seagate Media son marcas comerciales o marcas comerciales registradas de Seagate Technology LLC, o de alguna de sus filiales. iPod, iPad, iPhone, Time Machine, Safari y Mac son marcas comerciales o marcas comerciales registradas de Apple Computer, Inc. y se utilizan aquí para indicar la compatibilidad. Todas las demás marcas comerciales o marcas registradas pertenecen a sus respectivos propietarios. En lo que respecta a la capacidad de la unidad de disco duro, un gigabyte (o GB) equivale a mil millones de bytes y un terabyte (o TB) equivale a un billón de bytes. Además, parte de la capacidad mencionada se utiliza para formatear y otras funciones, por lo que no estará disponible para el almacenamiento de datos. Los ejemplos de uso cuantitativo de las diversas aplicaciones se proporcionan con fines ilustrativos. Las cantidades reales variarán en función de diversos factores, como el tamaño y el formato de los archivos, las características y el software de aplicaciones. Seagate se reserva el derecho de modificar, sin previo aviso, las ofertas de productos o sus especificaciones.
Seagate Technology LLC 10200 S. De Anza Blvd. Cupertino, CA 95014EE.UU.
Cumplimiento normativoInformación sobre la Clase B de la normativa FCC
Este equipo se ha probado y ha demostrado cumplir los límites establecidos para dispositivos digitales de clase B, de acuerdo con el apartado 15 de las normas FCC. Estos límites están diseñados para ofrecer una protección razonable frente a interferencias perjudiciales en instalaciones domésticas. Este equipo genera, utiliza y puede irradiar energía de radiofrecuencia y, si no se instala y utiliza conforme a las instrucciones, puede causar interferencias perjudiciales en las comunicaciones por radio. No obstante, no hay ninguna garantía de que estas interferencias no se produzcan en una instalación concreta. Si el equipo causa interferencias perjudiciales en la recepción de radio o televisión, lo que se puede determinar encendiéndolo y apagándolo, se recomienda al usuario que intente corregir dichas interferencias aplicando una o varias de las medidas siguientes:
• Reorientar o reubicar la antena receptora.
• Aumentar la separación entre el equipo y el receptor.
• Conectar el equipo a la toma de un circuito diferente del circuito al que está conectado el receptor.
• Consultar al distribuidor o a un técnico experto en radio/televisión para obtener asistencia.
Este dispositivo cumple el apartado 15 de las normas FCC. Su funcionamiento está sujeto a las dos condiciones siguientes: (1) Este dispositivo no deberá ocasionar interferencias perjudiciales y (2) deberá aceptar cualquier interferencia que reciba, incluidas aquellas que puedan provocar un funcionamiento no deseado.
Advertencia de FCC: Los cambios o modificaciones que no sean aprobados expresamente por la parte responsable del cumplimiento de las normativas pueden anular la autorización del usuario para utilizar este equipo.
NOTA IMPORTANTE: Disposiciones sobre la exposición a radiaciones de la FCC
Este equipo cumple los límites de exposición a radiaciones de la normativa FCC establecidos para un entorno no controlado. Este equipo debe instalarse y utilizarse de forma que entre el radiador y el cuerpo haya una distancia mínima de 20 cm.
El transmisor no se debe colocar junto con otra antena ni transmisor, ni utilizarse en combinación con ellos.
La disponibilidad de algunos canales específicos y/o bandas de frecuencia operativas depende de cada país. En la fábrica, se programan con firmware en función de cada destino. El usuario final no puede configurar el firmware.
Nota para los propietarios del modelo para EE.UU.: Para cumplir la normativa de la FCC para EE.UU., la función de selección del país se ha eliminado completamente de todos los modelos para EE.UU. La función anterior se limita únicamente a modelos destinados a otros países.
Guía del usuario de Seagate Central iii
Ministerio de Industria de Canadá
Este dispositivo cumple la normativa RSS-210 del reglamento del Ministerio de Industria de Canadá (Industry Canada, IC). Su funcionamiento está sujeto a las dos condiciones siguientes: (1) Este dispositivo no deberá ocasionar interferencias perjudiciales y (2) deberá aceptar cualquier interferencia que reciba, incluidas aquellas que puedan provocar un funcionamiento no deseado.
Ce dispositif est conforme à la norme CNR-210 d'Industrie Canada applicable aux appareils radio exempts de licence. Son fonctionnement est sujet aux deux conditions suivantes: (1) le dispositif ne doit pas produire de brouillage préjudiciable, et (2) ce dispositif doit accepter tout brouillage reçu, y compris un brouillage susceptible de provoquer un fonctionnement indésirable.
NOTA IMPORTANTE: (solo para el uso de dispositivos móviles)
Disposiciones sobre la exposición a radiaciones:
Este equipo cumple los límites de exposición a radiaciones del IC establecidos para un entorno no controlado. Este equipo debe instalarse y utilizarse de forma que entre el radiador y el cuerpo haya una distancia mínima de 20 cm.
NOTE IMPORTANTE: (Pour l'utilisation de dispositifs mobiles)
Déclaration d'exposition aux radiations:
Cet équipement est conforme aux limites d'exposition aux rayonnements IC établies pour un environnement non contrôlé. Cet équipement doit être installé et utilisé avec un minimum de 20 cm de distance entre la source de rayonnement et votre corps.
Guía del usuario de Seagate Central iv
Índice de contenido1. Presentación . . . . . . . . . . . . . . . . . . . . . . . . . . . . . . . . . . . . . . . . . . . . 1
Requisitos del sistema . . . . . . . . . . . . . . . . . . . . . . . . . . . . . . . . . . . . . . . . . 2
Especificaciones de hardware . . . . . . . . . . . . . . . . . . . . . . . . . . . . . . . . . . . . 2
2. Introducción . . . . . . . . . . . . . . . . . . . . . . . . . . . . . . . . . . . . . . . . . . . . . 3Contenido del paquete . . . . . . . . . . . . . . . . . . . . . . . . . . . . . . . . . . . . . . . . . 3
Configuración de Seagate Central . . . . . . . . . . . . . . . . . . . . . . . . . . . . . . . . 3
Indicador luminoso LED de estado . . . . . . . . . . . . . . . . . . . . . . . . . . . . . . . . 6
Utilización de la aplicación Seagate Media para acceder a Seagate Central . . . . . . . . . . . . . . . . . . . . . . . . . . . . . . . . . . . . . . 6
Dispositivos compatibles con la aplicación Seagate Media . . . . . . . . . . 6Instalación de la aplicación Seagate Media . . . . . . . . . . . . . . . . . . . . . . 6
3. Carpetas privadas . . . . . . . . . . . . . . . . . . . . . . . . . . . . . . . . . . . . . . . . 7Creación de una carpeta privada . . . . . . . . . . . . . . . . . . . . . . . . . . . . . . . . . 8
Acceso a una carpeta privada en el hogar . . . . . . . . . . . . . . . . . . . . . . . . . . 9Acceso a una carpeta privada de un ordenador Windows . . . . . . . . . . . 9Acceso a una carpeta privada de un equipo Mac . . . . . . . . . . . . . . . . . . 9
Edición de una carpeta privada . . . . . . . . . . . . . . . . . . . . . . . . . . . . . . . . . . 10
Eliminación de una carpeta privada . . . . . . . . . . . . . . . . . . . . . . . . . . . . . . 10
4. Realización de copias de seguridad del contenido . . . . . . . . . . . . 11Realización de copias de seguridad manuales del contenido del ordenador . . . . . . . . . . . . . . . . . . . . . . . . . . . . . . . . . . . . 11
Realización de copias de seguridad del contenido de un ordenador Windows . . . . . . . . . . . . . . . . . . . . . . . . . . . . . . . . . . . . . 11Realización de copias de seguridad del contenido de un equipo Mac . . . . . . . . . . . . . . . . . . . . . . . . . . . . . . . . . . . . . . . . . . . . . . 11
Creación de un plan de copia de seguridad para un ordenador Windows . . . . . . . . . . . . . . . . . . . . . . . . . . . . . . . . . . . . . . . . 12
Creación de un plan de copia de seguridad para un equipo Mac . . . . . . . . 12Restauración del contenido desde una copia de seguridad de Time Machine . . . . . . . . . . . . . . . . . . . . . . . . . . . . . . . . . . . . . . . . . . . . 13
Realización de copias de seguridad del contenido de un dispositivo móvil . . . . . . . . . . . . . . . . . . . . . . . . . . . . . . . . . . . . . . . . . . . 13
Guía del usuario de Seagate Central v
Configuración del ordenador . . . . . . . . . . . . . . . . . . . . . . . . . . . . . . . . . 13Configuración del dispositivo móvil . . . . . . . . . . . . . . . . . . . . . . . . . . . . 13
5. Reproducción de archivos multimedia . . . . . . . . . . . . . . . . . . . . . . 15Reproducción en streaming de contenido en el dispositivo móvil . . . . . . . . 15
Reproducción en streaming del contenido en el dispositivo Samsung Smart Hub . . . . . . . . . . . . . . . . . . . . . . . . . . . . . . . 15
Reproducción en streaming de contenido en dispositivos certificados por la DLNA . . . . . . . . . . . . . . . . . . . . . . . . . . . . . 16
Actualización del dispositivo certificado por la DLNA con contenido nuevo . . . . . . . . . . . . . . . . . . . . . . . . . . . . . . . . . . . . . . . . . . 16
Reproducción en streaming de contenido de iTunes en el ordenador . . . . 17Cambio de la frecuencia con la que Seagate Central realiza exámenes en busca de contenido de iTunes . . . . . . . . . . . . . . . . . . . . 17
6. Archivado del contenido de Facebook . . . . . . . . . . . . . . . . . . . . . . 18Configuración del archivado de Facebook . . . . . . . . . . . . . . . . . . . . . . . . . 18
Detención del archivado de Facebook . . . . . . . . . . . . . . . . . . . . . . . . . . . . 18
Eliminación del archivado de Facebook . . . . . . . . . . . . . . . . . . . . . . . . . . . 19
7. Acceso remoto al contenido . . . . . . . . . . . . . . . . . . . . . . . . . . . . . . 20Configuración del acceso remoto de Seagate . . . . . . . . . . . . . . . . . . . . . . 20
Configuración del acceso remoto con la aplicación Seagate Media . . . . . . 20
Configuración del acceso remoto con un navegador web . . . . . . . . . . . . . 21Uso compartido de archivos con familiares y amigos . . . . . . . . . . . . . . 22Deshabilitación del acceso remoto . . . . . . . . . . . . . . . . . . . . . . . . . . . . 22
8. Modificación de la configuración del dispositivo . . . . . . . . . . . . . 23Inicio de sesión en la página web de Seagate Central . . . . . . . . . . . . . . . . 23
Administración del dispositivo Seagate Central . . . . . . . . . . . . . . . . . . . . . 23
Restablecimiento de Seagate Central . . . . . . . . . . . . . . . . . . . . . . . . . . . . . 24Restablecimiento del dispositivo a través de la página web de Seagate Central . . . . . . . . . . . . . . . . . . . . . . . . . . . . . . . . . . . . . . . . . . . 24Restablecimiento del dispositivo con el botón de restablecimiento . . . . 24
9. Resolución de problemas . . . . . . . . . . . . . . . . . . . . . . . . . . . . . . . . . 25Ayuda adicional . . . . . . . . . . . . . . . . . . . . . . . . . . . . . . . . . . . . . . . . . . . . . . 27
Guía del usuario de Seagate Central vi
1. PresentaciónSeagate Central, su nube personal, le proporciona una ubicación centralizada donde almacenar sus archivos de Windows y Mac, de los dispositivos móviles y de las redes sociales. Seagate Central le permite reproducir películas y música y ver fotografías en un televisor inteligente, una consola de videojuegos y una tableta en su hogar, así como en un dispositivo móvil conectado a Internet durante sus desplazamientos. Con Seagate Central, puede mantener sus archivos digitales centralizados y organizados.
Guía del usuario de Seagate Central 1
1. Presentación Requisitos del sistema
Requisitos del sistema• Enrutador con un puerto Ethernet disponible (se requiere un enrutador Wi-Fi para
el acceso y la copia de seguridad inalámbricos de los archivos).
• Windows® 8, Windows 7, Windows Vista® o Windows XP
• Mac OS® X v10.6 o posterior.
• Conexión a Internet para la activación, así como para el acceso y el uso compartido de archivos en línea.
• Internet Explorer® 9.x, Firefox® 5.x, Chrome 11.x, Safari® 5 o navegadores web posteriores.
Especificaciones de hardware• Capacidad de la unidad: 2 TB, 3 TB, 4 TB o 5 TB.
• Formato de la unidad USB: NTFS, HFS o HFS+.
• Conectividad de la red: Un puerto Ethernet 10/100/1000.
• Conectividad USB: Un puerto USB 2.0 para la conexión de dispositivos de almacenamiento externos al dispositivo Seagate Central.
Guía del usuario de Seagate Central 2
2. IntroducciónCon una configuración mínima, puede utilizar Seagate Central de inmediato para guardar el contenido de la carpeta Pública y acceder a él. Si desea sacar el máximo partido de Seagate Central, puede crear cuentas de usuario individuales para mantener la privacidad de sus archivos personales y poder acceder al contenido cuando se encuentre fuera de su hogar.
Contenido del paqueteAsegúrese de disponer de los siguientes elementos. De lo contrario, póngase en contacto con el Servicio de atención al cliente de Seagate.
Configuración de Seagate CentralEl proceso de configuración incluye la conexión de Seagate Central al ordenador y la creación de una cuenta administrativa con una carpeta privada. Una cuenta administrativa le permite añadir cuentas de usuario con carpetas privadas, habilitar el acceso remoto y gestionar el dispositivo.
1. Conecte Seagate Central a su enrutador Wi-Fi con el cable Ethernet proporcionado.
Guía del usuario de Seagate Central 3
2. Introducción Configuración de Seagate Central
2. Conecte el adaptador de corriente al puerto de alimentación eléctrica de Seagate Central y enchufe el adaptador a una toma de corriente.
Mientras se enciende el dispositivo Seagate Central, el indicador LED situado en su parte superior se muestra de color ámbar. Cuando pasa a ser verde fijo, el dispositivo se encuentra conectado a Internet y listo para utilizarse.
3. Confirme que el ordenador ha detectado el dispositivo.
• En un ordenador Windows, abra el Explorador de Windows o el Explorador de archivos y amplíe la opción Redes, situada en el panel de la izquierda.
• En un equipo Mac, abra el Finder y amplíe la opción Compartido, situada en el panel de la izquierda.
El nombre del dispositivo Seagate Central es Seagate-xxxxxx, donde xxxxxx corresponde a un número asignado de fábrica; por ejemplo, Seagate-FEC14E. Si no se muestra el dispositivo, acceda a la página web de configuración de Seagate Central para obtener asistencia.
4. Haga clic en el dispositivo Seagate Central.
La carpeta Pública se muestra a la derecha. Todos los usuarios con acceso al dispositivo Seagate Central pueden utilizar la carpeta Pública.
5. Haga doble clic en la carpeta Pública y, a continuación, en Gestionar Seagate Central.
Se abre la página Personalización de Seagate Central en un navegador web.
Guía del usuario de Seagate Central 4
2. Introducción Configuración de Seagate Central
6. Cumplimente la página de personalización.
a. Introduzca un nombre.
Este nombre se utilizará para asignarle una carpeta privada. También lo utilizará para gestionar Seagate Central y acceder a la carpeta privada mientras se encuentre en la red doméstica.
b. Introduzca una dirección de correo electrónico de acceso remoto.
Esta dirección de correo electrónico le permitirá acceder a Seagate Central de forma remota cuando se encuentre fuera de su hogar.
Nota: Si ya dispone de una cuenta de acceso remoto con TappIn, el proveedor de acceso remoto de Seagate, utilícela.
c. Introduzca una contraseña.
Utilizará la misma contraseña para acceder a su carpeta privada cuando se encuentre en la red doméstica o con su dirección de correo electrónico para acceder de forma remota al dispositivo Seagate Central.
Nota: Si utiliza el mismo nombre de usuario y la misma contraseña que para iniciar sesión en el ordenador, puede que Seagate Central no necesite que inicie sesión antes de utilizar su carpeta privada mientras se encuentre en la red doméstica.
7. Haga clic en Listo.
8. Busque en su correo electrónico el enlace para activar la cuenta de acceso remoto.
Tras completar los pasos de configuración, habrá creado:
• Una cuenta administrativa con el nombre que ha proporcionado.
El administrador puede crear cuentas y gestionar el dispositivo Seagate Central.
• Una carpeta privada protegida mediante contraseña con el mismo nombre que la cuenta administrativa.
Utilice esta carpeta para su contenido personal y para acceder a él desde su hogar mediante el nombre y la contraseña que ha proporcionado.
• Una cuenta de acceso remoto protegida mediante contraseña.
Utilice la dirección de correo electrónico y la contraseña que ha proporcionado cuando se encuentre fuera de su hogar para acceder a la carpeta Pública y a su carpeta privada.
Guía del usuario de Seagate Central 5
2. Introducción Indicador luminoso LED de estado
Indicador luminoso LED de estadoEl indicador luminoso LED situado en la parte superior del dispositivo cambia de color en función del estado de este.
Utilización de la aplicación Seagate Media para acceder a Seagate Central
La aplicación Seagate Media le permite reproducir contenido en streaming con Seagate Central en el dispositivo móvil mientras se encuentra en su hogar y acceder a él de forma remota cuando se encuentra fuera de su hogar.
Dispositivos compatibles con la aplicación Seagate Media• iPad, iPhone e iPod touch que ejecuten iOS 5 o posterior.
• Tabletas y smartphones que ejecuten Android 2.3 o posterior.
• Samsung Smart TV o un reproductor de discos Blu-ray con Smart Hub (2012 o 2013).
• Compatibilidad con la aplicación Roku para todas las versiones, a excepción de la primera generación.
Instalación de la aplicación Seagate MediaEn su dispositivo móvil, descargue la aplicación Seagate Media desde App Store, el sitio web de Amazon o Google Play.
Para saber cómo reproducir el contenido en streaming, consulte la sección Reproducción de archivos multimedia.
Para saber cómo acceder de forma remota al contenido, consulte la sección Acceso remoto al contenido.
Color del LED El dispositivo está
Ámbar fijo Encendiéndose tras haber sido conectado
Verde intermitente Iniciándose
Verde fijo Conectado a Internet y listo para ser utilizado
Rojo intermitente No conectado a Internet
Guía del usuario de Seagate Central 6
3. Carpetas privadasSeagate Central se proporciona con una carpeta Pública. Utilice la carpeta Pública para el contenido que pueda compartir con todos los usuarios de la red doméstica y con cualquier otra persona que disponga de una cuenta de acceso remoto en el dispositivo.
Una carpeta privada se crea con una cuenta de usuario. Utilice dicha carpeta para el contenido personal que no desee compartir con otras personas. Únicamente la persona que conozca el nombre y la contraseña de la cuenta podrá acceder a la carpeta privada en el hogar. Si se encuentra asociada una dirección de correo electrónico con la carpeta, dicha persona puede acceder a esta de forma remota.
No puede acceder al contenido almacenado en una carpeta privada con la aplicación Seagate Media, los dispositivos certificados por la DLNA o iTunes.
Guía del usuario de Seagate Central 7
3. Carpetas privadas Creación de una carpeta privada
Creación de una carpeta privadaCuando configuró su dispositivo Seagate Central, creó una cuenta administrativa. Utilice dicha cuenta para crear una cuenta de usuario y generar una carpeta privada.
1. Muestre el dispositivo Seagate Central.
• En un ordenador Windows, abra el Explorador de Windows o el Explorador de archivos y amplíe la opción Redes, situada en el panel de la izquierda.
• En un equipo Mac, abra el Finder y amplíe la opción Compartido, situada en el panel de la izquierda.
2. Haga clic en el dispositivo Seagate Central.
La carpeta Pública se muestra a la derecha.
3. Haga doble clic en la carpeta Pública y, a continuación, en Gestionar Seagate Central.
Se abre la página Autenticación de Seagate Central en un navegador web.
4. Introduzca el nombre de usuario y la contraseña de la cuenta administrativa y haga clic en Iniciar sesión.
Se abre la página de Seagate Central.
5. Haga clic en la ficha Usuarios y, a continuación, en Añadir un nuevo usuario.
6. Introduzca un nombre de usuario y una contraseña.
El nombre de usuario y la contraseña le proporcionan acceso a la carpeta privada cuando se encuentre en su hogar.
7. Para habilitar el acceso remoto a esta cuenta, introduzca una dirección de correo electrónico.
La dirección de correo electrónico y la contraseña proporcionan acceso remoto a la carpeta privada y a la Pública.
8. Para proporcionar privilegios administrativos a esta cuenta, seleccione la casilla situada junto a la opción Administrador.
Un administrador puede crear y eliminar cuentas y gestionar el dispositivo Seagate Central.
9. Haga clic en Guardar.
Seagate Central añade la carpeta privada al dispositivo con el nombre de usuario especificado.
Si añadió el acceso remoto, recibirá un mensaje de correo electrónico con el enlace de activación en la dirección que haya proporcionado.
Guía del usuario de Seagate Central 8
3. Carpetas privadas Acceso a una carpeta privada en el hogar
Acceso a una carpeta privada en el hogarPara utilizar una carpeta privada en su hogar, debe conectarse con el nombre de la carpeta y su contraseña. Para acceder a una carpeta privada cuando se encuentra fuera de su hogar, consulte la sección Acceso remoto al contenido.
Acceso a una carpeta privada de un ordenador Windows1. Abra el Explorador de Windows o el Explorador de archivos y amplíe la opción Redes,
situada en el panel de la izquierda.
2. Debajo de la opción Redes, haga clic en el dispositivo Seagate Central.
Las carpetas del dispositivo se muestran a la derecha.
3. Haga clic en la carpeta privada.
Se abre una ventana de autenticación.
4. Introduzca el nombre de usuario y la contraseña de la carpeta privada.
Notas:
Puede que no vea la ventana de autenticación si el nombre y la contraseña que utiliza para iniciar sesión en el ordenador son los mismos que los de la carpeta privada.
Si introduce el nombre de usuario y la contraseña correctos, pero se le deniega el acceso, reinicie el ordenador y vuelva a intentarlo.
Acceso a una carpeta privada de un equipo Mac1. Abra el Finder y amplíe la opción Compartido, situada en el panel de la izquierda.
2. Debajo de la opción Compartido, haga clic en el dispositivo Seagate Central.
La carpeta Pública se muestra a la derecha y usted se conecta al dispositivo como invitado.
3. Haga clic en Conectar como, en el lado derecho de la ventana del Finder.
4. En la ventana de autenticación, seleccione Usuario registrado.
5. Introduzca el nombre y la contraseña de la carpeta privada y, a continuación, haga clic en Conectar.
Notas:
Puede que no vea la ventana de autenticación si el nombre y la contraseña que utiliza para iniciar sesión en el ordenador son los mismos que los de la carpeta privada.
Si introduce el nombre de usuario y la contraseña correctos, pero se le deniega el acceso, reinicie el ordenador y vuelva a conectarse a la carpeta privada.
Guía del usuario de Seagate Central 9
3. Carpetas privadas Edición de una carpeta privada
Edición de una carpeta privada1. Inicie de sesión en la página web de Seagate Central como administrador.
2. Haga clic en la ficha Usuarios y, a continuación, haga clic en la cuenta que desee cambiar.
3. Realice los cambios y, seguidamente, haga clic en Guardar.
Eliminación de una carpeta privadaPara eliminar una carpeta privada y su contenido, necesita eliminar la cuenta de usuario asociada.
1. Inicie de sesión en la página web de Seagate Central como administrador.
2. Haga clic en la ficha Usuarios y, a continuación, haga clic en la cuenta que desee eliminar.
Nota: No puede eliminar la cuenta con la que ha iniciado sesión.
3. Haga clic en Eliminar y confirme la eliminación.
Seagate Central elimina la cuenta, la carpeta privada y el contenido de esta última.
Guía del usuario de Seagate Central 10
4. Realización de copias de seguridad del contenido
Puede realizar copias de seguridad del contenido del ordenador en la carpeta Pública o en una carpeta privada protegida mediante contraseña arrastrando y soltando los archivos o creando un plan de copia de seguridad para automatizar el proceso. Todos los usuarios con acceso a la red inalámbrica pueden visualizar el contenido de la carpeta Pública.
Realización de copias de seguridad manuales del contenido del ordenadorRealización de copias de seguridad del contenido de un ordenador Windows
1. Abra el Explorador de Windows o el Explorador de archivos.
2. Muestre los archivos de los que desea realizar una copia de seguridad en el lado derecho de la ventana.
3. En el lado izquierdo, amplíe la opción Redes, así como el dispositivo Seagate Central para que sus carpetas sean visibles.
4. Para realizar una copia de seguridad en una carpeta privada, haga clic en ella e inicie sesión con el nombre de usuario y la contraseña de la misma.
5. Arrastre los archivos de los que desea realizar una copia de seguridad desde el lado derecho y suéltelos bien en la carpeta Pública o bien en la carpeta privada del lado izquierdo.
Nota: Cuando copia archivos compatibles con iTunes en la carpeta Pública, Seagate Central los coloca en una carpeta de la biblioteca de música creada específicamente.
Realización de copias de seguridad del contenido de un equipo Mac1. Abra el Finder y desplácese hasta los archivos de los que desea realizar una copia de
seguridad.
2. Abra otra ventana del Finder y amplíe la opción Compartido, situada en el panel de la izquierda.
3. Debajo de la opción Compartido, haga clic en el dispositivo Seagate Central.
La carpeta Pública se muestra a la derecha y usted se conecta al dispositivo como invitado.
Guía del usuario de Seagate Central 11
4. Realización de copias de seguridad del contenido Creación de un plan de copia de seguridad para un ordenador Windows
4. Arrastre los archivos de los que desea realizar una copia de seguridad desde la ventana del Finder y suéltelos en la carpeta Pública situada en la otra ventana del Finder.
5. Para realizar una copia de seguridad de los archivos en una carpeta privada:
a. Haga clic en Conectar como, en el lado derecho de la ventana del Finder.
b. En la ventana de autenticación, con la opción Usuario registrado seleccionada, introduzca el nombre y la contraseña de la carpeta privada y, a continuación, haga clic en Conectar.
En la ventana del Finder, se muestran la carpeta privada y la carpeta Pública, pero solo podrá realizar copias de seguridad de los archivos en la carpeta privada.
c. Arrastre los archivos de los que desea realizar una copia de seguridad desde la ventana del Finder y suéltelos en la carpeta privada situada en la otra ventana del Finder.
Creación de un plan de copia de seguridad para un ordenador Windows
Mediante Seagate Dashboard, puede realizar copias de seguridad de los archivos del ordenador Windows en Seagate Central con un solo clic o con un plan de copia de seguridad personalizado.
1. Descargue Seagate Dashboard para Windows desde la página de asistencia técnica de Dashboard.
2. Siga las instrucciones en pantalla para instalar Seagate Dashboard en su ordenador Windows.
3. Realice copias de seguridad y restaure el contenido según se describe en la Guía del usuario de Seagate Dashboard.
Creación de un plan de copia de seguridad para un equipo Mac
Puede configurar Time Machine, el software de copia de seguridad integrado en Mac OS X, para realizar copias de seguridad continuas del ordenador Mac en el dispositivo Seagate Central.
1. Abra las Preferencias del Sistema y, a continuación, haga clic en Time Machine.
2. En la ventana de Time Machine, haga clic en Seleccionar disco.
3. Seleccione el dispositivo Seagate Central en la lista y haga clic en Usar disco.
Guía del usuario de Seagate Central 12
4. Realización de copias de seguridad del contenido Realización de copias de seguridad del contenido de un dispositivo móvil
4. Seleccione dónde desea realizar una copia de seguridad del contenido.
• Para realizar la copia de seguridad en la carpeta Pública, seleccione Invitado y haga clic en Conectar.
• Para realizar la copia de seguridad en una carpeta privada, seleccione Usuario registrado, introduzca el nombre de usuario y la contraseña de la carpeta y haga clic en Conectar.
Time Machine empieza a realizar la copia de seguridad de los archivos en Seagate Central.
Restauración del contenido desde una copia de seguridad de Time Machine
Consulte la ayuda en línea de Time Machine para obtener información detallada sobre cómo restaurar los datos desde una copia de seguridad de Time Machine.
Realización de copias de seguridad del contenido de un dispositivo móvil
Puede utilizar Seagate Dashboard en el ordenador junto con la aplicación Copia de seguridad de Seagate en el dispositivo móvil Android o Apple para guardar el contenido móvil en el dispositivo Seagate Central.
Configuración del ordenador1. Descargue e instale Seagate Dashboard en su ordenador Windows o Mac desde
la página de asistencia técnica de Dashboard.
2. Abra Seagate Dashboard.
3. En la página principal, haga clic en Copia de seguridad móvil.
4. Inicie sesión en su cuenta de Seagate.
5. Mantenga iniciada la sesión en Seagate Dashboard para poder realizar una copia de seguridad del contenido del dispositivo móvil.
Configuración del dispositivo móvil1. Asegúrese de que el dispositivo móvil se encuentra conectado a la misma red Wi-Fi que
el ordenador.
2. Descargue la aplicación Copia de seguridad de Seagate desde la tienda de aplicaciones.
3. Abra la aplicación e inicie sesión en su cuenta de Seagate utilizando la misma información de inicio de sesión que utilizó para Dashboard en el ordenador.
Guía del usuario de Seagate Central 13
4. Realización de copias de seguridad del contenido Realización de copias de seguridad del contenido de un dispositivo móvil
4. Cree un plan de copia de seguridad mediante Wi-Fi siguiendo las instrucciones de la Ayuda de la copia de seguridad de Seagate, situada en la aplicación, en el dispositivo móvil.
No puede crear un plan en la nube para Seagate Central.
Una vez que haya creado un plan Wi-Fi, este aparece en la página Copia de seguridad móvil de Dashboard del ordenador y en la aplicación Copia de seguridad de Seagate del dispositivo. Para obtener información sobre la realización de copias de seguridad y la restauración del contenido, consulte la Ayuda de la copia de seguridad de Seagate en el dispositivo móvil.
Guía del usuario de Seagate Central 14
5. Reproducción de archivos multimedia
Seagate Central puede reproducir en streaming contenido en dispositivos móviles, reproductores multimedia certificados por la DLNA, televisores Samsung Smart TV y ordenadores que ejecuten iTunes.
Reproducción en streaming de contenido en el dispositivo móvil
1. Asegúrese de que el dispositivo móvil se encuentra conectado a Internet.
2. Descargue la aplicación Seagate Media desde la tienda de aplicaciones.
3. Abra la aplicación Seagate Media.
4. Haga clic en y seleccione el dispositivo Seagate Central.
El contenido de la carpeta Pública de Seagate Central se muestra en la aplicación.
Para obtener información detallada sobre el uso de la aplicación Seagate Media, visite la página de asistencia técnica de Seagate Media.
Nota: La aplicación Seagate Media puede acceder a los archivos de la carpeta Pública de Seagate Central, pero no a los de las carpetas privadas. Puede reproducir en streaming el contenido de su carpeta privada mediante la página web de acceso remoto de Seagate, según se describe en el apartado Configuración del acceso remoto con un navegador web.
Reproducción en streaming del contenido en el dispositivo Samsung Smart Hub
1. Asegúrese de que el dispositivo Samsung Smart Hub se encuentra conectado a Internet.
2. Desplácese a la opción Samsung Apps y selecciónela.
Se carga el Samsung Marketplace.
3. Busque la aplicación Seagate Media.
4. Haga clic en la aplicación y, a continuación, en Descargar.
5. Abra la aplicación.
Guía del usuario de Seagate Central 15
5. Reproducción de archivos multimedia Reproducción en streaming de contenido en dispositivos certificados por la DLNA
6. Conecte Seagate Central al dispositivo Samsung Smart Hub siguiendo la ayuda en línea de la aplicación Seagate Media.
7. Reproduzca en streaming el contenido.
Para obtener información detallada sobre el uso de la aplicación Seagate Media, visite la página de asistencia técnica de Seagate Media.
Nota: La aplicación Seagate Media puede acceder a los archivos de la carpeta Pública de Seagate Central, pero no a los de las carpetas privadas.
Reproducción en streaming de contenido en dispositivos certificados por la DLNA
Con Seagate Central, puede reproducir en streaming vídeos, música y fotografías en un dispositivo certificado por la DLNA, como una consola de videojuegos, un televisor inteligente o un reproductor multimedia.
Por ejemplo, su consola de videojuegos puede contar con aplicaciones denominadas Reproductor de vídeo del sistema, Reproductor de música del sistema, etc. Para ver un vídeo en la consola de videojuegos, abra el Reproductor de vídeo del sistema, seleccione Seagate Central en la lista de servidores multimedia disponibles y, a continuación, desplácese hasta el vídeo que desea reproducir.
Para reproducir un vídeo, el dispositivo certificado por la DLNA debe admitir la reproducción del formato del vídeo.
Nota: Puede acceder a los archivos de la carpeta Pública de Seagate Central, pero no a los de las carpetas privadas.
Actualización del dispositivo certificado por la DLNA con contenido nuevo
Cuando copia contenido nuevo en el dispositivo Seagate Central, el dispositivo certificado por la DLNA debe examinar Seagate Central en busca del nuevo contenido.
1. Inicie de sesión en la página web de Seagate Central como administrador.
2. Haga clic en la ficha Servicios y, a continuación, en el botón DLNA.
3. Haga clic en Examinar de nuevo para añadir el contenido nuevo.
Guía del usuario de Seagate Central 16
5. Reproducción de archivos multimedia Reproducción en streaming de contenido de iTunes en el ordenador
Reproducción en streaming de contenido de iTunes en el ordenador
1. Debe tener instalado iTunes en el ordenador.
2. Abra iTunes y seleccione Seagate Central en la lista de bibliotecas compartidas.
iTunes muestra el contenido incluido en la biblioteca de música de Seagate Central.
3. Seleccione el contenido que desea reproducir.
Nota: iTunes reproduce en streaming el contenido de la biblioteca de música de la carpeta Pública de Seagate Central. No obstante, no puede reproducir en streaming el contenido de una carpeta privada.
Cambio de la frecuencia con la que Seagate Central realiza exámenes en busca de contenido de iTunes
1. Inicie de sesión en la página web de Seagate Central como administrador.
2. Haga clic en la ficha Servicios y, a continuación, en el botón iTunes.
3. Seleccione la frecuencia en la opción Buscar música nueva y, a continuación, haga clic en Listo.
Guía del usuario de Seagate Central 17
6. Archivado del contenido de Facebook
Puede utilizar Seagate Central para archivar imágenes y vídeos de Facebook. El dispositivo examina su cuenta de Facebook y guarda el contenido nuevo.
Configuración del archivado de Facebook1. Inicie de sesión en la página web de Seagate Central como administrador o como
el usuario al que desea vincular la cuenta de Facebook.
2. Haga clic en la ficha Red social y, a continuación, en Añada una nueva cuenta.
3. Introduzca la dirección de correo electrónico utilizada para iniciar sesión en la cuenta de Facebook.
4. Si es usted el administrador, seleccione al propietario del enlace de Facebook y la carpeta en la que desea copiar el contenido de Facebook.
5. Haga clic en Guardar.
Seagate Central crea un objeto de Facebook en la ficha Red social.
6. En la ficha Red social, haga clic en Iniciar sesión y permita que Seagate Central acceda a la cuenta de Facebook.
Seagate Central crea una carpeta de Facebook en la carpeta Pública o en una carpeta privada y empieza a copiar las imágenes y los vídeos de la cuenta de Facebook en la carpeta de Facebook. El archivado continúa cuando se añade contenido nuevo a la cuenta de Facebook.
Detención del archivado de FacebookPuede activar o desactivar el archivado según sea necesario.
1. Inicie de sesión en la página web de Seagate Central como administrador o como el usuario para el que desea detener el archivado de Facebook.
2. En la ficha Red social, haga clic en el objeto de Facebook y, a continuación, haga clic en Cerrar sesión.
3. Puede iniciar sesión cuando desee reiniciar el archivado.
Guía del usuario de Seagate Central 18
6. Archivado del contenido de Facebook Eliminación del archivado de Facebook
Eliminación del archivado de FacebookPara detener permanentemente el archivado de una cuenta de Facebook, elimine el enlace de Facebook.
1. Inicie de sesión en la página web de Seagate Central como administrador o como el usuario para el que desea eliminar el archivado de Facebook.
2. En la ficha Red social, haga clic en el objeto de Facebook y, a continuación, haga clic en Eliminar.
Al eliminar un enlace de Facebook de Seagate Central, no se eliminan los archivos ya guardados en el dispositivo.
Guía del usuario de Seagate Central 19
7. Acceso remoto al contenidoEl acceso remoto de Seagate es un servicio gratuito que le permite acceder a los archivos del dispositivo Seagate Central cuando no se encuentra en la red doméstica. Gracias a él, también podrá compartir archivos con otras personas a través de Internet.
Configuración del acceso remoto de SeagatePara utilizar el acceso remoto de Seagate, necesita asociar una carpeta privada del dispositivo Seagate Central con un correo electrónico de acceso remoto.
Para crear una carpeta privada, consulte el apartado Creación de una carpeta privada.
Configuración del acceso remoto con la aplicación Seagate Media
Utilice la aplicación Seagate Media para visualizar y reproducir el contenido del dispositivo móvil mientras se encuentra fuera de su hogar. Para acceder al contenido de forma remota, el dispositivo Seagate Central debe permanecer encendido mientras se encuentre fuera de su hogar.
Guía del usuario de Seagate Central 20
7. Acceso remoto al contenido Configuración del acceso remoto con un navegador web
Nota: La aplicación Seagate Media le otorga acceso únicamente al contenido de la carpeta Pública. Para acceder al contenido de una carpeta privada, utilice el servicio de acceso remoto de Seagate desde un navegador web. Consulte el apartado Configuración del acceso remoto con un navegador web.
1. En el dispositivo móvil, descargue la aplicación Copia de seguridad de Seagate desde la tienda de aplicaciones.
2. Abra la aplicación Seagate Media y acceda a la pantalla Configuración.
• En un dispositivo Apple iOS, pulse , en la parte superior derecha de la pantalla, y seleccione Ajustes.
• En un dispositivo Android, pulse , en la parte superior derecha de la pantalla, y seleccione Configuración.
3. Pulse la opción Acceso remoto.
4. En la casilla Nombre de usuario, introduzca la dirección de correo electrónico remoto para la carpeta a la que desea acceder.
5. Introduzca la contraseña asignada a la cuenta de acceso remoto.
6. Haga clic en Iniciar sesión.
Ahora puede acceder al contenido de la carpeta Pública del dispositivo Seagate Central. Para obtener información detallada sobre el uso de la aplicación Seagate Media, visite la página de asistencia técnica de Seagate Media.
Nota: Al reproducir música y transferir archivos de y al dispositivo Seagate Central, se consumirán datos. Si se conecta a Seagate Central mediante un plan de datos móviles, compruebe sus límites de uso.
Configuración del acceso remoto con un navegador webUtilice el portal web de acceso remoto de Seagate para visualizar y reproducir el contenido del dispositivo móvil y del ordenador. Puede acceder tanto al contenido de la carpeta Pública como al de la privada. También puede compartir archivos con sus amigos y guardarlos desde el dispositivo móvil y el ordenador en Seagate Central.
1. Abra un navegador web y acceda a access.seagate.com.
2. En la casilla Email (Correo electrónico), introduzca la dirección de correo electrónico de acceso remoto para la carpeta a la que desea acceder.
3. Introduzca la contraseña asignada a la cuenta de acceso remoto.
Guía del usuario de Seagate Central 21
7. Acceso remoto al contenido Configuración del acceso remoto con un navegador web
4. Haga clic en Sign-In (Iniciar sesión).
El contenido de la carpeta privada se muestra en la página. Puede visualizar la carpeta Pública haciendo clic en la opción Public (Pública), situada en el lado izquierdo.
5. Para copiar un archivo del dispositivo en una carpeta de Seagate Central, haga clic en Upload (Cargar) y busque el archivo que desee copiar.
6. Para visualizar una lista de opciones, seleccione el archivo o la carpeta y, a continuación, haga clic en cuando se muestre en la esquina inferior izquierda del archivo o la carpeta.
Uso compartido de archivos con familiares y amigos1. En la página web de acceso remoto de Seagate, desplácese hasta el archivo o la carpeta
que desee compartir.
2. Haga clic en el archivo o en la carpeta, haga clic en cuando se muestre en la esquina inferior izquierda del archivo o la carpeta y, a continuación, seleccione Share (Compartir).
3. Complete la información en la pantalla Share (Compartir) y haga clic en Submit (Enviar).
El acceso remoto envía a las direcciones que haya proporcionado un correo electrónico con el enlace al contenido compartido.
Para acceder al contenido compartido, sus amigos deben iniciar sesión en la página web de acceso remoto de Seagate utilizando su dirección de correo electrónico y la contraseña que deseen. Solo pueden ver los archivos y las carpetas que haya compartido.
Deshabilitación del acceso remoto1. Inicie sesión en la página web de Seagate Central como administrador.
2. Haga clic en la ficha Servicios y, a continuación, en Acceso remoto.
3. Deseleccione la opción Habilitar.
Los archivos del dispositivo Seagate Central dejarán de ser accesibles a través de Internet.
Para deshabilitar el acceso remoto al dispositivo para un usuario específico, elimine el correo electrónico de acceso remoto de la carpeta de dicho usuario. Para obtener información sobre cómo hacerlo, consulte el apartado Edición de una carpeta privada.
Guía del usuario de Seagate Central 22
8. Modificación de la configuración del dispositivo
Con una cuenta administrativa, puede realizar cambios en la configuración de Seagate Central. Creó una cuenta administrativa cuando configuró el dispositivo y puede proporcionar privilegios administrativos a cualquier usuario, tal y como se describe en el apartado Creación de una carpeta privada.
Inicio de sesión en la página web de Seagate Central1. Muestre el dispositivo Seagate Central.
• En un ordenador personal, abra el Explorador de Windows o el Explorador de archivos y amplíe la opción Redes, situada en el panel de la izquierda.
• En un equipo Mac, abra el Finder y amplíe la opción Compartido, situada en el panel de la izquierda.
2. Haga clic en el nombre del dispositivo.
La carpeta Pública se muestra a la derecha.
3. Haga doble clic en la carpeta Pública y, a continuación, en la opción Gestionar Seagate Central, situada en el lado derecho de la ventana.
Se abre la página Autenticación de Seagate Central en un navegador web.
4. Introduzca el nombre de usuario y la contraseña de la cuenta administrativa y haga clic en Iniciar sesión.
Se abre la página de Seagate Central.
Administración del dispositivo Seagate CentralEl administrador puede realizar tareas en el dispositivo, como cambiar la configuración de la red, realizar pruebas de diagnóstico y actualizar el firmware.
1. Inicie de sesión en la página web de Seagate Central como administrador.
2. Haga clic en la ficha Configuración.
3. Desplácese por las distintas secciones para familiarizarse con las opciones de gestión.
Guía del usuario de Seagate Central 23
8. Modificación de la configuración del dispositivo Restablecimiento de Seagate Central
Restablecimiento de Seagate CentralPuede que necesite restablecer el dispositivo a su configuración de fábrica por diversos motivos, como que haya olvidado la contraseña. Puede hacerlo a través de la página web de Seagate Central o pulsando el botón de restablecimiento del dispositivo. Esta acción no elimina el contenido, pero deberá volver a configurar el dispositivo.
Restablecimiento del dispositivo a través de la página web de Seagate Central
Solo el administrador puede restablecer el dispositivo a través de la página web.
1. Inicie de sesión en la página web de Seagate Central como administrador.
2. Haga clic en la ficha Configuración y, a continuación, haga clic en la opción Sistema, situada en el lado izquierdo.
3. Haga clic en Restaurar.
Durante unos minutos, el indicador LED parpadea de color ámbar, rojo y verde y, a continuación, se muestra de color verde fijo. El dispositivo regresa a su configuración de fábrica original sin que se pierdan los datos almacenados.
4. Realice la configuración inicial según se describe en el apartado Configuración de Seagate Central.
Restablecimiento del dispositivo con el botón de restablecimientoCualquier usuario puede restablecer el dispositivo con el botón de restablecimiento situado en su parte inferior.
1. Desenchufe el dispositivo Seagate Central y vuelva a enchufarlo.
El indicador LED pasa de color ámbar a verde intermitente y, finalmente, a verde fijo.
2. Cuando el indicador LED se muestre de color verde fijo, utilice un objeto con punta para pulsar el botón de restablecimiento situado en la parte inferior del dispositivo, manteniéndolo pulsado durante 10 segundos o hasta que el indicador LED parpadee de color verde.
Durante unos minutos, el indicador LED parpadea de color ámbar, rojo y verde y, a continuación, se muestra de color verde fijo. El dispositivo regresa a su configuración de fábrica original sin que se pierdan los datos almacenados.
3. Realice la configuración inicial según se describe en el apartado Configuración de Seagate Central.
Guía del usuario de Seagate Central 24
9. Resolución de problemasDashboard 3.0 no detecta el dispositivo Seagate Central
1. Abra la página de gestión de Seagate Central.
• En un ordenador Windows, abra el Explorador de Windows o el Explorador de archivos, amplíe la opción Redes, situada en el panel de la izquierda y, a continuación, haga clic en el nombre del dispositivo Seagate Central. En el lado derecho, haga doble clic en la carpeta Pública y, a continuación, en Gestionar Seagate Central.
• En un equipo Mac, abra el Finder, amplíe la opción Compartido, situada en el panel de la izquierda y, a continuación, haga clic en el nombre del dispositivo Seagate Central. En el lado derecho, haga doble clic en la carpeta Pública y, a continuación, en Gestionar Seagate Central.
Puede que vea una página con información introductoria.
2. Cierre cualquier ventana emergente y haga clic en la opción Saltar la introducción, situada en la esquina inferior derecha de la página.
3. Si se muestra la página Iniciar sesión, inicie sesión con su nombre de usuario (el mismo que utiliza con su carpeta privada de Seagate Central) y su contraseña.
4. Haga clic en la ficha Configuración y, a continuación, amplíe la opción Configuración, situada en el lado izquierdo.
5. Haga clic en la opción Sistema, situada en el lado izquierdo, y, a continuación, en la opción Reiniciar, situada en el lado derecho.
6. Una vez que se reinicie Seagate Central, reinicie el ordenador.
7. Inicie Dashboard.
Ahora, Dashboard debería detectar y mostrar el dispositivo Seagate Central.
El acceso directo a Internet Gestionar Seagate Central no funcionaSi el acceso directo a Internet Gestionar Seagate Central no se abre en su navegador, intente lo siguiente.
Para Windows
1. Haga clic en Iniciar y, seguidamente, en Equipo.
2. En la columna de la izquierda, haga clic en Red.
3. Bajo Almacenamiento, haga clic con el botón derecho del ratón en la unidad Seagate Central y seleccione Consultar página web del dispositivo. Se abre el asistente de Seagate Central en un navegador.
Guía del usuario de Seagate Central 25
9. Resolución de problemas
Para Mac
Utilice una aplicación como IP Scanner (disponible en Mac App Store) para obtener una lista de los dispositivos de la red. Abra el dispositivo Seagate Central en un navegador para que se muestre el asistente de Seagate Central.
El gráfico circular de la página Gestionar Seagate Central no refleja el contenido del que acabo de realizar una copia de seguridad
El gráfico circular muestra cuánto espacio de almacenamiento utiliza cada carpeta del dispositivo Seagate Central. Durante una copia de seguridad, el dispositivo copia en caché el contenido, por lo que todavía no se muestra en el gráfico circular. Una vez completada la copia de seguridad, se actualiza el gráfico. La cantidad de tiempo necesario para que se actualice el gráfico depende del tamaño de la copia de seguridad.
Mi carpeta privada no es accesible (Windows)Si abre una carpeta privada y, a continuación, intenta abrir otra, Windows le deniega el acceso a la segunda carpeta. Reinicie el ordenador e intente abrir la carpeta de nuevo.
No recibí el correo electrónico de activación para el acceso remoto de Seagate
Busque un mensaje de [email protected] en la carpeta de correo no deseado de su correo electrónico.
El servicio de Seagate Media está ocupado o Error en la operaciónPuede que aparezcan estos mensajes si se conectó a Seagate Central antes de que se completase la configuración inicial. Complete el proceso de configuración según se describe en el apartado Configuración de Seagate Central, reinicie la aplicación Seagate Media y, a continuación, conéctese de nuevo a Seagate Central.
Mi dispositivo Seagate Central no se muestra en el acceso remoto de Seagate
• Si Seagate Central no se encuentra disponible, bien desde la aplicación Seagate Media o bien en access.seagate.com, asegúrese de que la dirección de correo electrónico que utilizó cuando inició sesión en el acceso remoto de Seagate coincide con la dirección de correo electrónico del usuario de Seagate Central. Consulte el apartado Configuración del acceso remoto de Seagate.
• Asegúrese de que la contraseña de la cuenta de acceso remoto de Seagate coincide con la contraseña del usuario de Seagate Central. Si no está seguro de que ambas contraseñas coincidan, actualice la contraseña del usuario de Seagate Central. Consulte el apartado Edición de una carpeta privada.
No recuerdo mi contraseñaDebe crear una nueva contraseña restableciendo Seagate Central según se describe en el apartado Restablecimiento de Seagate Central.
Guía del usuario de Seagate Central 26
9. Resolución de problemas Ayuda adicional
¿Cómo restablezco Seagate Central?Consulte el apartado Restablecimiento de Seagate Central.
Ayuda adicionalPara obtener ayuda adicional, visite el sitio web de asistencia técnica de Seagate Central y consulte las siguientes secciones:
• Información sobre la resolución de problemas
• Vídeos de procedimientos
• Actualizaciones de firmware
• Preguntas frecuentes
Para consultar los tutoriales, inicie de sesión en la página web de Seagate Central y haga clic en Ver la Introducción en la ficha Inicio.
Guía del usuario de Seagate Central 27