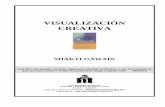Guía del usuario · 2019-06-18 · “escenas y pasos” e intentar crear lo más posible...
Transcript of Guía del usuario · 2019-06-18 · “escenas y pasos” e intentar crear lo más posible...

Guía del usuario
V0.2
Prepárate para pilotear 2
Configuración 3 Conexión a una interfaz DMX 3
Conexión a una interfaz Art-Net 4 Creación de un proyecto 4 Adición de las luminarias 5
Dirección de las luminarias 5 Modificación del orden de las luminarias 5
Control con los faders 6 Estableciendo los límites de Pan/Tilt 7
Live 9 Colores 9
Seleccionar un efecto 9 Seleccionar un color 10
Movimiento 10 Seleccionar un efecto 11 Ajustar la posicion central 11
Flash FX 11 Special FX 12 Estrobos 12 Dimmer 12 Presets 12 Sincronización 13
Pulso 14 BPM - TAP 14 BPM - Ableton Link (Solo en iPad) 14 MIDI (Solo en iPad) 16
Otras Configuraciones 17

Prepárate para pilotear
¡Gracias por revisar nuestra aplicación! La idea para crear una aplicación para DJ originalmente surgió durante la exposición de BPM en Birmingham - Reino Unido en el año 2015. Mi colega Fred Revellat (diseñador del producto) y yo observamos que se
demostraban muchas luces DMX, mesas de mezcla, y aplicaciones, y aun así al dirigirnos a los DJ notamos que la mayoría solo usaban los efectos incorporados en las luminarias. Deseaban crear un gran show de iluminación pero simplemente no tenían el tiempo para
programar los efectos o para aprender a usar las herramientas ofrecidas. Después de todo, ¡administrar las listas de reproducción y poner en marcha el equipo es la prioridad!
Rápidamente nos dimos cuenta de que teníamos que alejarnos de la mentalidad de
“escenas y pasos” e intentar crear lo más posible automáticamente. También queríamos crear una interfaz con la que se sientan familiarizados, así que buscamos inspiración en
los controladores de juegos de computadora, los software de música para DJ y los teclados de sintetizador.
¡Estoy muy contento con lo que hemos elaborado y quiero agradecerle a Fred, Teddy, Adam, Kevin, Florian y a todo nuestro equipo involucrado por hacer el sueño de Light
Rider realidad!
Simon Bennett - Jefe de producto

Configuración Para comenzar a usar el Light Rider, conectar una interfaz compatible DMX por medio de USB (solo Android) o de wifi (iPad y Android). Tocar el menú de la izquierda y seleccionar su interfaz de la lista. Ir a la pantalla de luminarias, seleccionar la marca y el dispositivo en la parte inferior y tocar la función de agregar una luminaria “Add a Fixture”. Esto es todo lo que necesita hacer para comenzar. Desde aquí puede pasar a la página Live de este manual, o continuar leyendo para obtener una explicación más detallada.
Conexión a una interfaz DMX El Light Rider fue diseñado para usarlo con el dispositivo DMX WiFi LR512. Solamente debe conectarse a este dispositivo DMX por medio de la red wifi e iniciar el Light Rider, el cual puede tardar hasta 20 segundos en conectarse. No es necesario realizar compras adicionales. El Light Rider también se puede usar con otros dispositivos al realizar sus respectivas compras como explicamos a continuación. Light Rider para Android:
● Cualquier interfaz USB-DMX con la tecnología de actualización inteligente (SUT, por sus siglas en inglés) con la licencia de Light Rider. Visite nuestro sitio web para obtener una lista de dispositivos SUT compatibles,
● Las interfaces DMX con Ethernet Daslight DVC4-GZM y Sunlite SUITE2-FC, ● Cualquier dispositivo provisto de Art-Net y un dispositivo SUT se pueden conectar
con las extensiones de Art-Net y Light Rider disponibles en dmxsoft.com. Light Rider para iPad:
● Las interfaces DMX con Ethernet Daslight DVC4-GZM y Sunlite SUITE2-FC, ● Cualquier dispositivo provisto de Art-Net y que se haya hecho la compra de
Art-Net en la aplicación. Para conectarse a una interfaz DMX, tocar el botón del menú y tocar la interfaz que desea usar.

Conexión a una interfaz Art-Net Para conectar una interfaz art-net debe asegurarse de que su tableta está conectada a la misma red wifi que el dispositivo art-net. La mayoría de los dispositivos art-net son detectados automáticamente y aparecerán en el menú. Si no ve su dispositivo art-net, intente agregarla manualmente al tocar en el botón de crear un dispositivo art-net “Create Art-Net Device” en el menú. Verá lo siguiente: Nombre del dispositivo: el nombre que va a aparecer en la lista. Aquí puede escribir cualquier nombre. Dirección IP: la dirección IP del dispositivo art-net, generalmente escrito en el dispositivo. Máscara de red: la máscara de red del dispositivo art-net, generalmente 255.255.255.0 o 255.0.0.0. Puerto art-net: si su dispositivo tiene más de un zócalo, este es el zócalo del cual se envía dicha señal. ¡Tenga cuidado ya que los puertos art-net empiezan desde 0!
Creación de un proyecto Para crear un proyecto, debe tocar el botón del menú y seleccionar crear un proyecto “Create a Project”. Tiene la opción de copiar los presets y las luminarias del proyecto que tiene abierto o de empezar un proyecto nuevo. Al tocar los 3 puntos al lado del nombre del proyecto le permite cambiar el nombre o borrarlo.

Adición de las luminarias Antes de empezar es indispensable agregar algunas luminarias al proyecto. En la pantalla de las luminarias, tocar el botón del menú y seleccionar “Fixtures”. Para agregar una luminaria:
1. Tocar el botón “Brand” en la parte inferior de la pantalla y seleccionar la marca. 2. Seleccionar un dispositivo. Observe que cada dispositivo tiene un punto de color a
su derecha: a. El rojo significa que el dispositivo se debe descargar de la nube (necesita
una conexión de internet para esto). b. El verde significa que ya tiene su dispositivo en su tableta. c. El amarillo significa que ya tiene el dispositivo en su tableta, sin embargo,
hay una versión nueva disponible en la nube. 3. Seleccionar un modo “Mode”. Algunas luminarias tienen diferentes modos
operacionales los cuales toman diferentes números de canales. Asegúrese de seleccionar el mismo modo en su luminaria. Revise el manual de usuario de su luminaria para obtener esta información, ya que cada luminaria es diferente.
4. Tocar “Add A Fixture”.
Dirección de las luminarias A cada luminaria DMX se le asigna un número único para que Light Rider pueda determinar a cuál luminaria enviarle la información adecuada. Para direccionar una luminaria:
1. Tocar la luminaria de la lista y observe el número de inicio de la dirección, 2. Usar el visualizador en la luminaria física para configurarla con ese mismo
número. Consultar el manual del fabricante de la luminaria acerca de cómo hacerlo. Algunas luminarias utilizan los conmutadores DIP en vez del visualizador. Los conmutadores DIP correctos son los que se muestran en la parte derecha.
3. Si ya configuró su luminaria y la dirección DMX no se puede cambiar fácilmente, la puede cambiar al tocar el número de inicio de la dirección. Observar que el número en el que termina la dirección está fijo, ya que la cantidad de canales que usa una luminaria es fija.
Modificación del orden de las luminarias Todos los efectos se aplican en el orden en el que aparecen las luminarias en la lista. Por ejemplo, si tiene el efecto de color Light Rider persiguiendo a las luminarias, iniciará en la luminaria 1 y terminará en la última luminaria de la lista. Para cambiar el orden de las

luminarias, tocar y mantener presionada una luminaria y arrastrarla a una posición diferente en la lista. No se preocupe, ¡esto no afectará a la dirección DMX de la luminaria!
Control con los faders El Light Rider ha sido diseñado para controlar la luminaria de forma automática, sin embargo, se puede sobrescribir manualmente el valor de un canal de la luminaria. Para esto debe:
1. Seleccionar una luminaria al tocarla en la lista 2. Tocar el fader que desea controlar. El fader se pondrá azúl 3. Arrastrar el fader hacia arriba y hacia abajo para cambiar el valor 4. Para reiniciar el fader nuevamente a modo automático, tocar el ícono de reiniciar
en la parte superior del fader

Estableciendo los límites de Pan/Tilt La cuadrícula de los límites le permite limitar e invertir los valores de rotación e inclinación de una luminaria o de un grupo de luminarias. Esto es importante por las siguientes razones:
● Las luces de cabezales móviles, generalmente pueden rotar de 360 a 600 grados. Para que los efectos del Light Rider se vean bien, lo mejor es que la rotación máxima no sea mayor de 180 grados.
● Dependiendo en donde este la luminaria sujetada, el punto central no siempre está en el centro del escenario/pista de baile.
● La rotación o la inclinación algunas veces está invertida, lo que significa que el foco no se moverá en la dirección correcta en comparación con las otras luces en el proyecto.
Establecer los límites de la luminaria solo toma un minuto y puede transformar tu show de iluminación de una colección de movimientos descoordinados de los focos en algo que luzca elegante y profesional. Para establecer los límites:
1. Tocar el botón grupo de luminarias en la parte superior derecha de la lista de luminarias
2. Tocar el botón límites 3. Tocar el botón cuadrado central de abajo y muévalo hasta que las luminarias
estén apuntando al piso 4. Tocar el cuadrado superior central y muévalo hasta que las luminarias estén
apuntando el techo 5. Tocar el cuadrado central izquierdo y muévalo hasta que las luminarias estén
apuntando a la izquierda. 6. Tocar el cuadrado central derecho y muévalo hasta que las luces estén
apuntando a la derecha 7. Toque el centro del cuadrado y muévalo a la izquierda/derecha hasta que las
luminarias estén centradas 8. Para luces de cabezales móviles, la cuadrícula usualmente se muestra como la
imagen de abajo, Para Scanners, usualmente no se requiere establecer los límites debido a las limitaciones físicas de sus espejos. Repita los pasos anteriores para cada grupo de luminarias. Luego repita los pasos para alguna luminaria individual si este fuera de centro.


Live La pantalla en vivo “Live” es su controlador. Es donde todos los efectos luminosos son activados. Movimientos a la izquierda, Colores a la derecha y efectos flash en el medio. Cambia el abanico, la velocidad, el tamaño, la transición y degradé del efecto seleccionado tocando en el centro del la rueda de efecto. Selecciona tus colores tocando la rueda de colores en la parte inferior derecha. Mantén presionado uno de los 50 botones preprogramados para almacenarlo, como en un reproductor de auto. Sincroniza con la música tocando el botón al lado de MOVES Y COLORS. Toca un vez para sincronizarlo con los BPM, un segundo toque lo sincronizará el pulso usando el micrófono de la tableta. ¡Siga leyendo para más información!.
Colores Los efectos de color “COLORS” están situados a la derecha de la consola. 8 efectos están disponibles y se aplicarán a todas las luminarias con mezcladores de color RGB/RGBW o CYM. Luminarias con colores fijos también pueden ser usadas con los efectos de colores, pero no mezclaran de la misma manera que las luminarias con mezcladores de color.
Seleccionar un efecto Toque uno de los 8 segmentos para reproducir los efectos sobre sus luminarias. Asegúrese que las luminarias estén en el orden correcto, de lo contrario, los efectos se verán de manera extraña (más información aquí). Una vez que un efecto se haya seleccionado, usted puede cambiar el degradé, la velocidad, el cambio y el tamaño tocando los 4 botones en el centro. Las opciones disponibles dependen del efecto seleccionado. Normalmente las configuraciones por defecto son mejores pero diviertete un poco cambiandolas, El cambio es particularmente divertido.

Seleccionar un color Para seleccionar qué color se usará en los efectos, toca la rueda de color en la parte inferior derecha. La rueda de color se usa para seleccionar los colores para los efectos, y los segmentos alrededor de la rueda de color se usan para anular el efecto y colocar un color estático en todas las luminarias con ruedas de color fijas. Toca en un lugar vacío en la rueda de color para agregar un color. Arrastra el punto de color fuera de la rueda de color para eliminarlo. Hasta 6 colores pueden ser seleccionados en la rueda de color + 6 colores estáticos para los segmentos. Estos se mostraran en la parte inferior de la rueda de color. Los colores estáticos siempre están fijos y son reflejados a través de las luminarias con ruedas de colores fijos. Usted puede cambiar el patrón tocando el botón a la izquierda del botón de la rueda de color. Este botón de patrón también es usado con luminarias con mezcladores de color en el efecto STOP.
Movimiento Efectos de movimiento “MOVES” están disponibles a la izquierda de la consola. Realmente recomendaría establecer los límites primero, especialmente si está usando luminarias con cabezales movibles. Es bastante simple de hacer y solo toma unos minutos. Más información aquí. Los efectos de movimientos se aplicarán a las luminarias con canales de rotación e inclinación.

Seleccionar un efecto Al igual que los efectos de color, los efectos de movimiento son activados al tocar los botones de 8 segmentos. Cada efecto de movimiento puede ser ajustado usando las cuatro opciones del centro - Abanico (Fan), Velocidad (Speed), Tamaño (size) y cambio (Shift).
Ajustar la posicion central La posición central de un efecto debe ser ajustada usando los límites, aunque algunas veces es divertido mover un efecto alrededor del cuarto en vivo. Para hacer esto, toque el botón centro en la parte inferior izquierda del área de movimiento. Arrastre un punto alrededor de la cuadrícula para ajustar el punto central del efecto. Al tocar el botón de reset a la derecha coloca el punto central de vuelta en el centro de la cuadrícula. El botón de la izquierda habilita el giro lo que le permite a usted controlar el punto central al mover su IPad (¡Lo siento, no está disponible en Android!).
Flash FX Los 5 efectos flash están en el centro de la consola y se activan solamente cuando son presionados. Esto le permite crear ráfagas rápidas de efectos. Si usted quiere fijar los efectos, lo puede hacer tocando un efecto flash, arrastrar fuera del botón y luego soltar, los siguientes efectos están disponibles de izquierda a derecha:
● Humo - activa una maquina de humo ● Apagón - Apaga todas las luces. ● WOW! - crea una acumulación de efectos estroboscópicos sincronizados con los
BPM ● Cegador- direcciona hacia el frente una potente luz brillante ● Congelador- detiene el show, congelando los niveles de salida actuales

Special FX Los efectos especiales permiten controlar el Iris, el Zoom, el GOBO y el Prisma (si su luminaria soporta estas funcionalidades). Toque el disco para activar el efecto o seleccionar un gobo, luego arrastre alrededor del disco para controlar el efecto, por ejemplo, La velocidad de rotación del gobo, el nivel del Iris, etc. Por defecto estos discos son rotativos, pero si lo prefiere puede controlarlos de manera lineal moviendo hacia arriba y abajo, esto se puede cambiar en las configuraciones de Light Rider y se pueden acceder desde configuraciones en IPad, o el menú en Android.
Estrobos Tocando el botón de estrobos hará que las luces enciendan y apaguen a diferentes velocidades dependiendo del valor del deslizador.
Dimmer El deslizador de la derecha controla el brillo de todas las luces. Usted puede controlar el brillo de cada tipo de luminaria, y flashear las luces tocando el botón Subs..
Presets Los presets le permite almacenar una copia del show actual. Hay 50 presets en total con 10 visibles a la vez. Desliza de izquierda a derecha para saltar al siguiente o al banco

anterior. Para guardar un preset, toquelo y manténgalo presionado por 1 segundo, como el reproductor de un automóvil! escoja un nombre para el preset y toque en “Save Preset”. Cualquier valor introducido manualmente en la pantalla de la luminaria se salvara también.
Sincronización Cada efecto ha sido diseñado para sincronizarse con la música, ya sea con los BPM ( pulsaciones por minuto) para crear un efecto que concuerde consistentemente con los pulsos, o a través del ritmo de la música donde el efecto hace pausa cuando la música se detiene.
● Toque el botón cuadrado al lado de movimientos y colores para sincronizar el respectivo efecto con los BPM, aparecerá un icono de un metrónomo
● Toque una segunda vez para sincronizar con el ritmo de la música, aparecerá un icono de un micrófono
● Toque una vez más para detener la sincronización, aparecerá un icono de un reloj
Cuando se está en modo de sincronización BPM, el control de velocidad del efecto cambiará de un deslizador a un selector lo que le permite escoger la división del pulso. Por ejemplo, si tiene seleccionado el efecto “disco”, el 1 cambiará el color en cada pulso, el 2 cambiará el color cada dos pulsaciones, y el ½ cambiara el color dos veces cada pulsación.

Pulso La sincronización con el ritmo de la música funciona muy similar al efecto que a menudo vienen con las luminarias, este usa el micrófono de su tableta para escuchar la música. Cuando el nivel del volumen sobrepasa el límite, el efecto saltara a la otra sección. El límite es calculado automáticamente dependiendo del nivel del volumen.
BPM - TAP Asegúrese que el efecto de Color o el de movimiento estén en modo BPM con el icono del metrónomo visible, luego toque el botón TAP al tiempo de las pulsaciones al menos 3 veces.
BPM - Ableton Link (Solo en iPad) Light Rider se puede sincronizar con más de 100 aplicaciones y programas distintos a través de Ableton Link. Esta es la forma más precisa de sincronizar sus luces con la música. Configurar el Ableton Link ¡es realmente sencillo!
1. Asegúrese que Light Rider y el dispositivo Ableton Link esten en la misma 2. Abra el software compatible con Ableton Link y habilite el LINK (refiérase al
manual del software o la aplicación) 3. Abra el menú de Light Rider y toque en “Ableton Link” (en la parte inferior) 4. Toque “Ableton Link”.

Cuando Ableton Link está activado. Usted verá “LINK” escrito en la parte superior derecha. Note que aunque el BPM que muestra está redondeado al número más cercano, El BPM que se usa para el procesamiento ¡es mucho más preciso!

MIDI (Solo en iPad) Los botones de efectos, los botones predefinidos “presets”, los botones flash y el sub master dimmer pueden ser controlados a través de MIDI. esta es una habilidad extra y modificar el mapeo actualmente no es posible. Hemos ajustado el mapeo para que concuerde con el “AKAI APC Mini”, Así que si tiene un controlador diferente como un “Elation” o un “Behringer”, puede normalmente modificar los comandos que controlador envía (refiérase al respectivo manual de usuario para más información). Para controlar Light Rider via MIDI, necesitará un convertidor de Lightning a USB. El mapeo de MIDI es el siguiente: Efectos de Color 1-8 : Nota 40-47 Efectos de Movimiento 1-8 Nota 48-55 Presets 1-8 Nota 39-32 Presets 9-16 Nota 31-24 Presets 17-24 Nota 23-16 Presets 25-32 Nota 15-8 Presets 33-40 Nota 7-0 Sub master dimmers 1-8 : CC 48-55 Botones Sub flash 1-8: Note 64-71 Master dimmer : CC 56 Boton Strobo : Note 56 Botones Flash 1-5 : Note 58-62 Boton TAP : Note 63

Otras Configuraciones La pantalla de configuraciones se puede acceder desde el menu de Light Rider.
● Detalles de Light Cloud: el nombre y la dirección de correo de la cuenta de Light Cloud se muestra aquí. Light Cloud le permite sincronizar información con otra aplicación y dispositivos. En el futuro esto incluirá perfiles de luminarias, proyectos y compras en la aplicación.
● Modo Automood : determina si un efecto está sincronizado con los BPM o pulsos cuando Automood está activado.
● Discos Rotativos: los discos serán controlados haciendo un movimiento circular en vez de arriba y abajo
● Discos personalizados (Solo en IPad): permite que el disco en el centro controle el tamaño del iris o la velocidad de un barril de rodillos
● Bloquear la pantalla de luminarias: bloque la posibilidad de agregar, remover o cambiar el orden de las luminarias. Esto puede ser de gran ayuda si se usa Light Rider en un bar o instalación
● Habilitar WiFly: si se usa una interfaz American DJ compatible con WiFly y DMX, este boto habilitará el WiFly
● Canal WiFly: si se usa una interfaz American DJ compatible con WiFly y DMX, el canal de transmisión se puede seleccionar aquí
● Comprar Art-Net (Solo en IPad): hacer la compra en la aplicación para habilitar la salida de 1 universo Art-Net
● Restablecer compras (Solo en IPad): si ya tiene una compra en la aplicación y no le funciona el Art-Net en el dispositivo, esto restablecerá la compra. Nota: debe estar logueado con la misma cuenta de iTunes y Light Cloud que cuando realizo la compra