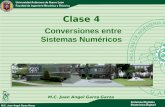Guía del participante Plataforma Garza abierta
Transcript of Guía del participante Plataforma Garza abierta

Guía del participante
Plataforma Garza abierta
Elaboró: Lic. Miguel Dorantes Rivera
Abril de 2021.

Índice
Como ingresar a mi curso 2
Bloque de navegación 4
Envío de actividades 5
Calificaciones 9
Enviar un correo electrónico 10
Participar en foros de discusión 11
Descargar un archivo 15

La plataforma garza abierta de la Dirección de Superación Académica es un
entorno virtual para llevar a cabo formación, capacitación y actualización docente
de la Universidad Autónoma del Estado de Hidalgo. Permite a los participantes llevar
a cabo su proceso de aprendizaje en los diplomados, cursos o talleres en las
modalidades presencial, mixta o a distancia.
Como ingresar a mi curso
1.- Ingresar a la dirección lms.uaeh.edu.mx/lms/disa_ext/
2.- Colocar el usuario y contraseña que se proporcionaran vía correo electrónico.
Figura 1. Datos de acceso
1.- Usuario 2.- Contraseña

3.- Al ingresar se presenta la vista general del curso compuesto por bloques. En la
figura 2 se presenta el bloque de navegación, bloque de usuario, bloque de usuarios
en línea, y bloque de vista general del curso.
Figura 2. Vista general de la plataforma garza
Bloque de
Navegación
Bloque
usuario
Bloque Vista general
del curso
Idioma
Bloque
usuario
en línea

Bloque de navegación 1.- Seleccionar el botón “navegación” que se encuentra en la parte izquierda de la pantalla.
Figura 3. Botón bloque de navegación
2.- Presiona el botón para desacoplar bloque de navegación.
Figura 4. Activación de menú de navegación

Envío de actividades
Paso 1. Ingresar a la descripción de la actividad
a) Accede mediante el icono
Figura 5. Ingreso a una actividad
Cada actividad está conformada por instrucciones a realizar, estatus de actividad,
rúbrica y botón para enviar.

Paso 2. Añadir envío
1.- Seleccionar el botón “añadir envío”.
Figura 6. Área de trabajo de una actividad a enviar
1.- Instrucciones de actividad
2.- Estatus de
actividad
3.- Rúbrica
4.- Añadir envío

2.- Añadir URL de su archivo en drive o colocar la frase “evidencia publicada”
según la indicación en el diseño instruccional.
3.- Seleccionar el botón “Guardar cambios”.
Figura 7. Apartado de envío de url de actividad
1.- Colocar url o frase
“evidencia publicada”
2.- Guardar cambios

Una vez que se ha realizado el envío de actividad, se modifica el estatus a “enviado
para calificar”, con lo cual podrá corroborar que ha realizado el envío con éxito.
Figura 8. Estatus y rúbrica de actividad

Calificaciones 1.- Ingresar en el menú de navegación del curso y seleccionar la opción
“Calificaciones”.
Figura 9. Menú de navegación
2.- Se mostrará la siguiente pantalla con el listado de todas las actividades y las
calificaciones obtenidas.
Figura 10. Libro de calificaciones de participante

Enviar un correo electrónico
1.- Ingresar al menú personal que se encuentra en la parte superior derecha y
seleccionar la opción “Mensajes”.
Figura 11. Menú Personal
2.- Seleccionar la opción de contactos.
Figura 12. Opciones de envío de mensajes
1.- Ingresar Usuario
2.- Seleccionar

3.- Escribir el nombre del destinatario para enviar el correo y dar clic sobre el
nombre. Redactar el correo y seleccionar el botón enviar.
Figura 13. Enviar de correo electrónico
Participar en foros de discusión
Realizar comentario
1.- Ingresar mediante el icono.
Figura 14. Icono de foro
1.- Escribir nombre
a buscar 2.- Dar clic
3.- Escribir mensaje 4.- Seleccionar

2.- Seleccionar botón “Añadir un nuevo tópico/tema de discusión aquí”.
Figura 15. Botón para participar en foro
3.- Redactar comentario siguiendo las instrucciones de participación y seleccionar
el botón “Enviar al foro”.
Figura 16. Participación en foro
2.- Seleccionar
1.- Escribir comentario

Realizar réplica a un comentario
1.- Dar un clic sobre el comentario en el que se desea participar.
Figura 17. Selección de comentario
2.- Seleccionar la opción “Responder” (réplica).
Figura 18. Responder un hilo en un foro

3.- Redactar comentario y seleccionar el botón “Enviar al foro”.
Figura 19. Escribir comentario
Figura 19. Enviar comentario en un foro
1.- Escribir comentario
2.- Presionar

Descargar un archivo
1.- Dar clic sobre el material a descargar
Figura 20. Abrir material

2.- Seleccionar la opción de descarga
Figura 21. Descargar material
Medios de contacto Para dudas o inquietudes comunícate al: Tel. (771) 71 72000 exts. 2873, y 2391. Correo electrónico institucional: [email protected] [email protected]