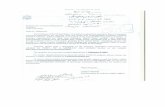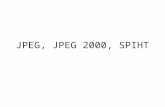Guía de Web Connect - Brother · 2015-02-10 · Google Drive™ Evernote® Dropbox OneDrive Box...
Transcript of Guía de Web Connect - Brother · 2015-02-10 · Google Drive™ Evernote® Dropbox OneDrive Box...
Guía de Web ConnectHL-L9200CDWHL-L9200CDWTHL-L9300CDWTTDCP-L8400CDNDCP-L8450CDWMFC-L8600CDWMFC-L8650CDWMFC-L8850CDWMFC-L9550CDW
Antes de utilizar su equipo Brother• Modelos aplicables
• Definiciones de las notas
• Marcas comerciales
• Nota importante
Modelos aplicablesEsta Guía del usuario corresponde a los modelos siguientes:Modelos de impresora:HL-L9200CDW/HL-L9200CDWT/HL-L9300CDWTTModelos DCP y MFC:DCP-L8400CDN/DCP-L8450CDW/MFC-L8600CDW/MFC-L8650CDW/MFC-L8850CDW/MFC-L9550CDW
Información relacionada
• Antes de utilizar su equipo Brother
Definiciones de las notasA lo largo de esta Guía del usuario se utilizan los símbolos y convenciones siguientes:
Los iconos de consejos proporcionan consejos útiles e información complementaria.
Información relacionada
• Antes de utilizar su equipo Brother
Marcas comercialesBROTHER es una marca comercial o marca registrada de Brother Industries, Ltd.Flickr y el logotipo de Flickr son marcas comerciales y/o marcas registradas de Yahoo! Inc.Google Drive y Picasa Web Albums son marcas comerciales de Google Inc. El uso de estas marcas comercialesestá sujeto a los Permisos de Google.Evernote y el logotipo del elefante de Evernote son marcas comerciales de Evernote Corporation y se utilizanbajo licencia.Microsoft, Windows, Windows Vista e Internet Explorer son marcas comerciales registradas o marcascomerciales de Microsoft Corporation en Estados Unidos y en otros países.Macintosh y Safari son marcas comerciales de Apple Inc., registradas en Estados Unidos y otros países.Todas las empresas cuyos programas de software se mencionan en el presente manual cuentan con unContrato de licencia de software específico para sus programas patentados.Todos los nombres comerciales y nombres de producto de las empresas que aparecen en los productosBrother, los documentos relacionados y demás materiales son marcas comerciales o marcas registradasde sus respectivas empresas.
Información relacionada
• Antes de utilizar su equipo Brother
Nota importante• Vaya a la página Manuales de su modelo en Brother Solutions Center en http://support.brother.com para
descargar los demás manuales.
i
• Este producto solo está autorizado para su uso en el país donde se ha realizado la compra. No utilice esteproducto fuera del país donde se ha realizado la compra, ya que podría infringir la normativa eléctrica y decomunicaciones inalámbricas de ese país.
• No todos los modelos están disponibles en todos los países.
• Windows® XP en este documento representa a Windows® XP Professional, Windows® XP Professional x64Edition y Windows® XP Home Edition.
• En este manual se utilizan los mensajes de la pantalla LCD del modelo MFC-L8850CDW/MFC-L8650CDW,salvo que se especifique lo contrario.
• Si los mensajes de la pantalla LCD, los nombres de las teclas del panel de control y otras indicacionesdifieren en función del país, se mostrarán las indicaciones de cada país.
©2014 Brother Industries, Ltd. Todos los derechos reservados.
Información relacionada
• Antes de utilizar su equipo Brother
ii
Tabla de contenido
Antes de usar Brother Web Connect .................................................................................................. 1¿Qué es Brother Web Connect?.................................................................................................................... 2Servicios accesibles....................................................................................................................................... 3Condiciones de uso de Brother Web Connect ............................................................................................... 5
Cuenta de servicio................................................................................................................................ 6Conexión a Internet .............................................................................................................................. 7Instalación del software de Brother ...................................................................................................... 8Configuración de los ajustes del servidor proxy mediante el panel de control del equipo ................... 9Configuración de los ajustes del servidor proxy mediante Administración basada en Web .............. 10
Configuración de Brother Web Connect ...................................................................................................... 11Información general de la configuración de Brother Web Connect .................................................... 12Creación de una cuenta en cada uno de los servicios deseados ...................................................... 13Solicitud de acceso para Brother Web Connect................................................................................. 14Registro de una cuenta en su equipo Brother.................................................................................... 17Eliminación de una cuenta en su equipo Brother............................................................................... 19
Escanear y cargar ............................................................................................................................... 21Escaneado y carga de documentos mediante Brother Web Connect ......................................................... 22Ajustes de escaneado.................................................................................................................................. 23
Cambio del tipo de escaneado........................................................................................................... 24Cambio de la resolución..................................................................................................................... 25Cambio del tamaño de escaneado..................................................................................................... 26Cambio del ajuste de escaneado a 2 caras ....................................................................................... 27
Descargar e imprimir .......................................................................................................................... 28Descarga e impresión de documentos mediante Brother Web Connect ..................................................... 29
Descargue e imprima con Picasa Web Albums™, Flickr®, Facebook, Google Drive™, Evernote®,Dropbox, OneDrive y Box................................................................................................................... 30Ajustes de impresión .......................................................................................................................... 32
Acerca de delinear, escanear, copiar o cortar.................................................................................. 35Delinear, escanear, copiar o cortar partes de sus documentos ................................................................... 36
Delineación y escaneado de un documento en un servicio web........................................................ 38Copia o corte de una sección delineada ............................................................................................ 39
Imprimir notas y escanear notas ....................................................................................................... 40Información general de imprimir notas y escanear notas ............................................................................ 41
Impresión de plantillas de hojas de notas y de carpetas de notas..................................................... 43Escaneado de una hoja denotas a un servicio web ........................................................................... 44
Configuración de accesos directos de Web Connect ..................................................................... 45Creación de accesos directos de Web Connect .......................................................................................... 46Creación de accesos directos de aplicaciones ............................................................................................ 47Modificación de accesos directos de Web Connect..................................................................................... 48Modificación de los nombres de los accesos directos de Web Connect ..................................................... 49Eliminación de accesos directos de Web Connect ...................................................................................... 50Uso de accesos directos de Web Connect .................................................................................................. 51
Solución de problemas de Brother Web Connect............................................................................ 52Mensajes de error al usar la función Brother Web Connect ........................................................................ 53
Inicio > Tabla de contenido
iii
Inicio > Antes de usar Brother Web Connect
Antes de usar Brother Web Connect• ¿Qué es Brother Web Connect?
Ciertos sitios web proporcionan servicios que permiten a los usuarios cargar y visualizar imágenes y archivos en los sitiosweb. El equipo Brother permite escanear imágenes y cargarlas en estos servicios y, además, descargar e imprimirimágenes que ya han sido cargadas en estos servicios.
• Servicios accesiblesUtilice Brother Web Connect para acceder a servicios desde su equipo Brother:
• Condiciones de uso de Brother Web Connect
• Configuración de Brother Web Connect(Para los servicios siguientes: Picasa Web Albums™, Flickr®, Facebook, Google Drive™, Evernote®, Dropbox, OneDrive,Box)
1
Inicio > Antes de usar Brother Web Connect > ¿Qué es Brother Web Connect?
¿Qué es Brother Web Connect?Ciertos sitios web proporcionan servicios que permiten a los usuarios cargar y visualizar imágenes y archivos enlos sitios web. El equipo Brother permite escanear imágenes y cargarlas en estos servicios y, además,descargar e imprimir imágenes que ya han sido cargadas en estos servicios.
1. Impresión2. Escaneado3. Fotografías, imágenes, documentos y otros archivos4. Servicio Web
Información relacionada
• Antes de usar Brother Web Connect
2
Inicio > Antes de usar Brother Web Connect > Servicios accesibles
Servicios accesiblesUtilice Brother Web Connect para acceder a servicios desde su equipo Brother:
Los modelos de impresora son compatibles únicamente con Google Drive™, Dropbox, OneDrive y Box.
Picasa Web Albums™
Servicio que permite compartir fotografías en línea. Puede cargar imágenes, organizarlas en álbumes ycompartirlas con otros usuarios.URL: http://picasaweb.google.com
Google Drive™
Servicio que permite almacenar, modificar y compartir documentos y sincronizar archivos en línea.URL: http://drive.google.com
Flickr®
Servicio que permite compartir fotografías en línea. Puede cargar imágenes, organizarlas en álbumes ycompartirlas con otros usuarios.URL: http://www.flickr.com
FacebookServicio de red social que también permite cargar imágenes y compartirlas con otros usuarios.URL: http://www.facebook.com
Evernote®
Servicio de gestión y almacenamiento de archivos en línea.URL: http://www.evernote.com
DropboxServicio que permite almacenar, compartir y sincronizar archivos en línea.URL: http://www.dropbox.com
OneDriveServicio que permite almacenar, compartir y sincronizar archivos en línea.URL: https://onedrive.live.com
BoxServicio que permite modificar y compartir documentos en línea.URL: http://www.box.com
Brother CreativeCenterSitio web que ofrece varias plantillas, como por ejemplo tarjetas de felicitación, folletos y calendarios, que sepueden imprimir en el equipo Brother. (solo disponible en algunos países)http://www.brother.com/creativecenter
Para obtener más información sobre cualquiera de estos servicios, consulte el sitio web del serviciocorrespondiente.En la siguiente tabla se describe qué tipo de archivos pueden utilizarse con cada función Brother Web Connect:
Los modelos de impresora no son compatibles con la función de escaneado.
3
Serviciosaccesibles
Picasa Web Albums™
Flickr®
Google Drive™
Evernote®
DropboxOneDrive
Box
Brother CreativeCenter
Descarga eimpresión deimágenes
JPEG JPEG/PDF/DOC/DOCX/XLS/XLSX/PPT/PPTX
(Solo impresión)
Cargar imágenesescaneadas
JPEG JPEG/PDF/DOCX/XLSX/PPTX
-
(Para Hong Kong, Taiwán y Corea)Brother Web Connect sólo es compatible con los nombres de archivo escritos en inglés. No sedescargarán los archivos con nombre en el idioma local.
Información relacionada
• Antes de usar Brother Web Connect
4
Inicio > Antes de usar Brother Web Connect > Condiciones de uso de Brother Web Connect
Condiciones de uso de Brother Web Connect• Cuenta de servicio
• Conexión a Internet
• Instalación del software de Brother
• Configuración de los ajustes del servidor proxy mediante el panel de control del equipo
• Configuración de los ajustes del servidor proxy mediante Administración basada en Web
5
Inicio > Antes de usar Brother Web Connect > Condiciones de uso de Brother Web Connect > Cuenta deservicio
Cuenta de servicioPara utilizar Brother Web Connect, es necesario tener una cuenta en el servicio deseado. Si todavía no tieneuna cuenta, utilice un ordenador para acceder al sitio web del servicio y cree una cuenta.No es necesario que cree una cuenta para utilizar Brother CreativeCenter.
Información relacionada
• Condiciones de uso de Brother Web Connect
6
Inicio > Antes de usar Brother Web Connect > Condiciones de uso de Brother Web Connect > Conexión aInternet
Conexión a InternetPara utilizar Brother Web Connect, el equipo Brother tiene que conectarse a una red que tenga acceso aInternet, ya sea a través de una conexión cableada o a través de una conexión inalámbrica.En configuraciones de red que utilizan un servidor proxy, el equipo también tiene que configurarse para utilizarun servidor proxy. Si tiene dudas sobre su configuración de red, consulte con su administrador de red.
Un servidor proxy es un ordenador que sirve de intermediario entre Internet y ordenadores que no tenganuna conexión directa a Internet.
Información relacionada
• Condiciones de uso de Brother Web Connect
7
Inicio > Antes de usar Brother Web Connect > Condiciones de uso de Brother Web Connect > Instalacióndel software de Brother
Instalación del software de BrotherLa instalación inicial de Brother Web Connect requiere un ordenador que tenga acceso a Internet y que tengainstalado el software de Brother.
Para Windows®:Para instalar el software de Brother y configurar el equipo para que pueda imprimir desde su red cableada oinalámbrica, uu Guía de configuración rápida que se incluye con su equipo Brother.Para Macintosh:Para instalar el software de Brother, vaya a la página de su modelo Descargas en Brother Solutions Center enhttp://support.brother.com.
Información relacionada
• Condiciones de uso de Brother Web Connect
8
Inicio > Antes de usar Brother Web Connect > Condiciones de uso de Brother WebConnect > Configuración de los ajustes del servidor proxy mediante el panel de control del equipo
Configuración de los ajustes del servidor proxy mediante el panel decontrol del equipo
Si su red utiliza un servidor proxy, la siguiente información del servidor proxy debe configurarse en el equipo:• Dirección del servidor proxy• Número de puerto• Nombre de usuario• Contraseña>> HL-L9200CDW/HL-L9200CDWT/HL-L9300CDWTT>> DCP-L8400CDN/DCP-L8450CDW/MFC-L8600CDW/MFC-L8650CDW/MFC-L8850CDW/MFC-L9550CDW
HL-L9200CDW/HL-L9200CDWT/HL-L9300CDWTT
1. Pulse Ajustes > Red > Ajust de conex. web > Ajustes proxy > Conexión proxy > Sí.
2. Pulse la opción que desea configurar y, a continuación, introduzca la información del servidor proxy.
3. Pulse .
DCP-L8400CDN/DCP-L8450CDW/MFC-L8600CDW/MFC-L8650CDW/MFC-L8850CDW/MFC-L9550CDW
1. Pulse > Todos ajustes > Red > Ajust de conex. web > Ajustes proxy > Conexión proxy >Sí.
2. Pulse la opción que desea configurar y, a continuación, introduzca la información del servidor proxy.
3. Pulse .
Información relacionada
• Condiciones de uso de Brother Web Connect
9
Inicio > Antes de usar Brother Web Connect > Condiciones de uso de Brother WebConnect > Configuración de los ajustes del servidor proxy mediante Administración basada en Web
Configuración de los ajustes del servidor proxy medianteAdministración basada en Web
Si su red utiliza un servidor proxy, la siguiente información del servidor proxy debe configurarse en el equipo:• Dirección del servidor proxy• Número de puerto• Nombre de usuario• Contraseña
Se recomienda utilizar Microsoft® Internet Explorer® 8.0/9.0/10.0 para Windows® y Safari 5.0/6.0 paraMacintosh. Asegúrese de que JavaScript y las cookies siempre estén activados en el navegador queutilice. Si utiliza un navegador web diferente, asegúrese de que sea compatible con HTTP 1.0 y HTTP 1.1.
1. Inicie su navegador web.2. Escriba “http://dirección IP del equipo” en la barra de direcciones del navegador (donde “dirección IP del
equipo” es la dirección IP del equipo).Por ejemplo: http://192.168.1.2
3. No es necesaria ninguna contraseña de forma predeterminada. Escriba una contraseña si ha definido una y,a continuación, haga clic en .
4. Haga clic en la pestaña Red.5. Haga clic en Protocolo en la barra de navegación izquierda.6. Asegúrese de que la casilla de verificación Proxy está seleccionada y, a continuación, haga clic en Enviar.7. En el campo Proxy, haga clic en Configuración avanzada.8. Introduzca la información del servidor proxy.9. Haga clic en Enviar.
Información relacionada
• Condiciones de uso de Brother Web Connect
10
Inicio > Antes de usar Brother Web Connect > Configuración de Brother Web Connect
Configuración de Brother Web Connect
(Para los servicios siguientes: Picasa Web Albums™, Flickr®, Facebook, Google Drive™, Evernote®, Dropbox,OneDrive, Box)
• Información general de la configuración de Brother Web Connect
• Creación de una cuenta en cada uno de los servicios deseados
• Solicitud de acceso para Brother Web Connect
• Registro de una cuenta en su equipo BrotherDeberá introducir la información de la cuenta de Brother Web Connect y configurar el equipo para que pueda utilizarlopara acceder al servicio que desee.
• Eliminación de una cuenta en su equipo Brother
11
Inicio > Antes de usar Brother Web Connect > Configuración de Brother Web Connect > Informacióngeneral de la configuración de Brother Web Connect
Información general de la configuración de Brother Web ConnectConfigure los ajustes de Brother Web Connect mediante el siguiente procedimiento (si usa BrotherCreativeCenter, este procedimiento no es necesario):
Paso 1: Cree una cuenta en el servicio deseado.Acceda al sitio web del servicio mediante un ordenador y cree una cuenta. (Si ya tiene una cuenta, no esnecesario que cree una nueva).
1. Registro del usuario2. Servicio Web3. Obtención de una cuenta
Paso 2: Solicite acceso a Brother Web Connect.Inicie el acceso de Brother Web Connect mediante ordenador para obtener una ID temporal.
1. Introducción de la información de la cuenta2. Página de solicitud de Brother Web Connect3. Obtención de la ID temporal
Paso 3: Registre la información de su cuenta en su equipo para que pueda acceder a los serviciosdeseados.
Introduzca la ID temporal para habilitar el servicio en su equipo. Asigne a la cuenta un nombre, que servirápara identificarla en el equipo, e introduzca un PIN si lo considera necesario.
1. Introducción de la ID temporal2. Servicio Web
Su equipo podrá acceder ahora al servicio.
Información relacionada
• Configuración de Brother Web Connect
12
Inicio > Antes de usar Brother Web Connect > Configuración de Brother Web Connect > Creación de unacuenta en cada uno de los servicios deseados
Creación de una cuenta en cada uno de los servicios deseadosPara utilizar Brother Web Connect con el fin de acceder a los distintos servicios en línea, deberá tener unacuenta en el servicio en línea que desee usar. Si todavía no tiene una cuenta, utilice un ordenador para accederal sitio web del servicio y cree una cuenta. Después de haber creado una cuenta, inicie sesión y utilice la cuentaal menos una vez con un ordenador antes de utilizar la función Brother Web Connect. De lo contrario, es posibleque no pueda acceder al servicio mediante Brother Web Connect.Si ya tiene una cuenta, no es necesario crear una nueva.Cuando haya terminado de crear una cuenta en el servicio en línea deseado, solicite acceso a Brother WebConnect.
No es necesario que cree una cuenta si va a utilizar el servicio como invitado. Solo puede utilizar ciertosservicios como invitado. Si el servicio que desea utilizar no tiene la opción de usuario invitado, deberácrear una cuenta.
Información relacionada
• Configuración de Brother Web Connect
13
Inicio > Antes de usar Brother Web Connect > Configuración de Brother Web Connect > Solicitud deacceso para Brother Web Connect
Solicitud de acceso para Brother Web ConnectPara utilizar Brother Web Connect con el fin de acceder a los servicios en línea, deberá solicitar primero accesoa Brother Web Connect con un ordenador que tenga el software de Brother instalado.1. Acceda a la página web de la aplicación Brother Web Connect.
Opción Descripción
Windows® XP
Windows Vista®
Windows® 7
Haga clic en (Iniciar) > Todos los programas > Brother > Brother Utilities y, acontinuación, haga clic en la lista desplegable y seleccione el nombre del modelo (si noestá ya seleccionado). Haga clic en Utilizar más en la barra de navegación izquierda y,a continuación, haga clic en Brother Web Connect.
Windows® 8 Haga clic en (Brother Utilities) y, a continuación, haga clic en la lista desplegable yseleccione el nombre del modelo (si no está ya seleccionado). Haga clic en Utilizar másen la barra de navegación izquierda y, a continuación, haga clic en Brother WebConnect.
Macintosh Haga clic en Ir en la barra Finder, Aplicaciones > Brother > Utilities > Brother WebConnect.
También puede acceder directamente a la página:Escriba http://bwc.brother.com en la barra de direcciones del navegador web.
El navegador web accederá a la página de la aplicación.
14
2. Seleccione el servicio que desee utilizar.
3. Siga las instrucciones de la pantalla y solicite el acceso.Cuando haya finalizado, se mostrará la ID temporal.
15
4. Tome nota de su ID temporal, ya que la necesitará para registrar cuentas en el equipo. La ID temporal esválida durante 24 horas.
5. Cierre el navegador web.Ahora que tiene un ID de acceso a Brother Web Connect, debe registrar este ID en su equipo y, a continuación,utilice su equipo para acceder al servicio web deseado.
Información relacionada
• Configuración de Brother Web Connect• Registro de una cuenta en su equipo Brother
16
Inicio > Antes de usar Brother Web Connect > Configuración de Brother Web Connect > Registro de unacuenta en su equipo Brother
Registro de una cuenta en su equipo BrotherDeberá introducir la información de la cuenta de Brother Web Connect y configurar el equipo para que puedautilizarlo para acceder al servicio que desee.• Deberá solicitar acceso a Brother Web Connect para registrar una cuenta en su equipo.• Antes de registrar una cuenta, confirme que la fecha y la hora estén ajustadas correctamente en el panel de
control del equipo.• Puede registrar hasta 10 cuentas en el equipo.>> HL-L9200CDW/HL-L9200CDWT/HL-L9300CDWTT>> DCP-L8400CDN/DCP-L8450CDW/MFC-L8600CDW/MFC-L8650CDW/MFC-L8850CDW/MFC-L9550CDW
HL-L9200CDW/HL-L9200CDWT/HL-L9300CDWTT
1. Pulse en Funciones > Web
• Es posible que en ocasiones se muestren actualizaciones o avisos sobre las funciones de Brother WebConnect en la pantalla LCD. Lea la información y, a continuación, pulse OK.
• Si aparece información sobre la conexión a Internet en la pantalla LCD del equipo, lea la información ypulse OK. Si desea mostrar esta información de nuevo, pulse Sí.
2. Pulse b o a para mostrar el nombre del servicio en el que desea registrarse y, a continuación, haga clic en él.3. Si se muestra información sobre Brother Web Connect, pulse OK.
4. Pulse Registrar/Eliminar.
5. Pulse Registrar cuenta.
El equipo le pedirá que introduzca la ID temporal que recibió al solicitar acceso para Brother Web Connect.6. Pulse OK.
7. Introduzca la ID temporal mediante la pantalla LCD y, a continuación, pulse OK.
Aparecerá un mensaje de error en la pantalla LCD si la información que ha introducido no coincide con laID temporal que recibió al solicitar acceso, o bien si la ID temporal ha caducado. Introduzca la ID temporalcorrectamente o vuelva a solicitar acceso para recibir una nueva ID temporal.
8. Pulse OK.
9. Introduzca la ID temporal mediante la pantalla LCD y, a continuación, pulse OK.
10. Haga una de las siguientes acciones:• Para establecer un PIN en la cuenta, pulse Sí. (El uso de un PIN evita accesos no autorizados al
equipo). Introduzca un número de cuatro dígitos y, a continuación, pulse OK.
• Si no desea establecer un PIN, pulse No.
11. Cuando se muestre la información de la cuenta que ha introducido, confirme que es correcta.Haga una delas siguientes acciones:• Pulse Sí para registrar la información tal y como la ha introducido.
• Pulse No para hacer cambios en la información que ha introducido.
12. Pulse OK.
El registro se ha completado y su equipo podrá acceder ahora al servicio.
DCP-L8400CDN/DCP-L8450CDW/MFC-L8600CDW/MFC-L8650CDW/MFC-L8850CDW/MFC-L9550CDW
1. Deslice el dedo hacia la izquierda o hacia la derecha, o bien pulse d o c para mostrar la pantalla Más.
2. Pulse Web.
17
• Es posible que en ocasiones se muestren actualizaciones o avisos sobre las funciones de Brother WebConnect en la pantalla LCD. Lea la información y, a continuación, pulse Aceptar.
• Si aparece información respecto a la conexión de Internet en la pantalla LCD del equipo, lea lainformación y pulse Aceptar.Si desea ver esta información de nuevo, pulse Sí.
3. Deslice el dedo hacia la izquierda o hacia la derecha, o bien pulse d o c para mostrar el servicio en el quedesea registrarse.
4. Pulse el nombre del servicio.5. Si se muestra información sobre Brother Web Connect, pulse Aceptar.
6. Pulse Registrar/borrar cuenta.
7. Pulse Registrar cuenta.
El equipo le pedirá que introduzca la ID temporal que recibió al solicitar acceso para Brother Web Connect.8. Pulse Aceptar.
9. Introduzca la ID temporal mediante la pantalla LCD.10. Pulse Aceptar.
Aparecerá un mensaje de error en la pantalla LCD si la información que ha introducido no coincide con laID temporal que recibió al solicitar acceso, o bien si la ID temporal ha caducado. Introduzca la ID temporalcorrectamente o vuelva a solicitar acceso para recibir una nueva ID temporal.
El equipo le pedirá que introduzca el nombre de cuenta que desea que aparezca en la pantalla LCD.11. Pulse Aceptar.
12. Introduzca el nombre mediante la pantalla LCD.13. Pulse Aceptar.
14. Haga una de las siguientes acciones:• Para establecer un PIN en la cuenta, pulse Sí. (El uso de un PIN evita accesos no autorizados al
equipo). Introduzca un número de cuatro dígitos y, a continuación, pulse Aceptar.
• Si no desea establecer un PIN, pulse No.
15. Cuando se muestre la información de la cuenta que ha introducido, confirme que es correcta.16. Pulse Sí para registrar la información tal y como la ha introducido.
17. Pulse Aceptar.
18. Pulse .
El registro se ha completado y su equipo podrá acceder ahora al servicio.
Información relacionada
• Configuración de Brother Web Connect• Solicitud de acceso para Brother Web Connect
18
Inicio > Antes de usar Brother Web Connect > Configuración de Brother Web Connect > Eliminación de unacuenta en su equipo Brother
Eliminación de una cuenta en su equipo Brother>> HL-L9200CDW/HL-L9200CDWT/HL-L9300CDWTT>> DCP-L8400CDN/DCP-L8450CDW/MFC-L8600CDW/MFC-L8650CDW/MFC-L8850CDW/MFC-L9550CDW
HL-L9200CDW/HL-L9200CDWT/HL-L9300CDWTT
1. Pulse en Funciones > Web
• Es posible que en ocasiones se muestren actualizaciones o avisos sobre las funciones de Brother WebConnect en la pantalla LCD. Lea la información y, a continuación, pulse OK.
• Si aparece información sobre la conexión a Internet en la pantalla LCD del equipo, lea la información ypulse OK. Si desea mostrar esta información de nuevo, pulse Sí.
2. Pulse a o b para mostrar el servicio donde se encuentra la cuenta que desea eliminar y, a continuación,pulse en ella.
3. Si se muestra información sobre Brother Web Connect, pulse OK.
4. Pulse Registrar/Eliminar.
5. Pulse en Borrar cuenta6. Pulse la cuenta que desea eliminar. Puede eliminar más de una cuenta a la vez en caso necesario.
La/s cuenta/s seleccionada/s estará/n indicada/s con marcas de verificación.7. Pulse OK.
Se le pedirá que confirme las selecciones.8. Pulse Sí para eliminarlas.
9. Pulse OK.
DCP-L8400CDN/DCP-L8450CDW/MFC-L8600CDW/MFC-L8650CDW/MFC-L8850CDW/MFC-L9550CDW
1. Deslice el dedo hacia la izquierda o hacia la derecha, o bien pulse d o c para mostrar la pantalla Más.
2. Pulse Web.
• Es posible que en ocasiones se muestren actualizaciones o avisos sobre las funciones de Brother WebConnect en la pantalla LCD. Lea la información y, a continuación, pulse Aceptar.
• Si aparece información respecto a la conexión de Internet en la pantalla LCD del equipo, lea lainformación y pulse Aceptar.Si desea ver esta información de nuevo, pulse Sí.
3. Deslice el dedo hacia la izquierda o hacia la derecha, o bien pulse d o c para mostrar el servicio donde seencuentra la cuenta que desea eliminar.
4. Pulse el nombre del servicio.5. Pulse Registrar/borrar cuenta.
6. Pulse Borrar cuenta.
7. Pulse la cuenta que desea eliminar. Puede eliminar más de una cuenta a la vez en caso necesario.La/s cuenta/s seleccionada/s estará/n indicada/s con marcas de verificación.
8. Pulse Aceptar.
Se le pedirá que confirme las selecciones.9. Pulse Sí para eliminarlas.
10. Pulse Aceptar.
11. Pulse .
19
Inicio > Escanear y cargar
Escanear y cargar• Escaneado y carga de documentos mediante Brother Web Connect
Cargue sus fotografías y documentos escaneados directamente a un servicio web sin utilizar el ordenador.
• Ajustes de escaneadoLa pantalla de ajustes de escaneado se muestra en la pantalla LCD después de escanear los documentos que deseacargar.
21
Inicio > Escanear y cargar > Escaneado y carga de documentos mediante Brother Web Connect
Escaneado y carga de documentos mediante Brother Web Connect
Modelos relacionados: DCP-L8400CDN/DCP-L8450CDW/MFC-L8600CDW/MFC-L8650CDW/MFC-L8850CDW/MFC-L9550CDW
Cargue sus fotografías y documentos escaneados directamente a un servicio web sin utilizar el ordenador.
• Cuando escanee y cargue archivos JPEG o de Microsoft® Office, el escaneado en blanco y negro no estarádisponible.
• Cuando escanee y cargue archivos JPEG, cada una de las páginas se cargará como un archivo individual.• Los documentos cargados se guardan en un álbum llamado From_BrotherDevice.Para obtener más información sobre las restricciones, como por ejemplo las que se aplican al tamaño o alnúmero de documentos que pueden cargarse, consulte el sitio web del servicio correspondiente.Si es usuario restringido de Web Connect con la función Secure Function Lock (Bloqueo seguro de funciones)(disponible con algunos modelos), no podrá cargar la información escaneada.
1. Cargue el documento.2. Deslice el dedo hacia la izquierda o hacia la derecha, o bien pulse d o c para mostrar la pantalla Más.
3. Pulse Web.
• Es posible que en ocasiones se muestren actualizaciones o avisos sobre las funciones de Brother WebConnect en la pantalla LCD. Lea la información y, a continuación, pulse Aceptar.
• Si aparece información respecto a la conexión de Internet en la pantalla LCD del equipo, lea lainformación y pulse Aceptar.Si desea ver esta información de nuevo, pulse Sí.
4. Deslice el dedo hacia la izquierda o hacia la derecha, o bien pulse d o c para mostrar el servicio donde seencuentra la cuenta en la que desea cargar el documento. Pulse el nombre del servicio.
5. Deslice el dedo hacia arriba o hacia abajo, o bien pulse a o b para mostrar el nombre de su cuenta y, acontinuación, púlselo.
6. Pulse Carga desde escáner.
7. Si se le pide que especifique el formato de archivo del documento, seleccione el formato de archivo deldocumento que está escaneando.
8. Cuando la pantalla de los ajustes de escaneado aparezca en la pantalla LCD, realice una de las siguientesacciones:• Seleccione los ajustes de escaneado que desee y, a continuación, vaya al siguiente paso.• Para continuar sin cambiar los ajustes de escaneado, pulse Aceptar. El equipo escanea el documento y
comienza a cargarlo. Si está utilizando el cristal de escaneado del equipo, siga las instrucciones de lapantalla LCD para completar la tarea de escaneado.
9. Si la pantalla LCD le pide que Selec. Etiqueta, pulse la etiqueta deseada.
10. Pulse Aceptar.
El equipo escanea el documento y comienza a cargarlo.Si está utilizando el cristal de escaneado del equipo,siga las instrucciones de la pantalla LCD para completar la tarea de escaneado.
11. Pulse .
Información relacionada
• Escanear y cargar
22
Inicio > Escanear y cargar > Ajustes de escaneado
Ajustes de escaneadoLa pantalla de ajustes de escaneado se muestra en la pantalla LCD después de escanear los documentos quedesea cargar.
• Cambio del tipo de escaneado
• Cambio de la resolución
• Cambio del tamaño de escaneado
• Cambio del ajuste de escaneado a 2 caras
23
Inicio > Escanear y cargar > Ajustes de escaneado > Cambio del tipo de escaneado
Cambio del tipo de escaneado
Modelos relacionados: DCP-L8400CDN/DCP-L8450CDW/MFC-L8600CDW/MFC-L8650CDW/MFC-L8850CDW/MFC-L9550CDW
1. Pulse Tipo de escaneado.
2. Seleccione Color, Gris o ByN.
3. Una vez finalizado, pulse Aceptar.
• Cuando escanee y cargue archivos JPEG o de Microsoft® Office, el escaneado en blanco y negro noestará disponible.
• Cuando escanee y cargue archivos JPEG, cada una de las páginas se cargará como un archivoindividual.
Información relacionada
• Ajustes de escaneado
24
Inicio > Escanear y cargar > Ajustes de escaneado > Cambio de la resolución
Cambio de la resolución
Modelos relacionados: DCP-L8400CDN/DCP-L8450CDW/MFC-L8600CDW/MFC-L8650CDW/MFC-L8850CDW/MFC-L9550CDW
1. Pulse Resolución.
2. Seleccione 100 ppp, 200 ppp, 300 ppp o 600 ppp.
3. Una vez finalizado, pulse Aceptar.
No se puede cambiar Resolución para los archivos de Microsoft® Office.
Información relacionada
• Ajustes de escaneado
25
Inicio > Escanear y cargar > Ajustes de escaneado > Cambio del tamaño de escaneado
Cambio del tamaño de escaneado
Modelos relacionados: DCP-L8400CDN/DCP-L8450CDW/MFC-L8600CDW/MFC-L8650CDW/MFC-L8850CDW/MFC-L9550CDW
1. Pulse Tamaño del área de escaneado.
2. Seleccione el tamaño deseado.3. Una vez finalizado, pulse Aceptar.
Información relacionada
• Ajustes de escaneado
26
Inicio > Escanear y cargar > Ajustes de escaneado > Cambio del ajuste de escaneado a 2 caras
Cambio del ajuste de escaneado a 2 caras
Modelos relacionados: DCP-L8450CDW/MFC-L8650CDW/MFC-L8850CDW/MFC-L9550CDW
1. Pulse Escaneo dobl cara.
2. Seleccione BordeLargo, BordeCorto o No.
3. Una vez finalizado, pulse Aceptar.
El escaneado a 2 caras solo está disponible cuando se escanea desde la unidad ADF. La configuraciónpredeterminada del escaneado a 2 caras es Apagado.
Información relacionada
• Ajustes de escaneado
27
Inicio > Descargar e imprimir
Descargar e imprimir• Descarga e impresión de documentos mediante Brother Web Connect
28
Inicio > Descargar e imprimir > Descarga e impresión de documentos mediante Brother Web Connect
Descarga e impresión de documentos mediante Brother Web ConnectLos documentos que ha cargado en la cuenta pueden descargarse directamente en el equipo e imprimirse. Losdocumentos que otros usuarios han cargado en sus cuentas para compartir también pueden descargarse en elequipo e imprimirse, siempre y cuando tenga privilegios de visualización para estos documentos.Ciertos servicios permiten que los usuarios invitados visualicen documentos públicos. Cuando acceda a unservicio o a una cuenta como usuario invitado, podrá visualizar los documentos que el propietario ha hechopúblicos y los documentos que no tienen restricciones de visualización.Para descargar documentos de otros usuarios, deberá tener privilegios de acceso para poder visualizar losdocumentos o álbumes correspondientes.Si es usuario restringido de Web Connect con la función Secure Function Lock (disponible con algunosmodelos), no podrá descargar la información.La función de límite de páginas de Secure Function Lock se aplica al trabajo de impresión utilizando WebConnect.
(Para Hong Kong, Taiwán y Corea)Brother Web Connect sólo es compatible con los nombres de archivo escritos en inglés. No sedescargarán los archivos con nombre en el idioma local.
Información relacionada
• Descargar e imprimir
• Descargue e imprima con Picasa Web Albums™, Flickr®, Facebook, Google Drive™, Evernote®, Dropbox,OneDrive y Box
• Ajustes de impresión
29
Inicio > Descargar e imprimir > Descarga e impresión de documentos mediante Brother WebConnect > Descargue e imprima con Picasa Web Albums™, Flickr®, Facebook, Google Drive™, Evernote®,Dropbox, OneDrive y Box
Descargue e imprima con Picasa Web Albums™, Flickr®, Facebook,Google Drive™, Evernote®, Dropbox, OneDrive y Box
Los modelos de impresora son compatibles únicamente con Google Drive™, Dropbox, OneDrive y Box.
>> HL-L9200CDW/HL-L9200CDWT/HL-L9300CDWTT>> DCP-L8400CDN/DCP-L8450CDW/MFC-L8600CDW/MFC-L8650CDW/MFC-L8850CDW/MFC-L9550CDW
HL-L9200CDW/HL-L9200CDWT/HL-L9300CDWTT
1. Pulse en Funciones > Web
• Es posible que en ocasiones se muestren actualizaciones o avisos sobre las funciones de Brother WebConnect en la pantalla LCD. Lea la información y, a continuación, pulse OK.
• Si aparece información sobre la conexión a Internet en la pantalla LCD del equipo, lea la información ypulse OK. Si desea mostrar esta información de nuevo, pulse Sí.
2. Pulse a o b para mostrar el nombre del servicio donde se encuentra el documento que desea descargar eimprimir y, a continuación, pulse en él.
3. Para iniciar sesión en el servicio, pulse a o b para mostrar el nombre de su cuenta y, a continuación, pulseen él.
4. Si se muestra la pantalla de introducción del PIN, introduzca el PIN de cuatro dígitos y pulse Aceptar.
• Dependiendo del servicio, es posible que tenga que seleccionar el nombre de su cuenta a partir de unalista.
5. Pulse b o a para mostrar el álbum deseado y, a continuación, pulse en él.
En algunos servicios no es necesario guardar los documentos en álbumes. Seleccione Ver arch noclasif para elegir documentos que no estén guardados en álbumes. No se podrán descargardocumentos de otros usuarios si no se han guardado en un álbum.
6. Pulse la vista en miniatura del documento que desea imprimir. Confirme el documento en la pantalla LCD ypulse Aceptar. Seleccione más documentos para imprimir (puede seleccionar hasta 10 documentos).
7. Una vez finalizado, pulse OK.
8. En la pantalla LCD se muestra la pantalla de los ajustes de impresión. Haga una de las siguientes acciones:• Una vez que haya cambiado los ajustes de impresión, pulse OK para imprimir.
• Si no desea cambiar los ajustes de impresión, pulse OK.
El equipo comenzará a descargar y a imprimir los archivos.
DCP-L8400CDN/DCP-L8450CDW/MFC-L8600CDW/MFC-L8650CDW/MFC-L8850CDW/MFC-L9550CDW
1. Deslice el dedo hacia la izquierda o hacia la derecha, o bien pulse d o c para mostrar la pantalla Más.
2. Pulse Web.
• Es posible que en ocasiones se muestren actualizaciones o avisos sobre las funciones de Brother WebConnect en la pantalla LCD. Lea la información y, a continuación, pulse Aceptar.
• Si aparece información respecto a la conexión de Internet en la pantalla LCD del equipo, lea lainformación y pulse Aceptar.Si desea ver esta información de nuevo, pulse Sí.
30
3. Deslice el dedo hacia la izquierda o hacia la derecha, o bien pulse d o c para mostrar el servicio donde seencuentra el documento que desea descargar e imprimir. Pulse el nombre del servicio.
4. Para iniciar sesión en el servicio, deslice el dedo hacia arriba o hacia abajo, o bien pulse a o b para mostrarel nombre de su cuenta y pulse en él. Si se muestra la pantalla de introducción del PIN, introduzca el PIN decuatro dígitos y pulse Aceptar.
• Para acceder al servicio como usuario invitado, deslice el dedo hacia abajo o pulse b para mostrarUsar servicio como usuario invitado y pulse esta opción. Cuando se muestre la informaciónsobre el acceso como usuario invitado, pulse Aceptar. Escriba el nombre de la cuenta del usuariocuyos documentos desea descargar y, a continuación, pulse Aceptar.
• En función del servicio, es posible que tenga que seleccionar el nombre de la cuenta a partir de unalista.
5. Pulse Desc. para imprimir.
6. Para descargar desde Picasa Web Albums™, Flickr® y Facebook, seleccione el álbum que desea descargary, a continuación, pulse Aceptar. Para ver otros servicios, puede omitir este paso.
Un álbum es una colección de imágenes. El término usado para referirse a este concepto puede diferir enfunción del servicio que se utilice. Cuando use Evernote®, tiene que seleccionar el cuaderno y, acontinuación, seleccionar la nota.
7. Deslice el dedo hacia arriba o hacia abajo, o bien pulse a o b para mostrar el álbum deseado y, acontinuación, púlsela. En algunos servicios no es necesario guardar los documentos en álbumes. SeleccioneMostrar fotos sin ordenar o Mostrar archivos no ordenadospara elegir documentos que noestén guardados en álbumes. No se podrán descargar documentos de otros usuarios si no se han guardadoen un álbum.
8. Pulse la vista en miniatura del documento que desea imprimir. Confirme el documento en la pantalla LCD ypulse Aceptar. Seleccione más documentos para imprimir (puede seleccionar hasta 10 documentos).
9. Una vez finalizado, pulse Aceptar.
10. En la pantalla LCD se muestra la pantalla de los ajustes de impresión. Haga una de las siguientes acciones:• Una vez que haya cambiado los ajustes de impresión, pulse Aceptar para imprimir.
• Si no desea cambiar los ajustes de impresión, pulse Aceptar.
El equipo comenzará a descargar y a imprimir los archivos.
11. Pulse .
Información relacionada
• Descarga e impresión de documentos mediante Brother Web Connect
31
Inicio > Descargar e imprimir > Descarga e impresión de documentos mediante Brother WebConnect > Ajustes de impresión
Ajustes de impresiónLa pantalla de ajustes de impresión se muestra en la pantalla LCD después de haber seleccionado losdocumentos que desea imprimir.
• Cambio del tamaño del papel
• Cambio del tipo de papel
32
Inicio > Descargar e imprimir > Descarga e impresión de documentos mediante Brother WebConnect > Ajustes de impresión > Cambio del tamaño del papel
Cambio del tamaño del papel>> HL-L9200CDW/HL-L9200CDWT/HL-L9300CDWTT>> DCP-L8400CDN/DCP-L8450CDW/MFC-L8600CDW/MFC-L8650CDW/MFC-L8850CDW/MFC-L9550CDW
HL-L9200CDW/HL-L9200CDWT/HL-L9300CDWTT
1. Pulse Tamaño papel.
2. Seleccione el tamaño de papel que está utilizando, Carta, Legal, A4 o Folio.
3. Una vez finalizado, pulse OK.
El tamaño folio no es compatible con archivos de Microsoft® Office.
DCP-L8400CDN/DCP-L8450CDW/MFC-L8600CDW/MFC-L8650CDW/MFC-L8850CDW/MFC-L9550CDW
1. Pulse Tamaño papel.
2. Seleccione el tamaño de papel que está utilizando, Carta, Legal, A4 o Folio.
3. Una vez finalizado, pulse Aceptar.
El tamaño folio no es compatible con archivos de Microsoft® Office.
Información relacionada
• Ajustes de impresión
33
Inicio > Descargar e imprimir > Descarga e impresión de documentos mediante Brother WebConnect > Ajustes de impresión > Cambio del tipo de papel
Cambio del tipo de papel>> HL-L9200CDW/HL-L9200CDWT/HL-L9300CDWTT>> DCP-L8400CDN/DCP-L8450CDW/MFC-L8600CDW/MFC-L8650CDW/MFC-L8850CDW/MFC-L9550CDW
HL-L9200CDW/HL-L9200CDWT/HL-L9300CDWTT
1. Pulse Tipo d papel.
2. Seleccione el tipo de papel que está utilizando, Fino, Papel normal o Papel reciclado.
3. Una vez finalizado, pulse OK.
DCP-L8400CDN/DCP-L8450CDW/MFC-L8600CDW/MFC-L8650CDW/MFC-L8850CDW/MFC-L9550CDW
1. Pulse Tipo de papel.
2. Seleccione el tipo de papel que está utilizando, Fino, Papel normal o Papel reciclado.
3. Una vez finalizado, pulse Aceptar.I
Información relacionada
• Ajustes de impresión
34
Inicio > Acerca de delinear, escanear, copiar o cortar
Acerca de delinear, escanear, copiar o cortar• Delinear, escanear, copiar o cortar partes de sus documentos
Si delinea el contorno de ciertas áreas de un documento con un bolígrafo rojo y, a continuación, escanea el documento,las áreas delineadas serán capturadas y podrán ser procesadas como imágenes de diferentes modos.
35
Inicio > Acerca de delinear, escanear, copiar o cortar > Delinear, escanear, copiar o cortar partes de susdocumentos
Delinear, escanear, copiar o cortar partes de sus documentos
Modelos relacionados: DCP-L8400CDN/DCP-L8450CDW/MFC-L8600CDW/MFC-L8650CDW/MFC-L8850CDW/MFC-L9550CDW
Si delinea el contorno de ciertas áreas de un documento con un bolígrafo rojo y, a continuación, escanea eldocumento, las áreas delineadas serán capturadas y podrán ser procesadas como imágenes de diferentesmodos.
Delinear y escanearSi utiliza un bolígrafo rojo para delinear secciones de un documento y, a continuación, escanea el documento,las áreas delineadas serán extraídas y guardadas en un servicio de nube como archivos JPEG individuales.
1. Servicio Web
Copiar las áreas delineadasSi utiliza un bolígrafo rojo para delinear secciones de un documento y, a continuación, escanea el documento,las áreas delineadas serán extraídas, reorganizadas e impresas conjuntamente.
Cortar las áreas delineadasSi utiliza un bolígrafo rojo para delinear secciones de un documento y, a continuación, escanea el documento,las áreas delineadas serán eliminadas y se imprimirá la información restante.
Delineación del contorno
Estilo correcto de delineación Estilo incorrecto de delineación
36
• Utilice un bolígrafo o un rotulador rojo con una punta de 1,0-10,0 mm de ancho, es decir, con una puntaque vaya de tamaño extrafino a extragrueso.
• Las áreas delineadas con líneas rojas gruesas se reconocen más fácilmente. No obstante, no utilice unbolígrafo o un rotulador con una punta más ancha de lo que se indica más arriba.
• Las líneas rojas no deben entrecortarse ni entrecruzarse más de una vez.• El área delineada debe tener una longitud y un ancho de al menos 1 cm.• Si el papel tiene un color de fondo oscuro, puede que sea difícil reconocer las áreas delineadas.
Información relacionada
• Acerca de delinear, escanear, copiar o cortar• Delineación y escaneado de un documento en un servicio web• Copia o corte de una sección delineada
37
Inicio > Acerca de delinear, escanear, copiar o cortar > Delinear, escanear, copiar o cortar partes de susdocumentos > Delineación y escaneado de un documento en un servicio web
Delineación y escaneado de un documento en un servicio web
Modelos relacionados: DCP-L8400CDN/DCP-L8450CDW/MFC-L8600CDW/MFC-L8650CDW/MFC-L8850CDW/MFC-L9550CDW
Las áreas delineadas con un bolígrafo rojo serán extraídas y guardadas de las imágenes escaneadas.
1. Delinee con un bolígrafo o rotulador rojo grueso las áreas del documento que desea escanear.2. Cargue el documento.3. Deslice el dedo hacia la izquierda o hacia la derecha, o bien pulse d o c para mostrar la pantalla Más.
4. Pulse Web.
• Es posible que en ocasiones se muestren actualizaciones o avisos sobre las funciones de Brother WebConnect en la pantalla LCD. Lea la información y, a continuación, pulse Aceptar.
• Si aparece información respecto a la conexión de Internet en la pantalla LCD del equipo, lea lainformación y pulse Aceptar.Si desea ver esta información de nuevo, pulse Sí.
5. Deslice el dedo hacia la izquierda o hacia la derecha, o bien pulse d o c para mostrar la opción Aplic. y, acontinuación, pulse en ella.
6. Pulse Delinear&escanear.
Si aparece información respecto a la conexión de Internet en la pantalla LCD del equipo, lea la informacióny pulse Aceptar. Si desea ver esta información de nuevo, pulse Sí.
7. Deslice el dedo hacia la izquierda o hacia la derecha, o bien pulse d o c para mostrar el servicio deseado y, acontinuación, pulse en él.
8. Deslice el dedo hacia la izquierda o hacia la derecha, o bien pulse a o b para mostrar el nombre de sucuenta y, a continuación, pulse en él.• Si se muestra la pantalla de introducción del PIN, introduzca el PIN de cuatro dígitos y pulse Aceptar.Si
se muestra la pantalla de introducción del PIN, introduzca el PIN de cuatro dígitos y pulse Aceptar.
• Si la pantalla LCD le pide que especifique el tamaño de escaneado, seleccione el tamaño de escaneadodel documento que está escaneando.
9. Pulse Aceptar.
El equipo escanea el documento y comienza a cargarlo.Si está utilizando el cristal de escaneado del equipo,siga las instrucciones de la pantalla LCD para completar la tarea de escaneado.
10. Cuando el equipo haya terminado de cargar la imagen, pulse Aceptar.
11. Pulse .
Información relacionada
• Delinear, escanear, copiar o cortar partes de sus documentos
38
Inicio > Acerca de delinear, escanear, copiar o cortar > Delinear, escanear, copiar o cortar partes de susdocumentos > Copia o corte de una sección delineada
Copia o corte de una sección delineada
Modelos relacionados: DCP-L8400CDN/DCP-L8450CDW/MFC-L8600CDW/MFC-L8650CDW/MFC-L8850CDW/MFC-L9550CDW
1. Delinee con un bolígrafo o rotulador rojo grueso las áreas del documento que desea copiar o cortar.2. Cargue el documento.3. Deslice el dedo hacia la izquierda o hacia la derecha, o bien pulse d o c para mostrar la pantalla Más.
4. Pulse Web.
• Es posible que en ocasiones se muestren actualizaciones o avisos sobre las funciones de Brother WebConnect en la pantalla LCD. Lea la información y, a continuación, pulse Aceptar.
• Si aparece información respecto a la conexión de Internet en la pantalla LCD del equipo, lea lainformación y pulse Aceptar.Si desea ver esta información de nuevo, pulse Sí.
5. Deslice el dedo hacia la izquierda o hacia la derecha, o bien pulse d o c para mostrar la opción Aplic. y, acontinuación, pulse en ella.
6. Pulse Delinear y copiar.
7. Pulse Copiar contorno o Cortar contorno.
8. Si aparece información sobre Copiar contorno o Cortar contorno, lea la información y pulseAceptar. Si desea mostrar esta información de nuevo, pulse Sí.
9. Se mostrará la pantalla de los ajustes de copia. Cambie la Calidad impre. o el Tamaño papel, si esnecesario.
10. Pulse Aceptar.
El equipo comenzará a imprimir. Si está utilizando el cristal de escaneado del equipo, siga las instruccionesde la pantalla LCD para completar la tarea de impresión.
11. Cuando el equipo haya terminado de imprimir, pulse Aceptar.
12. Pulse .
Información relacionada
• Delinear, escanear, copiar o cortar partes de sus documentos
39
Inicio > Imprimir notas y escanear notas
Imprimir notas y escanear notas• Información general de imprimir notas y escanear notas
Utilice esta función para imprimir hojas de notas y las carpetas diseñadas para almacenarlas, así como para escanear lashojas de notas de manera que cada página se guarde como un archivo JPEG.
40
Inicio > Imprimir notas y escanear notas > Información general de imprimir notas y escanear notas
Información general de imprimir notas y escanear notas
Modelos relacionados: DCP-L8400CDN/DCP-L8450CDW/MFC-L8600CDW/MFC-L8650CDW/MFC-L8850CDW/MFC-L9550CDW
Utilice esta función para imprimir hojas de notas y las carpetas diseñadas para almacenarlas, así como paraescanear las hojas de notas de manera que cada página se guarde como un archivo JPEG.Las hojas de notas impresas pueden doblarse por la mitad una o dos veces y puede usarlas para escribir yguardarlas en las carpetas. Una vez que haya escrito en las hojas de notas, que se preimprimen con líneas ocon una cuadrícula, puede escanearlas y guardarlas en un servicio de nube.
Imprimir notasSeleccione un estilo específico de hoja de notas o de carpeta de notas para imprimir.
1. Nube de Brother
Escanear notasUna vez que haya escrito en la hoja de notas, escanéela para guardar cada sección de notas como un archivoJPEG. Si utiliza el estilo 2 en 1, 4 en 1 o 8 en 1, cada página de notas se guardará como un archivo JPEGindividual.
1. Servicio Web
Debe utilizar las plantillas de hojas de notas de Brother para poder utilizar satisfactoriamente la función quepermite escanearlas.
Plantillas de hojas de notas:
Estilo Nota, 1 en 1 Estilo Gráfico de puntos,2 en 1
Estilo Nota, 4 en 1 Estilo Cuadrícula, 8 en 1
41
Plantillas de carpetas de notas:
Cómo utilizar las hojas y las carpetas de notas
1. Imprima la plantilla y dóblela por las líneas de puntos.2. Escriba sus notas.3. Pegue los bordes y haga orificios para anillas en la carpeta, si es necesario.4. Almacene las notas en la carpeta personalizada para su uso posterior.
Información relacionada
• Imprimir notas y escanear notas• Impresión de plantillas de hojas de notas y de carpetas de notas• Escaneado de una hoja denotas a un servicio web
42
Inicio > Imprimir notas y escanear notas > Información general de imprimir notas y escanearnotas > Impresión de plantillas de hojas de notas y de carpetas de notas
Impresión de plantillas de hojas de notas y de carpetas de notas
Modelos relacionados: DCP-L8400CDN/DCP-L8450CDW/MFC-L8600CDW/MFC-L8650CDW/MFC-L8850CDW/MFC-L9550CDW
1. Deslice el dedo hacia la izquierda o hacia la derecha, o bien pulse d o c para mostrar la pantalla Más.
2. Pulse Web.
• Es posible que en ocasiones se muestren actualizaciones o avisos sobre las funciones del equipo en lapantalla LCD. Lea la información y, a continuación, pulse Aceptar.
• Si aparece información sobre la conexión a Internet en la pantalla LCD del equipo, lea la información ypulse Aceptar. Si desea mostrar esta información de nuevo, pulse Sí.
3. Deslice el dedo hacia la izquierda o hacia la derecha, o bien pulse d o c para mostrar la opción Aplic. y, acontinuación, pulse en ella.
4. Deslice el dedo hacia la izquierda o hacia la derecha, o bien pulse d o c para mostrar la opción Escanearnota y, a continuación, pulse en ella.
5. Pulse Imp nota&carpeta.
Si aparece información sobre Imp nota&carpeta, lea la información y pulse Aceptar. Si desea mostraresta información de nuevo en el futuro, pulse Sí.
6. Pulse Formato de nota, y, a continuación, seleccione la categoría y el formato que desee.
7. Introduzca el número de copias que desea imprimir y, a continuación, pulse Aceptar.
8. Pulse Carpeta de notas.
9. Seleccione la categoría y el formato que desee.10. Introduzca el número de copias que desea imprimir y, a continuación, pulse Aceptar.
Una vez que la carpeta esté impresa, doble el papel por las líneas de puntos y asegure las partes dobladascon cinta adhesiva o con cualquier pegamento. Puede perforar la carpeta con una perforadora de tresorificios para utilizarla en un archivador.
11. Pulse Aceptar.
12. Pulse Aceptar.
El equipo comenzará a imprimir.13. Pulse Aceptar cuando haya finalizado.
14. Pulse .
Información relacionada
• Información general de imprimir notas y escanear notas
43
Inicio > Imprimir notas y escanear notas > Información general de imprimir notas y escanearnotas > Escaneado de una hoja denotas a un servicio web
Escaneado de una hoja denotas a un servicio web
Modelos relacionados: DCP-L8400CDN/DCP-L8450CDW/MFC-L8600CDW/MFC-L8650CDW/MFC-L8850CDW/MFC-L9550CDW
Cada página de la hoja de notas se guarda como archivo JPEG individual.
1. Cargue el documento.2. Deslice el dedo hacia la izquierda o hacia la derecha, o bien pulse d o c para mostrar la pantalla Más.
3. Pulse Web.
• Es posible que en ocasiones se muestren actualizaciones o avisos sobre las funciones de Brother WebConnect en la pantalla LCD. Lea la información y, a continuación, pulse Aceptar.
• Si aparece información respecto a la conexión de Internet en la pantalla LCD del equipo, lea lainformación y pulse Aceptar.Si desea ver esta información de nuevo, pulse Sí.
4. Deslice el dedo hacia la izquierda o hacia la derecha, o bien pulse d o c para mostrar la opción Aplic. y, acontinuación, pulse en ella.
5. Deslice el dedo hacia la izquierda o hacia la derecha, o bien pulse d o c para mostrar la opción Escanearnota y, a continuación, pulse en ella.
6. Pulse Escanear notas.
7. Si aparece información sobre Escanear notas, lea la información y pulse Aceptar.
Se le preguntará si desea volver a visualizar esta información en el futuro.8. Pulse Sí o No.
9. Deslice el dedo hacia la izquierda o hacia la derecha, o bien pulse d o c para mostrar el servicio deseado y, acontinuación, pulse en él.
10. Deslice el dedo hacia arriba o hacia abajo, o bien pulse a o b para mostrar el nombre de su cuenta y, acontinuación, púlselo.
11. Si se muestra la pantalla de introducción del PIN, introduzca el PIN de cuatro dígitos y pulse Aceptar.
12. Pulse Aceptar.
El equipo escanea el documento y comienza a cargarlo.Si está utilizando el cristal de escaneado del equipo, siga las instrucciones de la pantalla LCD paracompletar la tarea de escaneado.
13. Cuando el equipo haya terminado de cargar la imagen, pulse Aceptar.
14. Pulse .
Información relacionada
• Información general de imprimir notas y escanear notas
44
Inicio > Configuración de accesos directos de Web Connect
Configuración de accesos directos de Web Connect• Creación de accesos directos de Web Connect
Guarde su configuración personalizada como accesos directos de Web Connect en su equipo.
• Creación de accesos directos de aplicacionesGuarde su configuración personalizada como accesos directos de aplicaciones en su equipo.
• Modificación de accesos directos de Web Connect
• Modificación de los nombres de los accesos directos de Web Connect
• Eliminación de accesos directos de Web Connect
• Uso de accesos directos de Web Connect
45
Inicio > Configuración de accesos directos de Web Connect > Creación de accesos directos de WebConnect
Creación de accesos directos de Web Connect
Modelos relacionados: DCP-L8400CDN/DCP-L8450CDW/MFC-L8600CDW/MFC-L8650CDW/MFC-L8850CDW/MFC-L9550CDW
Guarde su configuración personalizada como accesos directos de Web Connect en su equipo.
1. Pulse Accesos direct.
2. Pulse una pestaña de 1 a 8.
3. Pulse donde haya espacio para añadir un acceso directo.
4. Pulse Web.
• Es posible que en ocasiones se muestren actualizaciones o avisos sobre las funciones de Brother WebConnect en la pantalla LCD. Lea la información y, a continuación, pulse Aceptar.
• Si aparece información respecto a la conexión de Internet en la pantalla LCD del equipo, lea lainformación y pulse Aceptar.
5. Deslice el dedo hacia la izquierda o hacia la derecha, o bien pulse c para mostrar los servicios disponibles y,a continuación, pulse el servicio deseado.
6. Deslice el dedo hacia arriba o hacia abajo, o bien pulse a o b para mostrar el nombre de su cuenta y, acontinuación, púlselo.
7. Si se muestra la pantalla de introducción del PIN, introduzca el PIN de cuatro dígitos y pulse Aceptar.
8. Seleccione la función deseada.
Las funciones pueden variar en función del servicio seleccionado.
9. Revise los ajustes que ha seleccionado para el acceso directo y, a continuación, pulse Aceptar.
10. Introduzca un nombre para el acceso directo mediante la pantalla LCD. Pulse Aceptar.
11. Pulse Aceptar para guardar el acceso directo.
Información relacionada
• Configuración de accesos directos de Web Connect
46
Inicio > Configuración de accesos directos de Web Connect > Creación de accesos directos deaplicaciones
Creación de accesos directos de aplicaciones
Modelos relacionados: DCP-L8400CDN/DCP-L8450CDW/MFC-L8600CDW/MFC-L8650CDW/MFC-L8850CDW/MFC-L9550CDW
Guarde su configuración personalizada como accesos directos de aplicaciones en su equipo.
1. Pulse Accesos direct.
2. Pulse una pestaña de 1 a 8.
3. Pulse donde haya espacio para añadir un acceso directo.
4. Pulse Aplic..
• Es posible que en ocasiones se muestren actualizaciones o avisos sobre las funciones de Brother WebConnect en la pantalla LCD. Lea la información y, a continuación, pulse Aceptar.
• Si aparece información respecto a la conexión de Internet en la pantalla LCD del equipo, lea lainformación y pulse Aceptar.
5. Deslice el dedo hacia la izquierda o hacia la derecha, o bien pulse d o c para mostrar las aplicacionesdisponibles y, a continuación, pulse la aplicación deseada.
6. Deslice el dedo hacia arriba o hacia abajo, o bien pulse a o b para mostrar el nombre de su cuenta y, acontinuación, púlselo.
7. Si se muestra la pantalla de introducción del PIN, introduzca el PIN de cuatro dígitos y pulse Aceptar.
8. Pulse la aplicación que desee.
Las aplicaciones que se pueden establecer varían en función del servicio seleccionado.
9. Revise los ajustes que ha seleccionado para el acceso directo y, a continuación, pulse Aceptar.
10. Introduzca un nombre para el acceso directo mediante la pantalla LCD. Pulse Aceptar.
11. Pulse Aceptar para guardar el acceso directo.
Información relacionada
• Configuración de accesos directos de Web Connect
47
Inicio > Configuración de accesos directos de Web Connect > Modificación de accesos directos de WebConnect
Modificación de accesos directos de Web Connect
Modelos relacionados: DCP-L8400CDN/DCP-L8450CDW/MFC-L8600CDW/MFC-L8650CDW/MFC-L8850CDW/MFC-L9550CDW
La configuración de accesos directos de Web Connect no puede modificarse. En su lugar, deberá eliminar elacceso directo y crear un acceso directo nuevo con los ajustes que necesite.
Información relacionada
• Configuración de accesos directos de Web Connect
48
Inicio > Configuración de accesos directos de Web Connect > Modificación de los nombres de los accesosdirectos de Web Connect
Modificación de los nombres de los accesos directos de Web Connect
Modelos relacionados: DCP-L8400CDN/DCP-L8450CDW/MFC-L8600CDW/MFC-L8650CDW/MFC-L8850CDW/MFC-L9550CDW
1. Pulse Accesos direct.
2. Pulse una pestaña de 1 a 8 para mostrar el acceso directo que desee.
3. Pulse .
4. Pulse el acceso directo.
También puede pulsar en > Todos ajustes > Configuración del acceso directo.
5. Pulse Editar el nombre del acceso directo.
6. Mantenga pulsado para eliminar el nombre actual y, a continuación, introduzca el nombre nuevomediante la pantalla LCD.
7. Pulse Aceptar.
Información relacionada
• Configuración de accesos directos de Web Connect
49
Inicio > Configuración de accesos directos de Web Connect > Eliminación de accesos directos de WebConnect
Eliminación de accesos directos de Web Connect
Modelos relacionados: DCP-L8400CDN/DCP-L8450CDW/MFC-L8600CDW/MFC-L8650CDW/MFC-L8850CDW/MFC-L9550CDW
1. Pulse Accesos direct.
2. Pulse una pestaña de 1 a 8 para mostrar el acceso directo que desee.
3. Pulse .
4. Pulse el acceso directo.
También puede pulsar en > Todos ajustes > Configuración del acceso directo.
5. Pulse Eliminar para eliminar el acceso directo.
6. Pulse Sí para confirmar.
Información relacionada
• Configuración de accesos directos de Web Connect
50
Inicio > Configuración de accesos directos de Web Connect > Uso de accesos directos de Web Connect
Uso de accesos directos de Web Connect
Modelos relacionados: DCP-L8400CDN/DCP-L8450CDW/MFC-L8600CDW/MFC-L8650CDW/MFC-L8850CDW/MFC-L9550CDW
1. Pulse Accesos direct.
2. Pulse una pestaña de 1 a 8 para mostrar el acceso directo que desee.3. Pulse el acceso directo.
Información relacionada
• Configuración de accesos directos de Web Connect
51
Inicio > Solución de problemas de Brother Web Connect
Solución de problemas de Brother Web Connect• Mensajes de error al usar la función Brother Web Connect
Si se produce un error, el equipo Brother muestra un mensaje de error. En esta tabla se exponen los mensajes de errormás comunes.
52
Inicio > Solución de problemas de Brother Web Connect > Mensajes de error al usar la función BrotherWeb Connect
Mensajes de error al usar la función Brother Web ConnectSi se produce un error, el equipo Brother muestra un mensaje de error. En esta tabla se exponen los mensajesde error más comunes.Puede corregir la mayoría de los errores usted mismo. Si después de leer esta tabla todavía necesita ayuda,Brother Solutions Center le ofrece respuestas los consejos más recientes para la solución de problemas.Visite Brother Solutions Center en http://support.brother.com.
Mensajes de error Causa Acción
Fallo al conectar con elservidor. Reviseconfiguración de red.
• Los ajustes del servidor o de lared son incorrectos.
• Hay un problema con el servidor ola red.
• Confirme que los ajustes de la redson correctos, o bien espere yvuelva a intentarlo más tarde.
• Si se ha pulsado el botón Webpoco después de haber encendidoel equipo, puede que no se hayaestablecido todavía la conexión dered. Espere y vuelva a intentarlo.
Error en la conexión de red.Verifique que la conexión dered sea correcta.
El equipo no está conectado a unared.
• Compruebe que la conexión dered sea correcta.
• Si se ha pulsado el botón Webpoco después de haber encendidoel equipo, puede que no se hayaestablecido todavía la conexión dered. Espere y vuelva a intentarlo.
Error de autenticación
Mensajes de error Causa Acción
Error de autenticación 01Código PIN incorrecto.Escriba PIN correcto.
El PIN que ha introducido paraacceder a la cuenta es incorrecto. ElPIN es el número de cuatro dígitosque se estableció al registrar lacuenta en el equipo.
Introduzca el PIN correcto.
Error de autenticación 02ID incorrecto o caducado. Oeste ID temporal ya está enuso. Escriba correctamente ovuelva a emitir un ID. El IDtemporal tiene 24 horas devalidez.
La ID temporal que se ha introducidoes incorrecta.
Introduzca la ID temporal correcta.
La ID temporal que se ha introducidoha caducado. La ID temporal esválida durante 24 horas.
Solicite de nuevo acceso paraBrother Web Connect para recibir unanueva ID temporal y, a continuación,utilice la nueva ID para registrar lacuenta en el equipo.
Error de autenticación 03Ese nombre de pantalla yaestá registrado. Escribaotro nombre de pantalla.
El nombre que ha introducido comonombre de pantalla ya está registradopor otro usuario del servicio.
Introduzca un nombre de pantalladiferente.
Error de conexión
Mensajes de error Causa Acción
Error conexión 07Fallo al conectar con elservidor. Fecha y horaerróneas.
Los ajustes de fecha y hora sonincorrectos.
Ajuste la fecha y la horacorrectamente. Tenga en cuenta que,si el cable de alimentación del equipoestá desconectado, es posible quelos ajustes de fecha y hora se hayanrestablecido a los valores de fábrica.
53
Error de registro
Mensajes de error Causa Acción
Error de registro 02Se ha registrado lacantidadmáxima decuentas(10).Elimine lascuentasinnecesarias einténtelo denuevo.
Ha alcanzado el número máximo decuentas (10).
Elimine las cuentas que no utilice ono necesite y vuelva a intentarlo.
Error de servidor
Mensajes de error Causa Acción
Error de servidor 01Autenticación no válida.Vuelva a establecer IDtemporal y registre cuentaotra vez.
La información de autenticación delequipo (necesaria para acceder alservicio) ha caducado o no es válida.
Solicite de nuevo acceso a BrotherWeb Connect para recibir una nuevaID temporal y, a continuación, utilicela nueva ID para registrar la cuentaen el equipo.
Error de servidor 03Carga fallida. Archivoincompatible o datosdañados. Revise datos delarchivo.
Es posible que el archivo que estáintentando cargar presente uno de lossiguientes problemas:• El archivo excede el límite del
servicio en el número de píxeles,tamaño del archivo, etc.
• El tipo de archivo no escompatible.
• El archivo está dañado.
El archivo no se puede utilizar:• Compruebe las restricciones de
formato o de tamaño del servicio.• Guarde el archivo con un formato
diferente.• Si es posible, consiga una nueva
versión incorrupta del archivo.
Error de servidor 13Servicio temporalmente nodisponible. Pruebe otra vezmás tarde.
Hay un problema con el servicio y nose puede utilizar en estos momentos.
Espere y vuelva a intentarlo. Si elmensaje vuelve a aparecer, acceda alservicio desde un ordenador paraconfirmar que no está disponible.
Error del acceso directo
Mensajes de error Causa Acción
Error de acceso directo 02La cuenta no es válida.Registre la cuenta y cree unacceso directo de nuevodespués de eliminar esteacceso directo.
El acceso directo no puede utilizarseporque la cuenta se ha eliminadodespués de haber registrado elacceso directo.
Elimine el acceso directo y, acontinuación, vuelva a registrar lacuenta y el acceso directo.
Información relacionada
• Solución de problemas de Brother Web Connect
54