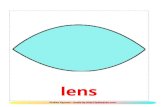Guía de usuario...solicitante debe introducir los valores de los indicadores calculados y que...
Transcript of Guía de usuario...solicitante debe introducir los valores de los indicadores calculados y que...

Guía de usuario
Presentación de expedientes
Convocatoria de ayudas a proyectos singulares de entidades locales que favorezcan el paso a una economía baja en carbono
Junio 2019

Guía de usuario
Presentación expedientes
- 2 -
Contenido 1. Objetivo .................................................................................................................................. 3
2. Inicio del trámite ..................................................................................................................... 4
2.1 Formulario de solicitud ........................................................................................................... 8
2.2 Documentación a incluir en la solicitud ................................................................................ 18
3. Firma de la documentación .................................................................................................. 19
4. Presentación de la solicitud ................................................................................................. 21
5. Solicitud de modificación de interesados ............................................................................. 25
6. Renuncia a la solicitud ......................................................................................................... 26

Guía de usuario
Presentación expedientes
- 3 -
1. Objetivo
El objetivo de esta guía es indicar los pasos a seguir al presentar una solicitud de ayuda para la convocatoria de ayudas a proyectos singulares de entidades locales que favorezcan el paso a una economía baja en carbono

Guía de usuario
Presentación expedientes
- 4 -
2. Inicio del trámite
La solicitud se presentará por vía telemática a partir de la herramienta informática a la que se accede desde la sede electrónica del IDAE (https://sede.idae.gob.es). Una vez en la página de la sede electrónica del IDAE se debe ir a la pestaña “TRÁMITES Y SERVICIOS”. En esa pestaña se muestran diversos programas de ayudas. Se debe pulsar el correspondiente a las ayudas a EELL para proyectos de inversión en economía baja en carbono.
A continuación, en la página a la que llegamos, arriba a la derecha habrá dos enlaces debajo del título “ACCEDER AL TRÁMITE”. “Expedientes con fecha de inicio o registro anterior al 07/06/2019” Le permite acceder a expedientes con fecha de inicio o registro anterior al 7 de junio del 2019 “Nuevas solicitudes y acceso a expedientes resueltos favorablemente” Le permite acceder a expedientes resueltos favorablemente y a NUEVAS SOLICITUDES. Este último enlace le llevará a otra ventana dónde podrá acceder con certificado electrónico. Si dispone de un certificado instalado en su navegador o el certificado se encuentra en el lector insertado, el sistema solicitará el PIN de acceso y le llevará a la página de inicio de trámite:
En caso de no seleccionar un certificado o todavía no estar disponible en su lector le aparecerá el siguiente mensaje:
Deberá realizar clic en el acceso con certificado electrónico para que se identifiquen los certificados disponibles. A continuación, seleccione el plan de ayudas a EELL:
A través de este enlace llegamos de nuevo a la ventana en la cual nos deberemos autentificar con certificado electrónico para acceder a la aplicación o tramitador:

Guía de usuario
Presentación expedientes
- 5 -
Una vez autentificados, si tenemos creado previamente un expediente de solicitud de ayuda podremos acceder a dicho expediente a través de la pestaña “Mis expedientes” donde encontraremos un enlace a nuestro expediente (enmarcado en un rectángulo rojo en la siguiente ventana):
Lo primero que se requiere cuando iniciemos una nueva solicitud es facilitar el correo electrónico asociado al solicitante y que se utilizará para recibir cualquier notificación telemática:

Guía de usuario
Presentación expedientes
- 6 -
A continuación, accederemos al paso 1 del tramitador de solicitudes:
En el apartado “Información general” se visualiza el número de expediente asignado para la solicitud. En el apartado “Interesados en el expediente” se visualizan todos los interesados asociados al expediente. Inicialmente solo se asigna al expediente el usuario que inicia la solicitud (Solicitante). Una vez guardado y validado el formulario de solicitud correctamente (se visualizará con el icono ) se incluyen el beneficiario, representante y contactos que se hayan indicado en el formulario de solicitud. En el apartado “Documentación común” se visualizan los documentos que deben cumplimentarse para poder pasar a la ventana de firma y presentación de expediente.

Guía de usuario
Presentación expedientes
- 7 -
En la carpeta de “Memoria descriptiva de las actuaciones y que conforman el proyecto singular” se deberán presentar tantas memorias como medidas contenga el proyecto. De igual manera en la carpeta “Documentación justificativa (EX ANTE)...” se debe aportar la documentación particular de cada medida y por tantas medidas como afecten a la solicitud (de acuerdo al Anexo I del RD 316/2019). Cada una de las carpetas deberá contener sus archivos correspondientes (adjuntados por el solicitante) para poder acceder a la firma y presentación del expediente. En el apartado “Documentación adicional” figura la carpeta de “Otros documentos “en la cual el solicitante puede cargar cualquier documentación que considere relevante del expediente y que no esté categorizada dentro de “Documentación común”.

Guía de usuario
Presentación expedientes
- 8 -
2.1 Formulario de solicitud
A través del enlace “Editar”, a la derecha del primer apartado (“Formulario de solicitud”), dentro de la sección “Documentación común” podremos acceder al formulario de solicitud.
Este formulario consta de 5 pestañas: DATOS DEL BENEFICIARIO, DATOS DEL REPRESENTANTE, DATOS DE OTRAS PERSONAS DE CONTACTO, DATOS DEL PROYECTO y CONDICIONES LEGALES. Se debe cumplimentar toda la información que se solicita en cada una de las pestañas. Puede pasar de pestaña en pestaña cumplimentando dicha información. El botón “Guardar” nos permite guardar los datos introducidos parcialmente y volver en otro momento al tramitador para completarlos, pero no valida el formulario. Para validarlo se debe utilizar el botón “Guardar y validar”.
Al pulsar el botón “Guardar y Validar” si el tramitador ha encontrado algún problema con la información introducida, aparecerá una ventana emergente (“Mensajes de Validaciones”) mostrando los errores identificados en cada pestaña, tal como se puede ver en la figura siguiente:

Guía de usuario
Presentación expedientes
- 9 -
En dicha ventana, el botón “Aceptar“ cierra la ventana de validaciones y nos permite seguir cumplimentando el formulario. Esto mismo se consigue pulsando la “X” de arriba a la derecha. El botón “Cerrar” cierra la ventana de validaciones y guarda el formulario en modo borrador. Para que el formulario quede guardado y validado correctamente, debe cumplimentar:
- Los datos del Beneficiario en la pestaña “DATOS DEL BENEFICIARIO” - Los datos del Representante Legal en la pestaña “DATOS DEL REPRESENTANTE LEGAL” - Los datos de Contactos, si es que se quieren añadir contactos a la solicitud, en la
pestaña “DATOS DE OTRAS PERSONAS DE CONTACTO” - Datos del proyecto en la pestaña “DATOS DEL PROYECTO” - Acepte las condiciones legales y marque las casillas de Declaración responsable en la
última pestaña “CONDICIONES LEGALES”. Los campos que son obligatorios están indicados con “(*)” en color rojo al lado de cada uno de los mismos. Para cumplimentar los datos del proyecto, acceda a la pestaña “DATOS DEL PROYECTO”. En esta ventana lo primero que debe introducir es el Título del proyecto y una descripción del mismo.

Guía de usuario
Presentación expedientes
- 10 -
La Comunidad Autónoma del proyecto es la misma que la del Beneficiario, con lo que debe cumplimentarla previamente en la pestaña de DATOS DEL BENEFICIARIO para poder continuar con los datos del proyecto. A continuación, debe seleccionar “Nueva actuación” para añadir las actuaciones que comprenda el proyecto (Actuación implica seleccionar una medida y el municipio en el que se lleva a cabo).

Guía de usuario
Presentación expedientes
- 11 -
Esto le llevará a una pantalla dónde deberá seleccionar la Medida de la actuación, dentro de las 17 medidas seleccionables, y la Provincia y Municipio donde se va a realizar la misma. El objetivo es un campo que se le muestra una vez elegida la Medida.
El botón “Volver” le permite volver a la pantalla inicial de Datos del Proyecto sin guardar las últimas modificaciones en los datos de la actuación. El Botón “Guardar actuación” le permite guardar los datos referidos a una medida a realizar sobre un municipio (actuación). Si no ha seleccionado valor en ninguno de estos campos y pulsa en “Guardar actuación” le saldrá un mensaje de aviso indicándole que dichos campos son obligatorios para realizar dicha acción. Una vez seleccionada la medida y el municipio ya le aparece habilitado el botón “Añadir instalación a la actuación”.

Guía de usuario
Presentación expedientes
- 12 -
Clicando en dicho botón la ventana se alarga apareciendo primero el Nombre de la instalación y los datos de la económicos de la misma para cumplimentar.
Hay campos como Coste subvencionable y Cuantía máxima de subvención, que aparecen sombreados y se auto cumplimentan sin poder ser modificados por el solicitante. En algunas medidas el campo Coste elegible máximo también se rellenará automáticamente, dicho campo aparecerá sombreado en gris, en caso contrario el campo de Coste elegible máximo aparecerá como campo editable (con fondo blanco) y se debe rellenar por el solicitante.

Guía de usuario
Presentación expedientes
- 13 -
A continuación, los valores de Estado antes de la medida y Estado después de la medida.
Por último, los valores de los indicadores a nivel de la instalación. Si no están sombreados deberá cumplimentarlos, en caso contrario se auto cumplimentarán.

Guía de usuario
Presentación expedientes
- 14 -
Si la medida aplica a edificios, es decir, requiere de presentación de certificados energéticos de cada edificio antes y después de la instalación (dichos certificados deberán aportarse en la carpeta “Documentación justificativa (EX ANTE)...”)), deberá cumplimentar los datos a nivel edificio y éstos deberán ser los recogidos en dichos Certificados de Eficiencia Energética (CEE), tanto el Nombre del edificio como los datos técnicos antes y después de la medida.

Guía de usuario
Presentación expedientes
- 15 -
Lo mismo que en instalaciones, los indicadores a nivel edificio que están sombreados se auto cumplimentan con los valores introducidos en otros campos, en los no sombreados, el solicitante debe introducir los valores de los indicadores calculados y que figuren en las memorias técnicas de cada medida.
Dentro de cada instalación, al inicio, dispone de dos botones, “Eliminar instalación” y “Añadir edificio”. Si la actuación no tiene más que una instalación el botón “Eliminar instalación” está deshabilitado.

Guía de usuario
Presentación expedientes
- 16 -
Estos botones aparecen en cada instalación que añadimos a la actuación, de tal manera que al pulsar “Eliminar instalación” eliminamos la instalación en la que nos encontramos. Pulsando en “Añadir edificio” la aplicación añade un nuevo edificio a la instalación en la nos encontramos al pulsar. IMPORTANTE: el botón “Añadir Edificio” sólo estará disponible en las medidas en las que puede ser necesario aportar datos a nivel de detalle de edificio. Por defecto en estas medidas aparecerá un edificio que debe cumplimentar el usuario, no obstante, si la medida permite que las instalaciones no se lleven a cabo en un edificio y es el caso de la actuación que estamos cargando (p. e. medida 9), deberá eliminar el edificio, tal como se detalla más adelante, para que la aplicación no exija que se cumplimenten campos obligatorios propios del edificio. Dentro de cada Edificio, al inicio, dispone de un botón “Eliminar edificio” que le permite eliminar el edificio en el que se encuentra. El botón estará deshabilitado para instalaciones con un solo edificio y que necesariamente se tengan que desarrollar en edificio (p.e. medida 1).
Al final de la ventana siguen figurando los botones “Volver” y “Guardar actuación”.

Guía de usuario
Presentación expedientes
- 17 -
Una vez guardada la actuación la aplicación le devuelve a la pantalla inicial de DATOS DEL
PROYECTO
Ahora en la pantalla figura un resumen de las actuaciones solicitadas en el apartado “Lista de
actuaciones” y un resumen de los importes de dichas actuaciones en el apartado “Lista de
importes”.

Guía de usuario
Presentación expedientes
- 18 -
Dentro de “Lista de actuaciones” y al lado de cada actuación dispone de dos botones “Editar” y
“Eliminar”. El botón “Editar” le permite editar los datos cumplimentados de la actuación y el
botón “Eliminar” le permite eliminar la actuación completa. La aplicación le pedirá confirmación
de que realmente desea eliminar dicha actuación.
El botón “Nueva Actuación” nos permite repetir el proceso para cualquier otra medida en el
mismo u otro municipio.
2.2 Documentación a incluir en la solicitud
Para adjuntar documentos al expediente, se tendrá que pulsar en “Agregar” tantas veces como documentos se desee incorporar al expediente. Es obligatorio incorporar al menos uno dentro de cada carpeta para poder acceder a la ventana de firma y presentación de expediente. Se deberá incorporar en la carpeta correspondiente toda la información solicitada tanto por las bases reguladoras como por la convocatoria de ayudas. A través del botón “Agregar”, aparece el enlace “Buscar” (enmarcado en rectángulo rojo), mediante el cual se podrán adjuntar los archivos correspondientes.
Podrán aparecer diversos errores en el proceso de carga de la documentación: formato inválido, documento demasiado grande, nombre del documento incorrecto, …. corrija los errores seleccionando, para el primero de los errores indicados, un archivo con formato admisible, para el segundo, dividiendo el documento en documentos más pequeños y para el tercero cambiando el nombre del documento que desea adjuntar eliminado aquellos caracteres que no son admitidos dentro del nombre del documento.

Guía de usuario
Presentación expedientes
- 19 -
3. Firma de la documentación
Antes de proceder a la firma se debe comprobar que todas las secciones del apartado
“Documentación común” están precedidos el símbolo (enmarcado en rectángulo rojo en la
siguiente figura). Sólo entonces deberemos pulsar el botón “Siguiente”, este botón es el que le
lleva a la firma de todos los documentos. Si pulsa el botón y no todo está correctamente
cumplimentado la aplicación le devolverá un error indicando que hay documentos obligatorios
que no ha incorporado.
El botón “Siguiente” le lleva a una pantalla de firma, donde, en la parte inferior, figuran todos los documentos que van a ser firmados, entre ellos el documento generado tras la cumplimentación del formulario. Estos documentos los puede descargar individualmente, haciendo clic en el título o en la flecha de descarga que figura a la derecha de cada documento, o bien descargarlos todos desde el icono inferior derecho “Descargar toda la documentación” que le generará un archivo zip con toda la documentación que va a firmar y presentar.

Guía de usuario
Presentación expedientes
- 20 -
Una vez revisados los documentos podemos proceder a la firma de los mismos: A continuación, se muestran 4 figuras con las etapas que aparecerán durante la firma. Enmarcadas en rectángulo rojo se incluyen las acciones que se deben llevar a cabo:

Guía de usuario
Presentación expedientes
- 21 -
4. Presentación de la solicitud
Tras completar el proceso de firma, se deberá pulsar en “Presentar trámite” para iniciar el registro telemático y la presentación del expediente. La fecha, hora y minuto de formalización

Guía de usuario
Presentación expedientes
- 22 -
de la solicitud a la que se refiere la disposición decimonovena de la resolución de convocatoria será la que se genere tras la presentación de la solicitud.
Una vez presentada la solicitud se visualiza la siguiente ventana resumen desde la que se podrá acceder al expediente (1), ver el justificante de presentación (2) y descargar los documentos firmados (3).

Guía de usuario
Presentación expedientes
- 23 -
En la siguiente figura se muestra un ejemplo de justificante de entrega:

Guía de usuario
Presentación expedientes
- 24 -
Una vez la solicitud está presentada el expediente en oficina virtual se muestra:
Dónde se encuentra las siguientes secciones: 1: Si dispone de varios expedientes presentados podrá acceder a un listado resumen para su acceso. 2: Se trata de un buscador de código de expediente, es una utilidad para buscar un expediente si dispone de varios. 3: Información general del expediente. 4: Interesados del expediente. 5: Tareas disponibles para realizar, cuando es presentada la solicitud las tareas de solicitud de renuncia y modificación de interesados se encuentran disponibles (Más detalle en los apartados 5 y 6 del documento). 6: Se encuentran disponibles todos los documentos de la solicitud firmados para su consulta. 7: Se encontrará disponible la documentación que sea presentada en las siguientes fases de la tramitación para su consulta.

Guía de usuario
Presentación expedientes
- 25 -
5. Solicitud de modificación de interesados
La “Solicitud de modificación de interesados” se realizará a través del enlace “Editar” que aparece cuando se pulsa el desplegable (enmarcado en pequeño rectángulo rojo en la figura precedente) situado a su derecha.
Llegaremos a la siguiente ventana, la cual completaremos eligiendo las operaciones sobre los interesados del expediente, a continuación, se detallan las opciones.
1: Se identifican los interesados vigentes en el expediente 2: Operación de modificación de los datos del solicitante 3: Operación de modificación de los datos del Beneficiario 4: Operación de alta / modificación / baja de un representante 5: Operación de alta / modificación / baja de un contacto Una vez hayamos pulsado el botón “Guardar y validar” deberemos todavía “Presentar” (enlace enmarcado en rectángulo rojo) la solicitud de modificación de interesados:

Guía de usuario
Presentación expedientes
- 26 -
Después de haber presentado la solicitud de modificación, a través de la página resumen de nuestro expediente, podemos acceder a la misma en la sección “Otros documentos presentados”
6. Renuncia a la solicitud
Si se desea realizar una renuncia a una solicitud de ayuda deberá hacerlo a través de la tarea “Solicitud de renuncia” El proceso de renuncia sigue el mismo procedimiento detallado para la solicitud de modificación de los interesados. En la figura se destaca en rectángulo rojo el enlace “Editar” a través del cual se accede a la solicitud de renuncia.
Llegaremos a la siguiente ventana, la cual completaremos como corresponda:
Una vez hayamos pulsado el botón “Guardar y validar” deberemos todavía “Presentar” la
solicitud de renuncia:

Guía de usuario
Presentación expedientes
- 27 -
Al pulsar “Presentar” accederemos a la firma de la solicitud de renuncia y a su presentación:
Después de haber presentado la solicitud de renuncia, a través de la página resumen de nuestro expediente, podemos acceder a la misma en la sección “Otros documentos presentados” (acceso a documentos de solicitud enmarcado en rectángulo rojo):