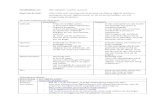GUÍA DE USUARIO: GLOGSTER EDUcursa.ihmc.us/rid=1MYJFP04J-16X69XY-1X5J/glogster_edu.pdf ·...
Transcript of GUÍA DE USUARIO: GLOGSTER EDUcursa.ihmc.us/rid=1MYJFP04J-16X69XY-1X5J/glogster_edu.pdf ·...

1
GUÍA DE USUARIO: GLOGSTER EDU
Glogster EDU es una herramienta telemática de la web 2.0 utilizada para la presentación de trabajos
a través de la creación de pósteres o presentaciones multimedia. Sus principales atractivos son:
- Inclusión de documentos de muy diversa índole: links, vídeos, pdf, imágenes, audios, etc.
- Elección de un formato de fondo totalmente libre.
- Selección de marcos para cada uno de los recursos que se vayan añadiendo.
- Elección de la ubicación de cada uno de los recursos.
- Creación de un diseño del Glog propio, totalmente a criterio del usuario.
- Inclusión de viñetas, animaciones e imágenes con movimiento en el Glog.
En este manual se explica el procedimiento de todas estas funciones básicas de Glogster EDU.
1. Creación de una cuenta de Google
En primer lugar, antes de comenzar a utilizar Glogster EDU, debes contar con una cuenta de
Google. Si ya la tienes, ve directamente al capítulo segundo y si no es así, haz primero los pasos que
se proponen a continuación para unirte a Google. Para ello, has de acceder al siguiente vínculo:
https://accounts.google.com/ServiceLogin?hl=es&continue=https://www.google.es/
Una vez se haya cargado la siguiente pantalla, selecciona la opción “Crear una cuenta”, que
encontrarás en la parte central e inferior de la web.
Ilustración 1. Primera pantalla para la creación de una cuenta en Google

2
Introduce tus datos personales hasta completar el formulario de inscripción.
Ilustración 2. Creación de una cuenta en Google: datos del usuario. Primera parte
Ilustración 3. Creación de una cuenta en Google: datos del usuario. Segunda parte

3
Una vez hayas aceptado las condiciones del servicio y la política de privacidad de Google, llegarás
a la siguiente pantalla, en la que se te da la bienvenida como usuario de Google. Solo tienes que
clicar en “Empezar” para comenzar a hacer uso de tu nueva cuenta creada.
Ilustración 4. Pantalla de bienvenida como usuario de Google
2. Glogster EDU
2.1. Acceso a Glogster EDU
Cuando tengas la cuenta de Google, pulsa el siguiente link, que te llevará Glogster EDU:
http://edu.glogster.com/?ref=com
A continuación, haz clic en “Sign in with Google”, para acceder a Glogster, que aparece en la parte
superior derecha.

4
Ilustración 5. Pantalla de acceso a Glogster
Pulsa aceptar cuando te pida acceder a tu cuenta de Google y a tus datos de usuario.
Ilustración 6. Acceso a Glogster con cuenta de Google

5
A continuación introduce una serie de datos que se te piden: nombre de usuario, correo y país de
origen; y acepta los términos. Después pulsa en registrarse (SIGN UP).
Ilustración 7. Datos de usuario de acceso Glogster
2.2. Creación de un Glog (Póster multimedia)
Con Glogster EDU se pueden crear presentaciones o póster multimedia. En este apartado se muestra
cómo se crean. En primer lugar, pulsa “CREATE NEW GLOG”.
Ilustración 8. Creación de un nuevo Glog

6
A continuación, se elige el formato de presentación del nuevo Glog. Como ejemplo, se utilizará el
vertical, pero puedes comprobar la existencia varias opciones.
Ilustración 9. Selección del formato del Glog
Una vez seleccionado el modo que desees, se abrirá la siguiente pantalla. En ella puedes comenzar a
crear tu presentación multimedia.
Ilustración 10. Pantalla de inicio del nuevo Glog

7
A continuación se presentan varias opciones que presenta Glogster EDU referidas a la subida de
archivos de diversa índole.
2.2.1. Insertar texto
Para insertar un texto en Glogster, pulsa sobre “TEXT”. Se abrirá entonces la siguiente pestaña,
donde puedes seleccionar el estilo de texto que desees y después pulsar “USE IT” para agregarlo a
tu Glog. En la columna de la derecha, puedes encontrar los estilos clasificados por categorías:
música, dibujos, educativos, etc.
Ilustración 11. Formatos para la escritura de texto
Una vez hay sido creado el cuadro de texto con el formato que hayas seleccionado, arrástralo y
colócalo en la zona del Glog que desees. Después, clica sobre él y escribe el texto. Puedes cambiar
la tipología de la letra y los colores.
Ilustración 12. Fuente del texto

8
Puedes añadir varios textos, como se muestra en la siguiente figura.
Ilustración 13. Textos añadidos al Glog
2.2.2. Añadir gráficos
Para añadir gráficos, pulsa en el icono de la parte superior izquierda con el símbolo “ + ” . Se abrirá
entonces un menú de opciones con el tipo de archivos que puedes agregar al Glog.
Ilustración 14. Pestaña de añadido de gráficos al Glog

9
Selecciona la opción “GRAPHICS” y aparecerán las siguientes posibilidades en cuanto al añadido
de imágenes al Glog.
Ilustración 15. Selección del gráfico
A modo de ejemplo, en el menú de la izquierda seleccionamos “Edu2” y escogemos uno de entre
los gráficos de carácter educativo. Para agregar la imagen, selecciónala y clica “USE IT”.
Ilustración 16. Ejemplo de imagen seleccionada y añadida al Glog

10
Arrástralo a la zona donde quieras situarlo.
Ilustración 17. Vista del Glog con elementos añadidos
2.2.3. Insertar una imagen
A continuación se explica cómo añadir imágenes desde el ordenador al Glog. Para ello, pulsa de
nuevo en el icono “ + ” y después selecciona la opción “IMAGE”.
Ilustración 18. Pestaña de inserción de una imagen en el Glog

11
Añade una imagen pulsando en el primer icono (una flecha apuntando hacia arriba) y buscando la
foto en el ordenador. Una vez la tengas seleccionada, aparecerá en la pantalla.
Clica sobre ella y después pulsa “ADD FRAME” para añadirle un marco, si lo deseas.
Ilustración 19. Selección de la imagen
Un ejemplo de marco podría ser el siguiente.
Ilustración 20. Añadir un marco a la imagen seleccionada

12
A continuación, clica en “USE IT” para añadir la foto a tu Glog. Arrástrala a la zona en la que
quieras que aparezca.
Ilustración 21. Vista del Glog con los elementos añadidos
2.2.4. Insertar una imagen mediante un link
Para insertar un link a un recurso web, clica sobre el icono “ + ” y selecciona la opción “IMAGE”.
Ilustración 22. Inserción de una imagen

13
Añade un link pulsando en el segundo icono (una nube con una flecha hacia abajo en su interior).
Se abrirá la siguiente pantalla, en la que puedes pegar el link.
Ilustración 23. Imagen añadida a través de un link
Una vez pegado, pulsa “ADD TO MY FILES”, para añadirlo a tus archivos en Glogster y poder
utilizar dicha imagen. Sal de la pestaña de imágenes y vuelve a entrar a ella, para que pueda
guardarse y actualizarse.
Cuando vuelvas a entrar, la foto estará disponible.
Ilustración 24. Imagen guardada en imágenes. Preparada para añadirla

14
Pulsa sobre ella, añádele un marco si quieres y después clica “USE IT”.
Ilustración 25. Añadido de un marco a la imagen
Arrástrala y colócala donde quieras.
Ilustración 26. Vista del Glog con los elementos añadidos
En relación con las imágenes, también existe la opción de tomar una con la cámara de tu ordenador
y después añadirla a Glogster como se ha realizado en los dos casos anteriores.

15
2.2.5. Añadir un fondo
Con Glogster EDU también se puede añadir un fondo a la presentación. Para ello en el icono “ + ”
selecciona la opción “WALL”.
Puedes subir una foto desde tu ordenador (explicado el procedimiento en el apartado 2.2.3), elegir
una foto determinada de Glogster o un color o utilizar alguna de Google.
En este ejemplo, se utilizará una de Google para presentar un procedimiento diferente a los ya
explicados hasta aquí. Si clicas en “Google” se abrirá una opción de búsqueda. Introduce la palabra
que quieres que contenga el fondo y elige la foto.
Ilustración 27. Elección de fondo del Glog
A continuación se muestra el Glog con los elementos y el fondo añadidos hasta este momento.
Ilustración 28. Vista del Glog con el fondo y los elementos añadidos

16
2.2.6. Insertar un audio o vídeo
Para agregar audios o vídeos, se repite el procedimiento explicado en los apartados anteriores.
Ponemos ahora el ejemplo de cómo insertar un vídeo de Youtube, directamente desde la red. Clica
en “ + ” y después en “VIDEOS”. Si quieres buscar uno de Youtube, utiliza el buscador. Por
ejemplo, escribe TIC y añade un vídeo sobre las TIC clicando sobre él.
Ilustración 29. Inserción de un vídeo de Youtube. Búsqueda
Ahora elige uno de los marcos de las distintas secciones temáticas posibles clicando en “ADD
FRAME”.
Ilustración 30. Elección de un marco para el vídeo

17
Después clica en “USE IT” y arrastra el vídeo al lugar donde quieras situarlo en el Glog. Un
ejemplo ya finalizado de vídeo incorporado es el siguiente.
Ilustración 31. Vista del Glog con los elementos añadidos
2.2.6. Insertar un archivo
Para insertar un documento desde el ordenador, sigue las mismas instrucciones que para la
fotografía, así como para añadirlo con un link. Mostramos el ejemplo de cómo hacerlo desde el
ordenador. Selecciona la opción “DATA” que aparece tras pulsar en el icono “ + ”.A continuación,
haz clic en el icono de la flecha hacia arriba y selecciona el archivo en formato .pdf que quieras
subir desde tu ordenador.
Ilustración 32. Subida de un archivo al Glog

18
Sal de la pantalla y vuelve a entrar para dar tiempo de guardado del archivo en Glogster. Para ello,
pulsa la cruz que aparece en la parte superior derecha del cuadro abierto. Cuando vuelves a entrar a
“DATA”, el archivo en pdf aparecerá en la pantalla.
Ilustración 33. Archivo pdf añadido en Glogster
Selecciónalo y añádelo al Glog pulsando “USE IT”.
Ilustración 34. Añadido del archivo al Glog
En este caso, el adjunto quedará agregado en un icono en forma de clip presente en la parte superior
derecha del Glogster. Para ver el archivo, pulsa sobre dicho icono.

19
Ilustración 35. Localización del archivo pdf añadido
Si clicas sobre el nombre del documento, se abrirá en una nueva pestaña.
Ilustración 36. Visualización del archivo añadido

20
2.2. Guardado del Glog
Puedes ir guardando el Glog al mismo tiempo que vas haciendo los cambios. Así te aseguras de que
lo vayas almacenando todo.
Para guardar el Glog haz clic en “SAVE”, que se encuentra en la parte superior izquierda.
Ilustración 37. Guardado del Glog
Se abrirá entonces la siguiente pantalla. En ella puedes introducir varios datos. Los principales son:
-Cambiarle el nombre
-Indicar la disciplina y el tema al que pertenece
-Seleccionar si lo quieres publicar o no y si está o no terminado
Después, pulsa “SAVE”.
Ilustración 38. Preferencias de guardado del Glog

21
El Glog quedará guardado en tu cuenta de Glogster. Puedes volver a editarlo “BACK TO EDIT” o
acceder a una vista previa de tu trabajo “PREVIEW”.
Ilustración 39. Opciones tras guardar el Glog
2.4. Vista previa de un Glog
Para ver tu Glog tienes dos opciones. La primera es guardarlo y después acceder a su vista previa
(apartado 2.3. del manual) o acceder directamente al Glog en tu cuenta de Glogster.
Accede a tu perfil de Glogster y selecciona el Glog que quieras ver en la pestaña de “Glogs”.
Ilustración 40. Visualización de un Glog creado

22
Si clicas sobre él se abrirá y podrás también editarlo haciendo clic en “Edit”.
Ilustración 41. Glog creado
2.5. Eliminación de un Glog
Para eliminar un Glog, ve a tu cuenta de Glogster, y selecciona la pestaña “Glogs”.
Ilustración 42. Eliminación de un Glog
Pulsa “Delete” bajo el Glog que quieras eliminar y lo borrarás de tu cuenta de Glogster.

23
3. Propuesta de tareas a realizar con Glogster EDU
Tras esta guía para el usuario, proponemos en este apartado algunas de las tareas principales que se
pueden realizar utilizando la herramienta Glogster EDU. Como se ha visto, su uso es sencillo y las
presentaciones creadas con ella tienen un diseño atractivo y novedoso.
Así pues, ejemplos de tareas que el profesor y los alumnos pueden realizar con Glogster EDU son:
Presentación de póster multimedia en la explicación de contenidos en clase. Su llamativo
formato captará la atención de los alumnos
Realización de presentaciones multimedia por parte de los alumnos sobre temas
determinados.
Recopilación de recursos de diversa índole en un póster que condense los contenidos de una
unidad tratados de forma atractiva.
Se han propuesto algunas ideas de uso de Glogster EDU en las aulas, aunque su utilización puede
extrapolarse a muchas otras tareas y contextos.