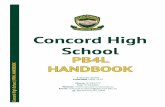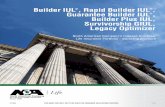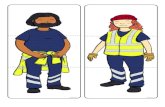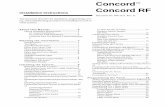GUÍA DE USO DEL VIDEOPAPER BUILDER 3 EN … · GUÍA DE USO DEL VIDEOPAPER BUILDER 3 EN ESPAÑOL...
Transcript of GUÍA DE USO DEL VIDEOPAPER BUILDER 3 EN … · GUÍA DE USO DEL VIDEOPAPER BUILDER 3 EN ESPAÑOL...
GUÍA DE USO DEL VIDEOPAPER BUILDER 3 EN ESPAÑOL
Versión 3.0.1 para Windows y Macintosh
Concord, MA, Agosto 2006
The Concord Consortium 25 Love Lane Concord, MA 01742 U. S. A. http://concord.org http://vpb.concord.org
The Concord Consortium © 2006 Página 2
Tabla de contenidos
INTRODUCCIÓN ................................................................................................................4 ¿Cómo se llegó al VPB3—VideoPaper Builder 3?........................................................................................................ 5 Versión en Inglés o Español del VideoPaper Builder 3 ................................................................................................. 5 Créditos.......................................................................................................................................................................... 6
CAPÍTULO 1: PARA EJECUTAR UN VIDEOPAPER EXISTENTE...................................6
CAPÍTULO 2: LO BÁSICO PARA CREAR VIDEOPAPERS .............................................7 2.1 Video........................................................................................................................................................................ 7 2.2 Imágenes .................................................................................................................................................................. 8 2.3 Estructura de los textos en un VideoPaper............................................................................................................... 9
CAPÍTULO 3: INICIO DE UN PROYECTO EN VPB3 ......................................................10 3.1 Configuración de VideoPaper ................................................................................................................................ 11 3.2 Configuración de Autor.......................................................................................................................................... 12 3.3 Configuración de la Pantalla en el VP que va a crear ............................................................................................ 12 3.4 Configuración de video.......................................................................................................................................... 13
CAPÍTULO 4: ABRIR Y GUARDAR PARA EDICIÓN UN ARCHIVO DEL VPB3 ...........14
CAPITULO 5: CREAR Y EDITAR SECCIONES Y PÁGINAS DE TEXTO.......................15 5.1 Páginas de texto: Crear, configurar y borrar .......................................................................................................... 16 5.2 Secciones de texto: Crear, configurar y borrar....................................................................................................... 16 5.3 Títulos de página y de sección que tienen más de 16 caracteres. ........................................................................... 17 5.4 Organización del menú de navegación................................................................................................................... 18
CAPÍTULO 6: ESCRIBIR Y EDITAR TEXTO E IMÁGENES ...........................................19 6.1 Introducir texto....................................................................................................................................................... 19 6.2 Editar y dar formato el texto .................................................................................................................................. 19 6.3 Adicionar, dar formato y eliminar imágenes.......................................................................................................... 19 6.4 Adicionar enlaces a sitios web externos o a documentos en el computador .......................................................... 20 6.5 Citas y Referencias................................................................................................................................................. 20 6.6 Importar archivos HTML como páginas de texto .................................................................................................. 22
CAPÍTULO 7: BOTONES (ENLACES INTERACTIVOS).................................................23 7.1 Botones de PLAY (ejecución de segmentos de video) .......................................................................................... 23
7.1.1 Adicionar Botones de PLAY que enlazan hacia el Video............................................................................... 23 7.1.2 Selección de Segmentos de Video .................................................................................................................. 24 7.1.3 Editar y Eliminar Botones de PLAY/STOP .................................................................................................... 25
7.2 Insertar botones de Acetato.................................................................................................................................... 25 7.2.1 Adicionar Enlace en botones de ACETATO................................................................................................... 26
7.3 Enlaces para botones de sobreposición .................................................................................................................. 26 7.3.1 Adición de un Botón de Sobreposición........................................................................................................... 27
CAPÍTULO 8: ACETATOS, ENLACES A PÁGINAS Y SOBREPOSICIÓN ....................28 8.1 Ventanas de trabajo de VPB3 ................................................................................................................................ 28
VideoPaper Builder 3 http://vpb.concord.org
The Concord Consortium © 2006 Página 3
8.2 Acetatos.................................................................................................................................................................. 29 8.2.1 Sincronización de nuevas imágenes en la fila de acetatos............................................................................... 29 8.2.2 Acondicionamiento de imágenes para ser vistas como acetatos ..................................................................... 30 8.2.3 Cómo Importar otros medios para desplegar en la zona de imágenes............................................................ 31
8.3 Enlaces a páginas ................................................................................................................................................... 32 8.3.1 Adición de Botones de Enlace de Página............................................................................................................ 33 8.3.2 Edición y Eliminación de Botones de Enlace a páginas...................................................................................... 34 8.4 Pistas de Sobreposición de recuadros..................................................................................................................... 35
8.4.1 Creación de Nuevas pistas de Sobreposición de recuadros............................................................................. 35 8.4.2 Las sobreposiciones en un VP publicado ........................................................................................................ 38
CAPÍTULO 9: EL EDITOR DE SUBTÍTULOS..................................................................39 9.1 Preparación de archivos de texto para usar el Editor de Subtítulos........................................................................ 39 9.2 Importando archivos dentro del organizador de Subtítulos.................................................................................... 40 8.3 Uso del Editor de Configuración de Subtítulos...................................................................................................... 41 9.4 Ver Subtítulos ........................................................................................................................................................ 43
CAPÍTULO 10: PUBLICACIÓN DE UN VP......................................................................45
CAPÍTULO 11: IMPRESIÓN DE UN VP...........................................................................46
COMUNIDAD DE USUARIOS EN ESPAÑOL DE VPB3 .................................................46
The Concord Consortium © 2006 Página 4
INTRODUCCIÓN VideoPaper Builder 3—VPB3—es una herramienta que permite crear documentos multimedia llamados videopapers—VP—sin que el creador sea un experto en el uso de tecnología multimedia. El software está construido en Java y funciona en máquinas con sistema operativo OSX o con Windows. De ahora en adelante llamaremos VPB3 al software y VP al producto que se crea con el mismo. VPB3 permite importar textos, imágenes, así como archivos de video, y hace posible que el usuario sincronice e integre estos archivos en un solo documento multimedia llamado un VP. Los VP se pueden divulgar en CD-ROM o publicar en Internet. Los VP se crean en VPB3 usando un formato similar a una página en la red que tiene 3 zonas:
� La zona de video (1) contiene un video en formato QuickTime con su propio control. � La zona de imágenes (2) permite desplegar imágenes o recursos sincronizados con el video. � La zona de texto (3) contiene las páginas del VP, organizadas en secciones. Estas se muestran en
un menú de navegación y contienen una o más páginas, que se pueden seleccionar por medio de enlaces al número de la página o desde enlaces que se colocan en el video.
El texto, el video, y las imágenes se pueden enlazar con el uso de “hipervínculos”.
VideoPaper Builder 3 http://vpb.concord.org
The Concord Consortium © 2006 Página 5
¿Cómo se llegó al VPB3—VideoPaper Builder 3? El software original, VPB1, lanzado en el año 2000, fue desarrollado para máquinas Macintosh, bajo sistema operativo OS IX, como parte del proyecto de TERC ”Ligando la Investigación y la Práctica” (en Inglés, Bridging Research & Practice) el cual fue financiado por la Fundación Nacional de Ciencias de USA (Donación #9805289). En el año 2002, el proyecto “Viendo Matemáticas” (en Inglés, “Seeing Math”) del Concord Consortium recibió fondos del Departamento de Educación de USA (Donación #R286A0000006) y asignó algunos para desarrollar el VPB2, una versión multiplataforma del software original. Con fondos el mismo proyecto y con base en las pruebas con docentes del VPB2, en 2004-5 se desarrolló VideoPaper Builder 3.0—VPB3—agregando funcionalidad al incluir un editor HTML y otro de subtítulos, y al mejorar la interfaz entre el usuario y el programa. La meta original del proyecto “Bridging Research & Practice” era crear un género alternativo de documento multimedia para la producción, el uso, y la difusión de investigación educativa. En un VideoPaper se pueden exhibir los episodidos del aula de clase o las entrevistas filmadas, con subtítulos cuando haga falta, y sincronizarlos con las explicaciones o interpretaciones respectivas, acompañadas de transcripciones del diálogo en el video, con imágenes del trabajo de estudiantes, explicando diagramas, u otros segmentos de información que amplíen los acontecimientos, retratando así su complejidad completa. El proyecto demostró que los profesores, los investigadores y otros grupos interesados en educación podrían utilizar VP como base para estudios de caso y llevar a cabo discusiones aterrizadas, basadas en acontecimientos reales antes que en descripciones simplificadas de la realidad. Desde que se liberó el programa original de VPB1, los VP han sido desarrollados por profesores, investigadores, y estudiantes; los han utilizado como parte de proyectos de clase, conferencias y como forma alternativa para publicar un documento de investigación donde lo que se analiza se presente en video y se ilustra con imágenes que acompañan al texto.
Versión en Inglés o Español del VideoPaper Builder 3 VPB3 permite escoger el idioma, Inglés o Español, a conveniencia del usuario. El siguiente pantallazo visualiza cómo hacerlo.
Desde el menú principal se hace CLIC en “Editar” y luego en "lenguaje”.... Inglés o Español.
VideoPaper Builder 3 http://vpb.concord.org
The Concord Consortium © 2006 Página 6
Al escoger un idioma, aparece un mensaje indicando que se debe cerrar y volver a abrir la aplicación, para que los nuevos ajustes entren en vigencia.
Créditos El desarrollo de VPB3 fue financiado por el Departamento de Educación de USA (Donación # R286A000006) como parte del proyecto “Viendo Matemáticas” del Concord Consortium. La traducción al español ha sido cofinanciada por el proyecto CONGENIA, del Concord Consortium y el Ministerio de Educación Nacional de Colombia.
Gerencia del proyecto: Alvaro Galvis Diseño: Jared Kaplan, Ricardo Nemirovsky, Daniel Cogan-Drew, Cara DiMattia, Alvaro Galvis Prueba del software: Daniel Cogan-Drew, Ricardo Nemirovsky, Alvaro Galvis Desarrollo / programación y documentación: Jared Kaplan Localización del software en Español: Alvaro Galvis Traducción del manual al español: Alvaro Galvis y Paola Santos. Revisión: Mónica de Krutlí
CAPÍTULO 1: PARA EJECUTAR UN VIDEOPAPER YA CREADO Los VPs se pueden ver sin necesidad de abrir el VPB3. Se ejecutan haciendo uso del mismo programa explorador de Internet que usted usa para navegar en el ciberespacio: Internet Explorer, Netscape Navigator, Safari, Firefox, Opera, o Mozilla. Necesitará, además, tener instalados en su computador: Quicktime Viewer 7.x, JavaScript habilitado, con marcos (“frames”) habilitados. Para ver su VP, usted puede:
� Hacer CLIC dos veces en el ícono del INDEX.HTM que está dentro de la carpeta donde está su VP. Esto abrirá su VP en una ventana del explorador, ó
Con el explorador de Internet abierto, escoja ARCHIVO/ABRIR y seleccione el archivo INDEX.HTM en la carpeta de VideoPaper en la cual usted guardó su VideoPaper. El VP se abrirá en una nueva ventana del explorador.
Usted no tiene que estar conectado a Internet para ver un VP que está guardado en su disco duro o en un CD. Basta con el programa navegador de Internet, Quicktime 7.x, Java y “frames”.
VideoPaper Builder 3 http://vpb.concord.org
The Concord Consortium © 2006 Página 7
CAPÍTULO 2: LO BÁSICO PARA CREAR VIDEOPAPERS Existen tres categorías de archivos que usted necesitará para crear su VP:
Video Imagen Texto.
Consejo: Ubique los archivos de video, imagen y texto que planea usar como contenido para su VP en una misma carpeta antes de comenzar a crear un nuevo VP. Esto hará más fácil rastrear versiones y encontrar los archivos correctos en su disco duro. NOTA para creadores audaces: Los documentos multimedia generados por VPB3 soportan el uso de archivos .swf, archivos animados .gif, Java Applets, y otros tipos de medios. De hecho, el área donde se muestran las imágenes fijas sirve también para presentar animaciones, video o software. Es aconsejable crear de antemano (en su computador, en papel o en su mente) una estructura en la que Ud. usted definirá dónde irá cada cosa.
2.1 Video Cuando usted vaya a usar VPB3, para crear un VP deberá tener ya en un solo archivo el video que va a utilizar. VPB3 trabaja generalmente con archivos de video en formato .mov, producidos con QuickTime (ej: nombredepelicula.mov), pero también se pueden usar archivos en formato .avi, .mpg, mpeg o .swf. Este archivo único de video: Puede incluir varios segmentos de video, cada uno de ellos con o sin subtítulos, con o sin transiciones entre segmentos, con o sin títulos de sección o con los efectos que usted desee.
Deberá ser tan pequeño como sea posible (a lo sumo 50Mb), para favorecer que el VP pueda verse con fluidez en cualquier tipo de equipos.
Deberá tener un tamaño que equivale a menos de la cuarta parte de la pantalla del computador (por ejemplo, 320x240 pixels o puntos de la pantalla).
Debe haberse guardado, si se produjo en Quicktime, como archivo “auto-contenido”. Editores de video digital: Para usuarios de equipos Mac, Apple iMovie—un editor de video digital—está pre-instalado en su computador. Para usuarios de equipos con sistema operacional Windows, hay aplicaciones equivalentes, como Las Vegas Movie Studio que sirven para editar video digital. Este tipo de software le permitirá:
Importar video digital directamente desde su video cámara, conectando un cable tipo “Fireware” (de alta velocidad, 30 veces la de un cable USB) entre su cámara y su computador.
Editar los archivos con base en su despliegue en la línea de tiempo del video, agregando transiciones (efectos visuales) y texto.
Exportar (o compartir) el video como un archivo comprimido (de tamaño pequeño) en el formato de video que escoja (.mov, .avi. mpeg, .swf).
Guardar momentos específicos del video como imágenes fijas.
iMovie tiene dos opciones para exportar video. Básica y avanzada. Inicialmente pruebe con “Exportar a QuickTime” y “película en CD-ROM”. Esto generará un archivo a 320x240 pixels. Luego, experimente con “Experto” y juegue con los parámetros de talla, calidad, audio compresión, etc. Importante: Cuando esté guardando en iMovie la versión final del video y colocándolo en su carpeta de VideoPaper, asegúrese de hacerlo como un archivo auto-contenido. Para esto, abra su video. Bajo la
VideoPaper Builder 3 http://vpb.concord.org
The Concord Consortium © 2006 Página 8
opción de “Archivo” escoja “Guardar como”. En la ventana de diálogo, dé a su archivo un nuevo nombre y marque el cuadro de “Guardar como Archivo auto-Contenido”. Este procedimiento generará una copia del video que no incluye enlaces a otros elementos que se puedan haber importado, como por ejemplo las transiciones. Cuando se edita, Quicktime tiende a guardar un archivo de “referencia” ya que implica mucho menos espacio (un archivo “referencia” es pequeño porque no contiene toda la información necesaria); por esto al finalizar de editar video con Quicktime es necesario generar un archivo auto-contenido.
2.2 Imágenes Los archivos de imágenes pueden ser incluidos dentro de las páginas con texto, así como en la sección de "imágenes" del VP.
Las imágenes insertadas dentro del texto aparecerán cuando el espectador escoge esa página de texto desde el menú de navegación;
Las imágenes para desplegar en el espacio de “imágenes” se asocian a un segmento particular del video y aparecen en el espacio respectivo cuando se observa el trozo de video relacionado.
Formato y Tamaño de imagen Todos los archivos de imágenes o de animaciones deberán ser guardados en la carpeta del VP que usted esté creando, usando formatos de imagen como .jpg, .gif o .png. Nómbrelos de forma identificable. Para que las imágenes puedan desplegarse completas en la zona de “imágenes”, reduzca su tamaño de modo que tengan alrededor de 300 pixeles de ancho. Si la imagen es de mayor tamaño que la ventana de despliegue, VPB3 muestra un segmento de la imagen. Software para edición de Imagen digital Adobe Photoshop4 o Fireworks son aplicaciones para edición, cambio de tamaño y creación de imágenes digitales. Permiten seleccionar segmentos, adicionar texto o flechas en áreas específicas, aclarar el entorno de iluminación o adicionar contraste a una imagen plana, rotar la imagen, así como guardarla en diversos formatos. Acuda a http://www.jpegwizard.com si usted no tiene en su computador algún paquete para edición de imágenes; al menos podrá ponerlas del tamaño deseado. Con PowerPoint puede ponerles los letreros o destacados que hagan falta. Fuentes de imágenes Imágenes impresas. Si usted tiene un escáner disponible, las imágenes que no están digitalizadas, pueden ser escaneadas y guardadas en su computador como un archivo .jpg .gif o .png. La mayoría del software de los escáneres le permitirá re-dimensionar, crear o editar sus imágenes. Importando imágenes desde una cámara digital. Si usted tiene una cámara digital, las imágenes tomadas pueden ser importadas en su escritorio digital y usadas en su VP. La mayoría de cámaras vienen con un cable que enlaza su cámara a su computador para importar los archivos y editar las imágenes con el software proporcionado con su cámara. Exportando imágenes de video desde QuickTime Pro. Las imágenes pueden igualmente ser importadas desde QuickTime Pro una vez que el video es digitalizado y guardado como archivo QuickTime .mov. Para esto, abra su video, vaya a la imagen que quiere exportar. En “Archivo”, escoja “Exportar”; luego “Exportar película a imagen”y “Usar: Photo-JPEG”. Coloque a su archivo un nombre apropiado y guárdelo en su carpeta de VP.
VideoPaper Builder 3 http://vpb.concord.org
The Concord Consortium © 2006 Página 9
2.3 Estructura de los textos en un VideoPaper El título de un VideoPaper aparece siempre en el marco superior de la pantalla. Las secciones que lo componen son el menú horizontal de navegación que aparece al lado del video y debajo del título. Cada sección incluye una o más páginas, seleccionables de un menú descolgable. Las páginas la sección activa se pueden navegar mediante los enlaces numéricos que aparecen a la derecha de la página. El texto de la página activa aparece en pantalla (3), así como el video (1) y la imagen asociados (2).
La estructura de pantalla antes mencionada debe definirla usted al crear un VP. Es muy importante, por consiguiente, que antes de comenzar a desarrollar un VP tenga diseñada (en su computador, en papel o en su mente) una estructura donde se defina qué titulo tendrá, qué secciones desarrollarán el contenido, y qué páginas desarrollarán cada sección. Lo que se ve en un VP como el que aparece arriba, se define en VPB3 de la manera como se muestra en la imagen siguiente
VideoPaper Builder 3 http://vpb.concord.org
The Concord Consortium © 2006 Página 10
NOTA: El contenido de cada página de texto puede ser copiado, pegado o ingresado directamente en el editor de textos del VPB3. También podrá importar archivos donde estén los textos; cuando este es el caso, es necesario que los archivos estén en formato HTML (guardados como .htm o .html). Consejos para la creación de la estructura de textos en VPB3 y su edición:
Prepare un archivo de texto para cada página definida en la estructura de navegación. Dé un nombre corto y descriptivo a cada archivo de texto. Numere las secciones y sus páginas en orden de aparición en el menú de navegación. Determine qué segmentos de video quiere que estén asociados con cada página de texto. Dentro
ellas usted puede incluir botones de PLAY que activan el control de video desde / hasta donde usted lo haya definido, al crear un VP.
CAPÍTULO 3: INICIO DE UN PROYECTO EN VPB3 Para iniciar un proyecto en VPB3 usted debe ejecutar el programa VideoPaper Builder 3.0. En Windows usted verá un menú como el siguiente al entrar por INICIO. Oprima donde está el ícono y el nombre del VPB3.
Al abrirse la aplicación se activará un asistente de iniciación que le ayuda a configurar los elementos fundamentales. En la primera pantalla del asistente se define el título y se describe el VP.
VideoPaper Builder 3 http://vpb.concord.org
The Concord Consortium © 2006 Página 11
El Cuadro de Diálogo de CONFIGURACION DEL VIDEOPAPER contiene cuatro secciones, a las que se va teniendo acceso una por una al oprimir el botón de SIGUIENTE:
Configuración VideoPaper Configuración Autor Configuración Distribución de pantalla Configuración Archivo video
Usted puede cerrar el cuadro de diálogo de configuración en cualquier momento oprimiendo el botón de CANCELAR; en tal caso VPB3 usará la configuración por defecto, que no lleva título ni tiene descripción, ni autor; la distribución de pantalla es con el video a la izquierda y arriba, las imágenes a la izquierda y abajo, y los textos a la derecha. Obviamente no tiene video asociado. CONSEJOS para editar la configuración:
En el menú principal del VPB3 oprima “Editar” > “Configuración VideoPaper” para hacer cambios a esta configuración.
Cuando termine de definir la configuración, GUARDE el archivo de su proyecto, oprimiendo en el menú principal de VPB3 “Archivos” > “Guardar VideoPaper como..”
3.1 Configuración de VideoPaper Introduzca el título en el cuadro de diálogo respectivo. Mientras usted está creando un VP en VPB3, esta información de título aparecerá directamente encima de la lista de páginas de texto, a la derecha. Una vez publicado el VP, el título aparecerá en la parte superior de la pantalla. Esta sección incluye también espacio para el encabezado que se usará en la versión impresa de los textos. Esta información no aparecerá en el VP en pantalla, pero se guarda codificada como metadatos. Cuando se decide imprimir un VP, este contenido parece como introducción al VP.
VideoPaper Builder 3 http://vpb.concord.org
The Concord Consortium © 2006 Página 12
3.2 Configuración de Autor Ingrese la información del autor(es) para el VP que va a crear. Esta información incluye nombre y apellido de los autores, su afiliación y la dirección de email. Esta información no aparecerá publicada en el VideoPaper pero aparecerá cuando éste se imprime.
3.3 Configuración de la Pantalla en el VP que va a crear Seleccione una distribución de pantalla para desplegar el contenido de su VP. Hay 3 posibles plantillas. Escoja una de ellas haciendo CLIC en el botón respectivo:
VideoPaper Builder 3 http://vpb.concord.org
The Concord Consortium © 2006 Página 13
Estos tres formatos muestran tres opciones para la distribución de las zonas de la pantalla en un VP. La plantilla por defecto localiza el video en la esquina superior izquierda de la pantalla, con imágenes en la parte inferior y texto en la derecha. En la plantilla Abajo el video se localizará en la parte inferior izquierda de la pantalla, con imágenes a su derecha y el texto en la parte superior de la pantalla. En la plantilla A la derecha el video estará en la esquina superior derecha de la pantalla, con las imágenes directamente abajo y el texto a la izquierda. En esta sección, se puede configurar el color de fondo de las imágenes, en la sección que se llama “Acetatos”. Haga CLIC en el cuadro y escoja un color directamente de la paleta. El color de fondo predeterminado es blanco. Igualmente, usted puede definir si va a colocar subtítulos al video valiéndose del editor que tiene VPB3. En caso de que no, usted define “0” (cero) como altura de fondo. Esto hace que el video no incremente su altura. Por defecto VPB3 define 50 pixels (altura fondo = 50) como el espacio que se colocará debajo del video para incluir el texto de los subtítulos. Como usted ve en la imagen anterior, el tamaño del texto para los subtítulos es de 12 puntos y el tipo de letra es “helvética” [se define en la caja “Fuente texto”]. Si usted deja los valores por defecto, podrá desplegar aproximadamente 3 líneas de texto en paralelo en los 50 pixels reservados. Para cambiar el color de fondo del espacio donde van los subtítulos, haga CLIC en la caja respectiva y escoja un color desde la paleta. El fondo predeterminado es negro. Dependiendo del color de fondo, escoja el color del texto, de la paleta que se despliega cuando se oprime la caja de color de texto; blanco es el color de texto por defecto, dado que resalta bien sobre negro. La legibilidad de los subtítulos es clave; ensaye distintos colores de fondo y de texto, así como distintos tamaños y tipos de letra.
3.4 Configuración de video Oprima la pestaña “Archivo Video” para seleccione el archivo que contiene el video que se usará en el VP. Haga CLIC en el boton “Examinar” y localice en su disco duro el archivo de video.
El video seleccionado puede ser cambiado en cualquier momento, mientras se trabaja en el VideoPaper, a través de la opción de configuración del VP. Recuerde que VPB3 acepta los formatos que son compatibles con .MOV, como .mov, .avi, .mpeg, .mpg. Otros formatos pueden ser traspasados a formato legible por QuickTime usando QuickTime Pro. Cuando haya identificado y seleccionado el archivo de video, haga CLIC en Terminar.
VideoPaper Builder 3 http://vpb.concord.org
The Concord Consortium © 2006 Página 14
CAPÍTULO 4: ABRIR Y GUARDAR PARA EDICIÓN UN ARCHIVO DEL VPB3 Estando en ejecución VPB3, para abrir o guardar el archivo de un proyecto de VP, el menú desplegable Archivos le ofrece las siguientes opciones.
Nuevo VideoPaper lo lleva a la pantalla de configuración del sistema. Si desea abrir un VP ya existente, la forma más sencilla y directa es VideoPaper reciente, pues le ofrece la lista de hasta cinco VP recientes. Pero si cambió de ubicación en su disco duro el VP en que desea trabajar, o si está en un CD ROM, oprima Abrir VideoPaper y navegue en su disco duro hasta encontrar el archivo de proyecto (un archivo cuya extensión es .vpb). Haga CLIC en ABRIR. Guardar VideoPaper y Guardar VideoPaper como son sus mejores amigos de cara a evitar dolores de cabeza por pérdida de información. Haga esto periódicamente, guarde cada nuevo estado de su VP o cambio que realice en la carpeta de proyecto donde usted lleva los archivos en que está trabajando. NOTA 1: Otra opción para abrir un VP, desde fuera del VPB3, es localizar en su disco duro el archivo del VP (identificado con la extensión .vpb) y hacer doble CLIC en el ícono o el nombre del archivo. NOTA 2: La opción de Publicar VideoPaper se estudiará en el capítulo 10. Publicar permite generar un sistema multimedia integrado donde se ejecuta lo que usted programó desde VPB3.
VideoPaper Builder 3 http://vpb.concord.org
The Concord Consortium © 2006 Página 15
CAPITULO 5: CREAR Y EDITAR SECCIONES Y PÁGINAS DE TEXTO La columna derecha de la interfaz del VPB3 contiene una pestaña llamada “Páginas”, la cual está preseleccionada al inicio del programa. Esta pestaña incluye una serie de íconos con la funcionalidad que muestra el siguiente gráfico.
En el ejemplo anterior se muestra una estructura de páginas anidada con dos niveles, semejante a la que se ve al organizar archivos en un computador. En la raíz hay una página y una sección, la cual a su vez contiene otra página y otra sección, la cual contiene otra página. No se pueden anidar más secciones, porque VPB3 deshabilita el ícono de secciones a partir del nivel 2. Al publicar su VP, el VPB3 presentará y enlazará cada sección y página con su título en la secuencia dada por la estructura en “Páginas”. Al publicarse el VP respectivo con VPB3, la estructura del ejemplo anterior genera la siguiente estructura de navegación, donde hay un menú textual horizontal que presenta los elementos de la raíz, y menús desplegables para las secciones. También se ve la estructura de navegación por números de páginas.
VideoPaper Builder 3 http://vpb.concord.org
The Concord Consortium © 2006 Página 16
5.1 Páginas de texto: Crear, configurar y borrar Para crear una nueva página de texto, haga CLIC en el ícono amarillo—con etiqueta Página nueva, directamente debajo de la pestaña de “Páginas”. Para definir la configuración de una página, haga CLIC en el botón derecho del rató, sobre el nombre de la página (inicialmente “Página sin nombre”) y luego haga CLIC con el botón derecho del ratón y seleccione el ícono con dos cuadrados—con etiqueta configuración—para abrir la ventana de configuración de la página que va a editar. Los nombres de la página deben tener un máximo de 16 caracteres. Usted puede cambiar el título de la página activa, cambiar el color del fondo de la página (inicialmente es blanco), agregar una imagen de fondo a la página, y cambiar los márgenes de la página. Las páginas activas (haga doble CLIC en el nombre de la página para activarlo) se destacan.
en azul y pueden ser eliminadas al hacer CLIC en el ícono del tarro de “basura”.
Alternativamente se puede hacer CLIC con el botón derecho del ratón sobre el nombre de la página que se va a configurar, y aparece el menú de opciones aplicables (editar, configurar, borrar)
5.2 Secciones de texto: Crear, configurar y borrar Haga CLIC en el ícono “NUEVA SECCION” para crear una carpeta de sección. Usted puede crear hasta un límite de dos niveles de subcarpetas.
Al igual que con las páginas de texto, al hacer CLIC con el botón derecho del ratón sobre el nombre de la sección, se despliega el menú de opciones que es aplicable: crear página nueva, definir la configuración de la sección, importar una página; cortar, pegar o borrar una sección.
VideoPaper Builder 3 http://vpb.concord.org
The Concord Consortium © 2006 Página 17
5.3 Títulos de página y de sección que tienen más de 16 caracteres. Para el nombre de título de una página o de una sección el número límite de caracteres es 16. Cuando se ha acabado de ingresar el nombre de la página o sección, si la longitud es mayor de 16 caracteres, VPB3 da un mensaje de alerta avisando que el título será recortado en la versión publicada del VP. Sin embargo, en el visor del VPB3 en la estructura de las páginas, el título se verá normalmente. Observe el título de página a…z y de sección a..z en la estructura de la derecha, así como los mensajes generados y el producto final al publicar el VP.
Cuando el VideoPaper se publique, los nombres de las páginas y secciones se verán así:
VideoPaper Builder 3 http://vpb.concord.org
The Concord Consortium © 2006 Página 18
5.4 Organización del menú de navegación
Así como se puede crear una lista de páginas de texto y carpetas de sección dentro del área de “Páginas” del VPB3, usted puede reorganizar estas páginas y secciones a través de la lista, sea arrastrándolas con el ratón o marcándolas (un CLIC) y oprimiendo la flecha en el sentido que se desea mover lo marcado. En este ejemplo hemos subido la página con nombre a…z a continuación de la primera página de la sección a..z, oprimiendo la flecha que tiene como etiqueta Mover hacia arriba. Igualmente podrá mover las páginas dentro o fuera de las secciones para crear una jerarquía de contenido.
Leída de arriba hacia abajo la estructura de páginas y secciones será el menú de navegación del VP, así como la tabla de contenido cuando se haga la impresión del texto del VP.
VideoPaper Builder 3 http://vpb.concord.org
The Concord Consortium © 2006 Página 19
CAPÍTULO 6: ESCRIBIR Y EDITAR TEXTO E IMÁGENES Cuando se hace CLIC sobre el nombre de una página, la etiqueta se resaltará en azul y el contenido de esa página aparecerá en la columna de la mitad de la interfaz del VPB3. Si es una página recien creada, la columna de la mitad aparece en blanco. Si es una página importada, se despliega su contenido. NOTA: El editor de textos guarda el contenido del texto como archivos HTML. Por lo tanto se necesitará dar formato al texto insertado usando las herramientas adecuadas que siguen las convenciones de código HTML (ver Sección 6.6).
6.1 Introducir texto Cualquier texto puede ser ingresado directamente en el editor o se pueden usar los comandos cortar y pegar (Editar > Cortar, Editar > Pegar) para mover el contenido del texto en el editor de textos.
6.2 Editar y dar formato al texto Se le puede dar formato al texto utilizando las herramientas localizadas en la barra de la parte superior de la interfaz del VPB3: fuente, tamaño y color aparecen en el primer óvalo de la siguiente figura. Estilos, alineación, numeración y viñetas, en el segundo óvalo.
Para hacer uso de cada herramienta del editor de textos, se resalta el texto al que se va a dar formato y se hace CLIC en el ícono de la herramienta o del menú desplegable respectivo. Se pueden insertar hipervínculos resaltando el texto que se desea contenga el enlaces que lleve a otro lugar, haciendo CLIC en el ícono que aparece en el extremo derecho de la barra de herramientas.
6.3 Adicionar, dar formato y eliminar imágenes Para adicionar una imagen dentro del texto de una página, coloque su cursor en la localización donde se desea insertar la imagen. Haga CLIC en el ícono de insertar imagen situado en la barra de herramientas en la parte superior derecha del VPB3.
Aparecerá una ventana de diálogo en la cual usted puede examinar su computador e identificar el archivo gráfico deseado. Si desea dar formato a la imagen redefiniendo su ancho o alto, o colocarle un borde negro, en cada caso se pueden definir cuántos pixels. Al oprimir Terminar en la caja de diálogo la imagen aparecerá donde está el cursor. Para borrar la imagen, haga doble CLIC en la imagen para resaltarla y presione la tecla de “borrar” o atrás. NOTA: Las imágenes utilizadas en las páginas de texto del VPB3 deben ser compatibles con un formato HTML. Por esto deben guardarse en formato .gif o .jpg o .png
VideoPaper Builder 3 http://vpb.concord.org
The Concord Consortium © 2006 Página 20
6.4 Adicionar enlaces a sitios web externos o a documentos en el computador Para colocar un enlace en el editor de textos, marque con el cursor el texto que desee enlazar. Verá que en ese momento se habilita el ícono de hiperenlaces que está a la derecha de la barra de herramientas.
Al hacer CLIC en el ícono de hiperenlaces aparece una caja de diálogos para insertar hiperenlaces, tal como se ve en la siguiente figura. Si desea crear un vínculo con un sitio en Internet, escriba el URL respectivo y escoja el destino (_blank abre el sitio en una nueva ventana, _self abre el sitio web en la zona de texto del VP, _top abre el sitio web en toda la ventana del VP, debajo del título del VP).
Si desea crear un vínculo con un recurso disponible en su computador, oprima el botón EXPLORAR para ubicar el recurso (por ejemplo, un archivo .PDF, .DOC, .XLS). Luego escoja el destino (_blank abre el archivo en una nueva ventana, _self abre el archivo en la zona de texto del VP, _top abre el archivo en toda la ventana del VP, debajo del título del VP). Al publicar el VP, VPB3 copiará el archivo del enlace dentro de la carpeta del VP, para que luego no haya problemas de direccionamiento.
6.5 Citas y Referencias Las citas dentro del texto pueden ser ingresadas usando el ícono “Referencia” en la mitad de la barra de herramientas. Se coloca el cursor en el lugar deseado y se oprime el ícono amarillo que tiene como etiqueta “Insertar Referencia”. Esto genera un ícono en el lugar del cursor. Por ahora, sin contenido.
VideoPaper Builder 3 http://vpb.concord.org
The Concord Consortium © 2006 Página 21
Para definir el contenido de las referencias, se utiliza la pestaña Referencias que aparece a la derecha de la pantalla del VPB3, debajo del título del VP. Al seleccionarla, aparecen los íconos de referencias, edición, borrar, y las flechas de reubicar. Al oprimir R sale una caja de diálogo para Editar la Referencia
Dependiendo de cómo se llene el enlace y la referencia, se genera o un enlace a una página web o una referencia bibliográfica. El gráfico con la Referencia uno que aparece en la página anterior va a generar un enlace sobre el texto del URL que está en la referencia.
El gráfico con la Referencia dos anterior genera una referencia textual. En “enlace” sólo se colocan URLs, cuando se desea crear hipervínculos .
EL título de la referencia sirve para asociar cada referencia a la cita que corresponde, como se muestra en la siguiente caja de diálogo. Este tipo de cajas aparecen cuando en el editor de texto del VPB3 se coloca el cursor sobre una de las R que se han insertado y se oprime botón derecho en el ratón. Esto
VideoPaper Builder 3 http://vpb.concord.org
The Concord Consortium © 2006 Página 22
despliega un menú que incluye editar y borrar. Al oprimir Editar se abre la caja de “Configuración del control”. En ella se escoge a cuál referencia va asociada la cita marcada. Cuando una referencia es publicada y vista desde “referencias” de la sección VideoPaper, aparecerá como un hipervínculo si usted ha definido el enlace y el texto asociado (como la referencia uno). Si no hay dirección web asociada, aparecerá la referencia como un texto normal.
6.6 Importar archivos HTML como páginas de texto Los autores pueden tener el texto de sus proyectos de VP ya con formato y guardados como archivos HTML. En este caso, se debe IMPORTAR estos archivos directamente al VPB3. Para esto, haga CLIC en el ícono IMPORTAR PAGINA en la pestaña de “Páginas” al lado derecho de la interfaz de VPB3.
Se abrirá una ventana de diálogo en la que podrá navegar para hallar el archivo HTML y hacer CLIC en ABRIR. El título de la página aparecerá en el listado de páginas y su contenido puede ser editado con el Editor de Texto. Siga este proceso para cada página que quiera importar. NOTA: El Editor de Texto guarda el contenido como archivos HTML. Por consiguiente, los archivos HTML importados dentro del Editor de Texto deben tener formato estandarizado de texto con marcas HTML. El código de texto que no sea HTML aparecerá como CODIGO DESCONOCIDO. El código HTML no reconocido será, sin embargo, preservado como parte de la página de texto. Los autores pueden borrar, reformatear el contenido o dejarlo tal cual o pueden eliminar el CODIGO DESCONOCIDO cuando importan archivos HTML. Esto es dirigido a creadores que podrían importar archivos que contienen códigos no reconocidos por el editor de HTML.
VideoPaper Builder 3 http://vpb.concord.org
The Concord Consortium © 2006 Página 23
CAPÍTULO 7: BOTONES (ENLACES INTERACTIVOS) Una característica importante del VPB3 es su habilidad para adicionar enlaces interactivos (botones de PLAY, de ACETATO y de SOBREPOSICIÓN) entre las páginas de texto y los segmentos de video. Estos botones y enlaces pueden ser insertados, editados y eliminados en cualquier momento mientras esté trabajando en un proyecto de VP. No hay límite para el número de botones que puedan ser incluidos. Para insertar un enlace se coloca el cursor en el lugar deseado y se oprime el seleccionador de botón que aparece en el círculo en el gráfico siguiente.
7.1 Botones de PLAY (ejecución de segmentos de video) Los botones de PLAY/STOP se insertan en las páginas de texto desde el editor de textos y permiten enlazar y ejecutar segmentos específicos del video. Estos segmentos se pueden programar para ejecución a velocidad normal (es la velocidad por defecto) o rápida, muy rápida, lenta o muy lenta. Los botones de PLAY se pueden agregar en cualquier lugar dentro de las páginas de texto. Los tiempos de Inicio y Fin del segmento de video se pueden editar cuando haga falta.
7.1.1 Adicionar Botones de PLAY que enlazan hacia el Video
Para agregar un botón de PLAY/STOP—es decir—EJECUTAR/PARAR, coloque el cursor en el lugar deseado en la página de texto seleccionada. Haga CLIC en el Botón para “Insertar un botón de Play”, localizado en la Barra de Herramientas (como se muestra en el gráfico precedente) o en el menú principal de VPB3 (Insertar > Control > Insertar botón de Play).
Cuando se oprime Insertar botón de Play se desplegará la caja de diálogo de Configuración de control.
VideoPaper Builder 3 http://vpb.concord.org
The Concord Consortium © 2006 Página 24
Aquí usted puede definir los tiempos de inicio [hh:mm:ss:vv] y fin [hh:mm:ss:vv] del video que desea asociar a su botón de PLAY/STOP. Nota: [hh son horas, mm minutos, ss segundos, vv marcos del video]. Para facilitar el proceso, se ha incluido un botón de “Use el Actual” intervalo de tiempo, el cual copia el tiempo del segmento de video que esté seleccionado. Usted lo puede oprimir si ya seleccionó un segmento de video. Si usted no lo ha hecho, o no tiene los datos de inicio y fin, oprima Cancelar. Usted también puede definir la velocidad a la que desea que se despliegue el segmento de video. El valor por defecto es “normal”. En cualquier otra velocidad se ve el video y no se oye el sonido.
Cuando esté listo, oprima Terminar. Esto generará un botón donde está puesto el cursor. Para probar qué tal quedó programado el botón PLAY/STOP sin tener que publicar su VP, coloque el ratón al lado del botón de PLAY, haga CLIC con el botón derecho del ratón (CTRL-CLIC en un Mac). Se desplegará un menú que incluye editar, borrar y activar. Al oprimir Activar se ejecuta el segmento de video seleccionado.
7.1.2 Selección de Segmentos de Video
Existen dos métodos para agregar tiempos de inicio y fin para botones de PLAY/STOP en segmentos de video asociados.
1. Introducir tiempos específicos de inicio y fin como lo mencionamos anteriormente, especificando horas, minutos y segundos. Estos datos se pueden tomar del control de video, como lo ilustra la figura siguiente.
VideoPaper Builder 3 http://vpb.concord.org
The Concord Consortium © 2006 Página 25
2. Para seleccionar visualmente un segmento de video, mueva el Control del Video (botón rectangular sobre la línea de tiempo del video) hasta que halle el inicio del segmento de video que desea seleccionar. Oprima la tecla SHIFT(o Mayúsculas); manteniéndola oprimida, arrastre el control de video hasta donde termina el segmento que desea marcar. La línea de tiempo en el controlador de video se oscurecerá para mostrar el segmento seleccionado. Cuando ya esté seleccionado visualmente el video, incluya un botón de PLAY donde lo requiera en la página, como fruto de lo cual aparecerá el segmento seleccionado. Oprima Terminar.
Es adecuado usar este método cuando se está seleccionando segmentos de video que tienen tiempos de inicio y fin muy visuales, es decir, donde es lo que uno ve lo que decide dónde comienza y finaliza un segmento. Al probar el segmento con Activar, se puede uno encontrar que le falta o sobran unos pocos segundos; ahí es bueno usar el editor numérico de tiempos.
7.1.3 Editar y Eliminar Botones de PLAY/STOP
Para editar un botón de PLAY existente, haga CLIC en el botón de PLAY con botón derecho del ratón (CTRL-CLIC en un MAC). Aparecerá el menú con opciones para Editar o Borrar los tiempos del botón que se ilustra al comienzo de la página anterior. Haga CLIC en Editar para introducir o cambiar tiempos o velocidad de despliegue del video. Para Eliminar un botón de PLAY, haga CLIC en el botón de PLAY con el botón derecho del ratón (o CTRL-CLIC en un MAC). Aparecerá el menú con opciones para Editar o Borrar los tiempos del botón que se ilustra al comienzo de la página anterior. Haga CLIC en Borrar para eliminar el botón de PLAY.
7.2 Insertar botones de Acetato Se denominan acetatos las imágenes digitales que se pueden asociar a ciertos segmentos del video y que se proyectan en la zona de imágenes cuando el segmento de video al que están asociados está activo. En el capítulo 8 de este manual se detallará cómo se incluyen y asocian los acetatos a los segmentos de video. Por ahora suponga que ya se colocaron varios acetatos en la línea de tiempo del video.
VideoPaper Builder 3 http://vpb.concord.org
The Concord Consortium © 2006 Página 26
Así como un botón de PLAY da control al usuario para ver un determinado segmento de video, un botón de ACETATO permite mostrar el acetato seleccionado a discreción del usuario. Los BOTONES DE ACETATO se insertan dentro de una página en el editor de texto de VPB3 en forma semejante a como se hace con los botones de PLAY, sea desde el menú principal (Insertar > Control > Insertar control de acetato) o desde la barra de herramientas, como muestra la figura.
aparece en el lugar donde está el cursor en la página de texto, cuando se inserta un botón de ACETATO. Los botones de ACETATO pueden crearse o editarse en cualquier momento en la página en edición. No hay límite para el número de botones de ACETATO que se pueden incluir.
7.2.1 Adicionar Enlace en botones de ACETATO
Nota: Para insertar enlaces en los botones de ACETATO, usted debe haber incluido primero ACETATOS en la línea de tiempo del video (vea Capítulo 8). Cuando se crea un botón de acetato se crea una caja de diálogo CONFIGURACION DEL CONTROL en la que se puede escoger cuál de los acetatos disponibles se asocia a este botón.
Escoja, en el menú de despliegue que se muestra, el ACETATO que le gustaría colocar. Cuando se marca la opción “Seleccione cuándo detener la película” ésta se detiene cuando se presiona el botón de ACETATOS.
7.3 Enlaces para botones de sobreposición En VPB3 es posible sobreponer una o más imágenes sobre el video que se está presentando. Esto permite destacar algo que aparece en el video, mediante el uso de una figura geométrica, un rectángulo que puede tener el color, tamaño y ubicación que desee el autor. Dichas imágenes con fondo trasparente también se definen en el editor de la línea de tiempo del video, como se verá en el capítulo 8. NOTA: Con el fin de insertar enlaces para botones de Sobreposición, se debe haber creado primero la sobreposición en la línea de tiempo del video (ver numeral 8.3) Al igual que los otros dos tipos de botones, los de SOBREPOSICIÓN se insertan en el lugar donde está el cursor en la página activa que se despliega dentro del editor de texto. Cuando ya se ha creado la figura a sobreponer, se crea un enlace al botón como en los casos anteriores. Los botones de SOBREPOSICIÓN se pueden agregar o reubicar dentro de las Páginas de Texto en cualquier momento; igualmente, se pueden eliminar o corregir, escogiendo una imagen de sobreposición diferente. No hay límite para el número de botones de SOBREPOSICIÓN que se pueden incluir en un VP.
VideoPaper Builder 3 http://vpb.concord.org
The Concord Consortium © 2006 Página 27
7.3.1 Adición de un Botón de sobreposición
Para agregar un botón de sobreposición, coloque el cursor en el lugar deseado dentro de la página de texto activa. Desde el menú principal haga (Insertar > Control > Insertar control de sobreposición). Desde la barra de herramientas, haga CLIC sobre el ícono del INSERTAR CONTROL, encerrado en un círculo en la imagen siguiente, y seleccione la opción de “insertar botón de sobreposición” desde el menú desplegable.
aparecerá en el texto, indicando que cuando se oprima este botón se mostrará en el video la figura sobrepuesta, como se ilustra en la imagen de arriba, donde se colocó un rectángulo sobre la mano de la profesora para destacar la mandarina. Los “toggle overlays” funcionan como un interruptor, pueden prenderse (para mostrar la sobreposición) o apagarse (para no mostrarla). Para hacer esto mientras se crea el VP, se oprime botón derecho en el ratón sobre el ícono de “toggle overlay” y luego se escoge la opción de Activar. Si luego de leer al capítulo 8 tiene dudas sobre el uso de los botones, no deje de repasar y ensayar el contenido de esta sección.
VideoPaper Builder 3 http://vpb.concord.org
The Concord Consortium © 2006 Página 28
CAPÍTULO 8: ACETATOS, ENLACES A PÁGINAS Y SOBREPOSICIÓN
8.1 Ventanas de trabajo de VPB3 En VPB3 se usan dos ventanas de trabajo, una llamada “Espacio de trabajo” y otra “Línea de tiempo del video”. La primera está activa desde que se abre el VP que se está creando. La otra desde que se la abre por primera vez desde el menú principal, oprimiendo (Ver > Línea de tiempo del video). La siguiente figura muestra la ventana Espacio de trabajo y permite ver cómo se activa la ventana de línea de tiempo del video.
La ventana de Línea de Tiempo del video permite ubicar cada uno de los elementos del video en relación al tiempo. Es como la cinta de una película de celuloide, donde uno puede ver qué pasa en cada uno de los cuadros. La siguiente figura muestra la ventana de la línea de tiempo en el intervalo cercano a un minuto.
VideoPaper Builder 3 http://vpb.concord.org
The Concord Consortium © 2006 Página 29
Hay una línea vertical que visualiza dónde está el control del video. La ubicación exacta de éste aparece en formato hh:mm:ss:vv en la fila superior a la izquierda de la ventana. A continuación hay tres filas, una de Acetatos, otra de Enlace a páginas y otra de Sobreposición, en este caso renombrada como “Mandarina”.
8.2 Acetatos En esta fila se insertan las imágenes que serán asociadas a segmentos de video y que se muestran en la zona de imágenes del VP en intervalos definidos desde la ventana de la Línea de Tiempo. Las imágenes que se inserten deben ser archivos en formato .gif, .jpg o .png. Las imágenes colocadas en la fila de acetatos se pueden ver desde la ventana del espacio de trabajo, al ejecutar el segmento de video al que están asociadas. Los cambios hechos a la ventana de Línea de Tiempo se actualizan automáticamente en el espacio de trabajo.
8.2.1 Sincronización de nuevas imágenes en la fila de acetatos Para incluir una nueva imagen en la ventana de la Línea de Tiempo, haga CLIC en la fila de acetatos para activarla. El recuadro Acetatos queda resaltado en azul.
Oprima C en la barra de herramientas para configurar una imagen en la fila activa.
Use la ventana de Editar la configuración del acetato que se muestra abajo, para hacer lo siguiente:
Colocar un título al acetato
Ubicar el archivo de imagen del acetato usando el botón Examinar
Establecer los tiempos de inicio y fin para el segmento de video al que usted desea asociar la imagen. Si deja esto en blanco, la imagen se ubica al inicio de la línea de tiempo del video.
VideoPaper Builder 3 http://vpb.concord.org
The Concord Consortium © 2006 Página 30
Al hacer CLIC en el botón Terminar aparecerá en la fila de Acetatos un ´thumbnail´ (segmento del ancho de un pulgar) con una miniatura de la imagen seleccionada en la posición definida. La siguiente imagen muestra una imagen cargada en el origen de la línea de tiempo y seleccionada para edición (se sabe esto porque tiene las manijas de arrastre activas, entre óvalos rojos en la imagen). También aparece la imagen de D-Mandarina donde está el cursor del video.
8.2.2 Acondicionamiento de imágenes para ser vistas como acetatos
Haga CLIC en la imagen de la fila de acetatos que va a ser editada; las flechas en cada lado que
muestran los tiempos de Inicio y Final serán resaltadas en azul para mostrar que está activada. Arrastre con el cursor la imagen (oprima el ratón y muévalo a derecha o izquierda) hasta el sitio
donde usted desea colocar la imagen. El truco para hacer esto es colocar previamente el cursor del video donde uno desea la imagen, en la ventana del espacio de trabajo. De este modo, uno mueve el acetato hasta que la línea vertical quede en la mitad del acetato.
Estire o encoja el ancho del acetato, colocando y arrastrando el cursor sobre la agarradera izquierda o derecha que está en el sentido en el que usted desea agrandar la imagen.
Pruebe en la ventana del espacio de trabajo si el rango en el que se despliega la imagen asociada al segmento de video es el deseado. Si lo es, está listo.
Si no es el rango deseado, corra el video desde/hasta donde lo desea. Tome nota de los hh:mm:ss:vv de inicio y fin.
En la ventana de la línea de tiempo haga CLIC en el ícono I en la barra de tareas que está en la parte superior. Alternativamente puede hacer CLIC con el botón derecho del ratón sobre el acetato cuya información desea editar, y escoja I contenido. Al hacer esto aparece la
VideoPaper Builder 3 http://vpb.concord.org
The Concord Consortium © 2006 Página 31
ventana de Editar la configuración del acetato, que le permitirá redefinir cualquiera de sus elementos. Acá es donde le es útil tener los números que tomó del video antes.
Los acetatos no se pueden traslapar entre sí. Cuando se intenta hacer esto, VPB3 lo indica coloreando de rojo el acetato que está invadiendo el espacio ya ocupado por otro y rechazando ese moviendo. Igual sucede cuando el traslape es numérico, no acepta el intervalo.
Para ELIMINAR un acetato, haga CLIC con el botón derecho del ratón en el ícono del acetato. Escoja el basurero o marque “Borrar contenido”.
8.2.3 Cómo Importar otros medios para desplegar en la zona de imágenes
Al crear una colección de acetatos dentro de la ventana de la Línea de tiempo, se puede hacer uso no sólo de imágenes estáticas. También es posible colocar animaciones, video, e incluso applets (aplicaciones). Además de los formatos de imágenes estáticas (.jpg, .gif, .png) se pueden importar:
Imágenes animadas (.gif, .fla)
Textos (.html o .htm)
Archivos de video (.mov, .avi, o .mpg) NOTA: Los archivos de texto y película no aparecerán como imágenes ‘thumbnail’ dentro de la fila de acetatos de la ventana de Línea de Tiempo; sin embargo, serán ejecutables dentro del VP que se publique.
VideoPaper Builder 3 http://vpb.concord.org
The Concord Consortium © 2006 Página 32
NOTA SOBRE APPLETS: También es posible trabajar con applets (aplicaciones en Java) en la zona de imágenes. Sin embargo, no pueden ser incluidos en el VP durante su desarrollo, deben ser adicionados después de la publicación. Para hacer esto:
1. Se debe referenciar el applet en el archivo HTML publicado, usando un camino relativo o remoto.
2. El applet debe ser copiado manualmente en la carpeta del VideoPaper luego de que éste ha sido publicado, dentro de una carpeta llamada “slide/data”.
8.3 Enlaces a páginas
Los enlaces a páginas se definen en la segunda fila de la ventana de la Línea de Tiempo. Durante el segmento en que están definidos el video muestra un botón en su esquina superior izquierda. Cuando este botón se oprime, lleva a la página de texto definida en el enlace. No hay límite para el número de Enlaces a páginas que se pueden incluir en un VP, colocados en secuencia a lo largo de la Línea de Tiempo.
VideoPaper Builder 3 http://vpb.concord.org
The Concord Consortium © 2006 Página 33
8.3.1 Adición de Botones de Enlace de Página Haga CLIC en la segunda fila de la ventana de la Línea de Tiempo, la que se llama Enlace a páginas. El marco estará activo cuando la etiqueta está resaltada en azul.
Para crear un nuevo Enlace de Página, haga CLIC en el ícono C que tiene como etiqueta de Nueva Pista de Contenido, localizado en la Barra de Tareas en la parte superior de la Ventana de la Línea de Tiempo. Al hacerlo, aparece una caja de diálogo para Editar la configuración del enlace a página
Use la ventana de Editar la configuración del enlace a página para hacer lo siguiente:
Colocar un título para el Enlace a Página
Seleccionar la página que usted desea enlazar desde el menú desplegable. VPB3 despliega el nombre de todas las páginas de texto que se hayan creado.
Establecer los tiempos de inicio y final para cada segmento de video en los que usted desea que
aparezca este enlace.
VideoPaper Builder 3 http://vpb.concord.org
The Concord Consortium © 2006 Página 34
8.3.2 Edición y Eliminación de Botones de Enlace a páginas Para editar haga CLIC en el enlace a página que va a modificar; para mostrar que el enlace está activado se resaltarán en azul las flechas que en cada lado muestran el Inicio y Final del intervalo en que se mostrará el botón del enlace a página en el video.
Arrastre con el cursor el enlace a páginas activo (oprima el ratón y muévalo a la derecha o izquierda) hasta el sitio donde usted desea colocarlo. El truco para hacer esto es dejar previamente el cursor del video donde uno desea el enlace a páginas, en la ventana del espacio de trabajo. De este modo, uno mueve el enlace a páginas hasta que la línea vertical quede en la mitad del acetato.
Estire o encoja el ancho del enlace a páginas, colocando el cursor sobre la agarradera izquierda o derecha que está en el sentido en el que usted desea agrandar la imagen, arrastrándola.
Pruebe en la ventana del espacio de trabajo si el rango en el que se despliega el botón del enlace a páginas asociado al segmento de video es el deseado. Si lo es, está listo.
Si no es el rango deseado, corra el video desde/hasta donde lo desea. Tome nota de los hh:mm:ss:vv de inicio y fin.
En la ventana de la línea de tiempo (ver imagen en numeral 8.1) haga CLIC en el ícono I en
la barra de tareas que está en la parte superior. Alternativamente puede hacer CLIC con el botón
VideoPaper Builder 3 http://vpb.concord.org
The Concord Consortium © 2006 Página 35
derecho del ratón sobre el enlace a páginas cuya información desea editar, y escoja I contenido. Al hacer esto aparece la ventana de Editar la configuración del enlace a página, que le permitirá redefinir cualquiera de sus elementos. Acá es donde es útil tener registrados los números del video que tomó antes.
Para Eliminar un Enlace de Páginas teniendo activo el Enlace de Página que va desea eliminar, haga CLIC en el ícono de Basurero (Borrar pista de contenido), localizado en la Barra de Tareas en la Ventana de Línea de Tiempo. Los Enlaces a Páginas pueden ser editados o eliminados en cualquier momento.
8.4 Pistas de Sobreposición de recuadros Las sobreposiciones aparecen y desaparecen en tiempos determinados durante el video, similar a los acetatos y los Enlaces a Páginas. Las sobreposiciones permiten centrar la atención del lector en áreas específicas de su video. En una misma pista usted puede poner tantas figuras sobrepuestas cuantas desee, siempre que los tiempos entre ellas sean disyuntos. Si usted necesita sobreponer dos figuras en paralelo, necesita más de una pista de sobreposición. Todo esto es posible en VPB3.
8.4.1 Creación de Nuevas pistas de Sobreposición de recuadros
Haga CLIC en el ícono que está a la izquierda de la barra de herramientas; sirve para adicionar Nueva pista para sobreposición de imágenes (en nuestro ejemplo, rectángulo amarillo con letrero Mandarina).
VideoPaper Builder 3 http://vpb.concord.org
The Concord Consortium © 2006 Página 36
La primera pista de sobreposición aparecerá debajo de los Enlaces a Páginas (en este ejemplo la primera pista de sobreposición se renombró como Manzana). Se pueden hacer sobreposiciones adicionales, y aparecerán debajo de la última pista de sobreposición adicionada, aparecen con Sobreposición como título. Al hacer CLIC en el nombre de la pista, la primera columna se tornará azul para indicar que está seleccionada. CONSEJO: Cuando agregue pistas de sobreposición usted puede necesitar ajustar el tamaño de la ventana de la Línea de Tiempo con el fin de ver las nuevas pistas.
Teniendo seleccionada una pista de sobreposición, al hacer CLIC en C –el ícono de Nueva Pista de Contenido se abre la ventana de Editar la configuración del segmento de sobreposición donde usted puede configurar una nueva capa de sobreposición.
En la figura anterior se creó un rectángulo amarillo con la herramienta de dibujo que está a la derecha del ícono de la mano. La definición del nombre asociado al rectángulo, el color y ancho de la línea, así como la posición del letrero respecto al rectángulo, se definieron al oprimir Pista. Esto genera la siguiente ventana de diálogo.
VideoPaper Builder 3 http://vpb.concord.org
The Concord Consortium © 2006 Página 37
Si se hace CLIC en C sobre una fila se sobreposición nueva, la ventana de Editar la configuración del segmento de sobreposición desplegará el primer recuadro de la película donde la capa será insertada. Cuando uno ya sabe qué rango del video (inicio – fin) llevará la figura sobrepuesta, al oprimir Tiempo en la ventana de Editar la configuración del segmento de sobreposición uno puede colocar el rango deseado; también cabe arrastrar la imagen activa a la posición deseada en la línea de tiempo, así como agrandar o encoger la duración valiéndose de las agarraderas (vea imagen con asas 2 páginas antes).
Usted puede sobreponer más de un destacado a la vez, usando tantas líneas de sobreposición en la línea de tiempo cuantos destacados desee hacer. El recuadro rojo que aparece en la imagen del lado, se definió en una fila debajo de la de Manzana. La ubicación del rectángulo se puede hacer con la “mano”, pero también con las coordinadas X Y de la ventana de configuración.
The Concord Consortium © 2006 Página 38
Usted puede también editar la Información de la Pista oprimiendo el segundo ícono de la fila de herramientas de la línea de tiempo.
Al hacer esto aparece la ventana de Editar la configuración de la pista de sobreposición que usted ya conoce.
8.4.2 Las sobreposiciones en un VP publicado Las imágenes de sobreposición se comportan como todos los otros objetos en la Línea de Tiempo, como los acetatos y los Enlaces a páginas. Esto significa que pueden ser ajustados manualmente o con las cifras exactas. Cuando esté publicado el VP, las sobreposiciones se desplegarán según lo programado. Ese es el segmento del VP que hemos venido editando como ejemplo.
VideoPaper Builder 3 http://vpb.concord.org
The Concord Consortium © 2006 Página 39
CAPÍTULO 9: EL EDITOR DE SUBTÍTULOS El Editor de Subtítulos es una función que ofrece el VPB3 desde una pestaña de su interfaz principal. Permite poner subtítulos directamente en el video que sirve de objeto de estudio.
El Editor de Subtítulos permite la creación de múltiples líneas de subtítulos; esto es útil para prevenir la sobreposición de contenido de texto. Por ejemplo, un video puede tener varios locutores que a veces hablan al mismo tiempo; en vez de usar una sola línea para mostrar las intervenciones, una después de la otra (lo que puede causar que una expresión se corte para dar lugar a la siguiente), pueden usarse varias líneas y hacer que el texto aparezca durante toda la intervención del locutor y mostrar en paralelo las intervenciones de múltiples locutores que hablan al tiempo.
El editor de subtítulos tiene dos componentes: El Organizador de Subtítulos, que está localizado en la pestaña de Subtítulos en la columna de la derecha de la interfaz del VPB3, y el Editor de Configuración de Subtítulos, que se abre haciendo CLIC en alguno de los elementos de la lista de transcripciones de diálogos; las transcripciones se pueden importar o redactar en el Organizador de Subtítulos.
9.1 Preparación de archivos de texto para usar el Editor de Subtítulos Con el fin de usar el Editor de Subtítulos, es muy útil que el autor tenga en cuenta 2 cosas: 1. Hay que seleccionar previamente un archivo de video (Ver Configuración del VP) 2. Se necesita tener una transcripción del diálogo en el video, lista para trabajar. Las transcripciones se pueden importar como un solo archivo que contenga todas las intervenciones (cada una identificada con el nombre de quien habla, por ejemplo, alumnos y maestra), o desde múltiples archivos, usando un archivo por interlocutor con la lista de todas sus intervenciones. Los archivos con las transcripciones de los diálogos se deberán guardar como archivos de texto plano (.txt). Las líneas de intervenciones deberán ser incluidas secuencialmente y se les da formato con un simple salto de líneas (tecla <enter>) entre cada par de ellas. Intervención_1[tecla <enter>] Intervención_2[tecla <enter>] Los archivos que contienen intervenciones de múltiples locutores deben usar el formato: Nombre_Interlocutor_1: Expresión[tecla <enter>] Nombre_Interlocutor_2: Expresión[tecla <enter>] Ejemplo de transcripción de un diálogo
M: A ver, si yo les doy estos plátanos...¿qué me pueden decir? M: A ver, qué me pueden decir sobre esta fruta…. E1: Es rica.... Es rica M: ¿Qué más? E2: Es deliciosa E3: Es gruesa E2: Es pequeño M: Muuuy bien, es deliciosa.. y es pequeño
VideoPaper Builder 3 http://vpb.concord.org
The Concord Consortium © 2006 Página 40
Notas: Los letreros que identifican cada línea deben ser consistentes. En este ejemplo tenemos la M para
la maestra y E1, E2 y E3 para los estudiantes 1, 2 y 3 Los archivos de transcripción de diálogos se pueden también elaborar dentro del Editor de Subtítulos, redactando allí su contenido.
9.2 Importando archivos dentro del organizador de Subtítulos. La columna de la derecha de la interfaz del VPB3 contiene una pestaña de Subtítulos; al hacer CLIC en la pestaña se abre el Organizador de Subtítulos donde se despliega una lista de archivos de transcripción de diálogos. Estos se pueden importar, o transcribir dentro del Editor de la configuración de Subtítulos.
Para importar archivos de transcripción, como el del ejemplo, haga CLIC en el ícono IMPORTAR en el área de Subtítulos. Se abrirá una ventana de diálogo para ABRIR el archivo de texto deseado.
Si no hay identificadores en las líneas de transcripción, aparecerá No titulado como nombre del archivo.
Si éste contiene identificación y frases de múltiples locutores, aparecerán varios archivos, uno para cada locutor, con el nombre del locutor respectivo.
En las imágenes de la izquierda se aprecian los distintos botones de la interfaz de Subtítulos y lo que resulta al importar el archivo del ejemplo anterior: cuatro archivos, uno para cada interlocutor. Para renombrar esta lista, haga doble CLIC en la etiqueta de texto que desee, o CLIC en el texto y luego CLIC en el ícono del lápiz que abre la ventana de diálogo de EDITAR CONFIGURACION DE SUBTÍTULOS.
VideoPaper Builder 3 http://vpb.concord.org
The Concord Consortium © 2006 Página 41
8.3 Uso del Editor de Configuración de Subtítulos Haga doble CLIC en el nombre de un archivo de subtítulos para abrirlo con el Editor de Configuración de Subtítulos. Si no hay archivos listados o archivos para crear un archivo nuevo de copia, haga CLIC en el ícono de SUBTÍTULO NUEVO (transcribir) para adicionar un subtítulo a la lista y abrir también el editor
El Editor de Configuración de Subtítulos es usado para editar expresiones individuales (líneas de transcripción) y también para poner los tiempos de cada intervención (es decir, ponerle tiempo de inicio a cada línea de la transcripción). El Editor de Configuración de Subtítulos contiene las siguientes áreas. En la parte superior izquierda del Editor hay un espacio donde aparecen los archivos de Video en el mismo punto de la línea de tiempo en la que está el Control de Tiempo del video en la Interfaz del Espacio de Trabajo. El tiempo se despliega en la parte inferior izquierda del control de video, en el formato usual
[horas:minutos:segundos:marcos] hh:mm:ss:vv Debajo del video hay una caja que contiene información de “quién habla”, el interlocutor cuyo archivo se edita. El nombre y una caja de colores permiten definir quién habla y en qué color se desea aparezca cada texto de este interlocutor. Haga CLIC en la caja y escoja un color de la paleta. El color por defecto
VideoPaper Builder 3 http://vpb.concord.org
The Concord Consortium © 2006 Página 42
es blanco; usted debe cambiarlo tomando en cuenta el fondo para subtítulos que definió en la Configuración del VP. Es clave que haya contraste entre fondo y texto. Debajo de la información de quien habla hay un área con botones secundarios para Regresar/ Ejecutar/ Avanzar Rápido el video. Este grupo de botones tiene las mismas funciones que los que están localizados en la línea de control de video entre el video y el indicador de tiempo.
Debajo de los botones secundarios de control de movimiento de video hay un controlador fino de video. Tiene la misma función del de arriba, pero es más sensible al movimiento del cursor, sus pasos son más finos. Los creadores de VP pueden navegar por el video y ubicar recuadros específicos en la línea de tiempo del video.
Esta área también contiene un botón para MARCAR LA LINEA ACTUAL. Cuando el autor ha navegado por la línea de tiempo del video y llegado al lugar deseado donde desea asociar un texto con el sonido respectivo, se usa este botón para agregar el tiempo exacto del video en la línea de la transcripción que está activa en el listado de la derecha. Esto se llama CODIFICAR TIEMPO de las intervenciones.
VideoPaper Builder 3 http://vpb.concord.org
The Concord Consortium © 2006 Página 43
Hacia la derecha hay un área con los textos de los diálogos, línea por línea. En la figura siguiente se oprimió el botón Marcar la línea actual cuando el cursor de video estaba en 00:00:57:23. Por este motivo la línea de texto activa registra dicha codificación, mientras las demás no. Obsérvese que las líneas 2 y 4 están vacías y tienen un triángulo: indican que allí es otro quien habla. Las líneas 3 y 5 no tienen aún tiempo codificado.
Haciendo CLIC en una celda de la transcripción se activa la línea, resaltándola en azul. Si hace doble CLIC en una celda, aparece el editor de subtítulos, que permite editar los tiempos y el texto del subtítulo seleccionado.
Al hacer CLIC en el botón derecho del ratón en la intervencion seleccionada aparece el menú contextual que contiene opciones para:
Insertar Arriba – introduce una celda en blanco con un tiempo por defecto de 00:00 encima del encabezamiento actual
Insertar Abajo – introduce una nueva celda en blanco con un tiempo por defecto de 0:00 debajo del encabezamiento actual
Marcar el tiempo – asigna como código de tiempo al texto el valor desplegado actualmente. Limpiar el tiempo – regresará el código de tiempo al de la configuración inicial 00:00 Seleccionar el tiempo – mueve el video al tiempo seleccionado de la celda Editar – traerá la ventana de diálogo de Editor de Configuración de Subtítulos, que contiene el
tiempo y el texto del encabezamiento Eliminar – elimina el texto del subtítulo y borra el código de tiempo (regresa al tiempo inicial de
00:00)
9.4 Ver Subtítulos VPB3 asigna por defecto y automáticamente un área debajo del video para desplegar encabezamientos.
La altura por defecto es de 50 pixeles y provee espacio para que aproximadamente tres líneas de subtítulos aparezcan al tiempo. Se puede} cambiar esta altura editando la CONFIGURACIÓN DEL VIDEOPAPER.
VideoPaper Builder 3 http://vpb.concord.org
The Concord Consortium © 2006 Página 45
CAPÍTULO 10: PUBLICACIÓN DE UN VP Para crear un archivo integrado con su VP, usted necesita publicarlo. Para hacer esto, seleccione la opción de Publicar debajo del menú de Archivos Publicar VideoPaper. Al escoger Publicar VideoPaper aparece la ventana Publicando el VideoPaper. Usted puede poner nombre a la carpeta donde se guardarán los archivos que genera el VPB3 (vea en el capítulo 1 una imagen de los archivos generados por VPB3). Usted debe seleccionar con Examinar la ubicación donde desea quede la carpeta cuyo “nombre” dio. Como resultado de Examinar, queda marcada la ruta para llegar a la carpeta donde se guardará su VP.
Cuando haya dado nombre a la carpeta y creado una ruta para guardarla, haga CLIC en Publicar. Esto exportará una serie de archivos de páginas web, y con ellas un archivo “index.htm” a esta carpeta. Usted podrá ver una barra que indica que la publicación está en progreso. Cuando el proceso termina, usted recibirá un aviso en una ventana de diálogo que le dice donde el VideoPaper ha sido publicado:
Los archivos que han sido publicados se podrán ver en un navegador de Internet (vea capítulo 1). El archivo index.html es el punto de partida para el VP que usted creó y publicó.
VideoPaper Builder 3 http://vpb.concord.org
The Concord Consortium © 2006 Página 46
CAPÍTULO 11: IMPRESIÓN DE UN VP El VPB3 genera automáticamente una página de texto de impresión, la cual reúne todo el texto de su VideoPaper en el orden en el que están colocadas las páginas en la estructura del VP. Esta página está enlazada al menú desplegable llamado VideoPaper. Haga CLIC en Imprimir para ir a la página de impresión.
Usted puede imprimir directamente la página que se genera. Si desea editarla, haga uso de un procesador de texto normal.
COMUNIDAD DE USUARIOS EN ESPAÑOL DE VPB3 Si quedan dudas sobre el contenido de este manual, llévelas a la comunidad de usuarios de VPB3 en español, la cual se reúne en http://groups.google.com/group/videopaper_es Con esto termina nuestro manual de VPB3. Este software le será de gran utilidad para hacer documentos en los que se reflexiona acerca de episodios de video y los materiales que están relacionados con los mismos. ¡Felicitaciones! Concord, MA, Agosto de 2006