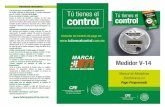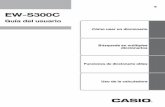GUÍA DE LA APLICACIÓN INFORMÁTICA PARA EL …parte superior de la pantalla, que informa sobre el...
Transcript of GUÍA DE LA APLICACIÓN INFORMÁTICA PARA EL …parte superior de la pantalla, que informa sobre el...

GUÍA DE LA APLICACIÓN INFORMÁTICA PARA EL TUTOR
Aplicaciones incluidas: HOLA, MENSAJES, GUÍA PERSONAL, MÚSICA Y TIC-TAC

2

3
1. ÍNDICE
1. Presentación de Azahar ......................................................................... 5
2. Instalación de azahar ............................................................................ 6
3. Aplicación «tutor» ................................................................................ 11
4. Introducir imágenes, sonidos y categorías nuevas ................................ 13
5. Personalización de las aplicaciones ...................................................... 23
MÚSICA: ................................................................................................ 23
HOLA .................................................................................................... 27
MENSAJES ............................................................................................. 33
GUÍA PERSONAL .................................................................................... 36
TIC-TAC ................................................................................................. 40
6. Recomendaciones: ............................................................................... 46
7. Bibliografía .......................................................................................... 46
8. Créditos .............................................................................................. 47

4
Reservados todos los derechos. El contenido de esta obra está protegido por la Ley que establece penas de prisión y/o multas, además de las correspondientes indemnizaciones por daños y perjuicios, para quienes plagiaren, en todo o en parte, una obra literaria, artística o científica, o su transformación, interpretación o ejecución artística. Con el fin de dar la mayor difusión posible a esta obra, se autoriza su copia, distribución, comunicación y envío digital, siempre que no se altere su contenido y se indique correctamente la autoría de la misma. Para traducciones a otros idiomas se deberá contar con autorización expresa de la Fundación Orange y de la Universidad de Valencia.

5
1. PRESENTACIÓN DE AZAHAR
Azahar es una plataforma informática que permite la instalación y uso de aplicaciones informáticas sobre teléfonos móviles y dispositivos portátiles. Está dirigida al colectivo de personas con TEA (Trastornos del Espectro del Autismo) y/o Discapacidad Intelectual. No obstante, puede ser útil para otras personas que encuentren dificultades para acceder a los dispositivos convencionales. En esta primera versión de Azahar se describen y pueden instalar cinco aplicaciones:
MÚSICA. Diseñada para facilitar el acceso y el manejo de la música a quienes puedan tener dificultades con los reproductores de música convencionales.
HOLA. Comunicador diseñado para ser utilizado por personas que estén aprendiendo o hayan aprendido a comunicarse apoyándose en imágenes.
MENSAJES. Sirve para enviar pictogramas o secuencias de pictogramas entre diferentes teléfonos.
GUÍA PERSONAL. Diseñada para que la persona pueda comunicar información personal a los que le rodean.
TIC-TAC. Diseñada para facilitar la comprensión y el manejo del concepto de tiempo.
Para conocer en profundidad estas aplicaciones y conocer sus recomendaciones educativas de cada una de ellas, resulta fundamental la lectura de las Guías Pedagógicas de cada aplicación, disponibles en el portal de Azahar.

6
2. INSTALACIÓN DE AZAHAR
INSTALACIÓN DE AZAHAR Y DEL CONJUNTO DE APLICACIONES
Como Azahar es una plataforma de aplicaciones, los pasos a seguir para instalarlo en el dispositivo portátil son: instalarse la plataforma base y posteriormente añadir las aplicaciones que se deseen. Para descargar la plataforma base en necesario conocer el sistema operativo que tiene. En función del dispositivo, los sistemas operativos soportados son:
- Ordenador portátil (incluyendo Tablets PC ó UMPCs) o Windows XP. o Windows Vista. o Windows 7. o Linux.
- Teléfono móvil o PDA
o Windows Mobile 6 o superior.
En la página web de azahar, se puede descargar el instalador de la plataforma base correspondiente a cada sistema operativo. En esta misma página web también se encuentran las aplicaciones de azahar. Los diferentes módulos o aplicaciones de azahar no son dependientes del sistema operativo y funcionan sobre cualquier sistema soportado por azahar. Resumiendo, los pasos a realizar para instalarse Azahar serían:
1. Descargarse el instalador de la plataforma, para el sistema operativo adecuado (Windows, Linux o Windows Mobile).
2. Ejecutar este instalador. Si el proceso ha ido bien se tendrá la plataforma instalada, y sólo faltará añadirle las aplicaciones que deseemos.
3. Descargarse la aplicación que queramos ejecutar en azahar. 4. Ejecutar la aplicación «Tutor» de azahar y añadir la nueva aplicación
indicándole donde está el archivo de aplicación que hemos descargado.

7
A continuación exponemos con más detalle los pasos de instalación de la plataforma base, tanto para ordenador portátil como para teléfono móvil, y para añadir nuevas aplicaciones.
INSTALACIÓN DE LA PLATAFORMA BASE EN ORDENADOR PORTÁTIL
Una vez descargado el archivo ejecutable del instalador de la plataforma base, se ejecuta haciendo doble click sobre él. Al hacerlo aparece una ventana informando al usuario de que se va a proceder a instalar la plataforma base de azahar en su ordenador.
Aceptamos y pasamos a la siguiente pantalla de instalación pulsando el botón de «Siguiente». Al pulsar vemos que en la nueva ventana se nos pide que indiquemos el directorio donde se va a instalar el proyecto. Por defecto, este directorio es C:\Archivos de Programa\Azahar, pero podemos especificar el que deseemos.
Una vez especificado el directorio,

8
pulsamos en el botón «Siguiente» para pasar a la siguiente fase de la instalación. Al hacerlo se muestra una ventana donde se nos pide que aceptemos las condiciones legales de la instalación.
Al aceptar comenzará a instalar la plataforma Azahar en el ordenador. Este proceso puede durar unos segundos en función de las prestaciones de su equipo, cuando termine, aparecerá una ventana indicando que el proceso ha terminado.
Una vez instalado aparecerá un grupo de programas accesible desde el botón «Inicio», en el caso de sistemas operativos Windows, así como unos accesos directos en su escritorio, uno para la aplicación «Azahar» y otro para la aplicación «Tutor». Lo primero que hay que realizar es ejecutar la aplicación tutor y añadir nuevas aplicaciones, de otra forma azahar no tendrá ninguna aplicación y por lo tanto no estará lista para que la utilice el usuario.
A lo largo de esta guía utilizaremos el término ‘usuario’ para referirnos a la persona con necesidades de apoyo a quien va dirigida esta aplicación (personas con autismo, discapacidad intelectual, etc.). Por otro lado, utilizaremos el término ‘tutor’ para referirnos a los profesionales, familiares o amigos que asuman la función de preparar las aplicaciones para que pueda ser utilizado por la persona con necesidades de apoyo. Adicionalmente, la aplicación informática que permite configurar las aplicaciones de Azahar para que después las pueda utilizar el usuario, también se denomina Aplicación «Tutor».

9
INSTALACIÓN DE LA PLATAFORMA BASE EN UN TELÉFONO MÓVIL
Para instalar la plataforma base de azahar en un teléfono móvil hay que descargarse el instalador para el sistema operativo Windows Mobile, que es el único sistema para teléfonos, por el momento, soportados por azahar.
Este instalador es un archivo .CAB que hay que copiar el teléfono móvil. Una vez copiado, la instalación es muy sencilla, sólo hay que hacer doble click sobre este instalador y automáticamente se instala en el dispositivo móvil creándose en el directorio “” la carpeta azahar. En el interior de esta carpeta está la aplicación de «Azahar» y la aplicación «Tutor». El siguiente paso que hay que dar es ejecutar la aplicación tutor y añadir las aplicaciones deseadas.
AÑADIR NUEVAS APLICACIONES DESDE LA APLICACIÓN «TUTOR»
Una vez instalada la plataforma base hay que añadir nuevas aplicaciones para poder utilizar el proyecto azahar. Para instalarlas, hay que ejecutar la aplicación «tutor», al hacerlo se muestra la ventana principal de esta aplicación. En esta ventana, en la parte inferior izquierda, podemos ver el botón “Instalar/Desinstalar”. En esta ventana se muestran las aplicaciones que están instaladas, así como controles para instalar nuevas aplicaciones y desinstalar las actuales.
Para instalar una nueva aplicación, en primer lugar hay que descargarse el archivo de la aplicación de la web de azahar. Una vez descargado en el ordenador o en el teléfono hay que abrir la aplicación tutor y pulsar el botón «Instalar/Desinstalar».

10
Al aparecer la ventana de «Instalar y Desinstalar aplicaciones» pulsamos el botón «Instalar». Al hacerlo aparecerá una ventana de examinar el disco para buscar el correspondiente archivo y tenemos que indicarle donde está el archivo descargado de la web. Al seleccionar dicho archivo se instala la aplicación de forma automática y pasa a estar dentro de la aplicación «Tutor».
Para desinstalar una aplicación, hay que ejecutar la aplicación «tutor» de azahar y pulsar el botón «Instalar/Desinstalar». Al hacerlo se muestra la ventana de «Instalar y Desinstalar aplicaciones». En esta ventana, podemos marcar las aplicaciones que queremos desinstalar y a continuación pulsar el botón «Desinstalar». Al hacer esto las aplicaciones se desinstalarán de forma automática.

11
3. APLICACIÓN «TUTOR»
INTRODUCCIÓN
La aplicación «Tutor» es una herramienta que permite gestionar y personalizar todas las cuestiones referentes a cada una de las aplicaciones de Azahar. Esta aplicación permite personalizar al máximo la aplicación o aplicaciones que posteriormente utilice el usuario de Azahar. Por eso, el tutor/a debe considerar al máximo las características y necesidades de la persona que lo utilizará. Sobre todo, en cuanto a sus gustos, preferencias, necesidades sensoriales y perfil cognitivo. De ahí, que el tutor, pueda configurar, como explicaremos más adelante, el nivel de complejidad de cada aplicación para que resulte más o menos difícil de utilizar para la persona.
PANTALLA INICIAL DE LA APLICACIÓN TUTOR Y SUS OPCIONES
Una vez descargada la aplicación tutor la primera pantalla que visualizamos es:
Aplicaciones disponibles: Pulse en un icono para configurar una aplicación en concreto. Cada uno de los iconos va acompañado del nombre de la aplicación.
Iconos que aparecerán en la pantalla principal de «Azahar». Puede elegir el orden utilizando las flechas o eliminarlos con “quitar”.

12
La pantalla principal de la aplicación tutor contiene los siguientes elementos:
Parte superior de la pantalla: aplicaciones disponibles. Estos iconos no se pueden modificar y sirven como referencia en todo momento para el tutor. Para configurar cada aplicación debemos pulsar en el icono que se corresponde con cada aplicación. Parte inferior: iconos o imágenes que aparecerán en la pantalla principal de Azahar. En esta sección existe la posibilidad de Ordenar los iconos según el criterio del tutor mediante las flechas que aparecen encima de los iconos. También se cuenta con la posibilidad de Quitar desde esta misma pantalla un icono como acceso principal
Ajustes generales: En las aplicaciones del proyecto Azahar, se han incorporado una serie de apoyos visuales “paso a paso” inspirados en algunas estrategias utilizadas en el Programa TEACCH (Mesibov, G.; Howley, M., 2009). Cada una de las aplicaciones de Azahar se acompaña de una serie de pasos en la parte superior de la pantalla, que informa sobre el proceso que se sigue desde que el usuario se encuentra en la pantalla inicial hasta que llega a reproducir la aplicación. Mediante un icono de ´último paso´ se indica al usuario que ha llegado al final del proceso de la aplicación. Inspirándonos en el mismo programa hemos incorporado un icono de elección (presente siempre que el usuario pueda elegir) y la posibilidad de escoger el color de fondo de la pantalla principal.

13
4. INTRODUCIR IMÁGENES, SONIDOS Y CATEGORÍAS
NUEVAS
Todas las aplicaciones de azahar están diseñadas para que el usuario pueda manejar uno o varios tipos de elementos. Por ejemplo, la aplicación de Música mantiene canciones y cantantes, la aplicación Tictac permite usar relojes, etc. Desde el tutor se puede asociar a cada uno de estos elementos una «Imagen Multimedia». Esta imagen se visualizará en la pantalla de azahar y representa visualmente al elemento, ya sea una canción, un cantante, un reloj, etc.
Una Imagen multimedia es una estructura compleja que consta de los siguientes atributos:
- Un pictograma o icono representativo de la función de la imagen multimedia que lo contiene.
- Un color de fondo de la imagen que puede elegir el tutor. Puede ser útil, poner el mismo color de fondo a las imágenes que se van a utilizar en una aplicación. Por ejemplo, a todos los iconos de música. El tutor debe tener en cuenta que únicamente podrá cambiar el color de fondo de aquellas imágenes que están incluidas por defecto en Azahar, o de aquellas imágenes que introduzca que sean transparentes o sin fondo. En el resto de imágenes se podrá determinar el color del borde.
- Un sonido. Este sonido se reproducir al activar el elemento. Por ejemplo, si asociamos un elemento de tipo cantante un sonido que diga “Los Secretos”, cada vez que se pulse sobre ese cantante en azahar se reproducirá dicho sonido.
- Un nombre, para que desde la aplicación tutor se pueda referenciar y usar en diferentes aplicaciones.

14
La aplicación «tutor» de azahar ofrece un gran número de Imágenes Multimedia con sonidos asociados de libre uso. Lógicamente, también se permite la creación de nuevas Imágenes Mutimedia que lleven asociadas las imágenes del usuario y nuevos sonidos creados con un micrófono. Explicamos cómo hacerlo:
ASOCIAR UNA IMAGEN MULTIMEDIA
En azahar hay varios elementos a los que se puede asociar una Imagen Multimedia. En la aplicación tutor se usa la siguiente representación gráfica para realizar dicha asociación:
Como se aprecia en la figura anterior, aparece una imagen y un botón rodeados por un recuadro con el título «Imagen Multimedia». Si pulsamos en el botón «Cambiar Imagen» se mostrará una ventana, tal y como aparece en la siguiente figura, con todos las Imágenes Multimedia disponibles.
En esta ventana aparecen las que se ofrecen inicialmente por la aplicación, así como las que haya creado el usuario. Para elegir el Imagen Multimedia que se quiere asociar al cantante, únicamente habría que hacer click sobre la imagen que lo representa y pulsar el botón «Seleccionar», que está en la zona inferior derecha

15
de la ventana. Si no se quiere asociar nada y se desea cerrar la ventana, se puede pulsar el botón «Cancelar», que también está en la zona inferior derecha.
Para que sea más sencilla la tarea de localizar una Imagen Multimedia, se estructuran en categorías. Para ver aquellos de una categoría determinada sólo hay que activar la categoría a través del desplegable que aparece en la parte superior de la ventana, tal y como se muestra en la siguiente figura.

16
Si hemos seleccionado un Imagen Multimedia, al volver a la ventana anterior aparecerá la imagen seleccionada, tal y como se muestra en esta figura que mostramos a continuación.
Si continuamos el proceso de alta del cantante, en la aplicación música de azahar se mostrará la imagen seleccionada para representar al cantante, y cuando se haga click sobre ésta, se reproducirá el sonido asociado. No hay que olvidar que una Imagen Multimedia, además de la imagen, tiene un sonido, un color de fondo y un nombre. En el proceso de asociación sólo vemos la imagen, pero este proceso asume que previamente se ha creado la Imagen Multimedia y se han definido todos sus atributos (imagen, sonido, color y nombre), y que se usarán debidamente en la aplicación de azahar. Seguidamente veremos cómo crear y modificar un Imagen Multimedia y definir todos sus atributos.

17
CREAR Y MODIFICAR UNA IMAGEN MULTIMEDIA.
La aplicación tutor permite la creación y modificación de Imágenes Multimedia. De esta forma, el usuario podrá introducir los sonidos e imágenes que desee. Los formatos de imagen admitidos son JPG, GIF, BMP y SVG. Los formatos de sonido admitidos son MP3 y WAV. Por cuestiones de eficiencia se recomienda el uso de los formatos JPG y GIF en las imágenes y MP3 en los sonidos.
Es importante tener en cuenta que las imágenes se introducen sin modificar el formato o tamaño. Esto es importante considerarlo en el caso de imágenes obtenidas de una cámara digital. Estas imágenes suelen tener una calidad muy alta, que no es apreciada en un dispositivo móvil, cuyo uso hace que la aplicación funcione más lento. Por ello es aconsejable que se reduzca su tamaño.
Para introducir o modificar nuevas Imágenes Multimedia hay que activar la pestaña “Galería”, presente en todas las aplicaciones del tutor de Azahar. En la siguiente figura se muestra el contenido de dicha pestaña.

18
En esta pestaña aparecen las siguientes zonas:
- Imágenes: Permite incorporar imágenes definidas por el usuario. - Sonidos: Gestión de los diferentes sonidos que se pueden asociar a un
Imagen Multimedia. - Categorías: Manejo de las categorías que estructuran las imágenes
multimedia.
MODIFICAR UNA IMAGEN MULTIMEDIA
Para modificar una Imagen Multimedia hay que acceder a la pestaña Galería, presente en todas las aplicaciones del tutor de azahar, y pulsar el botón «Ver Imágenes». Al hacerlo, se muestra una ventana en la que aparece el botón «Modificar», que podemos apretar tras seleccionar la imagen multimedia que queramos cambiar. Entonces tendremos una ventana para podremos modificar los diferentes atributos (Imagen, Sonido, Color de fondo y nombre).

19
PARA CAMBIAR LA IMAGEN ASOCIADA A UNA IMAGEN MULTIMEDIA.
Hay que pulsar en el botón «Cambiar imagen». Al hacerlo se muestra la ventana de selección de imagen, en esta ventana se muestran todas las imágenes que se pueden asociar a un Imagen Multimedia, y permite añadir una imagen nueva del disco duro.
Si se quiere añadir una imagen al sistema, para posteriormente asociarla a la Imagen Multimedia, hay que hacer click en el botón «Examinar» en la ventana de selección de imagen y escoger un archivo de nuestro ordenador. En cambio, para introducir un sonido nuevo, este deberá haber sido previamente introducido en la

20
sección ‘Sonidos’ de la pantalla anterior (pestaña «Galería»). El color de fondo se puede cambiar aquí directamente.
Un Imagen Multimedia puede estar asociada a varias categorías. Para especificar la categoría con la que está asociado hay que hacer click en el botón «Categoría» en la ventana de modificación de Imagen Multimedia. Al hacerlo se muestra la ventana de modificación de categoría, cuya imagen se muestra en la siguiente figura.
Haciendo click sobre las categorías que se quieran asociar y a continuación pulsando el botón de Guardar» se asocian las categorías seleccionadas a la Imagen Multimedia. Si se quiere asociar a una nueva categoría, es necesario que en la pantalla anterior (pestaña «Galería») se haya creado la categoría deseada).

21
OTRAS OPCIONES DISPONIBLES EN LA PESTAÑA «GALERIA»
Apretando el botón «nuevo» podremos crear una nueva imagen multimedia y especificar la imagen, sonido, color de fondo y categoría a la que estará asociada.
Si quiere utilizar sonidos o categorías que no se encuentren aún disponibles en la aplicación «tutor» habrá de hacerlo apretando respectivamente los botones etiquetados como «sonidos» o «categorías». En el caso de las categorías, se pueden eliminar las existentes y también crear otras nuevas apretando el botón «nuevo» y a continuación introducir el nombre que le queremos dar a la misma.
Crear una nueva
Imagen Multimedia

22

23
5. PERSONALIZACIÓN DE LAS APLICACIONES
Recomendamos la lectura complementaria de la Guía Pedagógica de cada aplicación, además de este apartado.
MÚSICA:
Para acceder a la aplicación música pulsar en el icono que representa música en la pantalla principal de la aplicación tutor.
PESTAÑA INICIAL O MENÚ
La pestaña «Inicio» permite gestionar aspectos generales de la aplicación «Música» como el icono que representa la aplicación, y los accesos que encontrará el usuario si pulsa en este icono. Existe la posibilidad de asociar cantantes al icono con sus respectivas canciones y asociar directamente canciones sueltas al icono.
Vamos a ver cada una de las opciones de la pestaña «Inicio»:

24
Cuando la opción «Mostrar en pantalla inicial» está activada, implica que el icono que representa Música se encontrará en la pantalla principal que verá el usuario con necesidades de apoyo. Existe
también la posibilidad de poner cantantes o canciones como accesos directos en la pantalla principal, utilizando las otras pestañas («Cantantes» o «Canciones»).
El icono que aparece en pantalla, representa la aplicación Música. Puede cambiar la imagen si lo desea.
La lista de cantantes o canciones asociadas se refiere a que tras apretar el usuario el icono de música verá los cantantes y/o canciones que usted añada a la lista. Para crear cantantes o canciones debe ir a las otras pestañas. Aquí puede:
Asociar cantantes al icono de música. Dentro de los cantantes deberá haber asociado previamente las canciones. No es necesario que añada las canciones en la lista de esta pantalla, ya que están asociados ya previamente a cantantes. Asociar canciones al icono de música. Utilice esta opción cuando quiera que dentro del icono de música aparezcan directamente el acceso a las canciones sin pasar por cantantes.

25
PESTAÑA CANTANTES
La pestaña «cantantes» permite crear y trabajar con los cantantes que queremos introducir en la aplicación música.
La opción «elegir cantante a configurar», permite seleccionar de la lista un cantante para trabajar. Si no tenemos cantantes creados, pulsar en nuevo.
Si se activa la opción «mostrar en pantalla inicial» significa que el cantante que tenemos seleccionado aparecerá en la pantalla del usuario.
Debemos introducir la imagen del cantante que estamos creando. Puede ser la foto del cantante o el disco de éste (primero hay que prepararla en pestaña «Galería»).
La lista de canciones asociadas permite asociar canciones pulsando en el botón «añadir». Esto quiere decir que dentro del cantante que ha creado, se podrá elegir entre las diferentes canciones que añada a la lista. Si no tenemos canciones, debemos ir a la siguiente pestaña de esta aplicación de música y crearlas desde allí.

26
PESTAÑA CANCIONES
La pestaña «canciones» permite crear y trabajar con las canciones que queremos introducir en la aplicación música.
La opción «elegir canción a configurar», permite seleccionar de la lista una canción para trabajar. Si no tenemos canciones creadas, pulsar en nuevo.
Si se activa la opción «mostrar en pantalla inicial», implica que la canción seleccionada aparecerá en la pantalla del usuario.
Debemos introducir una imagen asociada a una canción. Podemos introducir por ejemplo, un número (canción 1, canción 2, etc.). Esta imagen multimedia ha de prepararse previamente en la «Galería».
Archivo de sonido (mp3, wav). Permite asociar un archivo de audio a una canción. Para buscar la canción en nuestro disco duro o desde cualquier otro soporte, pulsar en examinar y elegir el archivo deseado.

27
HOLA
Para acceder a la aplicación Hola, pulsar en el icono que representa la aplicación. Este icono es el pictograma de «comunicar» en la pantalla principal de la aplicación tutor.
PESTAÑA INICIO
Permite gestionar los aspectos generales de la aplicación Hola (comunicador). Opciones como «mostrar en pantalla inicial», asociar categorías al icono, asociar pictogramas al icono o mostrar la opción «construir frase», etc.
Cuando la opción «Mostrar en pantalla inicial» está activada, implica que el icono que representa Hola o el comunicador, se encontrará en la pantalla principal de Azahar.
El icono que aparece en pantalla, representa visualmente la aplicación Hola. Puede cambiar la imagen multimedia si lo desea apretando en ‘Cambiar Imagen’.

28
La lista de categorías o pictogramas asociados, se refiere a que dentro del icono que representa la aplicación Hola aparecerán las categorías o pictogramas que añada a la lista. Para crear categorías o pictogramas debe ir a las pestañas
siguientes de esta aplicación. En la pantalla que visualiza «Inicio» tiene la posibilidad de:
Asociar categorías o pictogramas al icono de Hola. Dentro de las categorías deberá haber asociado previamente los pictogramas. Si opta por esta opción de añadir en esta lista las categorías, no es necesario que añada los pictogramas en la lista inferior (pues ya están dentro de la categoría). Asociar pictogramas al icono Hola. Utilice esta opción cuando quiera que dentro del comunicador aparezcan directamente los accesos a los pictogramas sin pasar por categorías. Es un
paso más sencillo que el anterior y puede servir como transición de aprendizaje.
Activar la Opción «construir frase». Si activa esta opción, aparecerá dentro del icono Hola, la
opción que permite al usuario construir una frase. Si lo desea puede también optar por poner esta opción como acceso directo en la pantalla principal. Para ello, diríjase a la pestaña «construir frase» y active la opción «mostrar como acceso directo». En cualquier caso, si desea que el usuario utilice esta opción, además de marcar esta casilla deberá preparar todo lo relativo a la pestaña ‘Construcción de frases’ que se detalla más adelante.

29
PESTAÑA CATEGORÍA
Las categorías son grupos que se componen de un conjunto de pictogramas. Una categoría puede ser un contexto, por ejemplo «colegio», o un grupo de elementos, por ejemplo «emociones», o un «panel temático» sobre un tópico de conversación. Así, puede crear la categoría «colegio» y dentro de esta categoría asociar los pictogramas que el usuario puede comunicar en este contexto. O crear la categoría emociones y dentro de ésta, todas las emociones que el usuario puede comunicar.
La opción «elegir categoría a configurar», permite seleccionar de la lista una categoría para trabajar. Si no tenemos categorías creadas, pulsar
en nuevo.
Cuando la opción «Mostrar en pantalla inicial» está activada, el icono de categorías se encontrará en la pantalla del usuario con necesidades de apoyo. La imagen o pictograma que visualiza, será la que representará la categoría. Para introducir una nueva imagen pulse en «cambiar imagen». Por ejemplo: puede poner la foto o pictograma de colegio, si va a crear esa categoría.
Por último, la lista de pictogramas de la categoría, permite asociar pictogramas pulsando en el botón «añadir». Esto quiere decir que dentro de la categoría que ha creado, por ejemplo colegio, se podrán elegir entre los pictogramas que añada a esta lista. Si no tenemos pictogramas, debemos ir a la siguiente pestaña de esta aplicación y crearlas desde allí.

30
PESTAÑA PICTOGRAMAS PARA COMUNICAR
La pestaña «pictogramas para comunicar» permite crear y gestionar los pictogramas que aparecerán en la aplicación Hola. En cuanto a los pictogramas tiene las siguientes opciones:
Puede asociar los pictogramas a categorías o grupos. Por ejemplo, dentro de emociones aparecen los iconos alegre y triste. Esta opción debe realizarla en la pestaña categorías. Pictogramas como accesos directos en la pantalla principal. Por ejemplo, en la pantalla inicial del dispositivo aparece el pictograma de ayuda o alegre. Para activar esta posibilidad debe clickar la opción «mostrar en pantalla inicial». Asociar los pictogramas al icono Hola. Por
ejemplo, dentro del icono de comunicar aparecerán los pictogramas de bocadillo o servicio.
La opción «elegir pictograma a configurar», permite seleccionar de la lista un pictograma para trabajar. Si no tiene pictogramas creados, pulsar en nuevo.
Cuando la opción «Mostrar en pantalla inicial» está activada, implica que el pictograma que tiene seleccionado, se encontrará en la pantalla principal de Azahar para que el usuario pueda pulsar directamente sobre él.
Por último, la imagen o pictograma que visualice, será la que representará el pictograma a comunicar. Para introducir un nuevo pictograma pulse en «cambiar imagen».

31
PESTAÑA CONSTRUCCIÓN DE FRASES
Las opciones recogidas bajo la pestaña «construcción de frases» se encuentran inspiradas en algunas de las estrategias utilizadas en el Sistema PECS (Frost, L; Bondy, A 2002).
La persona podrá ir eligiendo entre diferentes pictogramas de cada columna. Estas imágenes se irán colocando en la zona inferior de la pantalla hasta construir una frase. Por ejemplo, «yo + quiero + agua». Una vez completada la frase, la aplicación reproducirá la secuencia de sonidos pregrabados asociados a dichos pictogramas (el usuario debe pulsar en cualquier zona de la pantalla donde ha construido la frase para que se
lance dicho sonido).
Existe la opción de que el icono con el que se accede a construir la frase, esté como acceso directo en la pantalla principal, activar «mostrar en pantalla inicial», o que el icono aparezca como una opción dentro del pictograma de la aplicación Hola (o ambas). Esta última opción se activa desde la pestaña «Inicio».
Cuando la opción «Mostrar en pantalla inicial» está activada, implica que el icono con el que se accede a construir frases, se encontrará en la pantalla
principal del usuario con necesidades de apoyo que utiliza HOLA.

32
El icono que aparece en pantalla, representa la opción «construir frase». Puede cambiar la imagen si lo desea.
La opción construir frase muestra una pantalla compuesta por columnas. Puede elegir una serie de aspectos en cuanto a las columnas que se visualizarán en pantalla para construir la frase. Las opciones son:
Elegir el número de columnas que quiere visualizar (pulse en + o -). El número dependerá de las necesidades del usuario. Por ejemplo: dos columnas para que el usuario construya la frase «Quiero+agua», o tres columnas para que construya la frase «quiero agua fría». Puede elegir la categoría que desea en cada columna. Por ejemplo: en la primera categoría puede poner el grupo o categoría
´sujeto´, de manera que los pictogramas que se visualicen en esta columna sean tales como ´tú, yo, ellos, etc.´ Las categorías o el grupo de pictogramas puede gestionarlos desde la pestaña ´Galería´. Al principio de este documento se explicaba también como gestionar estas categorías, para prepararlas antes de configurar HOLA.

33
MENSAJES
Para acceder a la aplicación mensajes, pulsar en el icono «sobre» en la pantalla principal de la aplicación tutor.
PESTAÑA INICIO
La pestaña «Inicio» de Mensajes permite gestionar aspectos generales de la aplicación, como por ejemplo el icono que representa Mensajes y los accesos que encontrará el usuario si pulsa en este icono, que son:
Buzón de Mensajes: Permite consultar los mensajes recibidos.
Icono con el que se accede a crear mensajes o construir frases.
Cuando la opción «Mostrar en pantalla inicial» está activada, implica que el icono que representa mensajes, se encontrará en la pantalla principal del usuario. Puede cambiar la imagen si lo desea.
Por último, si se activa la opción «Mostrar buzón de mensajes» y «mostrar icono construir frase», implica que dentro del icono que representa Mensajes, aparecerá el buzón de mensajes recibidos y/o el icono con el que la persona accede a construir frases para enviar un mensaje a otra persona. Tenga en cuenta las siguientes consideraciones:

34
Active la opción buzón de mensajes si considera que la persona es capaz de consultar los mensajes que recibe.
Active la opción «Construir frase» si previamente la persona ha utilizado ya la aplicación Hola (comunicador) de Azahar y conoce su funcionamiento.
PESTAÑA BUZÓN
El buzón permite almacenar los mensajes recibidos en el móvil.
Si activa la opción «mostrar en pantalla inicial» dentro de la pestaña «buzón», éste aparecerá en la pantalla principal de Azahar. Por tanto, la
persona pulsando en este icono desde la pantalla principal podrá acceder a la lista de mensajes recibidos.
La imagen que aparece en pantalla, representa visualmente la opción «buzón». Puede cambiar la imagen si lo desea.
PESTAÑA CONSTRUIR FRASE
La opción «construir frase» permite a la persona construir una frase a través de diferentes pictogramas. Una vez construida la frase o mensaje, éste puede enviarse a otro móvil. El tutor gestiona los contactos o destinatarios.

35
Si activa la opción «mostrar en pantalla inicial» dentro de la pestaña «construir frase», la opción o icono, aparecerá en la pantalla principal de Azahar. Por tanto, la persona pulsando en la
imagen, podrá acceder a la construcción de una frase directamente desde la pantalla principal. Recuerde que si lo que desea es que la opción se muestre dentro del icono mensajes, junto por ejemplo, al buzón de mensajes, debe ir a la pestaña «Inicio» y activar la opción correspondiente.
El icono que aparece en pantalla, representa visualmente la opción «construir frase» o crear mensaje. Puede cambiar la imagen si lo desea.
PESTAÑA CONTACTOS
Permite crear contactos pulsando en nuevo. Deberá introducir la foto de la persona o algún identificador de ella. Conforme vaya creando
contactos, estos irán apareciendo en pantalla. El usuario que maneje la aplicación Mensajes, podrá elegir entre los diferentes contactos que ha creado (elegir la foto de la persona) y posteriormente construir la frase o mensaje que quiere enviarle.

36
GUÍA PERSONAL
Para entrar a personalizar la aplicación «Guía Personal» pulsar en el icono «Sin foto». Una vez hemos pulsado este icono, accedemos a la aplicación «Guía Personal». Vamos a ver cada una de las pestañas de esta aplicación:
PESTAÑA INICIO
Permite gestionar los aspectos generales de la aplicación «Guía Personal». Opciones como «mostrar en pantalla inicial» y asociar secciones al icono. Vamos a ver cada una de las opciones:
Cuando la opción «Mostrar en pantalla inicial» está activada,
implica que el icono con el que se accede a Guía Personal, se encontrará en la pantalla principal de Azahar para que el usuario pueda acceder a comunicar aspectos de sí mismo pulsando en este icono.
La imagen que visualice, será la que representará Guía Personal. Puede introducir la foto de la persona que utilizará la aplicación pues la idea es que pueda

37
comunicar cuestiones sobre sí mismo. Para introducir una imagen pulse en cambiar imagen. Recuerde que previamente deberá haber introducido la foto en «Galería».
Por último, la «lista de secciones de imágenes», permite añadir secciones o grupos de mensajes pulsando en el botón «añadir». Esto quiere decir que dentro de la foto o la imagen que represente Guía Personal, aparecerán diferentes secciones entre las que el usuario podrá elegir. Si no tenemos secciones, debemos ir a la siguiente pestaña de esta aplicación y crearlas desde allí.
PESTAÑA SECCIONES
La pestaña «secciones» permite gestionar grupos de imágenes o pictogramas que se quieren comunicar. Una sección puede tratarse de un tema personal que la persona desea comunicar, por ejemplo, sección «familia». Dentro de esta sección, se encontraría por ejemplo la foto de la madre, del padre, etc.
La opción «secciones de imágenes/pictogramas», permite seleccionar de la lista una selección o grupo con el que trabajar. Si no tiene secciones creadas, pulsar en «nuevo». Cuando se activa «Mostrar en pantalla inicial», implica que el icono con el que se accede a la sección, se encontrará en la pantalla del usuario.

38
La imagen que visualice, será la que representará la «sección». Por ejemplo, si crea la sección «Mis gustos», puede introducir un pictograma o imagen que la persona asocie con cosas buenas sobre ella. Para introducir una imagen pulse en cambiar
imagen. Deberá haberla introducido previamente en «Galería».
La opción «Presentación de la información» permite elegir entre dos modalidades. Esto se refiere a cómo se visualizará la información personal una vez el usuario pulse sobre ella:
Elige el usuario: permite que la persona pueda elegir entre diferentes mensajes para comunicar. Por ejemplo: entre «mis gustos», «mis objetos preferidos».
La opción «automático» es una modalidad donde el usuario no elije los mensajes, sino que se reproducen uno detrás de otro con su sonido asociado (si lo tiene). Se trata de una visualización llamada «tira de imágenes» en la guía pedagógica de esta aplicación, en la que se presenta un único mensaje en pantalla, después pasa a otro mensaje y así sucesivamente.
La lista de «cosas sobre mí», permite añadir mensajes sobre cuestiones personales dentro de un grupo o sección. Por ejemplo: «me gusta pintar» dentro de la sección «Mis gustos». Si añadimos varios mensajes, significa que dentro de la sección con la que estamos trabajando, el usuario podrá elegir entre diferentes mensajes referentes a
cuestiones personales. Si no tenemos mensajes sobre «cosas sobre mí», debemos ir a la siguiente pestaña de esta aplicación y crearlas desde allí.

39
PESTAÑA COSAS SOBRE MI
La pestaña «cosas sobre mí» permite crear y trabajar con los mensajes sobre cuestiones personales del usuario.
La lista «cosas sobre mí», permite desplegar una serie de mensajes previamente creados para seleccionar aquel con el que deseamos trabajar.
Si no tiene mensajes creados, pulsar en nuevo.
La opción «Contenido a expresar» permite crear los mensajes sobre cuestiones personales del usuario. Por ejemplo la frase o secuencia de pictogramas para comunicar “Me gusta comer bocadillo”.
Este mensaje deberá añadirlo dentro de una categoría para que el usuario pueda acceder a reproducir el mensaje. Siguiendo el ejemplo, «me gusta comer bocadillo» iría dentro de la sección «mis gustos».
Para crear mensajes, pulse en «añadir» dentro de «contenido a expresar», seleccione el primer pictograma o imagen que desea introducir y pulse en «Aceptar». Ídem con las demás imágenes que quiera introducir.

40
TIC-TAC
Para acceder a la aplicación Tic-Tac, pulsar en el icono «Reloj».
Una vez pulsamos en el «reloj» accedemos a una pantalla donde tenemos diferentes pestañas que debemos ir configurando de acuerdo a la aplicación Tic-Tac. Se cuenta con tres pestañas que se corresponden con los tres tipos de relojes disponibles: de barra, de arena y circulares. El tutor debe elegir aquel que más se adapte a las necesidades de la persona que los utilizará. Puede decidirse por un único tipo de reloj o por varios. El funcionamiento de las pestañas relativas a cada tipo de reloj es prácticamente idéntico. Por razones de espacio, en esta guía describiremos únicamente los relojes de barra.
A diferencia de las aplicaciones revisadas hasta ahora, dentro de TIC-TAC no tendremos categorías para agrupar relojes en torno a diferentes conceptos, al menos en esta primera versión.
Para incorporar alguno de los relojes a la vida del usuario con necesidades de apoyo es necesario tener en cuenta muchas consideraciones. Al igual que ocurre con el resto de aplicaciones se cuenta con una guía pedagógica descargable en el portal http://www.proyectoazahar.org

41
PESTAÑA INICIO
La pestaña «Inicio» permite gestionar aspectos generales de la aplicación como:
El icono que representa la aplicación. Los tipos de relojes que deseamos
introducir dentro del icono de la aplicación Tic-Tac.
Cuando la opción «Mostrar en pantalla inicial» está activada, implica que el icono «Reloj», se encontrará en la pantalla principal de Azahar para que el usuario pueda acceder a la aplicación Tic-Tac.
Los relojes que añada a la lista, aparecerán dentro del icono Tic-Tac. Si no tiene relojes creados vaya a las siguientes pestañas de esta aplicación.
Para incorporar relojes a la lista pulse en «añadir» y seleccione el reloj de la lista que desea incorporar.
Tiene la posibilidad de que un tipo de reloj concreto aparezca directamente en la pantalla principal, «acceso directo».

42
PESTAÑA RELOJES DE BARRA
Pulse en esta pestaña si desea crear y trabajar con un reloj de arena.
Esta pestaña permite crear y trabajar con los relojes que vaya creando. El reloj de barra, permite configurar una gran variedad de opciones que se explican en este apartado.
La opción «elegir reloj a configurar», permite seleccionar de la lista un reloj con el que trabajar. Si desea crear relojes pulse en nuevo y ponga un nombre al reloj.
Cuando la opción «Mostrar en pantalla inicial» está activada, implica que el reloj circular que tiene seleccionado, se encontrará en la pantalla principal de Azahar para que el usuario pueda acceder de forma directa.
La imagen que visualice, será la que representará el reloj de barra. Puede introducir la imagen que desee.

43
La «duración del reloj» permite configurar cuanto tiempo desea que dure el reloj. Puede elegir relojes largos o cortos.
El «reloj se mueve cada» permite seleccionar cada cuantos segundos, minutos, etc. queremos que se visualice en el reloj, de forma gráfica, el paso del tiempo. Esto es, cada cuanto tiempo se visualiza en el reloj de
barra, como ésta crece o decrece. Necesita una duración mínima de 24 segundos del reloj para poder configurar este aspecto. Tenga en cuenta que el tiempo del movimiento del reloj siempre debe ser mucho menor que la duración del reloj.
El tipo de barra puede ser de tres tipos:
Continua: La barra es todo un bloque y va creciendo/ decreciendo
Porciones: La barra va a pareciendo poco a poco en porciones.
Rejilla: La barra está divida en porciones tipo rejilla y se va completando poco a poco. Esta barra a diferencia de la de porciones, permite visualizar de antemano los espacios de la barra que van a ser coloreados.

44
Puede elegir el «color del reloj de la barra». Puede seleccionar uno muy diferente por ejemplo, al color de fondo de la pantalla. De esta manera, el paso del
tiempo de este reloj, es visualmente muy atractivo y destaca mucho más sobre la pantalla.
La acción de la barra puede:
Crecer: La barra va creciendo conforme transcurre el tiempo. Esta opción puede utilizarse por ejemplo, cuando se utiliza el reloj para esperar que algo suceda. Por ejemplo: espero a que vengan a por mí. Cuando la barra se ha completado del todo es que ha llegado el momento de irme.
Decrecer: La barra decrece conforme transcurre el tiempo. Esta opción puede utilizarse por ejemplo, cuando se utiliza el reloj para representar el tiempo que queremos que dure una actividad. Por ejemplo: el tiempo de ver la tele. Cuando se acaba la barra significa que el tiempo se ha agotado.
El sentido o dirección de la barra puede crecer o decrecer hacia la izquierda o hacia la derecha.
La «opción precipitar» permite precipitar el tiempo, si es necesario, en una situación real:

45
Es un símbolo que aparecerá debajo del reloj y que pulsando sobre él se acorta la duración del reloj. Conforme el número de veces que se pulse este icono, el reloj se va precipitando en el tiempo. Puede elegir el icono que representará esta opción,
por ejemplo, puede utilizar el símbolo .
La «opción prolongar» permite aumentar el tiempo, si es necesario, en una situación real. Es un símbolo que aparecerá debajo del reloj y que pulsando sobre él, se alarga la duración del reloj. Conforme el número de veces que se pulse este icono, el reloj va aumentando el tiempo. Puede elegir el icono que representará esta
opción, por ejemplo, puede utilizar el símbolo .
La imagen de espera representa la situación en la que se va a utilizar el reloj y se visualiza arriba del reloj de barra. Podemos utilizar una imagen concreta de espera, por ejemplo, esperamos a terminar una tarea o simplemente una imagen de espera como la siguiente.

46
6. RECOMENDACIONES:
Le recomendamos que cuando configure una o varias aplicaciones, siempre previsualice lo que aparece en Azahar y se asegure que está conforme con las preferencias y necesidades de la persona que lo utilizará.
Es importante que adquiera las guías pedagógicas de cada una de las aplicaciones para sacar el mayor partido de las aplicaciones y realizar un uso apropiado de ellas.
7. BIBLIOGRAFÍA
Frost, L; Bondy, A (2002) The Picture Exchange Communication System (PECS) – Second Edition. Pyramid Educational Products Inc.
Guías pedagógicas de Azahar. Desarrolladas por el Grupo de Autismo y Dificultades de Aprendizaje de la Universidad de València. Disponibles en: http//www.proyectoazahar.org
Mesibov, G; Howley, M (2009) . El acceso al currículo escolar para alumnos con TEA: uso del Programa TEACCH para favorecer la inclusión. www.autismoavila.org

47
8. CRÉDITOS
Grupo de Autismo y Dificultades de Aprendizaje. Instituto de Robótica. Universidad de Valencia.
Desarrollo Software Arturo Campos Ignacio Navarro Javier Sevilla Alejandro Morell
Coordinación Javier Sevilla
Diseño Pedagógico Gerardo Herrera Raquel Abellán Fabián Amati
Diseño Gráfico de la Herramienta y Guía
Carlos Pardo
Redacción de esta Guía Raquel Abellán
Javier Sevilla
Seguimiento Equipo Fundación Orange

48
www.proyectoazahar.org
Grupo de Autismo y Dificultades de Aprendizaje. Instituto de Robótica – Universidad de Valencia
Impulsa:
Asociación Autismo Ávila Asociación Autismo Burgos
Colaboran:
Diseño y Desarrollo: