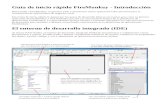Guía de Inicio Rápido (Windows) Respaldo en Línea · Guía de Inicio Rápido (Windows) Respaldo...
Transcript of Guía de Inicio Rápido (Windows) Respaldo en Línea · Guía de Inicio Rápido (Windows) Respaldo...

Guía de Inicio Rápido (Windows)
Respaldo en Línea
Triara.com SA de CV
Todos los derechos reservados
Esta guía no puede ser reproducido ni distribuida en su totalidad ni en parte, en cualquier forma o por
cualquier medio, ya sea electrónico, mecánico, fotocopiado, grabación, o por cualquier sistema de
almacenamiento y recuperación ya conocidos o inventado de aquí en adelante, sin la autorización por
escrito de Triara.com SA de CV.

Tabla de Contenidos
Introducción a Respaldo en Línea .......................................................................................................3
Descarga e instalación de Respaldo en Línea .......................................................................................4
Internet Explorer ........................................................................................................................................ 4
Firefox ........................................................................................................................................................ 5
Google Chrome .......................................................................................................................................... 5
Descripción de los conjuntos de copia de seguridad .......................................................................... 11
Selección de conjuntos de copia de seguridad ........................................................................................ 13
Inicio de una copia de seguridad ....................................................................................................... 15
Uso de la ventana estado ................................................................................................................. 16

Respaldo en Línea
Guía de Inicio Rápido (Windows) 3
INTRODUCCIÓN A RESPALDO EN LÍNEA Respaldo en Línea es un servicio en línea para realizar copias de seguridad, con una sencilla
interfaz de usuario que le permitirá empezar a crear copias de seguridad de sus datos hoy
mismo. Respaldo en Línea usa software cliente que usted instala en su equipo. El software
cliente se comunica con los servidores de copia de seguridad situados en sitios seguros en todo
el mundo.
Para empezar a hacer una copia de seguridad ahora, tan solo tiene que instalar el software
Respaldo en Línea. La primera copia de seguridad se inicia automáticamente. A continuación se
enumeran algunas tareas para ayudarle a empezar:
• Descarga e instalación de Respaldo en Línea en la página 4
• Uso de la ventana Estado en la página 16
• Inicio de una copia de seguridad en la página 15
• Descripción de los conjuntos de copia de seguridad en la página 11
Para más información sobre las funciones avanzadas, consulte la Guía del usuario de Respaldo
en Línea

Respaldo en Línea
Guía de Inicio Rápido (Windows) 4
DESCARGA E INSTALACIÓN DE RESPALDO EN LÍNEA 1. El administrador de su cuenta le dará de alta una cuenta. Posteriormente,
recibirá un correo electrónico con su número de licencia y ligas de donde podrá
descargar el cliente de Respaldo en Línea.
2. Copie y pegue la ligue que corresponda al cliente de Respaldo en Línea
(Windows ) en su navegador de internet
3. Dependiendo de la configuración de su navegador, realice una de las siguientes
acciones para iniciar la instalación:
INTERNET EXPLORER
Opción Acción
Ejecutar Haga clic en esta opción para iniciar el programa de
instalación.
Guardar
Si la opción Ejecutar no está disponible, haga clic en
Guardar para guardar el archivo en el equipo. Deberá
recordar la ubicación en la que haya guardado el
archivo. Tal vez desee guardar el archivo en el
escritorio para localizarlo con más facilidad.
Después de guardar el archivo en el equipo, realice
una de las siguientes acciones:
• Si aparece el cuadro de diálogo que indica que la
descarga seha completado, haga clic en Ejecutar para
iniciar la instalación.
• Con el Explorador de Windows, vaya a la ubicación
del archivo y haga doble clic en él (mozysetup.exe
Respaldo en Líneasetup.exe mozyentsetup.exe)
para iniciar la instalación.

Respaldo en Línea
Guía de Inicio Rápido (Windows) 5
FIREFOX
Opción Acción
Ejecutar En caso de que Firefox descargue y guarde el archivo
de forma automática, realice lo siguiente en Firefox:
Descarga automática 1. Haga clic en Herramientas >
Descargas para abrir la ventana Descargas.
2. Haga doble clic en el nombre del archivo
(mozyprosetup.exe) para iniciar la instalación.
3. Si se le solicita una pregunta de seguridad respecto
a si desea ejecutar este archivo, haga clic en Ejecutar.
Guardar
Si el sistema lo solicita, haga clic en Guardar y
seleccione una ubicación. Deberá recordar la
ubicación en la que haya guardado Guardar
el archivo. Tal vez desee guardar el archivo en el
escritorio para localizarlo con más facilidad.
Una vez finalizada la descarga, realice lo siguiente en
Firefox:
1. Use el Explorador de Windows para ir a la ubicación
en la que se ha guardado el archivo.
2. Haga doble clic en el nombre del archivo
(mozyprosetup.exe) para iniciar la instalación.
3. Si se le solicita una pregunta de seguridad respecto
a si desea ejecutar este archivo, haga clic en Ejecutar.
GOOGLE CHROME
Opción Acción
Guardar
1. Haga clic en la opción Guardar situada en la parte
inferior del navegador.
2. Haga clic en Mostrar todas las descargas y, a

Respaldo en Línea
Guía de Inicio Rápido (Windows) 6
Opción Acción
continuación, haga clic en el nombre del archivo
(mozyprosetup.exe).
3. Si se le solicita una pregunta de seguridad
respecto a si desea ejecutar este archivo, haga clic en
Ejecutar.
4. Haga clic en Instalar para iniciar la copia de los archivos de programa de
Respaldo en Línea.
Figura 1: Pantalla de bienvenida
5. Inicie sesión en su cuenta de Respaldo en Línea

Respaldo en Línea
Guía de Inicio Rápido (Windows) 7
Figura 2: Inicio de sesión de instalación
• Clave de licencia: Escriba o copie la clave de licencia que ha recibido en el
mensaje de correo electrónico.
• Dirección de correo electrónico: Escriba la dirección de correo electrónico que
empleó para configurar su cuenta.
Si no dispone de una clave de licencia, póngase en contacto con el
administrador.
6. Haga clic en Siguiente y escriba la contraseña de esta cuenta.
7. Haga clic en Siguiente para buscar los archivos que se incluirán en la copia de
seguridad.

Respaldo en Línea
Guía de Inicio Rápido (Windows) 8
Figura 3: Resumen de la selección de archivos
8. (Condicional) Si tiene una limitación de espacio, puede obtener más
almacenamiento o anular la selección de archivos hasta que esté por debajo del
límite.
Si necesita más precisión para seleccionar los archivos, puede hacer clic en
Configuración en la ventana siguiente. Si los archivos seleccionados sobrepasan
el límite y decide continuar, Respaldo en Línea sólo copiará archivos hasta que
se alcance el límite. Los archivos adicionales no se incluirán en la copia de
seguridad.
9. Haga clic en Siguiente.

Respaldo en Línea
Guía de Inicio Rápido (Windows) 9
Figura 4: Pantalla Configuración completada
10. Haga clic en Finalizar.
Enhorabuena, Respaldo en Línea está instalado y ahora se iniciará la primera
copia de seguridad. A continuación, se muestran algunos aspectos importantes
que debe saber sobre su copia de seguridad:
La copia de seguridad inicial puede tardar un tiempo considerable dependiendo
de la cantidad de datos que desee copiar y de la velocidad de su conexión a
Internet.
Puede seguir usando su equipo mientras la copia de seguridad se está llevando a
cabo.
Las copias de seguridad subsiguientes se realizarán automáticamente.
Las copias de seguridad no se pueden realizar a menos que su equipo esté
encendido y conectado a Internet.

Respaldo en Línea
Guía de Inicio Rápido (Windows) 10
No es necesario que haya iniciado la sesión, pero el equipo no puede estar en
modo de suspensión o hibernación.

Respaldo en Línea
Guía de Inicio Rápido (Windows) 11
DESCRIPCIÓN DE LOS CONJUNTOS DE COPIA DE SEGURIDAD Los conjuntos de copia de seguridad permiten seleccionar fácilmente los archivos que se deben
incluir en la copia de seguridad en función del tipo de archivo en los directorios especificados.
Cada vez que un archivo nuevo de un tipo seleccionado para la copia de seguridad se guarda en
el equipo, Respaldo en Línea lo selecciona automáticamente para todas las copias de seguridad
subsiguientes.
Por ejemplo, si se selecciona el conjunto de copia de seguridad Documentos de procesamiento
de texto, se copian automáticamente todos los archivos de Microsoft Word, OpenOffice.org,
WordPerfect, Adobe Acrobat y texto del equipo que se encuentran en las carpetas Mis
documentos y Escritorio. Todos los archivos con las mismas extensiones que se guarden
posteriormente en estas carpetas del equipo se agregarán de manera automática a las copias de
seguridad.
Por defecto, los conjuntos de copia de seguridad que no tengan archivos compatibles con los
criterios del conjunto de copia de seguridad no se muestran como conjuntos de copia de
seguridad disponibles.

Respaldo en Línea
Guía de Inicio Rápido (Windows) 12
Figura 5: Conjuntos de copia de seguridad
Al hacer clic en el nombre de un conjunto de copia de seguridad, aparece en el panel derecho
una lista de los archivos incluidos en el conjunto de copia de seguridad. Los nombres de los
archivos cifrados se muestran en un color distinto al del resto de los archivos.
Nota: Si utiliza la copia de seguridad local no podrá realizar copias de seguridad de los archivos
que tengan cifrado local EFS. Antes de ejecutar la primera copia de seguridad local con Respaldo
en Línea, primero deberá excluir los archivos cifrados EFS.
Esta tabla describe el comportamiento del selector de conjuntos de copia de seguridad.
Casilla de verificación Descripción
Los nuevos archivos que coinciden con este conjunto de copia
de seguridad no se incluirán en la copia de seguridad.
Sin embargo, el conjunto de copia de seguridad muestra
archivos que se incluyen en la copia de seguridad porque
coinciden con las reglas de un conjunto de copia de seguridad
diferente o porque se han seleccionado expresamente.

Respaldo en Línea
Guía de Inicio Rápido (Windows) 13
Casilla de verificación Descripción
Todos estos archivos se incluirán en la copia de seguridad y los
nuevos archivos de este conjunto no formarán parte de la copia
de seguridad.
Cuando se activa la casilla de verificación de un conjunto de
copia de seguridad, todos los archivos existentes se seleccionan
para la copia de seguridad. Si se desactiva la casilla de
verificación, se anula la selección de todos los archivos incluidos
en el conjunto de copia de seguridad.
SELECCIÓN DE CONJUNTOS DE COPIA DE SEGURIDAD
1. Haga clic con el botón derecho en el icono de Respaldo en Línea en la
bandeja del sistema y, a continuación, seleccione Configuración.
2. Seleccione Más opciones de configuración y, a continuación, haga clic en
Conjuntos de copia de seguridad.
3. En la lista Conjunto de copia de seguridad del panel izquierdo, active la
casilla de verificación situada junto al conjunto que desee incluir en la
copia de seguridad.
Seleccione el nombre del conjunto para ver su lista de archivos en el
panel derecho.
4. Desactive la casilla de verificación situada junto a los archivos de la lista
que no desee.
5. Si excede su asignación de espacio (según se muestra en la barra cuota
en uso), haga clic en Aumentar cuota para ir a actualizar su plan en el
sitio en línea de Respaldo en Línea.
6. Si sobrepasa el espacio que tiene asignado (mostrado en la barra
Almacenamiento usado), haga clic en Aumentar asignación para iniciar
el sitio en línea de Respaldo en Línea con el fin de pedir al administrador
más espacio de copia de seguridad, o deseleccione archivos hasta que
esté dentro de su cuota.

Respaldo en Línea
Guía de Inicio Rápido (Windows) 14
7. Cuando haya terminado de cambiar estas configuraciones, haga clic en
Aceptar.
Los ajustes se guardan y la ventana Configuración se cierra.
Nota: No es necesario que haya iniciado sesión en Windows para que se
ejecute la copia de seguridad. Sin embargo, el equipo debe estar
encendido y conectado a Internet y no puede estar en modo de
suspensión o hibernación.

Respaldo en Línea
Guía de Inicio Rápido (Windows) 15
INICIO DE UNA COPIA DE SEGURIDAD Aunque las copias de seguridad se programan para iniciarse automáticamente, puede iniciar una
copia de seguridaden cualquier momento en la ventana Estado.
1. En la bandeja del sistema, haga doble clic en el icono Respaldo en Línea para
abrir la ventana Estado.
Figura 6: Iniciar copia de seguridad
2. Haga clic en el botón Iniciar copia de seguridad.
Se inicia la copia de seguridad y se muestra el progreso de la misma.

Respaldo en Línea
Guía de Inicio Rápido (Windows) 16
USO DE LA VENTANA ESTADO La ventana Estado de Respaldo en Línea permite ver el estado de una copia de seguridad actual,
iniciar una copia de seguridad manualmente y abrir la ventana Configuración de Respaldo en
Línea.
Para acceder a la ventana Estado:
1. Haga clic con el botón derecho en el icono de Respaldo en Línea en la bandeja
del sistema y, a continuación, seleccione Estado.
Figura 7: Ventana de estado del cliente
2. En la ventana Estado, puede seleccionar cualquiera de las siguientes opciones:
Opción Descripción
Iniciar copia de seguridad Inicia una copia de seguridad.
Configuración Abre la ventana Configuración.
Restaurar archivos Abre su cuenta en línea con Respaldo en Línea
para iniciar una restauración de archivos.
Abre la ayuda de Respaldo en Línea.
Cambiar Abre la ventana Configuración en la ficha
Programación