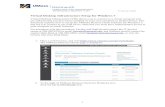Guía de inicio rápido a Windows Virtual Desktop · 2020. 12. 17. · Windows Virtual Desktop es...
Transcript of Guía de inicio rápido a Windows Virtual Desktop · 2020. 12. 17. · Windows Virtual Desktop es...

Guía de inicio rápido a Windows Virtual Desktop 1
Guía de inicio rápido a
Windows Virtual Desktop
E-book series

Guía de inicio rápido a Windows Virtual Desktop 2
ÍndiceSección 1: Introducción a Windows Virtual DesktopIntroducción ....................................................................................................................................................................................... 4Infraestructura de escritorio virtual ............................................................................................................................................ 4¿Qué es Windows Virtual Desktop? ............................................................................................................................................. 5Beneficios empresariales de Windows Virtual Desktop ....................................................................................................... 7
Sección 2: Implementación y requisitos previos de Windows Virtual Desktop¿Cómo se implementa correctamente Windows Virtual Desktop? .................................................................................11Fase 1: Planifique la implementación de Windows Virtual Desktop ............................................................................... 12Fase 2: Prepare un entorno de Windows Virtual Desktop .................................................................................................. 17Fase 3: Implemente el espacio de trabajo de Windows Virtual Desktop ....................................................................... 19
Sección 3: Optimización de Windows Virtual DesktopFase 4: Optimice sus entornos de Windows Virtual Desktop: recomendaciones y procedimientos recomendados ... 33Funcionalidades de seguridad y procedimientos recomendados para Windows Virtual Desktop ......................36Consejos para solucionar problemas ........................................................................................................................................39
Sección 4: ConclusiónResumen y recursos ........................................................................................................................................................................42Glosario ..............................................................................................................................................................................................43

Sección 1: Introducción a Windows Virtual Desktop

Guía de inicio rápido a Windows Virtual Desktop 4
IntroducciónEn el entorno actual, es vital para las empresas implementar estrategias de trabajo remoto para sus equipos, a la vez que mejoran la seguridad, reducen los costos de infraestructura y simplifican la administración de TI. Windows Virtual Desktop permite a los usuarios seguir trabajando desde cualquier ubicación mediante la tecnología de nube de virtualización de escritorios y aplicaciones, lo que permite a las empresas proporcionar una experiencia segura y productiva en un mundo en constante cambio.
Para ayudarlo a prepararse para la implementación exitosa de Windows Virtual Desktop, este eBook comparte los aspectos esenciales de la virtualización de escritorios, los beneficios únicos que traerá Windows Virtual Desktop a su organización y los escenarios que lo ayudarán a satisfacer las necesidades de su negocio.
Luego, explicaremos cómo implementar Windows Virtual Desktop y compartir algunos procedimientos recomendados para ayudarlo a optimizar su implementación.
Esperamos que disfrute de su recorrido por Windows Virtual Desktop. Después de leer este eBook, estará preparado para embarcarse en su recorrido de Windows Virtual Desktop. Si tiene alguna pregunta sobre los requisitos técnicos o necesita asesoramiento sobre soluciones a corto y largo plazo para habilitar el trabajo remoto, puede hablar con un especialista en ventas de Azure.
Infraestructura de escritorio virtualLa infraestructura de escritorio virtual (VDI) se refiere al uso de máquinas virtuales y de virtualización para proporcionar y administrar escritorios virtuales. Los usuarios pueden acceder a estas máquinas virtuales de forma remota desde dispositivos compatibles y ubicaciones remotas, y todo el procesamiento se completa en el servidor host. Los usuarios normalmente se conectan a sus instancias de escritorio a través de un agente de conexión. Este agente es esencialmente una capa de software que actúa como intermediaria entre el usuario y el servidor, lo que permite la orquestación de sesiones en escritorios virtuales o aplicaciones publicadas. VDI suele implementarse en el centro de datos de una organización y la administra el departamento de TI. Los proveedores locales típicos incluyen Citrix, VMware y Microsoft (Servicios de escritorio remoto). VDI puede hospedarse localmente o en la nube. VDI basado en la nube puede ofrecer inversiones en infraestructura reducidas con todos los beneficios básicos que ofrece la nube.

Guía de inicio rápido a Windows Virtual Desktop 5
¿Qué es Windows Virtual Desktop?Windows Virtual Desktop es un servicio de virtualización de escritorios y aplicaciones que se ejecuta en Microsoft Azure. Se puede acceder a Windows Virtual Desktop desde cualquier dispositivo (Windows, Mac, iOS, Android y Linux) con aplicaciones que puede usar para acceder a aplicaciones y escritorios remotos, incluidas las aplicaciones de varias sesiones de Windows 10 y Microsoft 365 para empresas. También puede usar los exploradores más modernos para acceder a las experiencias hospedadas en Windows Virtual Desktop.
Por lo general, Windows Virtual Desktop es más fácil de implementar y administrar que los Servicios de escritorio remoto (RDS) tradicionales o los entornos de VDI. No tiene que aprovisionar ni administrar los servidores y roles de servidor, como el gateway, el agente de conexión, los diagnósticos, el equilibrio de carga y las licencias.
En la figura 1 se muestra un ejemplo simple de un espacio de trabajo de Windows Virtual Desktop con dos grupos de hosts. El grupo de hosts A tiene dos grupos de aplicaciones: escritorio y RemoteApp. Estos recursos se comparten (agrupan) en todo el equipo de ventas. El grupo de hosts B tiene un grupo de aplicaciones de escritorio con escritorios personales para un equipo de ingeniería:
Figura 1: Espacio de trabajo de Windows Virtual Desktop con dos grupos hosts

Guía de inicio rápido a Windows Virtual Desktop 6
A partir de este sencillo ejemplo, se presenta una implementación empresarial típica de Windows Virtual Desktop que proporciona información sobre sus capacidades generales de arquitectura e implementación. Como también se debe tener en cuenta, hay varias suscripciones en uso, así como el emparejamiento de red virtual y una VPN a la red local del cliente:
Figura 2: Una configuración arquitectónica típica para Windows Virtual Desktop
En resumen, Windows Virtual Desktop proporciona una VDI administrada que es fácil de administrar, proteger, es rentable y ofrece una experiencia fluida que es comparable a un equipo portátil o a un escritorio local. En las próximas secciones, hablaremos más sobre los beneficios que Windows Virtual Desktop aporta a su negocio, y luego profundiza en los requisitos previos de implementación.
Si bien la orientación en este eBook se centra en la implementación nativa de VDI, Windows Virtual Desktop también se integra en soluciones de socios como Citrix y VMware, lo que facilita la modernización de sus inversiones de VDI existentes. Obtenga más información
sobre las integraciones de socios de Windows Virtual Desktop.

Guía de inicio rápido a Windows Virtual Desktop 7
Beneficios empresariales de Windows Virtual DesktopHay muchos beneficios que Windows Virtual Desktop llevará a su organización. Echemos un vistazo a algunos de estos beneficios en detalle.
Proporcione la mejor experiencia de usuario
• Windows Virtual Desktop proporciona el escritorio completo de Windows 10 y Windows Server, y virtualización de aplicaciones, incluida la integración perfecta con Microsoft Teams y Aplicaciones Microsoft 365 para empresas, lo que ayuda a los usuarios a ser productivos y a mantenerse conectados con la experiencia de escritorio a la que están acostumbrados.
• Algunas organizaciones están preocupadas por la latencia de las aplicaciones en la nube. Azure admite más de 60 regiones en todo el mundo (la mayor cantidad en comparación con cualquier proveedor de nube), lo que significa que puede tener un escritorio cerca de la ubicación de cualquier usuario y establecer una conexión rápida. Esto permite a los usuarios mantenerse productivos y mitigar los tiempos de carga prolongados.
• Además, el inicio de sesión del usuario en Windows Virtual Desktop es extremadamente rápido porque los perfiles de usuario se usan en contenedores mediante FSLogix. Al iniciar sesión, el contenedor de perfiles de usuario se conecta dinámicamente al entorno informático. El perfil de usuario está disponible de inmediato y aparece en el sistema exactamente igual que un perfil de usuario nativo típico.
Mejore su estrategia de seguridad
• Windows Virtual Desktop incluye muchas características que ayudan a mantener seguras las aplicaciones y los datos. Por ejemplo, los datos y las aplicaciones se separan del hardware local y se ejecutan en el servidor remoto, lo que reduce el riesgo de que los datos confidenciales se dejen en un dispositivo personal. También aísla las sesiones de usuario en entornos de una y varias sesiones. Esto proporciona una mejor seguridad que una VPN porque no brinda a los usuarios acceso a una subred completa.
• Windows Virtual Desktop también mejora la seguridad mediante el uso de la tecnología de conexión inversa (RC), que es más segura en comparación con el protocolo de escritorio remoto (RDP) tradicional. No es necesario abrir los puertos entrantes a las VM del host de la sesión, ya que esto no es necesario cuando se usa Windows Virtual Desktop.

Guía de inicio rápido a Windows Virtual Desktop 8
Figura 3: El proceso de flujo de conexión de Windows Virtual Desktop
• Como servicio de Azure, Windows Virtual Desktop utiliza la oferta de seguridad y cumplimiento líder en la industria para proteger los datos de los usuarios, incluidas soluciones como Azure Security Center y Microsoft Endpoint Manager. Esto ayuda a proteger su infraestructura y Azure Active Directory, que le permite habilitar las directivas de acceso condicional y el control de acceso basado en roles. Puede obtener más información sobre los procedimientos recomendados de seguridad para Windows Virtual Desktop aquí.
Simplifique la implementación y administración
• Dado que Windows Virtual Desktop administra toda la VDI, usted puede centrarse en el usuario, las aplicaciones y las imágenes del sistema operativo que necesita usar, en lugar del inventario y el mantenimiento de hardware.
• Con las características de la nube, podrá poner a sus usuarios en marcha de forma rápida y segura, con escala ilimitada y automatización completa que puede controlar según sus necesidades empresariales. Por ejemplo, puede automatizar las implementaciones de VM mediante Azure Portal o una plantilla de Azure Resource Manager (ARM), y escalar con facilidad al agregar cualquier número de hosts al grupo de hosts. Windows Virtual Desktop también proporciona herramientas para aprovisionar automáticamente VM adicionales cuando una demanda entrante excede un umbral especificado.
• Con Windows Virtual Desktop, tendrá acceso a otros servicios de supervisión, como Azure Monitor, que les permite a los administradores identificar problemas y recibir alertas a través de una sola interfaz; y Azure Service Health, que proporciona orientación personalizada para ayudar a mitigar el tiempo de inactividad y prepararse para el mantenimiento planificado.

Guía de inicio rápido a Windows Virtual Desktop 9
Reduzca los costos de las licencias y la infraestructura
• La actualización y la mejora de la infraestructura pueden ser costosas. Con Windows Virtual Desktop, puede reducir los grandes gastos de capital y los costos de infraestructura al aprovechar las capacidades basadas en la nube, pagando solo por lo que usa. Obtenga más información sobre la elegibilidad de precios y licencias aquí.
• La capacidad única de varias sesiones de Windows 10 permite a varios usuarios simultáneos, lo que maximiza el uso de la VM. También tiene la flexibilidad de elegir la VM que desea usar y ajustar la forma en que le gustaría satisfacer sus necesidades empresariales y presupuestarias.
• La compra de una Azure Reserved VM Instance (RI) a un plazo de un año o de tres años en máquinas virtuales de Windows y Linux podría ahorrarle hasta un 72 % en comparación con los precios de pago por uso. Puede obtener más información sobre Azure RI aquí.
En resumen, Windows Virtual Desktop traerá numerosos beneficios a su negocio, lo que incluye la habilitación de un trabajo remoto más seguro para sus usuarios finales, la implementación rápida y la administración de TI simplificada, además de reducir los costos de licencias e infraestructura.
Consulte los casos de éxito para obtener ejemplos de la vida real de cómo otros han utilizado Windows Virtual Desktop para ayudar a su negocio.

Sección 2: Implementación y requisitos previos de Windows Virtual Desktop

Guía de inicio rápido a Windows Virtual Desktop 11
¿Cómo se implementa correctamente Windows Virtual Desktop?Hay cuatro áreas de una implementación de Windows Virtual Desktop: planificar, preparar, implementar y optimizar. En la siguiente tabla se ofrece una vista de alto nivel de los pasos clave para cada fase:
Lista de comprobación de implementación de Windows Virtual Desktop
Fase Pasos
Planificar Los siguientes pasos se deben completar en la sección Planificar antes de implementar Windows Virtual Desktop:
• Consideraciones de redes
• Número de VM, incluidos los límites y el tamaño
• Tipos de imagen
• Unión al dominio
• Grupos de aplicaciones
• Clientes de dispositivos
Preparar Los siguientes pasos se deben completar en la sección Preparar antes de implementar Windows Virtual Desktop:
• Preparar Azure Active Directory (Azure AD).
• Integrar con Active Directory Domain Services.
• Crear recursos de Azure.
• Asignar roles de administrador.
• Asignar licencias a los usuarios de Windows Virtual Desktop.
• Registrar el proveedor de virtualización de escritorio con su suscripción.

Guía de inicio rápido a Windows Virtual Desktop 12
En la sección 2 de este eBook, revisaremos los requisitos previos de planificación, preparación e implementación, y los pasos clave con más detalle. En la sección 3, avanzaremos a los procedimientos recomendados y consejos de solución de problemas para ayudar con la fase de optimización.
Fase 1: Planifique la implementación de Windows Virtual DesktopPara planificar la implementación, deberá revisar algunos de los requisitos clave para diseñar una implementación de Windows Virtual Desktop. Puede obtener una descripción general de estos requisitos aquí. Revisaremos algunos consejos que lo ayudarán en el camino.
Consejo 1: Antes de poder implementar cualquier VM, debe configurar una red
Seleccione la red virtual y la subred donde desea colocar las VM que crea. La red virtual que especifique para el proceso de aprovisionamiento del grupo de hosts tiene que estar conectada al dominio de la organización, y la red virtual de Azure debe permitir el acceso saliente a las direcciones URL que admitan Windows Virtual Desktop.
Fase Pasos
Implementar Los siguientes pasos se deben completar durante la sección Implementar del proceso antes de pasar al cuarto paso:
• Crear un espacio de trabajo de Windows Virtual Desktop y un grupo host.
• Hacer que el escritorio y las aplicaciones remotas estén disponibles para los usuarios mediante grupos de aplicaciones.
• Personalizar el espacio de trabajo, las aplicaciones, el escritorio y el protocolo.
• Conectarse al área de trabajo mediante el cliente de Windows Virtual Desktop.
Optimizar La fase final, Optimizar, enumera la configuración de FSLogix, Azure Files y Azure Automation, si es necesario:
• Configurar perfiles de usuario itinerantes y con estado mediante Azure File Storage y FSLogix.
• Configurar Azure File Sync para sincronizar los archivos locales o los datos de perfil de usuario con Azure Storage.
• Escalar los hosts de sesión con la herramienta de escalado integrada en Azure Automation y Azure Logic Apps.

Guía de inicio rápido a Windows Virtual Desktop 13
También tendrá que unir las VM dentro de la red virtual con el dominio, en una red virtual diferente mediante el emparejamiento o una red diferente, siempre y cuando los hosts puedan comunicarse con el controlador de dominio.
Si está usando Azure Active Directory Domain Services (Azure AD DS), se sugiere que un dominio administrado por Azure AD DS se implemente en su propia subred dedicada. También se aconseja no implementar la VM en la misma subred que el dominio administrado de Azure AD DS. Para implementar la VM y conectarse a una subred de red virtual adecuada, seleccione una de las siguientes opciones:
• Cree o seleccione una subred existente en la misma red virtual en la que se implementa el dominio administrado de Azure AD DS.
• Seleccione una subred en una red virtual de Azure conectada a ella mediante el emparejamiento de redes virtuales de Azure.
Importante Asegúrese de que ha configurado DNS correctamente, porque si los hosts de sesión no pueden ver el controlador de dominio (DC), el proceso de aprovisionamiento fallará en el siguiente paso. Tiene que asegurarse de que la red virtual esté configurada con Active Directory como servidor DNS.
Consejo 2: Asegúrese de haber configurado el firewall y otros requisitos de red
Windows Virtual Desktop requiere un conjunto específico de reglas de firewall para funcionar correctamente. El hecho de no garantizar que estas reglas se apliquen a la VM, Azure Firewall o un firewall de terceros podría generar problemas de comunicación de red con Windows Virtual Desktop. Un ejemplo de esto es la activación de Windows que arroja un error porque el puerto saliente TCP 1688 para kms.core.windows.net está bloqueado.
Obtenga más información sobre las reglas de firewall requeridas.

Guía de inicio rápido a Windows Virtual Desktop 14
Consejo 3: Asegúrese de que tiene el número y el tamaño correctos de las VM que necesita para respaldar sus requisitos empresariales
Número de VM
Puede crear hasta 159 VM al crear por primera vez el grupo de hosts. Puede verlas en su grupo de recursos, incluidos algunos objetos ARM adicionales. Hay un límite estricto de 10 000 VM por grupo de hosts. Sin embargo, se recomienda limitar un grupo de hosts a 5000 VM. Estos hosts de sesión pueden estar activos en diferentes suscripciones. Hay una limitación de inscripción de grupo de hosts máximo de 399 VM sin conjuntos de disponibilidad en uso, y un límite estricto de 400 grupos de hosts por inquilino.
Puede alcanzar rápidamente los 800 recursos de Azure por límite de implementación. También puede agregar más VM después de finalizar la creación del grupo de hosts. Compruebe los límites de la API y la VM de Azure para su grupo de recursos y suscripción.
Para obtener recomendaciones en la fase de diseño a fin de evitar tener que realizar cambios en la fase de escalado, consulte Limitaciones de Azure.
Tamaño de la VM
Para escenarios de una sola sesión, se recomienda que haya al menos dos núcleos de CPU físicos por VM. Se recomienda consultar con los proveedores de software de la aplicación para obtener recomendaciones de tamaño específicas de su carga de trabajo. El tamaño de la VM para VM de una sola sesión probablemente se alinee con las pautas de dispositivos físicos.
Para las recomendaciones de tamaño de VM de varias sesiones, consulte Pautas de tamaño de máquinas virtuales.

Guía de inicio rápido a Windows Virtual Desktop 15
Consejo 4: Seleccione el tipo de imagen requerido
Azure usa dos tipos de imagen para crear VM: galería y blob de almacenamiento. También tendrá que elegir qué tipo de discos del sistema operativo desea que utilicen sus VM: SSD estándar, SSD premium o HDD estándar.
Consejo 5: Asegúrese de prepararse para las VM de unión al dominio
Para unir al dominio las VM que crea, tiene que especificar el nombre completo de dominio de Active Directory para unirse, como northwindtraders.com. Si configuró un entorno de prueba con Azure AD DS, use el nombre de dominio DNS que se encuentra en la página de propiedades de Azure AD DS, como adds-northwindtraders.onmicrosoft.com.
También tendrá que especificar una cuenta de administrador para que el proceso de aprovisionamiento pueda unir las VM al dominio. Esta cuenta debe asignarse al rol de administrador de dominio de Active Directory.
Tipo de imagen Descripción
Galería Con el tipo de imagen de la galería, puede seleccionar una de las imágenes recomendadas en el menú desplegable, como varias sesiones de Windows 10 Enterprise y Microsoft 365. Si no ve la imagen que desea, seleccione Examinar todas las imágenes y los discos. Esto le permite seleccionar otra imagen administrada de Azure en su galería (Mis elementos) o una imagen compartida en la galería de imágenes compartidas. También es posible usar una imagen proporcionada por Microsoft y otros editores (Marketplace).
Blob de almacenamiento
El tipo de imagen de blob de almacenamiento le permite usar su propia imagen creada a través de Hyper-V o en una VM de Azure. Puede usar esta opción cuando tenga una imagen que usa localmente y desee cargarla y empezar a usarla en Azure de inmediato. Al seleccionar esta opción, hay algunos campos adicionales que se deben completar.

Guía de inicio rápido a Windows Virtual Desktop 16
Consejo 6: Asigne los grupos de aplicaciones requeridos
Puede asignar un usuario o grupo a un grupo de aplicaciones de escritorio remoto y a un grupo de aplicaciones de RemoteApp en el mismo grupo de hosts. Sin embargo, los usuarios solo pueden lanzar un tipo de grupo de aplicaciones por sesión.
Si un usuario o grupo se asigna a varios grupos de aplicaciones de RemoteApp dentro del mismo grupo de hosts, verán todas las aplicaciones publicadas en esos grupos de aplicaciones. Se recomienda dividir las cargas de trabajo de RemoteApp y Escritorio remoto para separar los grupos de hosts cuando sea posible.
Consejo 7: Decida cómo desea conectarse a un espacio de trabajo con un cliente web o de escritorio
Puede acceder a un espacio de trabajo de Windows Virtual Desktop desde un explorador web o mediante un cliente en su dispositivo. La opción del explorador le permite conectarse con cualquier dispositivo cuando necesite acceder a un escritorio y no tenga su dispositivo principal con usted. Para obtener la mejor experiencia, se recomienda que ejecute el cliente de Windows Virtual Desktop directamente desde su dispositivo. La siguiente lista de tipos de dispositivos cliente es compatible con Windows Virtual Desktop:
• Windows
• Android
• macOS
• iOS
• Linux, proporcionada por socios de cliente ligero de Linux; obtenga más información aquí

Guía de inicio rápido a Windows Virtual Desktop 17
Fase 2: Prepare un entorno de Windows Virtual DesktopPara prepararse para la implementación, debe asegurarse de tener las licencias correctas, una suscripción de Azure y la configuración correcta de Azure Active Directory y VM. En la siguiente tabla se describen estos requisitos.
Recurso Requisitos
Licencias y suscripciones
• Acceda gratis a Windows Virtual Desktop con una licencia de Windows elegible[1], una licencia de M365 o una licencia de acceso de cliente (CAL) de RDS con Software Assurance, según el sistema operativo que desee implementar.
• También debe tener una suscripción a Azure[2] que contenga una red virtual que tenga o esté conectada a la instancia de Windows Server Active Directory o Azure AD DS. Esta suscripción también debe estar en el mismo inquilino de Azure AD. Si necesita una suscripción a Azure, puede registrarse para obtener una prueba gratuita. Si está utilizando la versión de prueba gratuita de Azure, debe usar Azure AD DS para mantener su Windows Server Active Directory sincronizado con Azure AD.
• Asigne usuarios para Windows Virtual Desktop.
Crear recursos de Azure
• Cree la red de Azure.
• Configure la conectividad con Active Directory a través de una VPN, un host local o mediante el emparejamiento de Azure Virtual Network.
[1] Obtenga más información sobre las licencias elegibles en https://azure.microsoft.com/pricing/details/virtual-desktop/.[2] Lea sobre las suscripciones a Azure en https://azure.microsoft.com/pricing/purchase-options/pay-as-you-go/.

Guía de inicio rápido a Windows Virtual Desktop 18
Recurso Requisitos
Azure AD • Un Azure AD
• Un controlador de dominio (DC) que está sincronizado con Azure AD
Puede configurar este controlador de dominio con una de las siguientes opciones: • El usuario debe obtenerse del mismo Active Directory que está conectado
a Azure AD a través de Azure AD Connect.
• El UPN que utiliza para suscribirse a Windows Virtual Desktop debe existir en el dominio de Active Directory al que se une la VM.
• Azure AD DS.
• Una VM en Azure que actúa como un controlador de dominio.
• Una suscripción a Azure que contenga una red virtual que tenga o esté conectada a Windows Server Active Directory o AD DS.
• Asigne roles de administrador para Windows Virtual Desktop.
Máquinas virtuales (VM)
• Las VM deben estar unidas a un dominio estándar o unidas a un AD híbrido. Las VM no pueden estar unidas a Azure AD.
• Las VM deben ejecutar una de las imágenes de sistema operativo admitidas.
Requisitos de usuario
• Registre la suscripción necesaria con el proveedor de recursos de Microsoft.DesktopVirtualization. Para ello, vaya al menú Suscripción a los Servicios de Azure, encuentre las suscripciones que desea registrar, busque el proveedor Microsoft.DesktopVirtualization y haga clic en Registrar:
Una vez que haya cumplido con los requisitos previos en la sección de planificación y preparación, está listo para pasar al primer paso de la implementación.

Guía de inicio rápido a Windows Virtual Desktop 19
Fase 3: Implemente el espacio de trabajo de Windows Virtual DesktopEn esta sección, proporcionaremos una descripción general de alto nivel sobre cómo implementar su espacio de trabajo de Windows Virtual Desktop. También puede consultar las instrucciones paso a paso sobre cómo implementar su espacio de trabajo de Windows Virtual Desktop aquí.
Si ya tiene una suscripción a Azure, también puede intentar la herramienta de implementación rápida de Windows Virtual Desktop, que lo guiará en cada paso de la implementación mediante Azure Portal y su suscripción de cuenta existente.
Crear el primer grupo de hosts (escritorio)
Hay dos formas de implementar grupos de hosts en Windows Virtual Desktop: con o sin agregar VM. En esta sección, se tratarán ambos tipos de implementación. Si selecciona la opción para no agregar VM, tendrá que configurar los hosts de sesión manualmente para que el agente de host pueda comunicarse con Windows Virtual Desktop. También puede usar plantillas de ARM personalizadas para implementar y agregar hosts de sesión a su grupo de hosts existente. Este proceso manual es el mismo proceso para migrar los hosts de sesión de Servicios de Escritorio remoto (servidor) a Windows Virtual Desktop.
¿No tiene una suscripción a Azure? Puede registrarse para obtener una cuenta gratuita de Azure aquí.

Guía de inicio rápido a Windows Virtual Desktop 20
Crear el primer grupo de hosts (escritorio): implementación manual
En esta sección se detallan los pasos para agregar hosts de sesión a Windows Virtual Desktop sin utilizar la característica de aprovisionamiento al agregar un grupo de hosts:
1. Busque Windows Virtual Desktop en el panel de búsqueda de Azure y seleccione Crear un grupo de hosts:
Figura 4: Crear un grupo de hosts

Guía de inicio rápido a Windows Virtual Desktop 21
2. Seleccione la suscripción, la ubicación de metadatos y las propiedades del grupo de hosts:
Figura 5: Configurar las propiedades del grupo de hosts
Los grupos de hosts de validación son útiles para probar los cambios que podrían generar tiempo de inactividad para su entorno estándar. Obtenga más información aquí.
Suscripción a Azure
Grupo de recursos
Nombre del grupo de hosts
Ubicación de metadatos
Tipo de grupo de host
Límite máximo de sesión
Algoritmo de equilibrio de carga

Guía de inicio rápido a Windows Virtual Desktop 22
3. Seleccione Siguientes máquinas virtuales y No para agregar VM. A continuación, seleccione un espacio de trabajo existente o cree uno nuevo y, finalmente, seleccione Revisar + crear y, a continuación, Crear.
Una vez finalizada la implementación, navegue a la página de Windows Virtual Desktop Service en la consola de ARM:
Figura 6: La descripción general de la implementación
Tenga en cuenta que con el fin de agregar los hosts de sesión manualmente, necesitará una clave de registro. Esto es opcional y común en escenarios de automatización. Además, para registrar manualmente los hosts de sesión, deberá descargar e instalar Windows Virtual Desktop Agent, que requiere la clave de registro y el cargador de arranque de Windows Virtual Desktop Agent.
Obtenga más información sobre el registro de VM en el grupo de hosts de Windows Virtual Desktop.

Guía de inicio rápido a Windows Virtual Desktop 23
Crear el primer grupo de hosts (escritorio): agregar VM a una implementación
En esta sección se muestra cómo implementar un grupo de hosts de Windows Virtual Desktop y agregar VM con el asistente:
1. Busque el servicio de Windows Virtual Desktop en el panel de búsqueda de Azure y seleccione Crear un grupo de hosts:
Figura 7: Crear un nuevo grupo de hosts

Guía de inicio rápido a Windows Virtual Desktop 24
2. Seleccione la suscripción, la ubicación de metadatos y las propiedades del grupo de hosts. Si está usando una sesión única de Windows 10, asegúrese de seleccionar el tipo Grupo de hosts personales:
Figura 8: Configurar las propiedades del grupo de hosts
Suscripción a Azure
Grupo de recursos
Nombre del grupo de hosts
Ubicación de metadatos
Tipo de grupo de host
Límite máximo de sesiónAlgoritmo de equilibrio de carga

Guía de inicio rápido a Windows Virtual Desktop 25
3. Seleccione Agregar máquinas virtuales, Sí, complete los detalles de la VM, incluido el tamaño y la imagen que desea implementar. Cuando haya terminado, seleccione Revisar + crear y luego Crear:
Figura 9: Agregar la VM y los detalles de la VM
Región de centro de datos de Azure
Tamaño de la máquina virtual
Número de hosts de sesión por grupo
Cuenta de equipo
Imagen de Marketplace
Grupo de recursos
Importante Los prefijos de nombre de host de sesión de Azure VM no pueden exceder los 11 caracteres debido a la asignación automática de nombres de instancia y el límite de NetBIOS de 15 caracteres por cuenta de equipo. Cuando tiene menos de 999 VM, el prefijo puede ser un carácter más largo; lo mismo se aplica cuando tiene menos de 100 VM.

Guía de inicio rápido a Windows Virtual Desktop 26
4. Seleccione un espacio de trabajo existente o seleccione Crear nuevo y, a continuación, seleccione Revisar + crear:
Figura 10: Crear un espacio de trabajo y una implementación
El paso final es asignar un grupo de aplicaciones de escritorio al usuario.
Crear el primer grupo de hosts (escritorio): crear y asignar aplicaciones remotas
Para habilitar el uso de RemoteApp como su tipo de recurso, primero debe crear un grupo de aplicaciones y seleccionar RemoteApp. Si desea usar RemoteApp y escritorios como un usuario específico, se recomienda que cree dos grupos de hosts; sin embargo, solo se requiere uno.
Un grupo de aplicaciones de escritorio (DAG) se crea automáticamente cuando se crea un conjunto de hosts a través del asistente. El DAG predeterminado es para escritorios y los siguientes pasos explican cómo configurar RemoteApps:

Guía de inicio rápido a Windows Virtual Desktop 27
1. Navegue hasta el panel Grupos de aplicaciones y seleccione el grupo de hosts con el que desea configurar la aplicación:
Figura 11: Configurar el grupo de aplicaciones y el grupo de hosts
2. Agregue los usuarios o grupos de Azure AD al grupo de aplicaciones:
Figura 12: Agregar un usuario de Azure AD al grupo de aplicaciones

Guía de inicio rápido a Windows Virtual Desktop 28
3. Agregue las aplicaciones remotas que necesite. También puede implementar aplicaciones remotas mediante la ruta del archivo de origen de la aplicación:
Figura 13: Agregar aplicaciones remotas
4. Registre el grupo de aplicaciones con un grupo de trabajo:
Figura 14: Registrar el grupo de aplicaciones

Guía de inicio rápido a Windows Virtual Desktop 29
5. Seleccione Revisar + crear y, a continuación, seleccione Crear. Cuando finalice, puede agregar, editar y eliminar aplicaciones del grupo de aplicaciones según sea necesario:
Figura 15: Revisar las aplicaciones
Introducción al cliente de Windows Virtual Desktop
Para acceder a Windows Virtual Desktop desde el cliente/menú Inicio, primero debe descargar e instalar el cliente de Windows Virtual Desktop.
Haga clic aquí para descargar el cliente de Windows Virtual Desktop.
1. Para iniciar el cliente de Escritorio remoto, seleccione Escritorio remoto.
Figura 16: El icono del Escritorio remoto en el menú Inicio

Guía de inicio rápido a Windows Virtual Desktop 30
2. Seleccione Suscribirse con URL:
Figura 17: Elegir la opción de suscripción
3. Escriba la Fuente de Azure Resource Manager, https://rdweb.wvd.microsoft.com/api/arm/feeddiscovery:
Figura 18: La sección Suscribirse a un área de trabajo

Guía de inicio rápido a Windows Virtual Desktop 31
4. Verá aparecer un mensaje de autenticación de Microsoft. Escriba sus credenciales de inicio de sesión.
5. Compruebe su identidad si está usando la autenticación multifactor de Azure (MFA). Obtenga más información sobre MFA aquí.
6. Las aplicaciones y los recursos de escritorio aparecerán ahora en el cliente de Escritorio remoto:
Figura 19: El cliente de Escritorio remoto

Sección 3: Optimización de Windows Virtual Desktop

Guía de inicio rápido a Windows Virtual Desktop 33
Fase 4: Optimice sus entornos de Windows Virtual Desktop: recomendaciones y procedimientos recomendadosDespués de implementar el entorno de Windows Virtual Desktop, hay varias áreas que puede elegir para optimizar. En esta sección se proporcionan los procedimientos recomendados, las recomendaciones y los consejos para la solución de problemas que puede usar. Windows Virtual Desktop ofrece control total sobre el tamaño, el tipo y el recuento de las VM que utilizan los clientes.
Estos son algunos de los procedimientos recomendados generales de Windows Virtual Desktop:
• La cuenta de almacenamiento de Azure Files debe estar en la misma región que las VM del host de la sesión.
• Los permisos de Azure Files deben coincidir con los descritos en Requisitos: contenedores de perfil.
• Cada VM del grupo de hosts debe tener el mismo tipo y tamaño, y basarse en la misma imagen maestra.
• Las VM del grupo de hosts deben estar en el mismo grupo de recursos para ayudar a la administración, el escalado y la actualización.
• Para un rendimiento óptimo, la solución de almacenamiento y el contenedor de perfiles FSLogix deben estar en el mismo centro de datos.
• La cuenta de almacenamiento que contiene la imagen maestra debe estar en la misma región y suscripción donde se aprovisionan las VM.
Estrategias de infraestructura y recomendaciones de VM
• Para conocer los requisitos de VM para ejecutar el sistema operativo, consulte las Pautas de tamaño de máquinas virtuales.
• Se recomienda utilizar el almacenamiento SSD premium en el disco del sistema operativo para las cargas de trabajo de producción que requieren un contrato de nivel de servicio (SLA). Para obtener más detalles, consulte el SLA para máquinas virtuales.
• Se recomiendan las unidades de procesamiento gráfico (GPU) para los usuarios que utilizan habitualmente programas con uso intensivo de gráficos, y las aplicaciones que no requieren gráficos también pueden beneficiarse de una GPU. Para obtener más información sobre la aceleración de gráficos, consulte Elegir la tecnología de representación de gráficos. Azure tiene varias opciones de implementación de GPU y tamaños de VM de GPU.
Obtenga más información en Tamaños de máquinas virtuales optimizadas para GPU.

Guía de inicio rápido a Windows Virtual Desktop 34
Recomendaciones de tamaño de VM para VM de una y varias sesiones
Tenga en cuenta que estas recomendaciones de tamaño son una guía, y se recomienda que se realice una evaluación para garantizar la mejor experiencia posible al usar Windows Virtual Desktop.
Recomendaciones de una sola sesión
En términos de recomendaciones de tamaño de VM para escenarios de una sola sesión, se sugiere que utilice al menos dos núcleos de CPU físicos por VM (normalmente cuatro vCPU con hyperthreading). Si necesita recomendaciones más específicas, pregunte a los proveedores de software que se encargan de su carga de trabajo. El tamaño de la VM para VM de una sola sesión probablemente se alineará con las pautas de dispositivos físicos. Se recomienda utilizar al menos dos núcleos de CPU físicos por VM (normalmente cuatro vCPU con hyperthreading). En el caso de la memoria RAM, 8 GB es el estándar en los entornos de escritorio virtual. Una instancia D2s_v3 podría ser un buen punto de partida.
Recomendaciones de varias sesiones
La siguiente tabla enumera el número máximo sugerido de usuarios por unidad de procesamiento central virtual (vCPU) y las configuraciones mínimas de VM para cada carga de trabajo. Estas recomendaciones se basan en Cargas de trabajo de Escritorio remoto.
Para una implementación típica, se recomienda utilizar un tipo de carga de trabajo mediana, como se destaca en la tabla anterior.
Tipo de carga de trabajo
Máximo de usuarios por vCPU
Almacenamiento mínimo de vCPU/RAM/SO
Ejemplos de instancias de Azure
Almacenamiento mínimo de contenedor de perfiles
Ligero 62 vCPU, 8 GB de RAM, 16 GB de almacenamiento D2s_v3, F2s_v2 30 GB
Medio4 a 16 usuarios por host
4 vCPU, 16 GB de RAM, 32 GB de almacenamiento D4s_v3, F4s_v2 30 GB
Intenso 24 vCPU, 16 GB de RAM, 32 GB de almacenamiento D4s_v3, F4s_v2 30 GB
Potente 16 vCPU, 56 GB de RAM, 340 GB de almacenamiento
D4s_v3, F4s_v2,
NV630 GB

Guía de inicio rápido a Windows Virtual Desktop 35
Estrategias de identidad
Las siguientes estrategias de identidad podrían aplicarse para su Windows Virtual Desktop y la infraestructura de Azure. Elegir la estrategia de identidad correcta lo ayudará a alinearse con los requisitos inmediatos y futuros de la nube:
Opción Ventajas Desventajas
Acelere un controlador de dominio (DC) en su suscripción de Azure.
Puede sincronizarse con CD locales si se configura una VPN o ExpressRoute.
Se pueden usar todas las directivas de grupos de AD familiares.
Las VM se pueden pausar o detener cuando sea necesario para reducir los costos.
Agrega administración adicional de una VM y Active Directory en Azure.
Para las organizaciones basadas en la nube, use Azure AD DS.
Ideal para entornos de prueba o aislados que no necesitan conectividad con recursos locales.
Azure AD será su principal fuente de identidades.
AD DS siempre se ejecutará con un cargo fijo por mes.
Para las organizaciones híbridas, use VPN o ExpressRoute y asegúrese de que sus DC locales se puedan encontrar en Azure.
Agrega administración adicional de una VM y Active Directory en Azure.
No se requiere AD DS ni DC en Azure.
La latencia podría aumentar, lo que agrega retrasos durante la autenticación del usuario a las VM.
Esto supone que tiene un entorno local; no es adecuado para pruebas solo en la nube.

Guía de inicio rápido a Windows Virtual Desktop 36
Funcionalidades de seguridad y procedimientos recomendados para Windows Virtual DesktopWindows Virtual Desktop incluye muchas capacidades de seguridad que ayudan a mantener seguros sus datos y usuarios. Un punto importante para tener en cuenta es que los servicios en la nube son diferentes de las infraestructuras de escritorios virtuales locales tradicionales, y hay una diferencia sutil en la forma en que se manejan las responsabilidades de seguridad. Esencialmente, la responsabilidad de la seguridad se divide entre el proveedor de la nube y el cliente. Esta es una lista de las necesidades de seguridad por las que usted es responsable en su implementación de Windows Virtual Desktop:
Necesidad de seguridad ¿El cliente es responsable de esto?
Identidad Sí
Dispositivos de usuario (móviles y PC) Sí
Seguridad de aplicaciones Sí
Sistema operativo host de la sesión
Configuración de implementación
Sí
Sí
Controles de red Sí
Plano de control de virtualización No
Hosts físicos No
Red física No
Centro de datos físico No

Guía de inicio rápido a Windows Virtual Desktop 37
Funcionalidades de seguridad de Windows Virtual Desktop
Microsoft invierte más de USD 1000 millones al año en investigación y desarrollo de ciberseguridad, y Azure tiene más certificaciones de cumplimiento que cualquier otro proveedor de nube. Estas son algunas características de seguridad integradas que puede utilizar en su entorno de Windows Virtual Desktop:
• Azure Security Center es compatible con Windows Virtual Desktop y le ayuda a administrar las vulnerabilidades, evaluar el cumplimiento con marcos comunes como PCI, y fortalecer la seguridad general de su entorno.
• La autenticación multifactor en Windows Virtual Desktop mejora la seguridad de toda la implementación para obtener acceso dentro y fuera de la organización.
• El acceso condicional proporciona la capacidad de administrar el riesgo y decidir a qué usuarios conceder acceso, quién es el usuario, cómo inician sesión y qué dispositivo está usando.
• RemoteApps proporciona una experiencia sin inconvenientes a medida que el usuario trabaja con las aplicaciones en su escritorio virtual. RemoteApps reduce el riesgo al permitir que el usuario trabaje solo con un subconjunto de la máquina remota expuesta por la aplicación.
Puede recopilar información de disponibilidad y servicio de Windows Virtual Desktop con Azure Monitor. También puede crear alertas de estado del servicio para que el servicio de Windows Virtual Desktop reciba notificaciones cada vez que se produzca un evento que afecte sus servicios.
Debe apuntar a recopilar registros de auditoría relacionados con Windows Virtual Desktop, entre los que se incluyen los siguientes:
• Registros de actividad de Azure
• Registros de actividad de Azure Active Directory
• Azure Active Directory
• Hosts de sesión
• Registros de diagnóstico de Windows Virtual Desktop
• Registros de Key Vault
Obtenga más información sobre la seguridad de Azure aquí.

Guía de inicio rápido a Windows Virtual Desktop 38
Cuatro consejos de seguridad para su entorno de Windows Virtual DesktopUse estos consejos de seguridad adicionales para ayudar a mantener seguras las implementaciones de Windows Virtual Desktop de sus clientes.
Consejo de seguridad 1: Habilite la protección de puntos de conexión e instale un producto de detección y respuesta de puntos de conexiónAsegúrese de habilitar la protección de puntos de conexión en todos los hosts de sesión. Puede utilizar Windows Defender o un programa de terceros de su preferencia. También se recomienda que instale un producto de detección y respuesta de punto de conexión (EDR) para proporcionar funcionalidades avanzadas de detección y respuesta en Windows Virtual Desktop. Para los sistemas operativos de servidor con Azure Security Center habilitado, la instalación de un producto EDR implementará Defender ATP. Para los sistemas operativos cliente, puede implementar Defender ATP o un producto de terceros en esos puntos de conexión.
Consejo de seguridad 2: Administre las Aplicaciones Microsoft 365 para la seguridad empresarialPara mejorar la seguridad de la implementación de Office, se recomienda que utilice el Asesor de directivas de seguridad para las Aplicaciones Microsoft 365 para empresas. Esta herramienta le permite identificar las directivas que puede aplicar a su implementación para obtener más seguridad. El asesor de directivas de seguridad también recomienda directivas basadas en su impacto en la seguridad y la productividad.
Consejo de seguridad 3: Establezca las directivas de tiempo y desconexión máximas inactivasSe recomienda que los tiempos de espera equilibren la productividad del usuario, así como el uso de recursos. Para los usuarios que interactúan con aplicaciones sin estado, se recomienda que considere directivas más dinámicas que apaguen las máquinas y preserven los recursos. Tenga cuidado al configurar estas directivas, ya que al desconectar las aplicaciones de larga ejecución que continúan ejecutándose si un usuario está inactivo, como una simulación o representación de CAD, puede interrumpir el trabajo del usuario e incluso puede requerir el reinicio del equipo.
Consejo de seguridad 4: Bloquee las pantallas para las sesiones inactivasConfigure bloqueos de pantalla de sesión inactiva para evitar el acceso no deseado al sistema mediante la configuración de Windows Virtual Desktop para bloquear después de un período de inactividad y requerir autenticación para desbloquear la sesión.
Recomendaciones de seguridad del host de sesiónFortalezca la seguridad de los hosts de sesión al restringir las funcionalidades del sistema operativo:
• Redirección de dispositivos: controle la redirección de dispositivos al redirigir las unidades, las impresoras y los dispositivos USB al dispositivo local de un usuario en una sesión de escritorio remoto. Le recomendamos que evalúe sus requisitos de seguridad y compruebe si estas características deben deshabilitarse o no.

Guía de inicio rápido a Windows Virtual Desktop 39
• Restringir el acceso al explorador de Windows: oculte las asignaciones de unidades locales y remotas. Esto impide que los usuarios descubran información confidencial sobre la configuración del sistema y los usuarios.
• Minimice el acceso RDP directo a los hosts de sesión: evite el acceso RDP directo a los hosts de sesión en su entorno. Si necesita acceso RDP directo para la administración o la solución de problemas, habilite el acceso Just-in-Time para limitar la superficie de ataque potencial en un host de sesión.
• Limite el acceso a los sistemas de archivos locales y remotos: conceda permisos limitados a los usuarios cuando accedan a sistemas de archivos locales y remotos. Puede restringir los permisos al asegurarse de que los sistemas de archivos locales y remotos utilizan listas de control de acceso con privilegios mínimos. De esta manera, los usuarios solo pueden acceder a lo que necesitan y no pueden cambiar ni eliminar los recursos críticos.
• Habilite App Locker: evite que el software no deseado se ejecute en hosts de sesión. Puede habilitar App Locker para obtener seguridad adicional en los hosts de sesión, asegurándose de que solo las aplicaciones que permite pueden ejecutarse en el host.
Consejos para solucionar problemas
Identificar problemas
Como se mencionó en la sección anterior, Windows Virtual Desktop proporciona una característica de diagnóstico como parte del servicio de administración, que permite al administrador identificar problemas a través de una sola interfaz.
Para obtener más información sobre las funcionalidades de diagnóstico de Windows Virtual Desktop, consulte Uso de Log_Analytics para la característica de diagnóstico.
Las conexiones que no lleguen a Windows Virtual Desktop no aparecerán en los resultados de diagnóstico, ya que el propio servicio de rol de diagnóstico forma parte de Windows Virtual Desktop y deberá usar herramientas adicionales para identificar el problema.
Por lo general, los problemas de conexión de Windows Virtual Desktop suceden cuando el usuario experimenta problemas de conectividad de red. El primer paso debe ser que el usuario compruebe su conexión.
Utilice este artículo para obtener más información sobre los diferentes métodos para identificar y diagnosticar problemas en Windows Virtual Desktop.

Guía de inicio rápido a Windows Virtual Desktop 40
Errores comunes y soluciones sugeridas
En la siguiente tabla se enumeran algunos de los errores y mensajes que aparecen si hay problemas con la VM que se comunica con el servicio de administración:
Lea más sobre los códigos de error comunes para Windows Virtual Desktop.
Mensaje de error Solución sugerida
Error al crear la clave de registro
No se pudo crear el token de registro. Vuelva a crearlo con un tiempo de expiración más corto (entre 1 hora y 1 mes).
Error al eliminar la clave de registro
No se pudo eliminar el token de registro. Vuelva a intentar eliminarlo. Si todavía no funciona, use PowerShell para comprobar si el token sigue ahí. Si está allí, elimínelo con PowerShell.
Error al cambiar el modo de purga del host de sesión
No se pudo cambiar el modo de purga en la VM. Compruebe el estado de la VM. Si la VM no está disponible, no se puede cambiar el modo de purga.
No se pudieron desconectar las sesiones de usuario
No se pudo desconectar al usuario de la VM. Compruebe el estado de la VM. Si la VM no está disponible, la sesión de usuario no se puede desconectar. Si la VM está disponible, compruebe el estado de la sesión de usuario para ver si está desconectada.
No se pudo cerrar la sesión de todos los usuarios dentro del host de sesión
No pudo cerrar la sesión de los usuarios de la VM. Compruebe el estado de la VM. Si no está disponible, no es posible cerrar la sesión de los usuarios. Compruebe el estado de la sesión de usuario para ver si ya se cerró. Puede forzar el cierre de sesión con PowerShell.
No se pudo anular la asignación de usuario del grupo de aplicaciones
No se pudo anular la publicación de un grupo de aplicaciones para un usuario. Compruebe si el usuario está disponible en Azure AD. Compruebe si el usuario forma parte de un grupo de usuarios en el que está publicado el grupo de aplicaciones.
Se produjo un error al recuperar las ubicaciones disponibles
Compruebe la ubicación de la VM utilizada en el Asistente para agregar máquinas virtuales a un grupo host. Si una imagen no está disponible en esa ubicación, agregue una imagen en esa ubicación o elija una ubicación de VM diferente.

Sección 4: Conclusión

Guía de inicio rápido a Windows Virtual Desktop 42
Resumen y recursosEn la sección 1, hemos detallado la virtualización de escritorios y aplicaciones, y hemos proporcionado una visión general de cómo Windows Virtual Desktop ayuda a permitir el trabajo remoto seguro para su negocio.
En la sección 2, hemos proporcionado referencias a la guía de implementación paso a paso y hemos proporcionado consejos y orientación para ayudarlo a configurar su espacio de trabajo de Windows Virtual Desktop.
Por último, en la sección 3, destacamos algunos procedimientos recomendados y recomendaciones para ayudarlo a optimizar su entorno de Windows Virtual Desktop.
Esperamos que haya disfrutado el recorrido y se sienta más preparado para comenzar su viaje con Windows Virtual Desktop. Hay muchos otros recursos y soporte para ayudar, aquí hay algunas referencias clave:1. Lea más documentación de Windows Virtual Desktop para recibir la orientación técnica más
reciente.2. Realice un tutorial sobre cómo empezar a trabajar con Windows Virtual Desktop.3. Vea este webinar on-demand de Windows Virtual Desktop para ver una demostración.4. Regístrese para obtener una cuenta gratuita de Azure para intentar implementar sus
aplicaciones y escritorios virtualizados de Windows.5. Obtenga orientación práctica de implementación si ya tiene una suscripción a Azure.6. Póngase en contacto con ventas para hablar acerca de los precios, los requisitos técnicos y las
soluciones a corto y largo plazo para proteger el trabajo remoto.

Guía de inicio rápido a Windows Virtual Desktop 43
Glosario
Ya sea que esté conociendo las VDI o sea un experto en virtualización de escritorios, puede que haya algunos términos que desconoce. Los siguientes son los términos clave introducidos por Windows Virtual Desktop:
Grupos de aplicaciones: un grupo de aplicaciones es un mecanismo para agrupar recursos remotos y asignarlos a los usuarios. Un grupo de aplicaciones puede ser uno de dos tipos:
• RemoteApp: este es un tipo de recurso que permite a los usuarios acceder a las aplicaciones que publica individualmente en el grupo de aplicaciones. Puede crear varios grupos de aplicaciones de RemoteApp para adaptarse a diferentes escenarios de usuario. Se recomienda que use RemoteApp para virtualizar una aplicación que se ejecuta en un sistema operativo heredado o una que necesita acceso seguro a los recursos corporativos.
• Escritorio remoto: este es un recurso que proporciona a los usuarios acceso al escritorio completo. De manera predeterminada, se crea automáticamente el grupo de aplicaciones de escritorio cuando se crea un grupo de hosts.
Agente: el servicio de agente de conexión administra las conexiones de los usuarios a escritorios virtuales y aplicaciones remotas. Proporciona equilibrio de carga y reconexión a las sesiones existentes.
Diagnóstico: el diagnóstico de escritorio remoto es un agregador basado en eventos que marca cada acción de usuario o administrador en una implementación de Windows Virtual Desktop como un éxito o un error. Los administradores pueden consultar la agregación de eventos para identificar los componentes defectuosos.
Gateway: el servicio de gateway de conexión remota conecta a los usuarios remotos con las aplicaciones y escritorios remotos de Windows Virtual Desktop desde cualquier dispositivo conectado a Internet que pueda ejecutar un cliente de Windows Virtual Desktop o un navegador HTML5. El cliente se conecta a un gateway, que luego organiza una conexión desde la VM hasta el mismo gateway.

Guía de inicio rápido a Windows Virtual Desktop 44
Grupo de hosts: un grupo de hosts es una colección de máquinas virtuales de Azure que actúan como hosts de sesión para Windows Virtual Desktop. Los usuarios obtienen acceso a los grupos de hosts al asignarse a un grupo de hosts a través de un grupo de aplicaciones asignado:
• Agrupado: puede configurar un grupo de hosts agrupado donde varios usuarios inician sesión y comparten una VM. Normalmente, ninguno de esos usuarios sería un administrador local en la VM agrupada. Con los agrupados, puede usar una de las imágenes recomendadas que incluye varias sesiones de Windows 10 Enterprise. Este sistema operativo es exclusivo de Windows Virtual Desktop. También puede usar su propia imagen personalizada.
• Personal: un grupo de hosts personal es donde cada usuario tiene su propia VM dedicada. Esos usuarios normalmente serían administradores locales para la VM. Esto permite al usuario instalar o desinstalar aplicaciones sin afectar a otros usuarios.
Equilibrio de carga: el equilibrio de carga de host de sesión se logra mediante algoritmos de profundidad o amplitud de primer nivel. El agente decide cómo se distribuirán las nuevas sesiones entrantes a través de las VM en un grupo de hosts.
Opciones de equilibrio de carga: • Predominio de amplitud: esta es la
configuración predeterminada para los nuevos grupos de hosts no persistentes. Distribuye nuevas sesiones de usuario en todos los hosts de sesión disponibles en el grupo de hosts. Al configurar el equilibrio de carga con predominio de amplitud, puede establecer un límite máximo de sesión por host de sesión en el grupo de hosts.
• Predominio de profundidad: distribuye las nuevas sesiones de usuario a un host de sesión disponible con el mayor número de conexiones, pero que no haya alcanzado su umbral máximo de límite de sesión. Al configurar el equilibrio de carga con predominio de profundidad, tiene que establecer un límite máximo de sesión por host de sesión en el grupo de hosts.
Cliente web: el servicio de acceso web dentro de Windows Virtual Desktop permite a los usuarios acceder a escritorios virtuales y aplicaciones remotas a través de un explorador web compatible con HTML5, como lo haría con un equipo local, desde cualquier lugar y cualquier dispositivo. Puede proteger el acceso web mediante MFA en Azure AD.
Espacio de trabajo: un espacio de trabajo es una agrupación lógica de grupos de aplicaciones en Windows Virtual Desktop. Cuando un usuario inicia sesión en Windows Virtual Desktop, el usuario puede ver un escritorio y aplicaciones cuando un miembro de varios grupos de aplicaciones proviene de diferentes agrupaciones de hosts.

Guía de inicio rápido a Windows Virtual Desktop 45
© 2020 Microsoft Corporation. Todos los derechos reservados.Este documento se entrega “tal cual”. La información y las opiniones expresadas en este documento, incluidas las direcciones URL y otras referencias a sitios web de Internet, están sujetas a cambios sin previo aviso. Usted asume el riesgo de usarlo. Este documento no le otorga derecho legal alguno a ningún aspecto de propiedad intelectual de ninguno de los productos de Microsoft. Puede copiar y usar este documento para uso interno como referencia.
Acerca del autorRyan Mangan es especialista en informática para el usuario final. Es orador y presentador que ha ayudado a los clientes y las comunidades técnicas con soluciones informáticas para el usuario final, que van desde implementaciones empresariales pequeñas a globales con 30 000 usuarios en diversos campos. Ryan es el propietario y autor de ryanmangansitblog.com, que tiene más de 3 millones de visitantes y más de 70 artículos sobre servicios de escritorio remoto y Windows Virtual Desktop. Algunos de los premios técnicos y de la comunidad de Ryan incluyen:
• VMware vExpert******* siete años consecutivos
• Parallels RAS VIPP 19/20
• Asesor tecnológico de LoginVSI
• Técnico del año 2017 KEMP Technologies
• Parallels RAS EMEA Technical Champion 2018
• Orador de la comunidad de Microsoft
• Experts Exchange Verified Expert
• 50 blogs principales de TI 2020: Feed spot
• 50 blogs principales de Azure 2020: Feed spot
GitHub: https://github.com/RMITBLOG