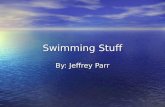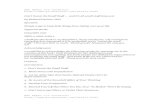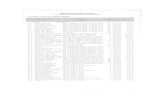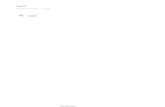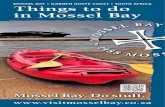GUÍA DE ESTUDIANTES PARA LA SOLICITUD DE EXAMEN...
Transcript of GUÍA DE ESTUDIANTES PARA LA SOLICITUD DE EXAMEN...
2
1. INICIO DE SESIÓN
Ingresar al sitio web http://virtual.udabol.edu.bo/carpetaverde/
Posteriormente clic en el botón Rojo “Gmail Udabol”.
Obtendremos una ventana como se muestra a continuación, ingresar el
correo de la Udabol.
Al iniciar la sesión, aparecerá la página de inicio con el nombre del usuario
en la parte superior derecha como en la siguiente imagen.
3
2. FUNCIONALIDAD DE SOLICITUD DE EXAMEN PARCIAL EXTEMPORANEO
En la pantalla inicial de la CPD podrá apreciar la lista de materias por carrera.
Clic en el botón donde sale el nombre de su carrera o programa, ejemplo.
Luego podrá visualizar la lista de materias inscritas en el semestre actual,
posteriormente dar clic en la materia deseada.
4
Luego seleccionar el paralelo principal.
A continuación se podrá visualizar las diferentes opciones.
Al dar click en “Seguimiento académico procesual y de resultado” podrá ver
las opciones de los 3 parciales.
Al dar clic en el parcial deseado podrá apreciar en la siguiente pantalla con :
o Las notas procesuales y el parcial.
o EL botón Habilitado para el examen “EXTEMPORANEO”, solo para
estudiantes con nota parcial “0” cero.
5
Al dar clic en el botón Verde que dice ”EXTEMPORANEO” podrá ver el
siguiente formulario :
Deberá ingresar la siguiente. información :
o Motivo de la solicitud de examen : (Baja médica, trámites legales,
inscripción tardía, defunción, otros).
o Detalles y/o información adicional : Describir el motivo.
o Leer la nota que dice Importante
Al dar clic en el botón verde “Registrar solicitud”, aparecerá la siguiente
pantalla :
Debe adjuntar el archivo de respaldo presionando el botón azul que dice
“Adjuntar imagen de respaldo” (Tomar en cuenta que el archivo es
necesario y debe ser de tipo jpg, png, bmp o gif).
6
Posteriormente podrá ver la solicitud indicando que “Su formulario ha sido
recibido, el jefe de carrera revisara su solicitud”.
En las próximas horas después de haberse realizado dicha solicitud, el jefe
de carrera recibirá y revisara. Posteriormente el estudiante puede ir a verificar
en la pantalla inicial de estudiantes, presionar el botón verde que dice
“Solicitudes de Extemporáneo”.
7
Posteriormente podrá visualizar las siguientes posibles respuestas a la
solicitud :
o Cuando la solicitud está en revisión por el jefe de carrera.
o Cuando la solicitud ha sido rechazada.
o Cuando la solicitud ha sido aprobada(Aun sin fecha de examen)
o Cuando la solicitud ha sido aprobada y asignada la fecha de examen.
8
Aquí debe imprimir el Formulario dando clic en dicho botón
verde, le aparecerá la siguiente imagen indicando sus datos
personales y la materia indicada y además si corresponde
hacer pago o no.
Si corresponde pago, pasar por caja a cancelar y asistir al examen con estas
dos impresiones incluso la copia y original del pago.
Si la evaluación es automatizada el examen se realizara en los laboratorios de
cómputo el cual serán publicados por el jefe de carrera.
Si la evaluación no es automatizada consultar con el docente.
El pago estará disponible en caja 24 hrs. antes del examen.
9
Recomendamos:
Leer el enunciado donde encuentre este ícono . Cerrar la sesión de la plataforma virtual y de su correo electrónico al
finalizar el uso del sistema.
Si aún tiene alguna duda o consulta que tenga que ver con el uso del sistema carpeta pedagógica digital escribirnos al chat on line que se encuentra en la plataforma virtual o también enviarnos un correo especificando sus datos a la siguiente dirección: [email protected].
Escribir Aquí.