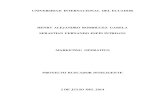Guía de Dialnet - 2015 (Biblioteca UMA) · 2017-12-04 · la base de datos. Si entramos a ......
Transcript of Guía de Dialnet - 2015 (Biblioteca UMA) · 2017-12-04 · la base de datos. Si entramos a ......
DIALNET GUÍA DE USO
BIBLIOTECA DE LA
UNIVERSIDAD DE MÁLAGA
Octubre, 2015
1
Guía de uso de Dialnet
ÍNDICE
1. ¿Qué es Dialnet? ........................................................................ 2
2. Versiones ................................................................................. 2
2.1. Dialnet .................................................................................. 2
2.2. Dialnet Plus ........................................................................... 3
3. Búsqueda de documentos......................................................... 5
3.1. Búsqueda simple .................................................................... 5
3.2. Búsqueda avanzada ................................................................ 5
3.3. Búsqueda con operadores ....................................................... 6
4. Búsqueda de revistas ............................................................... 7
5. Búsqueda de congresos ........................................................... 13
6. Búsqueda de tesis ................................................................... 15
7. Búsqueda de autores ............................................................... 20
8. Visualización de resultados, filtrar, seleccionar y exportar ..... 24
8.1. Pantalla de resultados y filtros ................................................ 24
8.2. Registro completo ................................................................. 28
8.3. Selección de documentos ........................................................ 30
8.4. Exportar los resultados ........................................................... 31
9. Mis búsquedas ......................................................................... 34
10. Listas de referencias ............................................................... 36
11. Alertas .................................................................................... 42
11.1. Alertas de materias ............................................................... 42
11.2. Alertas de revistas ................................................................. 44
11.3. Alertas de Búsquedas guardadas ............................................. 45
2
1. ¿Qué es Dialnet?
Dialnet es un portal bibliográfico que recopila recursos científicos hispanos,
los difunde a través de un servicio de alertas documentales, y facilita el
acceso a los mismos -si están disponibles gratuitamente-, apostando
claramente por el acceso abierto a la literatura científica.
Es también un proyecto cooperativo en el que participan numerosas
bibliotecas universitarias, entre ellas la Biblioteca de la Universidad de
Málaga (UMA). Aunque comenzó en 2001 como un proyecto de Hemeroteca
virtual de la Universidad de la Rioja, actualmente abarca diversos recursos
documentales: artículos de revistas, artículos de obras colectivas, libros,
actas de congresos, reseñas bibliográficas y tesis doctorales.
2. Versiones
Existen dos versiones de esta base de datos: Dialnet y Dialnet Plus.
2.1. Dialnet
Es un sistema abierto a la consulta libre y gratuita de cualquier usuario.
Si bien muchas de las funcionalidades disponibles requieren registrarse
como usuario, el registro también es libre y gratuito.
Los principales servicios que ofrece Dialnet a investigadores y usuarios en
general son:
La búsqueda básica de documentos. Se pueden realizar
búsquedas generales o por tipo de documentos (revistas, actas
de congresos, tesis). Para hacer uso de este servicio no es
necesario registrarse.
La suscripción de alertas informativas. Cada usuario puede
seleccionar sus "revistas favoritas" para recibir por correo
electrónico alertas informativas con los sumarios de los nuevos
3
números que se publiquen. Para disfrutar de este servicio
personalizado es necesario registrarse en el sistema.
El acceso a todos los textos completos que estén disponibles
en Dialnet.
Se puede acceder a Dialnet en el enlace: http://dialnet.unirioja.es
2.2. Dialnet Plus
Dialnet Plus es una versión mejorada, accesible para usuarios de
bibliotecas universitarias y otras entidades colaboradoras.
Para acceder a Dialnet Plus -como usuarios de la UMA-, y disfrutar de
todas las opciones, es necesario entrar a través del catálogo Jabega
(enlace).
Además de los servicios que Dialnet ofrece en abierto, Dialnet Plus da
acceso a numerosos servicios avanzados y personalizados, entre los que
se pueden destacar:
Búsqueda avanzada de documentos
Buscador avanzado de autores.
Buscador avanzado de Congresos.
Selección de documentos, que se guardan durante la sesión abierta
como usuario registrado.
Exportación de documentos seleccionados en diversos formatos o
envío por correo electrónico.
Almacenamiento de las búsquedas realizadas para recuperarlas o
recibir alertas.
Creación de listas bibliográficas para compartir.
Esta es la pantalla principal, donde podemos buscar directamente
documentos o revistas.
4
Es preferible registrarse para poder explotar todos servicios que ofrece
la base de datos.
Si entramos a través de la Biblioteca,
podremos ver en la parte derecha de la
pantalla el icono de la Biblioteca de la
UMA.
Y si nos hemos registrado, podemos
identificarnos para aprovechar todas las
opciones.
5
3. Búsqueda de documentos
3.1. Búsqueda simple
Si se introduce más de un término de búsqueda el sistema utiliza el
operador "Y", es decir, recupera documentos que contengan todos los
términos de la consulta. En este caso, los términos pueden aparecer en
cualquier campo del registro.
Los resultados corresponden a referencias de todos los tipos de
documentos que Dialnet integra: artículos de revistas, referencias de
libros colectivos, documentos de trabajo, tesis doctorales, referencias de
libros y reseñas bibliográficas.
3.2. Búsqueda avanzada
Si nos vamos a la búsqueda de documentos pinchando
Buscar en la barra superior de la pantalla, nos ofrece
la opción de Búsqueda avanzada.
Veremos las opciones de búsqueda al pinchar en el desplegable.
6
Aquí podemos buscar por campos, limitar por años y filtrar por tipo de
documento.
3.3. Búsqueda con operadores
Tanto en la búsqueda simple como en la avanzada podemos utilizar los
operadores:
AND. No es necesario ponerlo, salvo que se combinen dos
operadores. Funciona por defecto al poner varios términos.
En nuestro ejemplo, aparecerán los resultados que incluyan ambas palabras,
turismo Málaga = turismo AND Málaga.
OR. Para obtener todos los resultados que incluyan uno u otro
término, o ambos.
Málaga OR Andalucía nos ofrecerá los resultados que incluyan cualquiera de los
términos, o ambos.
7
(). Paréntesis para combinar operadores.
Turismo AND (Málaga OR Andalucía) nos ofrecerá los resultados que incluyan
el primer término y cualquiera de los otros.
* Truncamiento, para buscar una palabra y sus derivadas.
Málaga turis* nos devolverá todos los documentos en que aparezca Málaga y
además turismo, turista, turístico,…
“” Comillas sirve para buscar un grupo de palabras o una frase exacta.
“Costa del Sol” nos servirá para buscar todos los documentos que mencionen a
la Costa del Sol.
Todos estos operadores se pueden combinar a su vez, tanto en la búsqueda simple como
en la avanzada. Ej.: Turis* AND (Málaga OR “Costa del Sol”)
4. Búsqueda de revistas
El fondo más importante y numeroso que incluye Dialnet son las revistas.
Podemos buscar revistas pulsando esta opción en la barra
superior de la pantalla.
La pantalla de búsqueda de revistas incluye:
una línea de búsqueda;
acceso a los listados de revistas a texto completo, alojado y enlazado;
acceso a listados alfabéticos;
acceso a listados organizados por materias y submaterias.
8
Desde esta pantalla podemos buscar una revista en concreto, o visualizar
todas las revistas de una materia. Cada materia se divide en submaterias.
9
Si pinchamos sobre una de ellas, nos muestra el listado de revistas
relacionadas con esa materia o submateria.
10
También podemos buscar una revista, utilizando las opciones del desplegable
de la caja de búsqueda, y combinar palabras del título con la materia.
12
Si pinchamos sobre el título, veremos toda la información que hay en Dialnet
sobre la revista, y los fondos que están incluidos (los sumarios, y, en su
caso, los resúmenes y los textos completos).
Si se dispone de los textos completos, los fascículos aparecen sombreados
en gris (si Dialnet incluye el enlace al texto completo en la web de la revista),
o en amarillo (si los textos completos están alojados en el servidor de
Dialnet).
Si pinchamos en un fascículo, veremos su sumario.
13
5. Búsqueda de congresos
Dialnet cuenta con un buscador específico de Congresos,
donde es posible realizar búsquedas de ediciones de
congresos ya celebrados y recogidos en Dialnet.
Una vez introducidos los términos de búsqueda, el sistema devolverá un
listado de ediciones de congresos. En la parte izquierda de la pantalla
veremos una serie de filtros para acotar nuestra búsqueda.
14
El buscador de ediciones de congresos permite filtrar por: años, materias,
países, organizadores, y disponibilidad de texto completo.
15
Si pinchamos en uno de los resultados obtenidos, nos ofrecerá más
información sobre esa edición del congreso. Si sus actas están publicadas,
pinchando sobre el título veremos todas las contribuciones incluidas en
dichas actas.
6. Búsqueda de tesis
Desde la barra superior de navegación podemos acceder
al buscador de tesis doctorales.
Esta pantalla nos ofrece dos opciones: una caja de búsqueda para realizar
búsquedas simples en todas las tesis incluidas en Dialnet; y un listado de
universidades, para visualizar todas las tesis de una universidad concreta.
16
La caja de búsqueda se puede desplegar para realizar búsquedas por autor
y/o título.
Cuando realizamos una búsqueda, en la pantalla de resultados nos ofrece
los siguientes filtros: Disponibilidad de texto completo; Materia;
clasificación de materias de la UNESCO; Rango de años; Universidad;
Idiomas; Descriptores; Países.
17
En cuanto al listado de universidades, si pinchamos sobre el nombre de una
de ellas, nos lleva a una pantalla con las tesis de esa universidad incluidas
en Dialnet (o todas o las que tienen disponible el texto completo).
También aquí podemos realizar búsquedas dentro de ese conjunto, y limitar
los resultados aplicando los filtros que acabamos de ver.
18
Los resultados se muestran en formato abreviado, que incluye los siguientes
datos: título, autor, director, universidad, y año. Incluye enlace al resumen
y al texto completo si están disponibles.
Si pinchamos sobre el título de uno de los registros, vemos el registro
completo de la tesis, que incluye, además: el tribunal de la tesis –si se
dispone de esa información-; lugar y fecha de la defensa; resumen.
19
El icono que aparece junto a los nombres de autor, director (y miembro
del tribunal, en su caso), nos lleva a una página de relaciones entre autores.
20
7. Búsqueda de autores
El buscador de autores solo está disponible para usuarios de Dialnet Plus.
En el menú de autores, de la barra superior
de navegación, se accede a un buscador
específico de autores incluidos en Dialnet.
El buscador parte de una caja de búsqueda simple, donde podemos buscar
un autor directamente.
Nos ofrecerá los resultados, y pinchando sobre el nombre del autor,
podremos ver su página de autor.
21
Este buscador nos permite también desplegar un
menú para realizar una búsqueda más específica.
De esta manera, podemos hacer búsquedas más específicas en caso de
nombres muy frecuentes.
22
Los campos de la búsqueda variarán en función del tipo de autor que se
seleccione (personas o entidades).
Una vez ejecutada la búsqueda, aparecerá un listado con los autores que el
sistema ha encontrado.
24
En la parte izquierda de la pantalla se observan una serie de filtros mediante
los cuales es posible ir acotando la búsqueda de autores realizada.
Estos filtros son: Materias, Áreas de conocimiento, Institución, Periodo de
publicación, Otros catálogos. El filtro se ejecuta en el momento que
pinchamos una de las opciones.
El número que aparece entre corchetes indica el número de autores
vinculados a ese término. Al ir pinchando en cada uno de ellos, se mostrarán
únicamente los autores vinculados a la opción que esté marcada.
8. Visualización de resultados, filtrar, seleccionar y
exportar
8.1. Pantalla de resultados y filtros
Una vez realizada una búsqueda, el sistema muestra una pantalla con los
resultados obtenidos, y a la izquierda nos ofrece una serie de filtros para
restringir dichos resultados.
Retomamos una búsqueda realizada más arriba (p.7) para ver los
resultados, y las opciones que aparecen con un ejemplo concreto. La
búsqueda es:
Turis* AND (Málaga OR “Costa del Sol”) en el campo de Título.
La pantalla de resultados ofrece las referencias abreviadas de todos los
documentos que coinciden con nuestra estrategia de búsqueda.
25
La estrategia utilizada aparece en la parte superior, así como el número
de resultados obtenidos, y las opciones de visualización: número de
resultados por página, y orden de los mismos (por relevancia, novedades
o año de publicación).
En la parte izquierda de la pantalla, aparecen una serie de filtros que se
pueden marcar, para ir acotando la búsqueda y obtener los resultados más
pertinentes. Los números que aparecen entre corchetes indican los
documentos que se incluyen en cada categoría o subconjunto. Al ir
pinchando en cada uno de ellos, se mostrarán únicamente los documentos
que respondan a la opción u opciones marcadas.
26
El buscador de documentos permite filtrar por:
- Tipo de documento
- Disponibilidad de texto completo
- Materias
- Submaterias
- Rango de años
- Editores
- Idioma
- Descriptores
- País de publicación
Aquí vemos la misma pantalla anterior con la aclaración de las opciones
que ofrece.
27
Veremos la misma búsqueda realizada, pero utilizando los filtros.
Aplicamos un filtro pinchando sobre la
casilla correspondiente.
Se pueden activar varios filtros al mismo tiempo.
En este ejemplo vemos cómo se restringen los resultados de nuestra
búsqueda.
Los resultados incluyen todo tipo de documentos.
28
Se nos muestra una referencia de cada uno de ellos, en la que se incluye
la siguiente información:
Título (y subtítulo) del documento.
Autor o autores del documento. Pulsando sobre el nombre de cada
uno, se enlaza con la página del autor en Dialnet.
Datos de la fuente o publicación del documento.
Resumen y/o texto completo, si están incluidos o enlazados en Dialnet.
A la derecha de la referencia, nos muestra el tipo de documento con un
icono, que distingue: Tesis, Libro y Artículo (este último incluye tanto
artículos de revista, como capítulos de libro o contribuciones a congresos).
8.2. Registro completo
Si pinchamos sobre un título, veremos el registro completo, que variará
en función del tipo de documento y de la información de que se disponga.
Ejemplo de un registro de artículo de revista, en este caso, con resumen
y acceso a texto completo:
30
8.3. Selección de documentos
También podemos ir revisando los resultados y seleccionar los que nos
interesen.
Para seleccionar un registro,
debemos pinchar en la casilla que se
encuentra junto a la referencia.
Los registros que vamos seleccionando, se van resaltando en color verde,
y permanecen seleccionados hasta que los desmarquemos o hasta que
cerremos la sesión.
Una vez que hayamos seleccionado todos los que
nos interesan, podemos ver todos los registros que
hayamos seleccionado durante la sesión con la
opción Selección del menú de la derecha.
31
Para poder trabajar con los resultados marcados, debemos identificarnos.
8.4. Exportar los resultados
Los registros que hayamos seleccionado,
podremos exportarlos en diferentes formatos:
Refworks, RIS, formato texto y BibTex.
Si nos hemos identificado, el sistema nos
permite también enviar las referencias
seleccionadas por correo electrónico.
Cómo enviar por correo electrónico (recomendado).
La opción de envío por correo electrónico es más sencilla. Simplemente
debemos elegir esa opción del menú Enviar/Exportar que aparece a la
derecha.
32
Si nos hemos identificado, recibiremos inmediatamente en nuestro buzón
de correo un mensaje con las referencias seleccionadas.
Cómo guardar en formato texto.
1. Seleccionar la opción Texto.
2. Se abre el texto en una ventana emergente.
33
3. Pinchamos sobre ella con el botón derecho del ratón y seleccionamos
Guardar como.
4. Nos sale la pantalla de guardar archivo, para elegir la carpeta donde
se va a guardar, y el nombre y tipo de archivo.
5. Cambiamos el formato de archivo texto a Todos los archivos.
34
6. Le ponemos el nombre que queramos, y cambiamos la extensión del
archivo a .doc.
7. Vamos a la carpeta donde se ha guardado, y abrimos el archivo.
8. Se nos abre el programa, pero debemos convertir el archivo a un
formato adecuado
9. Y ya podemos abrir el archivo.
9. Mis búsquedas
Dialnet Plus nos permite guardar nuestras búsquedas para recuperarlas
cuando queramos, y para recibir alertas de nuevos documentos que se
ajusten a esa búsqueda. Para hacerlo debemos identificarnos.
Una vez que hayamos realizado una búsqueda que nos interese conservar,
podemos guardar la estrategia utilizada para volver a ejecutarla más
adelante. Seleccionaremos la opción Guardar búsqueda del menú de la
derecha.
35
Aparece entonces una ventana en la que debemos ponerle un nombre y
elegir la periodicidad en la que recibiremos las alertas. Si no deseamos recibir
alertas, seleccionamos Desactivada.
Aceptamos, y recibimos confirmación de que la búsqueda se ha guardado.
Podemos acceder a nuestras búsquedas en ese momento pinchando en Ir a
lista de búsquedas guardadas o en otro momento, mediante la opción Mis
búsquedas del menú de la derecha.
Cuando seleccionamos Mis Búsquedas, aparece una pantalla con todas las
búsquedas que hayamos ido guardando.
36
Si pinchamos sobre el título de una de ellas, se ejecutará la estrategia
guardada.
Dialnet Plus nos permite guardar hasta 20 búsquedas. En cualquier momento
podemos activar o desactivar las alertas, modificar la periodicidad, borrarlas
o recibir las actualizaciones mediante RSS.
10. Listas de referencias
Dialnet plus nos permite crear listas de referencias para compartir con otros
usuarios. Para crear, editar o completar listas de referencias debemos estar
identificados.
Entramos en Mis referencias en el menú de
la derecha
Si no tenemos creada ninguna Lista, nos avisa.
37
En el menú de la derecha
aparece la opción:
Primero creamos la lista y después le añadimos las referencias.
Aparece un formulario que debemos rellenar.
Una lista de referencias debe tener un título largo y un título corto; la
descripción es opcional. Debemos elegir si deseamos que sea privada o
visible y quién puede verla. También marcaremos si deseamos que se vea
nuestro nombre o no, y que los usuarios que la vean puedan contactar con
nosotros o no.
38
Pulsamos Crear y el sistema nos muestra la lista de referencias que
acabamos de crear.
Podemos crear hasta 5 listas de referencias.
Para añadir registros a la lista creada, realizaremos una búsqueda, del tema
que nos interese.
39
Desde la pantalla de visualización de resultados, voy marcando los registros
que deseo incluir en la lista.
40
A continuación pinchamos la opción del menú Añadir a referencias.
Y seleccionamos la lista donde deseamos que se incluyan.
Para ver la lista vamos a
Ahora vemos la lista con los documentos incluidos.
Podemos compartirla, eliminarla, visualizarla, o editarla.
Podemos editarla con Nos muestra esta pantalla:
41
Podemos cambiar cualquiera de los datos, la visibilidad y el orden de los
documentos. Nos muestra también la URL que podemos compartir si la
definimos como visible.
La visualizamos con la opción
42
La lista de referencias es una herramienta muy útil para la docencia, para
compartir bibliografía con alumnos de una asignatura o tema concreto; así
como para compartir bibliografía con otros investigadores.
11. Alertas
Dialnet permite la suscripción a varios tipos de alertas bibliográficas para
estar al día en nuestras materias de interés. Para recibir alertas es necesario
estar registrado.
Las alertas pueden ser: de materias; de revistas; de búsquedas guardadas.
11.1. Alertas de materias
Si definimos en nuestro Perfil de usuario las materias que nos interesan,
podemos recibir alertas de las revistas que se vayan incorporando a
Dialnet relacionadas con esas materias.
44
11.2. Alertas de revistas
Dialnet permite suscribir alertas de aquellas revistas que sean de nuestro
interés. Las alertas de revistas nos envían por correo electrónico el
sumario de los fascículos que se van incorporando a Dialnet de las revistas
que hayamos marcado.
Para eso vamos a buscar la revista que nos interese (en Búsqueda de
revistas).
En la pantalla de resultados, podemos marcar directamente la casilla de
la revista para “suscribirnos” a ella.
O bien pinchar sobre el título para ver el registro completo de la revista.
45
Una vez aquí, aparece en el menú personal la opción:
Podemos ver el listado de revistas que tenemos suscritas pinchando en
11.3. Alertas de Búsquedas guardadas
Tal como hemos visto más arriba, en la opción de Mis búsquedas,
podemos guardar una estrategia de búsqueda que nos interese, y activar
una alerta diaria, semanal o mensual de esa búsqueda.
Dialnet nos enviará un correo electrónico con las nuevas referencias que
se incorporen a Dialnet que respondan a esa estrategia de búsqueda.
MÁS INFORMACIÓN Y AYUDA