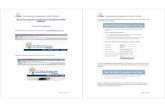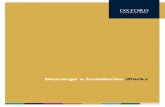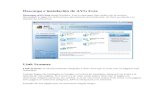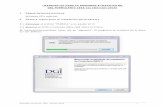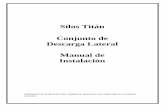Guía de descarga e instalación de OpenOffice en Windows ...
Transcript of Guía de descarga e instalación de OpenOffice en Windows ...

Guía de descarga e instalación de OpenOffice 2.3 en imágenes Página 1 de 14
Guía de descarga e instalación de OpenOffice en Windows con imágenes.
1. Descarga del programa.
1.1. Vamos a la página web de OpenOffice en español. Para ello pinchamos con el botón del ratón en este enlace http://es.openoffice.org o escribimos su dirección en en el navegador. Nos aparecerá esta pantalla.
1.2. Pulsamos con el botón izquierdo del ratón en Descarga.
1.3. En la siguiente pantalla pinchamos en Windows.
1.4. Pulsamos en Guardar archivo.
CEPER Almanjáyar – Cartuja Rafael E. Morales

Guía de descarga e instalación de OpenOffice 2.3 en imágenes Página 2 de 14
1.5. Primero
buscamos un
sitio en el disco
duro para
guardarlo y a
continuación
pinchamos en
Guardar.
1.6. Inmediatamente se iniciará la descarga en nuestro ordenador. Este proceso tardará varios minutos en función de la conexión de internet que tengasmos.
2. Instalación del programa desde una cuenta de usuario con privilegios de Administrador..
2.1.Después pulsamos en Abrir o vamos a la carpeta donde hemos descargado el archivo y lo abrimos haciendo doble clic en él y esperamos a que se ejecute.
2.2. Pinchamos en Aceptar.
2.3. Pulsamos en Siguiente.
CEPER Almanjáyar – Cartuja Rafael E. Morales
1º
2º

Guía de descarga e instalación de OpenOffice 2.3 en imágenes Página 3 de 14
2.4. Pinchamos en Descomprimir.
2.5. Nos aparece esta pantalla y Esperamos a que se descomprima el fichero.
2.6. Pulsamos en Siguiente.
CEPER Almanjáyar – Cartuja Rafael E. Morales

Guía de descarga e instalación de OpenOffice 2.3 en imágenes Página 4 de 14
2.7. Pinchamos en Acepto los términos del contrato de licencia y en Siguiente.
2.8. Escribimos el Nombre de usuario y organización por ejemplo “Rafael E. Morales” y “Familia Morales Carmona”. Pulsamos en Cualquiera que utilice este equipo (todos los usuarios) para que se pueda utilizar OpenOffice en todas la cuentas de usuario y a continuación en Siguiente.
2.9. Seleccionamos Completa y pulsamos en Siguiente.
CEPER Almanjáyar – Cartuja Rafael E. Morales
1º
2º 1º
2º
1º
2º
3º

Guía de descarga e instalación de OpenOffice 2.3 en imágenes Página 5 de 14
2.10. Marcamos los tres cuadros en blanco si queremos que los documentos de texto, hojas de calculo y presentaciones de nuestro ordenador se abran con OpenOffice, si no es así los dejamos en blanco y pinchamos en Siguiente.
2.11. Pulsamos en Instalar.
2.12. Comienza a instalarse el programa, proceso que durará varios minutos.
CEPER Almanjáyar – Cartuja Rafael E. Morales
1º
2º

Guía de descarga e instalación de OpenOffice 2.3 en imágenes Página 6 de 14
2.13. Cuando termine la instalación pulsamos en Finalizar.
2.14. A continuación nos puede aparecer esta ventana en la que pinchamos en Sí para reiniciar el equipo y poder utilizar OpenOffice.
2.15.Si el OpenOffice no se abre automáticamente los abrimos pulsando en Inicio >> Todos los programas >> OpenOffice >> OpenOffice Writer.
2.16. A continuación se inicia el Asistente de licencia y registro. Pulsamos en Siguiente para pasar a la próxima ventana.
CEPER Almanjáyar – Cartuja Rafael E. Morales

Guía de descarga e instalación de OpenOffice 2.3 en imágenes Página 7 de 14
2.17. Pinchamos varias veces en Bajar hasta que aparezca Aceptar.
2.18. Pulsamos en Aceptar.
2.19. Escribimos nuestro nombre , apellidos e iniciales y pinchamos en Siguiente.
CEPER Almanjáyar – Cartuja Rafael E. Morales
2º
1º

Guía de descarga e instalación de OpenOffice 2.3 en imágenes Página 8 de 14
2.20. Nos puede salir esta ventana, Si no nos aparece nos saltamos este punto. Pulsamos en Buscar actualizaciones automáticamente, para tener el programa actualizado, y en Siguiente.
2.21. Seleccionamos Quiero registrarme más tarde o No quiero registrarme y pinchamos en Finalizar para terminar el acuerdo de licencia y registro.
CEPER Almanjáyar – Cartuja Rafael E. Morales
2º
1º
2º
1º

Guía de descarga e instalación de OpenOffice 2.3 en imágenes Página 9 de 14
Por último vamos a instalar los diccionarios de ortografía, separación por sílabas y sinónimos para que nos ayude en la ortografía de nuestros textos. Los pasos a seguir serán los siguientes:
1. Si no se nos abre el programa abrimos OpenOffice Writer pinchado en Inicio >> Todos los programas >> OpenOffice >> OpenOffice Writer.
2. Pulsamos en Archivo >> Asistentes >> Instalar diccionarios nuevos...
CEPER Almanjáyar – Cartuja Rafael E. Morales
1º
2º
3º
4º
2º
3º
1º

Guía de descarga e instalación de OpenOffice 2.3 en imágenes Página 10 de 14
3. Pulsamos la tecla Ctrl y sin soltarla pinchamos con el botón izquierdo del ratón en Español.
4. Si nos aparece una ventana comunicándonos que hay un nueva versión de DicOOo disponible pulsamos en Sí.
5. Pinchamos en Ejecutar DicOOo.
CEPER Almanjáyar – Cartuja Rafael E. Morales
TeclaCtrl +

Guía de descarga e instalación de OpenOffice 2.3 en imágenes Página 11 de 14
6. Cambiamos el idioma de DicOO a Español y pulsamos en Siguiente.
7. Pinchamos en Recuperar lista .
8.
9. Buscamos Spanish (Spain) lo seleccionamos y pulsamos en Siguiente.
CEPER Almanjáyar – Cartuja Rafael E. Morales
1º 2º
3º
1º
2º

Guía de descarga e instalación de OpenOffice 2.3 en imágenes Página 12 de 14
10. Pinchamos de nuevo en Recuperar lista
11. Buscamos Spanish (Spain) lo seleccionamos y pulsamos en Siguiente.
12. Pinchamos en Recuperar lista
CEPER Almanjáyar – Cartuja Rafael E. Morales
1º
2º

Guía de descarga e instalación de OpenOffice 2.3 en imágenes Página 13 de 14
13. Buscamos Spanish (Spain) lo seleccionamos y pulsamos en Siguiente.
14. Pinchamos en Siguiente.
15. Se descargan los diccionarios.
CEPER Almanjáyar – Cartuja Rafael E. Morales
1º 2º

Guía de descarga e instalación de OpenOffice 2.3 en imágenes Página 14 de 14
16. Pulsamos en Final.
17. Por último pinchamos en la X con fondo rojo de la parte superior derecha de la pantalla y ya podemos disfrutar del programa de software libre instalando en nuestro ordenador.
CEPER Almanjáyar – Cartuja Rafael E. Morales