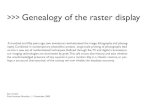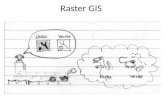GTXImage CAD™ Series V11€¦ · scanned at a slight rotation. You should deskew them before...
Transcript of GTXImage CAD™ Series V11€¦ · scanned at a slight rotation. You should deskew them before...

1
GTXImage CAD™ Series V11.5
Training Guide
Version 11.5 Revision 1 – 9/08

2
Table of Contents Table of Contents Pg 2 Introduction Pg 3 Tutorials – Getting Started Pg 4 Tutorial 1: Raster Cleanup Pg 5 - Raster Enhancements Pg 6 - Editing Raster Geometry Pg 8 Tutorial 2 : Raster to Vector Conversion Pg 16 - Converting Raster to Vector Pg 17 - Converting Raster Text to CAD Pg 18 Tutorial 3: Working with Color Images Pg 23 - Color Reduction Pg 25 - Color Separation Pg 26 Command Reference Pg 29 - Function Keys Pg 29 - Raster Picking Options Pg 30 - Raster Snapping Options Pg 32 - Raster Commands Pg 33

3
GTXImage CAD™ Series V11.5
Training Guide
Introduction Thank you for your interest in the GTXImage CAD Series, This is the latest Standalone software technology application from GTX Corporation, which enables you to manipulate and Raster-To-Vector convert scanned paper drawings. This guide has been produced to help you get the most out of your Demo CD as quickly as possible. This guide is not intended to be a full training manual, it is intended to give the basic commands to allow you to install and run the GTXImage CAD Series product. Please note that the Demo CD includes other GTX products, such as GTXRaster CAD (which runs inside AutoCAD) and GTXOSR (which is used for batch conversions of scanned drawings into vector). However, this guide concentrates only on the GTXImage CAD Series products. Product Overview The GTXImage CAD Series consists of two software products - GTXImage CAD & GTXImage CAD PLUS: GTXImage CAD loads raster images and allows image clean-up, restoration & comprehensive editing. GTXImage CAD PLUS provides the same functionality as GTXImage CAD, with the added capability to convert binary raster into AutoCAD vector entities & text. Product Functionality.
Product Functionality Product Level
Raster Cleanup
Raster Editing
CAD Drafting
R2V Conversion
ICR Text Conversion
Batch Conversion
GTXImage CAD
X X X
GTXImage CAD PLUS
X X X X X X
This demonstration CD allows you to install an Evaluation Copy of GTXImage CAD Series products. This option allows you to experience the real capabilities of loading and working with scanned raster image files, including raster editing and raster conversion capabilities within GTX. It requires no additional software (such as AutoCAD) to run. The evaluation software allows you to use all the functionality except you cannot Save and Plot modified files. To evaluate the product to its full we suggest that you Install GTXImage CAD PLUS level product. Also available on this CD is a technical “White Paper” How to Integrate Paper with CAD, which discusses in detail the reasons, issues and technology used to integrate paper based drawings into a CAD environment. If your company is addressing these issues for the first time we strongly recommend that you read this first. It is on the CD in the INFO\MISC Directory called WhitePaper.Doc or WhitePaper.PDF Product Data Sheet providing full specifications on GTXImage CAD Series, is available in both Windows Help and Microsoft Write formats. These are to be found in the INFO\ICAD Directory on the CD.

4
Tutorials Getting Started You can now use the following tutorials to learn the GTXImage CAD PLUS software. These basic tutorials will provide an idea of how the GTXImage CAD PLUS software can be used for various raster editing and conversion operations. Working through these tutorials will help you become more familiar with the ways the GTXImage CAD product operates and what you can do with them. Depending on how you learn best, there are two ways of treating the tutorials. 1. You can follow the instructions literally to learn how each command and feature
works. i.e. Follow the step-by-step instructions and watch the results of each command. 2. Or, having grasped the basic functionality, you can try other commands to
accomplish certain goals. i.e. Most commands can be invoked from both the pull-down menu and the toolbars. These tutorials were written using millimetres (MM) values for dimensions. A Typical Raster Editing Session Many scanned raster images need some cleanup before detailed changes are made. A typical editing session begins with global raster enhancements (Crop Raster, Despeckle Raster, Erase Raster), which affect most or all of the drawing. More detailed changes are made once the drawing is cleaned up. 1. Since raster files can be quite large, the first step is to get rid of meaningless or
unwanted raster. This reduces memory requirements and “cleans” the image. 2. Orthogonal geometry is very important in technical drawings, which are often
scanned at a slight rotation. You should deskew them before doing any other processing (Deskew Raster or AutoDeskew).
3. Next, perform editing functions that involve the whole drawing or large areas of the
drawing (Mirror Raster, Cut Raster to File/Buffer, Paste Raster from File/Buffer). 4. Completely edit geometry in one area at a time, inserting missing objects and
correcting distortions using the GTXImage CAD Series commands. You can choose to leave new entities in vector format or rasterise them using “Burn Raster” or Convert Vector to Raster. Raster Snapping methods assist you to select points on raster intersections, ends, edges, etc.
5. Draw and edit text. or, use Text Convert to convert hand written text to ASCII text
entities. 6. Look at the whole drawing and make any changes required and ensure correct
alignments (Copy Raster, Move Raster, Rotate Raster and Smooth Raster).

5
Tutorial 1: Raster Cleanup In this lesson you will load a raster file and clean it using raster enhancement commands. You will then edit it using a combination of raster and vector based commands. This tutorial uses the pull down menus for commands. When the first screen appears you can close all of the GTX toolbars because you will use the drop down menus during this session. This tutorial is suitable for both GTXImage CAD and GTXImage CAD PLUS Load a Raster File Once GTXImage CAD is running, select File\Quick Image Attach from the pull down menu.
1. Select File\ Quick Image Attach 2. The Open Raster File dialog will appear, select (c:\Program Files\GTX\Image
CAD\Sample) gtxarch.cg4 as shown and select open.
gtxarch.CG4 After Loading:

6
3. If the image comes in vertically instead of horizontally you can turn the complete image using Enhance\Turn Raster from the pull down menu. (Type 90 or 270 degrees when prompted).
4. Through the pull down menus go to View\Zoom\Extents. This zooms in to the image
so that it fills the screen.
Raster Enhancements Straightening the Drawing This drawing is skewed (slightly rotated). You will use the Auto Deskew Raster command to straighten it. Select Enhance\Auto Deskew Raster The deskewing process will automatically straighten the drawing. The screen will be redrawn at the raster limits. gtxarch.CG4 After Deskewing:
Clean Up Raster Borders The enhancement process is intended to remove meaningless raster, letting you keep only the raster data that conveys meaning. The edges of scanned drawings are often darkened, torn or speckled. Crop Raster is a quick way to delete the unwanted raster data. All raster outside this window is erased. Crop Raster will decrease the size of the file.

7
1. Select Enhance\Crop Raster. Select first corner of window : 2. Select a point near the lower left corner of the drawing. Select opposite corner of window : 3. Select another point near the top right of the image so that the window encloses all of
the meaningful raster data. Anything outside the window will be deleted. gtxarch.CG4 After Crop Raster:
The speckles outside the window will be deleted. If you accidentally made the window
too small and deleted part of the drawing, use the Edit/Undo command then repeat the above steps 1 through 3.
Remove Raster Speckles Scanned drawings often contain unwanted smudges, gaps, stray lines and speckles. Crop raster removed the speckles at the drawings’ edge, but there are still many speckles in the middle. The Despeckle Raster command can be used to filter speckles from the image without removing meaningful geometry such as decimal points. You can also use it to fill in small gaps and solid raster. First, indicate the maximum size for the speckles (or holes) to be affected, then indicate whether you want to delete speckles or fill in holes. Then, window the areas containing speckles or holes. If punctuation marks or other significant objects are highlighted, remove them from the pick list. The advantage of Despeckle Raster is that you can make the windows quite large since only objects fitting the speckle size will be affected. If unwanted speckles still remain after the first pass, you can change to a larger speckle size for another pass just in the areas of the speckles. Select Enhance\De-Speckle Raster. Speckle size <0.00>/Box/Pick :

8
1. Type P (Pick) followed by [Return] which will allow you to select a fairly large raster speckle
Select raster speckle: 2. Select a reasonably large raster speckle and click on it. Mode <Delete speckle>/Fill hole: 3. Press [Return] to select delete speckle. Select raster <window> 4. Type View to select all speckles, smaller in height and width then the speckle that you
selected, within the current view. All such speckles will be highlighted on screen. If you have selected some data that you do not want deleted you can deselect by pressing R (to remove), [Return], and Window the objects that you do not want deleted. Similarly you can add by pressing A (To add), then selecting the raster area that you want to add.
5. When you are satisfied that the selected raster contains speckles to be erased, press
(RETURN) to complete the speckle erase process. gtxarch.CG4 After De-Speckling
6. You will see that some larger speckles remain on the drawing. These speckles are
obviously larger than the filter size entered. You could now erase these by Modify/Erase Raster. Try Despeckling the rest of the drawing taking care not to remove the dashes of the centre line.
Editing Raster Geometry You are ready to use the GTXImage CAD raster commands to change the drawing. Copy Raster Geometry 1. Zoom into the upper left of the drawing. You will copy the room (Office 125) into the
blank space at its left.

9
2. Pan around until you get a full view of both the upper-left room and the empty space to its left (using View/Pan, View/Zoom Window or View/Zoom All).
3. Select Modify/Copy raster Select raster <WINDOW> : 4. Use the Window option to select the room (Office 125). You do not want to copy
everything, however. 5. Type R for Remove. Remove raster <WINDOW> : 6. Type L for Line. Remove raster <WINDOW>: Line Select one end of reference line : You will remove the horizontal dimension line just below the top wall of the room. 7. Select a point beyond the left end of the line. 8. Select a point beyond the right end of the line. The line will be removed from the
selection set. Remove raster <LINE> : 9. Press [RETURN] to finish selecting raster geometry. Base point or displacement: 10. Select a point near the lower right corner of the room. Second point of displacement : 11. Select the point for the copy placement. It should be to the left of the drawing, so the results appears as shown below.

10
Remove Raster Geometry You will use the Erase Raster command to remove the text, the vertical line and the little box where the lines intersected. 1. Select Modify/Erase Raster Select raster <Inside>: 2. Window around (OFFICE 125), the vertical line and the little box. 3. The selected Raster will be highlighted. 4. Press [RETURN]. To Delete Text (Results shown below)
Resize Raster Geometry Select Modify/Scale Raster Press (RETURN). Select Raster < Inside>. Press (RETURN). Select Base Point ( Top Right ). Scale factors <1.0,1.0>/Fit : 5. Type 1.3,1.3 Press (RETURN).

11
The room will be enlarged. You may need to Zoom out to see it. Add Vector Geometry 6. Select Draw/Polygon/Rectangle, draw a rectangle to represent a desk. Keep some
space in between the table and the top wall as shown in Figure 10 below. 7. Select Draw/Circle/Centre, Diameter and draw a circle to represent a chair.
Rasterize Vector Geometry Now you can incorporate these vector entities into the raster drawing with the Convert Vector to Raster command. 1. Now select Convert/Rasterize. Select object : 2. Select the rectangle and the circle representing the chair and desk. 3. Press [RETURN]

12
4. Select the Table radio button and then the Table Setup button. The Line Width Configuration table will appear, showing line widths of raster entities to be generated from each colour of vector entity.
5. Note the colour of the vector entities drawn and the colour’s corresponding raster
width and select OK. Select OK again in the Rasterize Setup dialog to accept the parameters.
Rasterize in progress . . 2 segments Percent complete = 100.0 The entities will be converted to raster with a width corresponding to 0.7mm Metric, (assuming the entities were Colour 7 = White). Note: You may wish to use View/Redraw after rasterizing to see the results more cleanly.
The table and chair have now been converted to raster
Rotate Raster Geometry

13
Perhaps you would prefer to have the desk turned a different way in the room. You can use Rotate Raster. 1. Select Modify/Rotate Raster from the menu.
Select raster <Object>: 2. Select the left mouse button on the desk. The desk will be highlighted. 3. Press [RETURN].
Base Point : 4. Select a point to be the centre of rotation.(within the desk) Rotation angle <0.0>/Reference: 5. Type: 90
Rotate Raster lets you save or delete the original raster selection.
6. Select Yes to delete the original un-rotated desk.
7. Select Modify/Move Raster.
Select Raster <Object>: 8. Type PR to select PRevious raster data to reposition the image to the desired location.
Press [RETURN] to stop selecting Raster. Base point or displacement 9. Select the upper left corner of the desk. A line will rubber-band from this point.
Second point of displacement: 10. Move the furniture to the right of the chair. You can now use Copy Raster to insert desks at the 90-degree angle. You may want extra chairs in some of the offices and the foyer. 11. Select Modify/Copy Raster. Select raster <OBJECT> : 12. This time use the Object option to select one of the chairs.
The circle will be highlighted. Select raster <OBJECT> :

14
13. Press [RETURN]. Base point or displacement: 14. Select a point on the circle.
Second point of displacement 15. Select the point where a chair should be placed. The copy of the circle will appear
where you placed it. 16. Re-Select Modify/Copy Raster.
17. Type PR to select the PRevious raster to place another chair. Place several more
copies of the circle just as you did before. Saving Your Work (NOTE: This option is not available in Demo mode) You have now completed Tutorial 1 so the last action is to save your edited file. 1. Use the File/Save Image command.
Enter a filename tutorial1 and press Save. This will create a new raster file.

15
2. You could now end your GTXImage CAD PLUS session: File\Exit. You will be
prompted to save any changes to the default filename “Drawing1” but as there is no vector data and you are not working in a hybrid situation, respond with No.
What You’ve Learned Congratulations! You have completed the first lesson on cleaning up a drawing. Here is what you did during lesson 1: 1. Loaded a raster Image. 2. Deskewed a raster image, straightening it. 3. Cropped and de-speckled unwanted raster from the image. 4. Converted vector data to raster, to incorporate vector elements into the raster image. 5. Used a variety of raster picking and raster snapping methods. 6. Saved your work to a new raster file.

16
Tutorial 2 – Raster to Vector and Text Conversion If you have been using GTXImage CAD PLUS already then we suggest you have a clean start by selecting File\New. Then click on OK from the Start From Scratch dialog box that appears. This tutorial makes use of the GTX toolbars for commands. You can load up the GTXImage CAD toolbar by View\Toolbars\Customize Toolbars and selecting GTX Main, this is located by Right clicking anywhere in the Menu area, Highlight the ICADFULL option then select the GTX Main menu.
Load a Raster File First of all you must load a raster file. Click on the Open Raster File button in the GTXI Main toolbar.
The Open Raster File dialog appears.
1. Select gtxvbelt.cg4 and click Open. The image will then appear on the screen.

17
gtxvbelt .cg4 after opening
2. Before continuing with the exercise you will have to turn the drawing by using the turn
button on the GTXImage CAD PLUS toolbar. Click on the Turn Raster button on the GTX Main toolbar.
The Turn Raster Button When this happens you will have to Specify rotation angle <90>/180/270 select (90). This will Rotate the image on the page, then zoom extents. gtxvbelt .cg4 After Rotation
Converting Raster Geometry to Vector Using Convert Raster to Vector First, you will convert the table in the upper right corner to vector entities. 1. Zoom in on the table in the upper right corner of the drawing, as shown below:
Select The Raster to Vector Icon. Select raster <WINDOW>: 2. Type F for Fence raster picking method.

18
First fence point: 3. Draw a short line across one of the table grid lines without touching any raster text. Undo/<Endpoint of line>: 4. Press [RETURN] to finish drawing the fence line. This should select the entire grid without
selecting the enclosed text. Select raster <Fence>: 5. Press [RETURN] again to finish selecting raster. The Raster Convert Setup dialog will
appear.
6. De-Select Save Raster so the original raster will be replaced with the resulting Vector entities.
7. Select OK. The table will be converted to Vector lines.
Converting Raster Text to CAD Text Entities Text Convert recognises selected raster text and generates CAD text entities. If a raster text character is drawn poorly or if it is ambiguous (it looks very much like another

19
character) the command will require you to verify it, using the Character Verification dialog. Configuring the Text Recognition 1. Select Configure Text Conversion Icon. Because you have not configured text
conversion yet, the Text Configuration dialog box will appear. This dialog sets up parameters needed by GTXImage CAD PLUS to convert text into CAD text entities.
The IOP section limits the range of text sizes that can be selected using one of the two text iop methods. It also limits the size of distinct raster entities that can be processed by the Text Convert command as text. Set the Min Char Size slightly lower than the size of the “full
stop” punctuation mark (“.”). This ensures that such punctuations will be converted but that speckles will not.
Note: In badly speckled drawings you should use the Speckle Erase command before doing any conversion. We are skipping speckle removal because this drawing has only a few speckles. Because text characters are sometimes touching, it is good to set the Max Char Size slightly larger than two times the size of a typical large character. 2. Set the Min Char Size to 0.3mm (the
default value of 0.7mm won’t select all the decimal points in this table).
3. Leave the Max Char Size at 10.0mm. This should work fine for this drawing because most text characters are only about 4mm tall.
The Orientation list contains all orientations allowed for resulting text entities. The default orientation is “0”and this will work because all raster characters in the drawing are Horizontal.

20
The Ambiguous Characters list displays all characters that, even when drawn clearly, can be confused or mistaken as another character. In this drawing, the letter “O” and the numeral “0” (zero) are lettered in the same way, using a small circle. Likewise, it is impossible to tell apart the letter “I” (capital I) and the numeral “1” (one) because both were lettered as a straight line. Adding these to the Ambiguous Characters list will make the Text Convert command show you the character before it builds it into AutoCAD text strings. This way, if a “0” is recognised as an “o”, you can prevent Text Convert from making a mistake. 4. Click in the small tab Text Output (on the left in the Ambiguous Character section). 5. Type: 0 (zero) 6. Select Add. “0” appear to the right in the Ambiguous Characters list box. 7. Type: O (Capital O). 8. Select Add again. “0” and “O” should be in the list box to the right. 7. Similarly, add “I” (Capital I) and “1” to the Ambiguous Character list. 9. Resulting text will be snapped to the nearest size in the Text Sizes list. Leave the value
at its default of 3.5mm. Tab the Character Recognition for the Recognition File section controls which recognition files (suffix.ICR) are being used to recognise the raster text. Recognition Files contain sample raster text, which is compared to the text being converted, so it is important to choose file(s) whose samples best match the raster text being converted. For this tutorial you will use the sample, TUTORIAL.ICR. 10. Select Open\New. The Open ICR File dialog appears.
11. Select TUTORIAl.ICR and select OK. The Auto-Convert Threshold determines the confidence level at which a character must be recognised for Text Convert to automatically convert it into text. Characters recognised at confidence levels below the Auto-Convert Threshold will be displayed in the Character Verification dialog before they are made into text entities. 12. The default value for the Auto-Convert Threshold is “100”. Leaving it at this value would
force the Character Verification dialog to appear for every character being converted. Instead, set this value to 85. Characters recognised at a confidence above 85 will be automatically converted into text entities.

21
Now that you have configured text conversion you can now Canvert the Raster text to Text. Select OK to close the Text Configuration Dialog. Convert To Text Icon Select raster <Fence>: 1. Type: textwin to invoke the text window iop. In fact, you can select text with the
“Fence” or “Inside” IOP methods unless the raster text is touching other raster geometry.
Select first corner of window: 2. Select a point above and to the left of the table. Select opposite corner of window : 3. Select a point below and to the right of the table. Select raster <TEXTWIN>: 4. Press [RETURN] to stop selecting raster. Processing Image……….. 5. The Character Verification dialog will appear for each ambiguous character and for
each character recognised at a confidence level below that of the Auto-Convert Threshold.
Each ambiguous character; “O”, “0”, “1”, and “I” will appear for verification. • If a character appears and is correct, press [RETURN] to accept Text Convert’s
evaluation of the character. • If two characters appear connected together (touching text), type both characters
and press [RETURN]. The raster will be split into two specified characters. • If the character is not correct, type the correct character (you may want to activate
the [Caps Lock] ) and press [RETURN]. • If non-text raster appears, select Ignore to skip converting this character into text.

22
Once the Character Verification dialog has shown each ambiguous or uncertain character, Text Convert will create CAD text entities in front of the raster text. This text can be edited using the DDEDIT command. Once the option has been requested, select the TEXT you want to edit, a dialogue box shown below will appear, type in the correct text required.
Save Your Work (NOTE: This option is not available in Demo mode) You can now save your work if you want to. This is done by using the File\Save Vector as command.
Every conversion command is the GTXImage CAD PLUS creates vector entities on the current layer. Raster-to-Vector commands will generate vector objects which inherit the properties of the current layer. The exception is when you are using the Line Width Configuration table to preserve the original raster line widths in the form of vector colours. What You’ve Learned Congratulations! You have now completed the tutorials. In this lesson you have: 1. Opened a raster file 2. Converted Raster to Vector 3. Traced vector entities over raster data 4. Configured text conversion 5. Converted raster text into CAD entities 6. Used a variety of raster snapping features

23
Tutorial 3 – Working With Color Images
The GTXImage CAD series has been designed to work predominantly with binary (Black & White) images. It cannot directly work on, edit or convert color images like photos or high resolution color pictures.
However many color images use a limited number of colors. A good example of this is a road map where the data is displayed in a limited number of base colors.
In this example the roads are shown as black, the land contours are brown & the sea is blue. In these instances GTX provides commands to enable you to reduce the colors down to a more manageable range of colors. The GTX color related commands to do this are:
gBITONAL
gREDUCE
gSEPARATE
The best command to use depends mainly upon the number of colors that your image has.
Quick reduction to Binary.
If you wish to automatically reduce a color image down to a simple binary image you can use gBITONAL. The gBITONAL command has been optimized to operate on a broad range of color images & works well where an image has a clear-cut distinction between dark & light data.
However, the gBITONAL threshold may not give the exact results that you desire (by including or omitting important data from the binary image). In these instances it may be better to use the gREDUCE & gSEPARATE commands, where you have greater control of the color separation & threshold.

24
Load a Color Raster File First of all you must load a color raster file. Click on the Quick Attach button in the GTXImage CAD toolbar.
The Quick Attach Button When the Quick Attach button is pressed the Open Raster File dialog appears.
Select color mapdemo.tif and click Open. The image will then appear on the screen. Color mapdemo.tif after opening
As you can see, you are presented with a dialog giving you various options, you can select to gReduce the image, gSeparate the image, convert the image to a Bitonal (Black & White) image or continue. Select Cancel

25
Color Reduction This part of the tutorial involves the Color Reduction process, we recommend that you first reduce the color image down to a manageable number of colors (between 4 to 256 colors) before you apply the Color Separation command. Click on the Color Reduction button in the GTXImage CAD toolbar.
The Color Reduction Button Notes:
If you have more than one color/greyscale image loaded you will be offered the ‘Image selection’ dialog box. You can then either select the image by name or you can pick it interactively using the ‘Select Image on Screen’ button.
Once the Image has been selected the system will display the color reduction dialog. You can select the numbers of colors you wish to reduce to from a preset list in the range of between 4 to 256 colors. Select the option to reduct the image to 4 colors. This is a manageable number of colors to use for the tutorial.
Or you can specify the exact number of colors. Or you can reduce to a bitonal image. Select the OK button to reduce the color image down to 4 colors

26
Color Separation
This part of the tutorial involves the Color Separation process gSEPARATE separates out individual colors, or selected groups of colors from a color image, & reduces them to a single binary (1 bit) image. The command can separate out to multiple binary images with each run of the command
Click on the Color Separation button in the GTXImage CAD toolbar.
The Color Separation Button
If you have no color/grayscale images loaded & you will get an error telling you that you don’t have a suitable image for gSEPARATE to work on.
Once the Image has been selected the system will display the ‘Assign Image Layers’ dialog.
You can enter the number of binary images you wish to create (between 1 to 256 images).
The binary images created can be assigned to different layers. The layering naming can be controlled by selecting one of three options:
1) Use current Layer. In this instance the binary images will be put on the current AutoCAD layer.
2) Use User defined image name as layer name. This option will use the layer name to create a new layer with that name & the image will be placed upon that layer.
3) Select from existing Layers. This prompts the user to select the layer from the existing list of defined layers, for every new binary image created.
Next you can select the file format for the new binary images. Click on the down arrow to see & select the image format.
Select NEXT to move to the Color Separation dialog.
You can rename your binary image & layer in the top left hand corner of the dialog. By default the image names are numbers 1,2,3 etc. Highlight the layer number & you can enter a new name in the box above.

27
Then select RENAME to change the image name.
You can also add new images at this stage by selecting the NEW button.
You can now move onto select the colors for a particular binary image.
Firstly highlight the image name you wish to work on. Then using the cursor ‘drag & drop’ the required colors from the left “Available selection panel” into the right “Assigned selection panel”. You can pick the colors individually or in blocks. To select a block of colors hold down the left mouse button over the group of colors you wish to select.
Colors with a notch in the bottom Left Hand corner indicate that they are colors that have already been selected on another image.

28
To help you select the correct colors & information the dialog automatically displays a view of the selected data on that layer.
When you have correctly assigned the colors to your respective images/layers select the Apply Separation button to create the new binary images.
Notes:
gSEPARATE only works if you have a color (or greyscale) image loaded.
Anti-Aliasing
Some color images are scanned with the ‘anti-aliasing’ option turned on. Anti-aliasng can enhance the quality of some images, particularly photographs. However it is not ideal for images with solid fill color as It tends to mix colors to achieve a more blurred image.
Whilst the gSEPARATE command will work with anti-aliased images the results may not be as good as required. As such we recommend that, if possible, images be scanned with anti-aliasing turned off.
Save Your Work You can now save your work if you want to. This is done by using the gSave command. What You’ve Learned 1. Loaded color Image. 2. Reduced the color image down to a manageable number of colors. 3. Separated the image into a separate editable raster image.

29
Command Reference This section is your quick reference guide to the Menus and the Commands found within the GTXImage CAD Series software. Function Keys The function keys control useful features and modes. Here is a list of the function key controls:
F1 F2 F3 F4 Online Help Text Window List Vector Entities Raster Drawing Status
F5 F6 F7 F8 Redraw Toggle Coords Toggle Grid Toggle Ortho Snap
F9 F10 F11 F12 Toggle Snap Toggle Status Bar Zoom All Zoom Previous

30
Raster Picking Options Most commands affect a subset of the raster image. To gMOVE a raster circle, you need to first pick that circle. The GTXImage CAD series uses Intelligent Object Picking (IOP) to pick raster entities from the drawing as if they were intelligent CAD entities. These options can be typed, found in the GTX Edit>Raster Pick, the toolbar or the screen menu.
The following list describes each IOP option: Icon Pick
Option Short Description
Add ADD Add data to the selection set (after using “remove”)
Remove REM Remove selected data from the selection set
ALL ALL Select all raster on the current raster image
AllText Selects (or deselects) all text in the current raster image
Window W Select all raster within a rectangular window
Pwindow PW (Polygon Window)
Crossing CR Select connected raster objects that are completely contained by or crossing the edge of a window
Pcrossing PC (Polygon Crossing) Select raster that is completely contained by or crossing the edge of a polygon
Inside I Select raster objects completely contained by a window
Pinside PI Select connected raster objects that are completely contained by a polygon.
Fence F Select connected raster objects that are intersected by a polyline
Object O Select contiguous raster data within the current view
ARc AR Select raster arcs under a reference arc
2 Pick Circle 2P, 2PC Select raster circle using a 2-point reference circle
CIrcle CI Select raster arcs or a circle under a reference circle

31
Icon Pick
Option Short Description
Line L Select raster lines under a reference line
PRevious PR Pick the objects in the previous selection set
Segment S Selects a linear raster segment in both directions from a pick until it stops or finds an acute angle or a branch
TEXTLine TEXTL Select text-sized raster elements that are intersected by a reference line. Separates text from touching raster elements
TEXTWindow TEXTW Select raster text elements that are within a rectangular window. Separates text from touching raster elements
unDer D Pick raster under selected vector objects
Undo U Remove data from the selection set added by the last pick made
View V Select all raster data within the present view

32
Raster Object Snapping Options The GTXImage CAD series provides transparent “raster snaps”. While using a CAD or Raster command, select Control-Right-mouse button to choose raster snaps from a pop-up menu. In addition to transparent raster snaps, the GTXImage CAD series includes the gAUTOSNAP command, enabling Endpoint, Intersection, Nearest and Node AutoSnap™ methods within active raster entities. The following table lists each raster snap option.
Icon Name Keyboard Description None rnone Disables previous snap mode settings
Endpoint ‘rend Snaps to the nearest end of a raster entity
Endpoint activates as running snap under AutoCAD’s End AutoSnap™.
Intersection ‘rint Snaps to the intersection of two or more raster entities
Intersection activates as running snap under AutoCAD’s Intersection AutoSnap™.
Nearest ‘rnea Snaps to the centerline of the nearest raster object
Nearest activates as running snap under AutoCAD’s Nearest AutoSnap™.
Edge ‘redge Snaps to the edge of the nearest raster object.
Edge activates as running snap under AutoCAD’s Node AutoSnap™.
Center ‘rcen Snaps to the center of a circle or arc defined by three raster points
Tangent ‘rtan Snaps to the point that, with the previous point, makes a line tangent to a circle or arc defined by three raster points. The first point defines the side of the circle or arc for the tangent
Midpoint ‘rmid Snaps to the midpoint of a line defined by two raster points
MidArc ‘rmida Snaps to the midpoint of a raster arc defined by the endpoints and a circumference point
Perpendicular ‘rper Snaps to a point where the present entity being drawn will intersect perpendicular to a line defined by two points
Perp-Arc ‘rpera Snaps to the point perpendicular to an arc defined by three raster points

33
Raster Command Reference This section defines GTXImage CAD’s raster commands.
Icon Command Short Description
gAUTOCLEAN GACLEAN Automatically deskews and deletes noise in the active image. NEW IN VERSION 8.0
gACTIVE GAC Prepares a selected image as the active image, ready for raster editing or conversion
gADESKEW GAD Automatically rotates the current raster image to align raster to an orthogonal orientation. IMPROVED IN VERSION 8.0
gARC GAR Draws a raster arc in the current raster image
gAUTOSNAP GAS Enables AutoSnap™ options within active image entities
gARRAY GAR Creates a circular or rectangular array from selected raster data
gATTACH GA Quickly loads raster images
gBITONAL GBIT Automatically reduces a color image to a binary (1-bit) image
gBURN GB Converts all vectors to raster, “burning” them into the current raster image
gCALIKE Changes circles and arcs to have the same radius as a selected circle or arc
gCELEV Assigns incremental elevations to multiple polylines
gCHANGE GCH Changes the size or position of a line, arc or circle
gCHGLAY Changes the layer of objects to that of a specified object

34
gCIRCLE Draws a raster circle in the current raster image
gCLEANIOP Automatically deskews the active image and places speckles and other noise in a selection set
gCONCEN Moves circles and arcs to be concentric about a location or about the centerpoint of a specified circle or arc
gCONVRT GCO Converts selected raster data to vector
gCOPY GCP Copies selected raster data to a new location on the image, retaining the original
gCAI Copies all images
gCREATE GCR Creates a new raster database or flush the current raster database
gCROP GCRO Deletes all information outside of a specified window
gCUT GCU Copies selected raster data to a file or buffer
gDESKEW GD Aligns raster data in current raster image to 0 and 90 degrees
gDRO_BK Sets all image entities’ draw order behind other entities
gECONVRT GEC Creates a vector edge around selected raster
gEDGE GED Creates a raster edge around selected raster
gERASE GE Removes selected raster data
gFRZLAY Freezes the layer of a specified object
gHELP Launches the online help
gINFO GI Displays information about the raster database

35
ImageFrame Configures the Image Frame
ImageTransparency Controls image transparency
gINACTIVE GINA Deactivates the currently active image, freeing memory
gINVERT GIN Reverses the raster foreground and background data Useful for raster scanned from negative images
gISOLAY Freezes all layers except that of a selected object
gJOIN Joins lines
gLINE GLI Draws lines on current raster image
gMIRROR GMI Mirrors selected raster data
gMOVE GM Moves selected raster data
gMAI Moves all images
gOFFSET GOF Creates concentric raster circles, parallel raster lines and parallel raster arcs
gOSR Invokes GTX OSR for doing batch raster-to-vector conversion
gPASTE GP Pastes raster data from a raster file or a buffer created with gCUT
gRAHEAD Erases “arrowheads” (solids with three points)
gRASTER GRA Converts selected vector entities to raster
gREFLCT GREF Mirrors the entire image in either the X or Y axis, replacing the original image
gRELIMIT Combines trim and extend for lines

36
gRESIZE GRE Resizes the image entity (Adds or removes pixels without scaling the image entity)
gROTATE GR Rotates selected raster data
gRAI Rotates all images
gREDUCE GRED Reduces a multi-color image to a more
gRUB GRU Erases raster data under selected vector data
gSAVE GSA Saves the raster image
gSEPARATE GSEP Separates colors to discrete bitonal images
gSCALE GS Scales selected raster data
gSAI Scales all images
gSETLAY Sets the current layer to that of a specified entity
gSMOOTH GSM Smoothes selected raster
gSPECKL GSP Perform raster object speckle removal to selectively erase background noise or fill in holes in the raster image
gTCONFIG GTCFG Configures Text Window IOP, Text Line IOP and the gTCONVRT/gTRAIN commands
gTCONVRT GTC Converts raster text to CAD text entities
gTRACE GT Traces vector lines, arcs, and circles over selected raster geometry (raster is preserved)
gTRAIN GTR Previews and edits text recognition files used by gTCONVRT
gTRANS_ON Makes all images transparent

37
gTURN GTU Reorients the work area (and image) by 90, 180 or 270 (-90) degrees
gVECTOR Traces raster to vector lines, arcs and circles
gVSKEW Deskews vector data
gWARP GWA Corrects distortions in an image
Note: For the Vector or CAD commands you will need to refer to the more detailed GTXImage CAD series manual - ICAD88 manual.pdf. We trust that this demonstration Guide has given you a clearer understanding of the GTXImage CAD PLUS Series products. For further information or questions on any of the GTX products on this CD, please feel free to contact us for the name of your nearest GTX Authorised Reseller.

38
GTX Corporation 15333 North Pima Road,
Suite 116 Scottsdale,Arizona 85260
USA Email: [email protected]
Phone: (480) 889 8600 Fax: (480) 889 8610
GTX Europe Ltd Unit 8 Cedarwood,
Chineham Business Park, Basingstoke, Hants
RG24 8WD-UK Email: [email protected]
Phone: +44 (0) 1256 814444 Fax: +44 (0) 1256 364887
REMARKS: GTX®, GTXRaster CAD®, GTXRaster CAD® PLUS and Intelligent Paper to CAD Solutions® are registered trademarks of GTX. GTXImage CAD™, GTXImage Edit™, GTXImage CAD PLUS™, GTXSmartCAD Edit™, GTX®ICR PLUS™, Intelligent Object Picking™ AutoClean™ & GTXScanClean™ are trademarks of GTX. U.S. Patent No. 7,016,536 applies. Windows® is a registered trademark of Microsoft Corp. AutoCAD® & Autodesk® are registered trademarks of Autodesk, Inc. Macrovision® is a registered trademark of Macrovision Corporation. FLEXENABLED™ is a trademark of Macrovision Corporation. CQuanizer © is copyright of Jeff Proise 1996-1997 All other brand names, product names, service marks or trademarks belong to their respective holders. ©Copyright GTX Corporation 2008. All Rights Reserved.