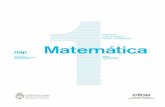Gt power point_nang_cao_0269
Transcript of Gt power point_nang_cao_0269

Giáo trình Power Point nâng cao

Phòng Đào t�o và CGCN - Vi�n CNTT- Trung tâm KHKTCNQS
Http://thegioiebook.com 1
EbookEbookEbookEbook � � � �óóóóng ng ng ng gógógógói bi bi bi b����i i i i Ph�Ph�Ph�Ph�m Tim Tim Tim Ti����n Vn Vn Vn V��������ngngngng
Email: [email protected]: [email protected]: [email protected]: [email protected]
Môc lôc Lêi nãi ®Çu ........................................................................................................................... 3
Giíi thiÖu PowerPoint .......................................................................................................... 4
Khëi ®éng vµ tho¸t PowerPoint ....................................................................................... 4
Mµn h×nh PowerPoint ...................................................................................................... 6
Lµm viÖc víi tËp tin .............................................................................................................. 8
T¹o míi tËp tin.................................................................................................................. 8
Më mét tÖp tin cã s½n ....................................................................................................... 9
L−u tËp tin....................................................................................................................... 10
Lµm viÖc víi Slide .............................................................................................................. 11
Thay ®æi c¸ch khung nh×n............................................................................................... 11
Thay ®æi tû lÖ phãng ....................................................................................................... 12
Chän c¸c Slide ................................................................................................................ 13
T¹o thªm Slide. ............................................................................................................... 13
Thay ®æi vÞ trÝ c¸c Slide.................................................................................................. 13
Sao chÐp Slide. ................................................................................................................ 13
Xo¸ Slide ......................................................................................................................... 14
Èn Slide........................................................................................................................... 14
ThiÕt kÕ víi PowerPoint ..................................................................................................... 15
T¹o nÒn ........................................................................................................................... 15
NhËp v¨n b¶n ................................................................................................................. 20
§Þnh d¹ng cho v¨n b¶n................................................................................................... 22
Lµm viÖc víi b¶ng .............................................................................................................. 27
T¹o b¶ng ......................................................................................................................... 27
C¸c thao t¸c trong b¶ng ................................................................................................. 27
Thay ®æi ®é réng cét, ®é cao dßng ................................................................................. 28
ChÌn, xo¸ hµng hoÆc cét ................................................................................................ 28
Xo¸ hµng, cét .................................................................................................................. 29
Trén vµ chia «................................................................................................................. 29
T¹o ®−êng nÐt cho b¶ng.................................................................................................. 30

Phòng Đào t�o và CGCN - Vi�n CNTT- Trung tâm KHKTCNQS
Http://thegioiebook.com 2
VÏ c¸c h×nh ®¬n gi¶n.......................................................................................................... 31
HiÓn thÞ thanh c«ng cô vÏ ............................................................................................... 31
VÏ c¸c ®èi t−îng ............................................................................................................. 31
§Þnh d¹ng cho ®èi t−îng ................................................................................................ 32
Qu¶n lý c¸c ®èi t−îng..................................................................................................... 34
C¸c tÝnh n¨ng n©ng cao ...................................................................................................... 36
ChÌn ch÷ nghÖ thuËt ....................................................................................................... 36
ChÌn h×nh ¶nh, ©m thanh ............................................................................................... 38
ChÌn nh¹c, ©m thanh, video, vµ ¶nh GIF ®éng .............................................................. 40
ChÌn s¬ ®å tæ chøc: (Organization Chart)..................................................................... 44
ThiÕt lËp biÓu ®å................................................................................................................. 45
ChÌn biÓu ®å................................................................................................................... 45
Chän d¹ng biÓu ®å.......................................................................................................... 46
NhËp tiªu ®Ò cho biÓu ®å: .............................................................................................. 47
ThiÕt lËp hiÖu øng............................................................................................................... 48
ThiÕt lËp hiÖu øng cho ®èi t−îng trªn slide. ................................................................... 48
T¹o hiÖu øng cho biÓu ®å ............................................................................................... 51
T¹o hiÖu øng cho phim vµ ©m thanh .............................................................................. 52
ChÌn nót ®iÒu khiÓn............................................................................................................ 54
ChÌn nót ®iÒu khiÓn trªn toµn bé c¸c trang ................................................................... 54
ChÌn nót ®iÒu khiÓn trªn 1 trang.................................................................................... 56
lµm viÖc víi ¶nh vµ phim kü thuËt sè ................................................................................. 57
QuÐt ¶nh.......................................................................................................................... 57
T¹o c¸c kÕt nèi siªu liªn kÕt ............................................................................................... 58
T¹o ®−êng kÕt nèi tíi mét ®Õn mét phÇn cña tµi hiÖu .................................................... 58
T¹o mét kÕt nèi tíi mét ®Þa chØ e-mail............................................................................ 59
T¹o kÕt nèi ®Õn trang kh¸c, tÖp kh¸c, hay ®Þa chØ web .................................................. 60
T¹o kÕt nèi ®Õn mét slide x¸c ®Þnh trong mét tËp tin PowerPoint kh¸c ........................ 62
ThiÕt lËp tr×nh diÔn ............................................................................................................. 62
ChuyÓn ®æi gi÷a c¸c trang: ............................................................................................ 62
ThiÕt lËp tr×nh chiÕu: ...................................................................................................... 63
L−u vµ ®ãng gãi tËp tin....................................................................................................... 65
ChuÈn bÞ vµ tr×nh diÔn.................................................................................................... 65
T¹o biÓu t−îng cho tËp tin:............................................................................................. 65
ChuyÓn tËp tin thµnh Web .............................................................................................. 66
XuÊt tËp tin ......................................................................................................................... 66
T¹o thµnh tËp tin ¶nh: .................................................................................................... 66
In c¸c Slide ..................................................................................................................... 67
Sö dông e-mail ®Ó göi tµi liÖu trong Microsoft PowerPoint .............................................. 68

Phòng Đào t�o và CGCN - Vi�n CNTT- Trung tâm KHKTCNQS
Http://thegioiebook.com 3
Tr×nh diÔn ®iÖn tö
MICROSOFT POWERPOINT
Lêi nãi ®Çu Trong thêi kinh tÕ thÞ tr−êng hiÖn nay, viÖc tæ chøc héi th¶o, qu¶ng c¸o, Demo ngµy cµng ®−îc quan t©m ë møc ®é cao h¬n trong c¸c doanh nghiÖp thuéc nhiÒu ngµnh kh¸c nhau, MS.PowerPoint lµ phÇn mÒm rÊt phæ biÕn vµ dÔ sö dông ®Ó hç trî tÝch cùc cho c«ng t¸c nµy.
ë c¸c buæi thuyÕt tr×nh, héi häp hoÆc c¸c líp tËp huÊn ng¾n ngµy th× PowerPoint ®−îc xem nh− c«ng cô hç trî gi¶ng d¹y. Khi thuyÕt tr×nh cïng víi PowerPoint b¹n sÏ c¶m thÊy thªm tù tin, c¸c ý t−ëng truyÒn ®¹t ®−îc cô thÓ ho¸ qua c¸c h×nh ¶nh vµ ©m thanh mét c¸ch sèng ®éng...Trong c¸c tr−êng hîp nµy ng−êi ta th−êng kÕt hîp m¸y tÝnh víi m¸y chiÕu phãng lín mµn h×nh lªn b¶ng thuyÕt tr×nh cho tÊt c¶ mäi ng−êi dÔ dµng theo dâi.
PowerPoint còng ®−îc sö dông x©y dùng c¸c ®o¹n phim tr×nh diÔn ®Ó qu¶ng c¸o, biÓu diÔn hoÆc h−íng dÉn sö dông s¶n phÈm cho kh¸ch hµng mét c¸ch nhanh chãng mµ kh«ng cÇn ph¶i lËp tr×nh phøc t¹p.
Ngoµi ra, c¸c néi dung trong tËp tin PowerPoint còng dÔ dµng chuyÓn sang d¹ng Web hoÆc in ©n, xuÊt phim d−¬ng b¶n dïng cho ®Ìn chiÕu..

Phòng Đào t�o và CGCN - Vi�n CNTT- Trung tâm KHKTCNQS
Http://thegioiebook.com 4
Giíi thiÖu PowerPoint
§Æc ®iÓm cña PowerPoint
PowerPoint lµ mét ch−¬ng tr×nh trong bé phÇn mÒm Office cña heng Microsoft, do ®ã c¸ch sñ dông c¬ b¶n t−¬ng tù MS.Word hoÆc Excel.
¦u ®iÓm cña PowerPoint lµ sö dông dÔ dµng, lµm ®−îc c¸c hiÖu øng ho¹t h×nh mét c¸ch ®¬n gi¶n, nhanh chãng vµ sinh ®éng, kÝch th−íc cña tËp tin nhá, thuËn lîi cho viÖc l−u tr÷ vµ di chuyÓn..
Trong tµi liÖu nµy chóng t«i chó träng h−íng dÉn c¸c kü n¨ng ®Æc tr−ng cña PowerPoint, c¸c kü n¨ng t−¬ng tù MS.Word hoÆc Excel sÏ ®−îc nh¾c l¹i víi môc ®Ých hÖ thèng kiÕn thøc mét c¸ch ®Çy ®ñ nh»m gióp b¹n sö dông thµnh thaä PowerPoint trong thêi gian ng¾n nhÊt.
Khëi ®éng vµ tho¸t PowerPoint
Khëi ®éng:
Ch−¬ng tr×nh PowerPoint ®−îc khëi ®éng tõ tËp tin Powerpnt.exe chøa trong th− môc Program File\Microsoft Office\Office\..., ban cã thÓ kÝch ho¹t khëi ®éng trùc tiÕp tõ tËp tin naú, ho¨c thùc hiÖn theo c¸ch th«ng th−êng tõ Start Menu nh− sau:

Phòng Đào t�o và CGCN - Vi�n CNTT- Trung tâm KHKTCNQS
Http://thegioiebook.com 5
Khëi ®éng PowerPoint
1. Click chän Start\Programs\Microsoft PowerPoint.
NÕu c¸c biÓu t−îng nµy cµi ®Æt trªn mµn h×nh Windows hay trªn thanh Office bar b¹n cã thÓ kÝch chuét ®Ó khëi ®éng nhanh.
ë cöa sæ ®Çu tiªn khi më PowerPoint b¹n chän c¸ch thiÕt kÕ nh− sau:
2. Cã 4 lùa chän:
Autocontent Wizart: Tr×nh h−íng t¹o néi dung.
Design Template: Chän d¹ng mÉu thiÕt kÕ.
Blanhk Presentation: MÉu trèng ®Ó tù thiÕt kÕ.
Open an existing presentation: Më tËp tin cã s½n.
B¹n nªn chän Blank Presentation ®Ó tù b¾t ®Çu mét thiÕt kÕ míi hoÆc chän Design Template ®Ó chän mÉu tr−íc khi thiÕt kÕ.
3. Chän d¹ng tr×nh bµy trong cöa sæ New Slide. C¸c biÓu t−îng trong cöa sæ cho thÊy c¸c d¹ng tr×nh bµy kh¸c nhau. NÕu b¹n ch−a cã kinh nghiÖm vÒ c¸c d¹ng tr×nh bµy, nªn chän d¹ng thø nhÊt hoÆc thø hai, (sau khi thiÕt kÕ b¹n vÉn cã thÓ chän l¹i d¹ng kh¸c) click nót OK ®Ó cã mét cöa sæ thiÕt kÕ míi.

Phòng Đào t�o và CGCN - Vi�n CNTT- Trung tâm KHKTCNQS
Http://thegioiebook.com 6
Cöa sæ New Slide
Tho¸t
Gièng nh− c¸c phÇn mÒm MS.Office, PowerPoint cã 4 c¸ch tho¸t nh− sau:
KÝch chän File\Exit
KÝch nót Close (dÊu x) gãc trªn tr¸i.
Double click biÓu t−îng ch−¬ng tr×nh ë gãc bªn ph¶i.
NhÊn tæ hîp phÝm Alt+F4
Mµn h×nh PowerPoint
Mµn h×nh PowerPoint gåm nh÷ng thµnh phÇn c¬ b¶n sau:
1.Thanh tiªu ®Ò: HiÓn thÞ tªn tËp tin hiÖn hµnh.
2.Thanh Menu: HiÓn thÞ c¸c tr×nh ®¬n lµm viÖc
3.Thanh c«ng cô: HiÓn thÞ biªñ t−îng c¸c c«ng cô thiÕt kÕ t−¬ng tù nh− phÇn mÒm MS.Office kh¸c.
4. Thanh ®Þnh d¹ng (Formatting): chøa c¸c nót biÓu t−îng thùc hiÖn c¸c chøc n¨ng ®Þnh d¹ng.

Phòng Đào t�o và CGCN - Vi�n CNTT- Trung tâm KHKTCNQS
Http://thegioiebook.com 7
5. §Çu bªn tr¸i thanh cuèn ngang mµn h×nh lµ c¸c nót chuyÓn ®æi qua l¹i c¸c chÕ ®é hiÓn thÞ cña mµn h×nh PowerPoint
6.Mµn h×nh thiÕt kÕ:
Mµn h×nh thiÕt kÕ
7. Thanh c«ng cô vÏ: HiÓn thÞ biÓu t−îng c¸c c«ng cô vÏ vµ trang trÝ.
8. Thanh tr¹ng th¸i: HiÓn thÞ c¸c th«ng tin hiÖn hµnh trong tËp tin.
§Ó t¨ng/ gi¶m kÝch th−íc gi÷a c¸c khung trong mµn h×nh PowerPoint, b¹n cÇn di chuyÓn trá chuét ®Õn ®−êng biªn gi÷a hai khung cho ®Õn khi trá chuét ®æi sang h×nh mòi tªn, kÝch & gi÷ & di chuét ®Ó thay ®æi kÝch th−íc.
Cã thÓ lµm Èn hoÆc hiÖn c¸c thanh c«ng cô tõ tr×nh ®¬n b»ng c¸ch chän View\ Toolbars\...sau ®ã kÝch ho¹t thanh c«ng cô nµo cÇn dïng, c¸c thanh c«ng cô ®ang hiÓn thÞ cã biÓu t−îng nh− sau:
Xem Slide tæng quan
Xem b¶n ph¸c th¶o
Xem Slide Xem c¸c Slide ë chÕ ®é s¾p xÕp thø tù
Xem tr×nh diÔn Slide

Phòng Đào t�o và CGCN - Vi�n CNTT- Trung tâm KHKTCNQS
Http://thegioiebook.com 8
Lùa chän hiÓn thÞ thanh c«ng cô
L−u ý
Muèn chuyÓn ®æi qua l¹i c¸c ch−¬ng tr×nh chØ cÇn nhÊn tæ hîp phÝm Alt+Tab.
(NhÊn vµ gi÷ phÝm Alt, sau ®ã gâ phÝm Tab cho ®Õn khi cho biÓu t−îng PowerPoint)
Lµm viÖc víi tËp tin T¹o míi tËp tin
1. Chän File \ New (Ctrl + N) hoÆc kÝch biÓu t−îng New trªn thanh c«ng cô.
T¹o míi tËp tin
2. Chän mÉu tr×nh bµy trong cöa sæ New Slide (OK)
Mçi trang trong PowerPoint ®−îc gäi lµ mét Slide, néi dung tr×nh bµy sÏ ®−îc thiÕt lËp trong c¸c Slide nµy vµ sau ®ã thiÕt lËp c¸c th«ng sè hiÖu øng cho chóng.
BiÓu t−îng t¹o File míi

Phòng Đào t�o và CGCN - Vi�n CNTT- Trung tâm KHKTCNQS
Http://thegioiebook.com 9
Cöa sæ chän kiÓu Slide míi
Më mét tÖp tin cã s½n
1. Chän File \ Open (Ctrl + O) hoÆc biÓu t−îng Open trªn thanh c«ng cô cã s½n
2. Trong cöa sæ Open, chän tªn æ ®Üa vµ th− môc chøa tËp tin cÇn më trong khung Look in, sau ®ã kÝch chän tËp tin cÇn më vµ kÝch nót Open, hoÆc kÝch ®óp chuét vµo tËp tin muèn më.
Cöa sæ më File
TËp tin PowerPoint cã d¹ng .ppt hoÆc .pps,...
Më tËp tin
BiÓu t−îng më File
Tªn File ®· chän
Chän File cÇn më
Chän th− môc chøa
Nót më File ®·

Phòng Đào t�o và CGCN - Vi�n CNTT- Trung tâm KHKTCNQS
Http://thegioiebook.com 10
L−u tËp tin
L−u vµo th− môc cã s½n trªn ®Üa
1. Chän File \ Save As
2. Trong cöa sæ Save As, chän æ ®Üa vµ th− môc muèn l−u trong khung Save in. NhËp tªn tÖp trong khung File name.
Hép l−u tÖp tin
3. Click nót Save ®Ó b¾t ®Çu l−u. T¹o míi th− môc vµ l−u tËp tin vµo th− môc võa t¹o
1. Chän File \ SaveAs
2. Chän ®−êng dÉn ®Õn th− môc chøa th− môc s¾p t¹o
3. BÊm nót Creat new folder
4. Hép tho¹i New Folder xuÊt hiÖn trong phÇn Name gâ tªn cho th− môc míi/ OK
KÝch ®óp vµo tªn th− môc võa t¹o (Word97)
5. PhÇn File name gâ tªn cho tÖp
6. BÊm nót Save
Ghi tÖp ®ang më d−íi d¹ng tªn kh¸c hoÆc sang th− môc kh¸c
TÖp cÇn ghi ®ang më
1. Chän File/ Save As
2. Chän th− môc kh¸c th− môc hiÖn hµnh, hoÆc gâ l¹i tªn tÖp trong File name
3. BÊm nót Save
Ghi tÖp trong qu¸ tr×nh so¹n th¶o

Phòng Đào t�o và CGCN - Vi�n CNTT- Trung tâm KHKTCNQS
Http://thegioiebook.com 11
Trong qu¸ tr×nh so¹n th¶o, ®Ó tr¸nh mÊt m¸t d÷ liÖu do mÊt ®iÖn hay treo m¸y, b¹n nªn th−êng xuyªn ghi tÖp trong qu¸ tr×nh so¹n th¶o.
BÊm nót hoÆc chän File/Save hoÆc Ctrl + S
L−u File
§ãng tÖp
Chän File/ Close
HoÆc bÊm nót Close cña cöa sæ tÖp so¹n th¶o
Lµm viÖc víi Slide Thay ®æi c¸ch khung nh×n
Microsoft Powerpoint cã vµi kiÓu khung nh×n kh¸c nhau gióp b¹n trong khi b¹n thiÕt kÕ tr×nh chiÕu. Hai lo¹i khung nh×n chÝnh b¹n hay cÇn sö dông lµ khung nh×n th«ng th−êng (normal view) vµ khung nh×n s¾p xÕp slide (slide sorter view). B¹n dÔ dµng chuyÓn ®æi gi÷a c¸c khung nh×n b»ng c¸ch bÊm vµo c¸c nót ë gãc ®¸y tr¸i mµn h×nh PowerPoint
Khung nh×n th«ng th−êng - Normal view
Chän View \ Normal
Khung nh×n th«ng th−êng chøa 3 khung: khung tæng quan, khung chøa slide, vµ khung chøa chó thÝch. Nh÷ng khung nµy gióp b¹m lµm viÖc trªn tÊt c¶ c¸c khÝa c¹nh ch−¬ng tr×nh cña b¹n. B¹n cã thÓ ®iÒu chØnh kÝch cì cña c¸c khung nµy b»ng c¸ch bÊm vµ kÐo c¸c ®−¬ng bao cña khung.
Khung tæng quan: Sö dông khung tæng quan ®Ó tæ chøc vµ ph¸t triÓn néi dung ch−¬ng tr×nh cña b¹n. B¹n cã thÓ gâ toµn bé v¨n b¶n vµ sau ®ã ®Þnh d¹ng l¹i ®iÓm nót, ®o¹n v¨n, vµ c¸c slide
Khung Slide: Khung nµy gióp b¹n xem v¨n b¹n hiÖn trªn mçi slide ra sao. B¹n cã thÓ thªm ¶nh, ho¹t ho¹, phim vµ ©m thanh, t¹o c¸c kÕt bèi còng nh− c¸c hiÖu øng cho mèi slide riªng lÎ.
Khung ghi chó: khung nµy gióp b¹n thªm c¸c chó thÝch cho ng−êi diÕn thuyÕt hoÆc c¸c th«ng tin muèn chia sÎ víi thÝnh gi¶. NÕu b¹n muèn thªm tranh trong khung ghi chó, b¹n cÇn chuyÓn ghi chó sang khung nh×n notes page (notes page view)
BiÓu t−îng ghi File

Phòng Đào t�o và CGCN - Vi�n CNTT- Trung tâm KHKTCNQS
Http://thegioiebook.com 12
Chän chÕ ®é hiÓn thÞ Slide
Ba khung nµy còng ®−îc hiÓn thÞ khi b¹n ghi tµi liÖu cña b¹n d−íi d¹ng trang Web. Sù kh¸c biÖt duy nhÊt lµ khung tæng quna hiÓn thÞ b¶ng néi dung nh− vËy b¹n cã thÓ ®iÒu h−íng nhanh ®Õn trang néi dung cña b¹n.
Khung s¾p xÕp slide (Slide sorter view)
Chän View\Slide Sorter
Trong khung s¾p xÕp slide, b¹n xem tÊt c¸c slide trong tµi liÖu cña m×nh trªn mµn h×nh ë cïng mét thêi ®iÓm, hiÓn thÞ d−íi d¹ng thu nhá. §iÒu nµy dÔ dµng h¬n trong viÖc thªm, xo¸, vµ di chuyÓn c¸c slide, bæ sung thêi gian, vµ chän hiÖu øng di chuyÓn gi÷a c¸c slide. B¹n còng cã thÓ xem hiÖu øng cña nhiÒu slide b»ng c¸ch chän nh÷ng slide muèn xem sau ®ã chän Slide Show/ Animation Preview
Khung tr×nh chiÕu Show view
Chän View \ Slide Show
ChuyÓn sang chÕ ®é tr×nh chiÕu (ch¹y ch−¬ng tr×nh). Khi ®ang ë chÕ ®é tr×nh chiÕu, nhÊn phÝm Esc nÕu muèn tho¸t.
Thay ®æi tû lÖ phãng
View \ Zoom: Thay ®æi tØ lÖ phãng. Khi hiÓn thÞ ë chÕ ®é qu¶n lý c¸c Slide vµ chÕ ®é thiÕt kÕ, tuú tõng môc ®Ých môc ®Ých c«ng viÖc mµ chän c¸c tû lÖ kh¸c nhau, th«ng th−êng lµ 66%. Còng cã thÓ thay ®æi tØ lÖ nhanh b»ng c¸ch click më khung Zoom trªn thanh c«ng cô vµ chän tØ lÖ cÇn thiÕt hoÆc nhËp vµo sæ tuú ý.

Phòng Đào t�o và CGCN - Vi�n CNTT- Trung tâm KHKTCNQS
Http://thegioiebook.com 13
Thay ®æi tØ lÖ nh×n
Chän c¸c Slide
§Ó qu¶n lý c¸c Slide mét c¸ch dÔ dµng, b¹n nªn chuyÓn sang chÕ ®é s¾p xÕp Slide Sorter (View\ Slide Sorter).
Chän 1 slide: BÊm vµo slide cÇn chän
Chän nhiÒu Slide: BÊm vµo slide ®Çu tiªn, gi÷ phÝm Shift vµ bÊm vµo slide cuèi cïng
Chän nhiÒu Slide rêi r¹c: Gi÷ phÝm Ctrl vµ bÊm chuét vµo cac Slide muèn chän
T¹o thªm Slide.
1. Chän Insert\ New Slide, hoÆc nhÊn tæ hîp phÝm Ctrl + M
VÞ trÝ cu¶ Slide võa t¹o sÏ ®øng sau Slide hiÖn hµnh, do ®ã ®Ó chÌn thªm mét Slide míi gi÷a c¸c Slide ®e cã, b¹n nªn kÝch chän Slide ®øng tr−íc vÞ trÝ muèn chÌn th× Slide míi sÏ cã vÞ trÝ ngay sau ®ã.
ChÌn Slide míi
2. Chän mÉu cña slide
3. KÝch OK
Thay ®æi vÞ trÝ c¸c Slide
§Ó thay ®æi thø tù cña Slide, trong mµn h×nh Slide Sorter, kÝch vµ gi÷ vµ rª chuét ®Õn vÞ trÝ muèn di chuyÓn, sau ®ã th¶ tay gi÷ chuét, khi ®ã c¸c Slide khac sÏ tù ®éng thay ®æi l¹i sè thø tù.
Sao chÐp Slide.
KÝch chuét ph¶i t¹i Slide muèn sao chÐp vµ chän Copy hoÆc chän tõ Menu Edit \ Copy (Ctrl + C).

Phòng Đào t�o và CGCN - Vi�n CNTT- Trung tâm KHKTCNQS
Http://thegioiebook.com 14
KÝch chän Slide ®øng tr−íc vÞ trÝ muèn sao chÐp ®Õn (cã thÓ sao chÐp ®Õn mét tËp tin PowerPoint kh¸c còng ®−îc), kÝch chuét vµ chän Paste hoÆc chän tõ Menu Edit\ Paste (Ctrl + V).
Sao chÐp Slide
Xo¸ Slide
KÝch chän Slide muèn xo¸ vµ gâ phÝm Delete hoÆc kÝch chuét ph¶i t¹i Slide muèn xo¸ vµ chän Cut (Edit \ Cut).
Èn Slide
Khi tr×nh chiÕu, ®Ó “ch÷a ch¸y” b¹n cã thÓ Èn mét sè slide nÕu thiÕu thêi gian hoÆc hiÖn c¸c slide nµy khi d− thêi gian
§Ó lµm ®iÒu ®ã ta lµm nh− sau:
• Trong khung nh×nh sorter, chän mét hoÆc nhiÒu slide mµ b¹n muèn Èn. Sau ®ã chän Slide Show/ Hide Slide.
• Trong khung nh×nh sorter, chän mét hoÆc nhiÒu slide muèn Èn, Ên nót Hide slide
• §Ó huû tÝnh n¨ng Èn slide: trong khung nh×n Sorter, chän l¹i c¸c slide bÞ Èn, bÊm l¹i nót Hide slide hoÆc chän Slide Show/ Hide Slide.
HiÓn thÞ slide Èn trong khi tr×nh chiÕu
• Khi tr×nh chiÕu, kÝch chuét ph¶i vµo slide ®ang tr×nh chiÕu, chän Go, By Title, chän slide Èn (c¸c slide Èn phÇn sè thø tù cña slide cã dÊu ngoÆc ®¬n)
B−íc 2 : Chän Copy trªn Menu
B−íc 1 : chän Slide muèn sao chÐp

Phòng Đào t�o và CGCN - Vi�n CNTT- Trung tâm KHKTCNQS
Http://thegioiebook.com 15
• Ngoµi ra b¹n cã thÓ t¹o nót ®iÒu h−íng ®Õn slide Èn
ThiÕt kÕ víi PowerPoint T¹o nÒn
Chän mÉu Template (mÉu mµu nÒn)
1. Vµo tr×nh ®¬n Format\ Apply Design Template
Chän mÉu trang trÝ
2. PowerPoint cã nhiÒu Template kh¸c nhau, kÝch vµo tªn c¸c Template trong cöa sæ Apply Design Template ®Ó xem mÉu mµu nÒn tr−íc khi kÝch nót Apply ®Ó chÊp nhËn
Më cöa sæ chän mÉu mÇu nÒn

Phòng Đào t�o và CGCN - Vi�n CNTT- Trung tâm KHKTCNQS
Http://thegioiebook.com 16
Cöa sæ chän mÉu trang trÝ
L−u ý:
Trong mét tËp tin PowerPoint chØ sö dông ®−îc mét Template, tøc lµ tÊt c¶ c¸c Slide trong mét tËp tin ®Òu sö dông chung mét Template, nh−ng cã thÓ thay ®æi mµu cña Template cho c¸c Slide kh¸c nhau.
Chän mµu cho Template
1. Format\ Slide Color Scheme
Mµu cöa sæ chän mµu chñ ®¹o cho Slide
2. KÝch chän d¹ng mµu trong khung Color Schemes.
Cã thÓ kÝch më b¶ng Custom ®Ó tù chän mµu theo ý thÝch. Trong b¶ng Custom, kÝch chän môc muèn ®æi mµu trong khung Scheme Color, sau ®ã Ên nót Scheme Color ®Ó më b¶ng mµu tù chän...
Chän mÉu mµu nÒn
KÝch Apply ®Ó chÊp nhËn mÉu

Phòng Đào t�o và CGCN - Vi�n CNTT- Trung tâm KHKTCNQS
Http://thegioiebook.com 17
Cöa sæ chän mµu chñ ®¹o
3. Sau khi chän mµu xong, kÝch nót Apply ®Ó ®æi mµu cho Slide hiÖn hµnh, hoÆc kÝch nót Apply to All ®Ó ®æi mµu cho tÊt c¶ c¸c Slide trong tÖp tin.
Chän mµu nÒn cho Template
1. Vµo tr×nh ®¬n Format\ Background
Më cöa sæ ®Þnh d¹ng nÒn
2. KÝch më khung mµu. Trong khung nµy cã 02 môc lùa chän: More Colors vµ Fill Effects
Cöa sæ chän mµu nÒn
More Colors: më b¶ng mµu tiªu chuÈn vµ chän mµu tuú ý.

Phòng Đào t�o và CGCN - Vi�n CNTT- Trung tâm KHKTCNQS
Http://thegioiebook.com 18
Cöa sæ chän thªm mµu
Fill Effect: c¸c d¹ng mµu hiÖu øng
Cöa sæ chän c¸ch thÓ hiÖn mµu theo ®é
Trong cöa sæ Fill Effect cã 04 b¶ng
Gradient: c¸c d¹ng pha mµu (cöa sæ ngÇm ®Þnh Fill Effects)
Texture: mÉu mµu nÒn Texture (mÉu nÒn d¹ng kÎ)

Phòng Đào t�o và CGCN - Vi�n CNTT- Trung tâm KHKTCNQS
Http://thegioiebook.com 19
Cöa sæ chän c¸ch thÓ hiÖn mµu theo kiÓu v¶i
Pattern: d¹ng mÉu Pattern (mÉu mµu nÒn d¹ng v¹ch mµu)
Cöa sæ chän c¸ch thÓ hiÖn mµu kiÓu v¹ch mÇu
Picture: lÊy ¶nh cã s½n lµm mµu nÒn. KÝch chuét vµo nót Select Picture ®Ó chän File h×nh ¶nh

Phòng Đào t�o và CGCN - Vi�n CNTT- Trung tâm KHKTCNQS
Http://thegioiebook.com 20
Chän ¶nh lµm nÒn
NhËp v¨n b¶n
NhËp v¨n b¶n vµo khung ch÷ cã s½n
NhËp v¨n b¶n
C¸c d¹ng mÉu thiÕt kÕ ®Òu cã s½n cã c¸c khung ch÷ víi tiªu ®Ò “Click to Add...” (KÝch vµo ®Ó nhËp...) NÕu muèn nhËp vµo c¸c khung nµy cã thÓ thùc hiÖn nh− sau:
KÝch trá chuét vµo « muèn nhËp ch÷
NÕu cÇn chän l¹i kiÓu ch÷ vµ cì ch÷, b¹n chän trong khung Font vµ khung Size trªn thanh c«ng cô hoÆc chän tõ Menu Format\ Font (T−¬ng tù nh− Word)NÕu muèn nhËp TiÕng ViÖt b¹n nhí chän Font TiÕng ViÖt vµ kiÓu gâ thÝch hîp. (Th«ng th−êng lµ c¸c Font cã ch÷ VN ë ®Çu nh− .VnTime...)
§−êng biªn cña khu vùc so¹n th¶o
NhËp v¨n b¶n vµo khu vùc nµy

Phòng Đào t�o và CGCN - Vi�n CNTT- Trung tâm KHKTCNQS
Http://thegioiebook.com 21
Më cöa sæ chän Font
Cöa sæ chän Font
Sau ®ã nhËp ch÷ b×nh th−êng nh− trong Word. Khi ch÷ chiÕm hÕt kho¶ng trèng trong khung, khung sÏ tù ®éng gien ra theo chiÒu däc.
Cã thÓ kÝch chuét vµo ®−êng biªn cña khung ®Ó hiÖu chØnh kÝch h−íng khung gièng nh− mét ®èi t−îng TextBox trong Word.
NÕu kh«ng sö dông b¹n cã thÓ xo¸ chóng b»ng c¸ch kÝch vµo ®−êng biªn cña khung ®Ó chän, sau ®ã nhÊn phÝm Delete ®Ó xo¸ bá.
L−u ý:
C¸c ch÷ nhËp trong khung ch÷ cã s½n sÏ hiÓn thÞ ë cöa sæ bªn tr¸i, do ®ã b¹n cã thÓ më réng khung ¶nh, Click vµo vïng ch÷ cña Slide hiÖn hµnh vµ nhËp ch÷ b×nh th−êng nh− trong Word

Phòng Đào t�o và CGCN - Vi�n CNTT- Trung tâm KHKTCNQS
Http://thegioiebook.com 22
ChÌn khung nhËp ch÷ (TextBox)
Chän tõ Menu Insert\ TextBox hoÆc kÝch biÓu t−îng Textbox trªn thanh vÏ
ChÌn khung nhËp ch÷
KÝch vµ gi÷ vµ rª chuét trªn mµn h×nh thiÕt kÕ ®Ó t¹o khung nhËp ch÷, sau ®ã nhËp ch÷ b×nh th−êng.
NÕu b¹n ch−a nhËp bÊt kú kÝ tù nµo vµo khung TextBox võa t¹o mµ kÝch chän ®èi t−îng kh¸c th× Textbox võa t¹o sÏ tù mÊt ®i.
§Þnh d¹ng cho v¨n b¶n
§¸nh dÊu v¨n b¶n: Thùc hiÖn theo mét trong ba c¸ch sau
BÊm vµ rª chuét tõ ®Çu ®o¹n v¨n b¶n ®Õn cuèi ®o¹n v¨n b¶n.
§Æt con trá ë ®Çu ®o¹n v¨n b¶n, gi÷ phÝm Shift vµ dïng c¸c phÝm mòi tªn ®Ó ®¸nh dÊu ®o¹n v¨n.
§Æt con trá ë ®Çu ®o¹n v¨n b¶n cÇn ®¸nh dÊu, gi÷ phÝm Shift vµ bÊm chuét vµo cuèi ®o¹n v¨n cÇn ®¸nh dÊu.
Muèn ®Þnh d¹ng c¸c ®o¹n ch÷ trong TextBox, cÇn ®¸nh dÊu ®o¹n v¨n cÇn ®Þnh d¹ng hay kÝch t¹i ®−êng biªn cña khung ®Ó chän c¶ TextBox vµ thùc hiÖn ®Þnh d¹ng nh− sau:
HiÖu chØnh ®Þnh d¹ng ch÷
Vµo tr×nh ®¬n Format \ Font (më cöa sæ Font)
§Þnh d¹ng Font
Trong cöa sæ Font cã c¸c môc chän sau:
Font: chän c¸c lo¹i font ch÷
KÝch chuét vµo ®©y ®Ó nhËp hép v¨n b¶n

Phòng Đào t�o và CGCN - Vi�n CNTT- Trung tâm KHKTCNQS
Http://thegioiebook.com 23
Font Style: d¹ng ch÷
Size: Cì ch÷
Color:chän mµu
Underline: g¹ch d−íi
Shadow: t¹o bãng mê
Emboss: t¹o ch÷ næi
Canh ®Çu dßng (Alignment)
§Þnh d¹ng canh lÒ cña ®o¹n v¨n b¶n. Chän Format \ Alignment\...
Canh ®Çu dßng
Align left: canh ®Òu tr¸i
Center: canh gi÷a
Align right: canh ®Òu ph¶i
Justify: canh ®Òu hai bªn
Kho¶ng c¸ch gi÷a c¸c dßng (Line Spacing)
Chän Format \ Line Spacing

Phòng Đào t�o và CGCN - Vi�n CNTT- Trung tâm KHKTCNQS
Http://thegioiebook.com 24
§Þnh d¹ng kho¶ng c¸ch dßng
Trong cöa sæ Line Spacing cã c¸c khung hiÖu chØnh sau:
Line Spacing: Kho¶ng c¸ch gi÷a c¸c dßng
Before Paragraph: kho¶ng c¸ch phÝa trªn ®o¹n v¨n b¶n
After Paragraph: kho¶ng c¸ch phÝa d−íi ®o¹n v¨n b¶n
Cöa sæ chän kho¶ng c¸ch dßng
§æi d¹ng ch÷ (Change case)
§æi ch÷ hoa thµnh ch÷ th−êng hoÆc ng−îc l¹i. Chän Format \ Change Case
HiÖn thÞ hép tho¹i §Þnh d¹ng kho¶ng

Phòng Đào t�o và CGCN - Vi�n CNTT- Trung tâm KHKTCNQS
Http://thegioiebook.com 25
Më cöa sæ ®æi d¹ng ch÷
Trong cöa sæ Change Case cã c¸c d¹ng sau:
Cöa sæ ®æi d¹ng ch÷
Sentence Case: ViÕt hoa ®Çu c©u
LowerCase: ViÕt th−êng
UpperCase: ViÕt hoa
Tittle Case: ViÕt hoa ®Çu ch÷
Toggle Case: ViÕt th−êng ®Çu ch÷
Më cöa sæ ®æi d¹ng
ch÷

Phòng Đào t�o và CGCN - Vi�n CNTT- Trung tâm KHKTCNQS
Http://thegioiebook.com 26
T« mÇu
Gièng nh− trong Word, cã thÓ kÝch më c¸c cöa sæ chän mµu cho TextBox (khu vùc chøa ch÷)b»ng c¸c biÓu t−îng thanh vÏ (nÕu kh«ng thÊy hiÓn thÞ thanh vÏ, cã thÓ chän tõ tr×nh ®¬n: View \ Toolbars \Drawing)
C«ng cô t« mµu
Font Color: chän mµu ch÷
Line Color: chän mµu ®−êng viÒn cho TextBox
Fill Color: chän mµu nÒn cho TextBox
(KÝch vµo mòi tªn bªn biÓu t−îng ®Ó më b¶ng mµu)
T¹o Bullets (®Þnh d¹ng ®Çu dßng)
Chän Format \ Bullets
§Þnh d¹ng ®Çu dßng
Trong phÇn Bullets from chän d¹ng ph«ng chøa nót, kÝch chän d¹ng nót −ng ý trong c¸c « mÉu. Chän mµu trong khung Color, hiÖu chØnh kÝch cì trong khung Size
§èi víi PowerPoint 2000, ®Ó thay ®æi d¹ng nót cã s½n, bÊm vµo nót Picture hoÆc Character ë gãc ®¸y ph¶i cña hép tho¹i Bullets and Numbering.
Fill Line Font
Chän ký hiÖu ®Þnh d¹ng ®Çu dßng

Phòng Đào t�o và CGCN - Vi�n CNTT- Trung tâm KHKTCNQS
Http://thegioiebook.com 27
Lµm viÖc víi b¶ng T¹o b¶ng
BÊm nót Insert Table trªn thanh c«ng cô, bÊm vµ kÐo ®Ó x¸c ®Þnh sè hµng vµ cét.
Th¶ chuét b¶ng víi sè hµng cét ®e ®Þnh xuÊt hiÖn trªn mµn h×nh so¹n th¶o.
T¹o b¶ng 5 hµng 8 cét
Sau khi t¹o b¶ng thanh c«ng cô Tables and Borders xuÊt hiÖn
Cã thÓ Èn hiÖn thanh c«ng cô Table and Borders b»ng lÖnh View/Toolbars/Tables and Borders
C¸c thao t¸c trong b¶ng
Di chuyÓn con trá qua c¸c « trong b¶ng
- Gâ phÝm TAB ®Ó chuyÓn con trá lÇn l−ît tíi c¸c « liÒn sau « hiÖn thêi, SHIFT + TAB ®Ó di chuyÓn vÒ « phÝa liÒn tr−íc « hiÖn thêi. Khi con trá ë « cuèi cïng cña b¶ng, gâ phÝm TAB, mét hµng míi sÏ ®−îc thªm vµo cuèi b¶ng.
- Dïng c¸c phÝm ←, ↑, →, ↓ ®Ó di chuyÓn gi÷a c¸c « trong b¶ng
- BÊm chuét vµo « cÇn ®Æt con trá.
Chän c¸c « cña b¶ng
- Chän «: Rª chuét tõ ®Çu « ®Õn cuèi «.
- Chän khèi ch÷ nhËt nhiÒu « liªn tôc: Rª chuét tõ « ®Çu ®Õn « cuèi
- Chän hµng: Rª chuét tõ « ®Çu cña hµng ®Õn « cuèi cïng.
HoÆc ®Æt con trá trong hµng, trªn thanh Tables and Borders chän Table/Select Row
- Chän cét: §−a chuét lªn ®Ønh hµng, khi chuét xuÊt hiÖn mòi tªn mµu ®en th× bÊm chuét.
HoÆc Rª chuét tõ « ®Çu cña cét ®Õn « cuèi cïng.

Phòng Đào t�o và CGCN - Vi�n CNTT- Trung tâm KHKTCNQS
Http://thegioiebook.com 28
HoÆc ®Æt con trá trong cét, trªn thanh Tables and Borders chän Table/Select Column
- Chän toµn b¶ng: §Æt con trá vµo b¶ng, trªn thanh Tables and Borders chän Table/Select Table
NhËp néi dung cña «
§Æt con trá t¹i « cÇn nhËp néi dung (néi dung cã thÓ lµ sè hay v¨n b¶n), gâ néi dung. Khi ®é dµi dßng nhËp vµo lín h¬n ®é réng « nã sÏ tù ®éng xuèng dßng, ®é cao hµng cña b¶ng ®−îc t¨ng lªn. V¨n b¶n trong tõng « còng ®−îc ®Þnh d¹ng font vµ paragraph gièng nh− v¨n b¶n ë ngoµi. (c¸c c¹nh tr¸i, ph¶i « gièng nh− lÒ tr¸i, lÒ ph¶i cña trang). Mçi « cã thÓ cã mét hay nhiÒu ®o¹n v¨n b¶n, c¸c bøc ¶nh, ký hiÖu,.... Söa ch÷a v¨n b¶n trong tõng « thao t¸c gièng nh− víi v¨n b¶n thuêng.
Thay ®æi ®é réng cét, ®é cao dßng
Thay ®æi ®é réng cét
§−a chuét ®Õn ®−êng ng¨n c¸ch cét, khi chuét chuyÓn sang d¹ng mòi tªn hai chiÒu th× bÊm vµ kÐo ®Ó ®−îc ®é réng −ng ý
Thay ®æi ®é cao hµng
§−a chuét ®Õn ®−êng ng¨n c¸ch hµng, khi chuét chuyÓn sang d¹ng mòi tªn hai chiÒu th× bÊm vµ kÐo ®Ó ®−îc ®é cao −ng ý
Chó ý: §Ó thµnh ®æi kÝch th−íc toµn b¶ng, bÊm chuét vµo b¶ng, quanh b¶ng xuÊt hiÖn c¸c « vu«ng, ®−a chuét vµo vÞ trÝ c¸c « vu«ng ®ã, chuét sÏ chuyÓn sang tr¹ng th¸i mòi tªn 2 chiÒu, lóc nµy bÊm vµ kÐo, kÝch th−íc cña b¶ng sÏ bÞ thay ®æi nh−ng tû lÖ kÝch th−íc cña c¸c « lµ kh«ng ®æi.
ChÌn, xo¸ hµng hoÆc cét
ChÌn hµng, cét
Thanh lÖnh Table
§Æt con trá trong hµng hoÆc cét cÇn chÌn hµng hoÆc cét bªn c¹nh hµng, cét ®ã
Chän Inser Columns to the Left: chÌn cét sang bªn tr¸i cét chøa con trá

Phòng Đào t�o và CGCN - Vi�n CNTT- Trung tâm KHKTCNQS
Http://thegioiebook.com 29
Inser Columns to the Right: ChÌn cét sang bªn ph¶i cét chøa con trá
Insert Rows Above: ChÌn hµng lªn trªn hµng chøa con trá
Insert Rows Below: ChÌn hµng xuèng d−íi hµng chøa con trá
Xo¸ hµng, cét
Chän hµng, cét cÇn xo¸
Edit/ Cut
Trén vµ chia «
Trén «
- C¸ch 1: Chän c¸c « cÇn gép, chän lÖnh Table \ Merge Cells
- C¸ch 2: Chän c¸c « cÇn gép, bÊm nót Merge Cells
- C¸ch 3: BÊm nót Eraser , sau ®ã bÊm vµo c¸c ®−êng ph©n « cÇn xo¸. Sau khi hoµn thµnh bÊm l¹i vµo nót Eraser ®Ó tho¸t khái lÖnh xo¸.
Chia «
- C¸ch 1: Chän « cÇn chia, chän lÖnh Table/ Split Cells, « võa chän ®−îc chia thµnh hai « theo chiÒu ngang cña «
- C¸ch 2: Chän « cÇn chia, bÊm nót Split Cells
- C¸ch 3: BÊm nót Draw Table , vÏ c¸c ®−êng ph©n c¸ch cho « ®−îc chia. Sau khi hoµn thµnh bÊm l¹i vµo nót Draw Table ®Ó tho¸t khái lÖnh vÏ b¶ng.

Phòng Đào t�o và CGCN - Vi�n CNTT- Trung tâm KHKTCNQS
Http://thegioiebook.com 30
T¹o ®−êng nÐt cho b¶ng
1. Chän toµn b¶ng
2. Table/ Border and Fill...
Hép tho¹i t¹o ®−êng nÐt cho b¶ng
PhÇn Slyte: chän kiÓu ®−êng kÎ
PhÇn Color: chän mµu cho ®−êng kÎ
PhÇn Width: chän ®é dµy cho ®−êng kÎ
Sau ®ã bÊm l¹i c¸c nót ®Þnh vÞ ®−êng kÎ cÇn thiÕt , , , , , , cã thÓ sÏ ph¶i bÊm hai lÇn, chó ý khung nh×n tr−íc khi hoµn thµnh.
3. KÕt thóc bÊm OK.
B¹n cã thÓ dïng thanh Tables and Borders ®Ó t¹o ®−êng nÐt cho dßng kÎ
Tr−íc hÕt chän kiÓu ®−êng th¼ng trong hép Border Style
Chän bÒ dµy ®−êng kÎ trong Border Width
Chän mµu trong Border Color
Chän nót Draw Table sau ®ã vÏ c¸c ®−êng trong b¶ng
Border Style Border Width Border Color

Phòng Đào t�o và CGCN - Vi�n CNTT- Trung tâm KHKTCNQS
Http://thegioiebook.com 31
VÏ c¸c h×nh ®¬n gi¶n HiÓn thÞ thanh c«ng cô vÏ
C¸c c«ng cô vÏ trong PowerPoint kh«ng cã g× kh¸c víi MS.Word. Thanh vÏ (Drawing) th«ng th−êng hiÓn thÞ ë phÝa bªn d−íi mµn h×nh, cã thÓ lµm hiÓn thÞ hoÆc Èn thanh nµy tõ tr×nh ®¬n: View \ Toolbar\ Drawing.
VÏ c¸c ®èi t−îng
VÏ c¸c ®èi t−îng ®¬n gi¶n: ®−êng th¼ng, mòi tªn, h×nh trßn, ch÷ nhËt
Click chän biÓu t−îng cÇn vÏ trªn thanh c«ng cô
C«ng cô vÏ
Line: ®−êng th¼ng
Rectangle: h×nh ch÷ nhËt
Oval: h×nh trßn
Arrow: mòi tªn
...
§−a trá chuét ®Õn vÞ trÝ muèn vÏ trong Slide, kÝch vµ rª chuét ®Ó vÏ.
Tr−íc khi vÏ, nÕu nhÊn vµ gi÷ phÝm Shift b¹n sÏ chØ vÏ ®−îc ®−êng th¼ng, h×nh vu«ng, hoÆc trßn tuú theo chän biÓu t−îng b¹n ®e chän, nÕu nhÊn vµ gi÷ phÝm Ctrl th× t©m cña ®èi t−îng sÏ ë ngay vÞ trÝ b¾t ®Çu vÏ.
Trong tr−êng hîp muèn vÏ nhiÒu ®èi t−îng liªn tiÕp, thay v× kÝch ®Ó chän biÓu t−îng vÏ, b¹n cÇn kÝch ®óp chuét vµ sau ®ã vÏ b×nh th−êng cho ®Õn khi hoµn thµnh, kÝch ®óp chuét t¹i ®iÓm vÏ ®Ó kÕt thóc.
VÏ c¸c ®èi t−îng phøc t¹p
Trong môc AutoShapes trªn thanh vÏ cã rÊt nhiÒu h×nh mÉu, muèn vÏ mÉu nµo b¹n kÝch chän biÓu t−îng ®ã vµ kÝch ®ång thêi rª chuét trªn mµn h×nh thiÕt kÕ ®Ó vÏ b×nh th−êng.
Line
Arrow
Oval
Rectangle

Phòng Đào t�o và CGCN - Vi�n CNTT- Trung tâm KHKTCNQS
Http://thegioiebook.com 32
VÏ h×nh ®Þnh d¹ng s½n
Khi kÝch chän c¸c ®èi t−îng ®−îc vÏ b»ng AutoShapes, th−êng hiÓn thÞ c¸c nót mµu vµng ®Ó hiÖu chØnh h×nh d¹ng, cã thÓ kÝch vµ rª c¸c nót hiÖu chØnh.
L−u ý:
§Ó vÏ ®−êng cong b¹n nªn chän biÓu t−îng vÏ ®−êng cong trªn AutoShapes, sau ®ã kÝch trªn Slide ®Ó t¹o thµnh c¸c ®−êng cong, khi kÕt thóc ta kÝch ®óp chuét
§Þnh d¹ng cho ®èi t−îng
Chän ®èi t−îng
Chän mét ®èi t−îng: BÊm chuét vµo ®èi t−îng cÇn chän
Chän nhiÒu ®èi t−îng: BÊm chuét vµo nót mòi tªn trªn thanh Drawing, sau ®ã ®−a cuét lªn mµn h×nh so¹n th¶o kÐo qua vïng c¸c ®èi t−îng ®−îc chän
Nót mòi tªn trªn thanh Drawing ®Ó chän ®èi t−îng
- Chän c¸c ®èi t−îng rêi r¹c: gi÷ phÝm Shift vµ bÊm vµo c¸c ®èi t−îng cÇn lùa chän
NÐt vÏ
Click chän ®èi t−îng muèn thay ®æi vµ chän c¸c biÓu t−îng sau:
Shadow
3D
Arrow Style
Dash Style
Line Style

Phòng Đào t�o và CGCN - Vi�n CNTT- Trung tâm KHKTCNQS
Http://thegioiebook.com 33
Line Style: më b¶ng chän kiÓu nÐt vÏ
Dash Style: më b¶ng chän kiÓu nÐt vÏ
Arrow Style: chän ®Çu nÐt vÏ (h×nh mòi tªn...)
Shadow: t¹o bãng
3D: t¹o h×nh næi ba chØÒu
T« mµu ®èi t−îng
Chän ®èi t−îng muèn t« mµu, sau ®ã kÝch vµo h×nh mòi tªn ë c¸c biÓu t−îng t« mµu nh− sau:
T« mµu ®èi t−îng
Line Color:T« mµu ®−êng viÒn
Fill Color: T« mµu nÒn
Sau khi më b¶ng mµu, nÕu muèn cã thªm mµu ®Ó chän, kÝch môc More...Color,...
Mµu ®−êng kÎ
Chän ®èi t−îng cÇn thay ®æi mµu ®−êng kÎ
BÊm nót Line Color
Chän mµu −ng ý trong b¶ng cã s½n
HoÆc cã thÓ chän More Line Colors ... ®Ó chän mµu
§Ó ®èi t−îng kh«ng cã dßng kÎ: KÝch No Line

Phòng Đào t�o và CGCN - Vi�n CNTT- Trung tâm KHKTCNQS
Http://thegioiebook.com 34
Chän mµu cho ®−êng kÎ
Qu¶n lý c¸c ®èi t−îng
S¾p xÕp ®èi t−îng
Khi cã nhiÒu ®èi t−îng vÏ, b¹n cÇn ph¶i s¾p xÕp c¸c ®èi t−îng theo trùc quan ®Ó c¸c ®èi t−îng næi bËt kh«ng bÞ che khuÊt, ®Ó lµm ®−îc ®iÒu ®ã ta lµm nh− sau:
1. Chän ®èi t−îng cÇn s¾p xÕp
2. Trªn thanh Drawing chän Draw/Order/Bring to Front: Lªn trªn c¸c ®èi t−îng
Sent to Back: Xuèng d−íi c¸c ®èi t−îng
Bring Forward: Lªn trªn mét ®èi t−îng
Sent Backward: Xuèng d−íi mét ®èi t−îng
S¾p xÕp ®èi t−îng
T¹o nhãm c¸c ®èi t−îng
1. Chän c¸c ®èi t−îng cÇn t¹o nhãm
2. Trªn thanh Drawing chän Draw/Group
Sau khi c¸c ®èi t−îng ®−îc t¹o nhãm, m¸y tÝnh coi nhãm ®èi t−îng ®ã nh− lµ mét ®èi t−îng, mäi t¸c ®éng lªn ®èi t−îng ®Òu thùc hiÖn ®−îc nh− ®èi víi c¸c ®èi t−îng ®e t¹o nhãm

Phòng Đào t�o và CGCN - Vi�n CNTT- Trung tâm KHKTCNQS
Http://thegioiebook.com 35
Bá nhãm c¸c ®èi t−îng
1. Chän nhãm cÇn bá nhãm
2. Trªn thanh Drawing chän Draw/UnGroup
Sao chÐp c¸c ®èi t−îng
1. Chän mét hoÆc nhiÓu c¸c ®èi t−îng cÇn sao chÐp
2. Edit/ Copy
3. Edit/ Paste
Di chuyÓn c¸c ®èi t−îng
Chän ®èi t−îng cÇn di chuyÓn
BÊm vµ kÐo ®Õn vÞ trÝ phï hîp
Xo¸ c¸c ®èi t−îng
Chän ®èi t−îng cÇn xãa
BÊm phÝm Delete hoÆc Edit/Cut
Thay ®æi kÝch cì cho c¸c ®èi t−îng
Chän ®èi t−îng cÇn thay ®æi kÝch cì
§−a chuét t¹i vÞ trÝ c¸c « vu«ng nhá quanh ®èi t−îng võa chän, khi chuét chuyÓn sang h×nh mòi tªn hai chiÓu th× bÊm vµo kÐo ®Ó cã kÝch cì −ng ý.
§èi t−îng ®· ®−îc chän
BiÓu t−îng chän vïng
Nhãm c¸c ®èi t−îng

Phòng Đào t�o và CGCN - Vi�n CNTT- Trung tâm KHKTCNQS
Http://thegioiebook.com 36
Xoay c¸c ®èi t−îng
Chän mét hoÆc nhiÓu c¸c ®èi t−îng cÇn xoay
Trªn thanh Drawing bÊm nót Free Rotate
Quanh ®èi t−îng lµ c¸c h×nh trßn nhá, ®−a chuét vµo c¸c h×nh trßn nhá ®ã, bÊm vµ xoay theo mét gãc phï hîp
BÊm l¹i vµo nót Free Rotate ®Ó tho¸t khái chÕ ®é quay ®èi t−îng
T¹o v¨n b¶n cho ®èi t−îng
§Ó nhËp v¨n b¶n vµo trong c¸c ®èi t−îng, tr−íc hÕt chän ®èi t−îng cÇn nhËp v¨n b¶n, bÊm chuét ph¶i vµo ®èi t−îng, tõ thanh lÖnh (menu) hiÖn ra chän Add Text sau ®ã nhËp v¨n b¶n tõ bµn phÝm
C¸c tÝnh n¨ng n©ng cao ChÌn ch÷ nghÖ thuËt
ChÌn ch÷ nghÖ thuËt trong PowerPoint còng gièng nh− trong c¸c phÇn mÒm Office kh¸c cña Microsoft. ViÖc sö dông ch÷ nghÖ thuËt gióp b¹n lµm sinh ®éng cho c¸c slide cña m×nh.
BiÓu t−îng quay ®èi t−îng
Bèn gãc xuÊt hiÖn nót trßn
Xoay ®èi t−îng

Phòng Đào t�o và CGCN - Vi�n CNTT- Trung tâm KHKTCNQS
Http://thegioiebook.com 37
KÝch chän biÓu t−îng WordArt trªn thanh vÏ (NÕu kh«ng thÊy hiÓn thÞ thanh vÏ, cã thÓ chän tõ tr×nh ®¬n: View \ Toolbars \ Drawing)
WordArt
ChÌn ch÷ nghÖ thuËt

Phòng Đào t�o và CGCN - Vi�n CNTT- Trung tâm KHKTCNQS
Http://thegioiebook.com 38
Cöa sæ chän kiÓu ch÷
Trong cöa sæ Edit WordArt Art Text, chän kiÓu ch÷ trong khung Font, cì ch÷ trong khung Size... kÝch OK.
So¹n th¶o néi dung ch÷ nghÖ thuËt
Mçi ®èi t−îng WordArt ®Òu cã mét nót hiÖu chØnh mµu vµng, kÝch vµ rª nót nµy ®Ó hiÖu chØnh h×nh d¹ng cña ®èi t−îng WordArt.
Trªn mµn h×nh thiÕt kÕ PowerPoint khi muèn hiÖu chØnh ®èi t−îng WordArt, cÇn kÝch chän ®èi t−îng, lóc nµy sÏ hiÓn thÞ thanh WordArt, b¹n cÇn kÝch chuét ph¶i trªn ®èi t−îng vµ chän WordArt Toolbar)
1- ChÌn thªm WordArt
2- Söa néi dung
3- Chän l¹i d¹ng WordArt
4- §Þnh d¹ng WordArt
5- Chän kiÓu hiÖu øng
6- Xoay WordArt (kÝch vµ rª ®Ó xoay)
7- §æi d¹ng ch÷ th−êng thµnh ch÷ hoa vµ ng−îc l¹i
8- §æi ch÷ hµng ngang hµng däc vµ ng−îc l¹i
9- Canh ®Çu dßng (tr¸i, ph¶i, gi÷a,...)
10- HiÖu chØnh d¹ng WordArt.
ChÌn h×nh ¶nh, ©m thanh
Thanh c«ng cô WordArt

Phòng Đào t�o và CGCN - Vi�n CNTT- Trung tâm KHKTCNQS
Http://thegioiebook.com 39
ChÌn ¶nh ClipArt
Chän Insert \ Picture \ ClipArt
Më cöa sæ chÌn Clip Art
Trong cöa sæ ClipArt, kÝch chän ¶nh muèn chÌn. Sau ®ã kÝch chuét vµo nót Insert ®Ó chÌn ¶nh vµo Slide
Cöa sæ Clip Art
T−¬ng tù ta cã thÓ chÌn ©m thanh (Sounds), ®o¹n phim (Videos).
...
ChÌn tËp tin ¶nh
Chän Insert \ Picture \ From File
Trong cöa sæ Insert Picture chän tªn æ ®Þa vµ th− môc ch÷a tËp tin trong khung Look in, kÝch chän tªn tËp muèn chÌn vµ kÝch nót Insert ®Ó chÌn ¶nh vµo trang thiÕt kÕ.

Phòng Đào t�o và CGCN - Vi�n CNTT- Trung tâm KHKTCNQS
Http://thegioiebook.com 40
Hép tho¹i chän File ¶nh chÌn vµo Slide
C¸c d¹ng tËp tin ¶nh d−íi ®©y ®Ó chÌn
.bmp; .jpq; .tif; .gif; .emf; .wmf;...
ChÌn nh¹c, ©m thanh, video, vµ ¶nh GIF ®éng
¢m thanh, ca nh¹c, video, vµ ¶nh ®éng ®e cã s½n trong Clip Gallery. §Ó sö dông Clip Gallery, chän Insert/Movie and Sound sau ®ã hoÆc lµ kÝch Movie from Gallery ®Ó chÌn phim vµ ¶nh ®éng hoÆc lµ kÝch Sound from Gallery ®Ó chÌn ca nh¹c vµ ©m thanh.
NÕu b¹n kh«ng thÓ t×m thÊy c¸c mÇu cã s½n hoÆc c¸c ¶nh, ©m thanh, video hay c¸c tranh ®éng b¹n muèn trong Microsoft PowerPoint, sau ®©y lµ mét sè ®Þa chØ mµ b¹n cã thÓ t×m ®−îc c¸c thÓ lo¹i b¹n muèn (§Ó sö dông Clip Gallery Live hoÆc sö dông c¸c mÉu trªn Web, b¹n cÇm truy cËp tíi Internet vµ mét tr×nh duyÖt Web nh− lµ Microsoft Internet Explorer)
• Th− môc Windows Melia
Microsoft Windows cã kÌm theo ©m thanh vµ nh¹c ®Ó b¹n cã thÓ sö dông trong qu¸ tr×nh tr×nh chiÕu, chØ cÇn chän Insert/Movies vµ sau ®ã kÝch Sound from File. §Þnh vÞ ®Õn th− môc Media (trong th− môc Windows), vµ sau ®ã chän ©m thanh mµ b¹n muèn.
• Clip Gallery Live
NÕu b¹n cµi ®Æt Clip Gallery, b¹n cã thÓ kÕt nèi ®Õn Clip Gallery live - mét trang
Web chøa c¸c h×nh ¶nh, ©m thanh, ®o¹n phim ng¾n. KÝch nót Insert Clip Art trªn thanh c«ng cô Drawing ®Ó më Clip Gallery, sau ®ã kÝch Clips Online.
Khi b¹n chÌn ©m nh¹c, ®o¹n phim trªn slide ®Ó ch¹y trong qu¸ tr×nh tr×nh chiÕu. B¹n cã thÓ chän hoÆc lµ ©m thanh hoÆc ®o¹n phim ch¹y tù ®éng khi b¹n chuyÓn ®Õn slide, hoÆc lµ ch¹y khi b¹n kÝch vµo biÓu t−îng cña nã trong khi tr×nh chiÕu. §Ó thay ®æi c¸ch mµ ®o¹n phim hay ©m thanh b¾t ®Çu hoÆc chÌn vµo nã mét siªu liªn kÕt chän Slide Show/ Acttion Settings.

Phòng Đào t�o và CGCN - Vi�n CNTT- Trung tâm KHKTCNQS
Http://thegioiebook.com 41
B¹n còng cã thÓ bæ sung c¸c hiÖu øng ho¹t ho¹ vµ thay ®æi c¸c thiÕt lËp ch¬i b»ng c¸ch kÝch vµo Custom Animation trong thanh lÖnh Slide Show. Ch¼ng h¹n nh− b¹n cã thÓ thiÕt lËp cho ©m thanh hay video ch¬i tù ®éng trong mét chuçi c¸c ho¹t ho¹.
¢m thanh, ca nh¹c vµ video ®−îc chÌn vµo nh− lµ mét ®èi t−îng cña Microsoft PowerPoint. NÕu PowerPoint kh«ng hç trî cho tÝnh n¨ng hay kiÓu ©m thanh, h×nh ¶nh ®ã, b¹n cã thÓ muèn sö dông Media Player ®Ó ch¬i nã. §Ó ch¬i ©m thanh hoÆc video nh− lµ mét ®èi t−îng Media Player, chän Insert/Object, sau ®ã chän Media Clip. C¸ch thøc nµy sÏ sö dông Media Player - ®−îc cµi ®Æt víi Microsoft Windows 95 - ®Ó ch¹y ©m thanh hay video. Media Player ch¬i c¸c tÖp ®a ph−¬ng tiÖn vµ ®iÒu khiÓn cho c¸c thiÕt bÞ ch¬i l¹i thiÕt bÞ ch¬i ®Üa CD hay ®Üa video.
ChÌn nh¹c hoÆc ©m thanh lªn slide
1. HiÓn thÞ slide mµ b¹n muèn chÌn nh¹c hoÆc ©m thanh.
2. Chän Insert/ Movies and Sounds.
3. Thùc hiÖn mét trong c¸c c«ng viÖc sau:
§Ó chÌn ©m thanh tõ Clip Gallery, kÝch Sound tõ Gallery, sau ®ã ®Þnh vÞ vµ chÌn ©m thanh mµ b¹n muèn.
§Ó chÌn ©m thanh tõ mét vÞ trÝ kh¸c, kÝch Sound from File, ®Þnh vÞ ®Õn th− môc chøa ©m thanh, vµ sau ®ã kÝch ®óp vµo ©m thanh mµ b¹n muèn.
BiÓu t−îng ©m thanh xuÊt hiÖn trªn slide.
4. Mét th«ng b¸o ®−îc hiÓn thÞ. NÕu b¹n muèn ©m thanh ®−îc ch¬i tù ®éng khi b¹n chuyÓn ®Õn slide, kÝch Yes; NÕu b¹n muèn ©m thanh ch¬i chØ khi kÝch vµo biÓu t−îng ©m thanh trªn slide, kÝch No.
5. Xem tr−íc ©m thanh trong chÕ ®é hiÓn thÞ th«ng th−¬ng (normal view), kÝch ®óp vµo biÓu t−îng ©m thanh.
B¹n cã thÓ thay ®æi c¸c thuéc tÝnh cña nã b»ng cöa sæ Custom Animation ChÌn video lªn slide
1. HiÓn thÞ slide b¹n muèn chÌn ©m thanh vµo.
2. Chän Insert/ Movies and Sounds.
3. Thùc hiÖn mét trong c¸c c«ng viÖc sau:
§Ó chÌn video tõ Clip Gallery, kÝch Movie from Gallery, sau ®ã ®Þnh vÞ vµ chÌn video mµ b¹n muèn.
§Ó chÌn video tõ mét vÞ trÝ kh¸c, kÝch Movie from File, ®Þnh vÞ ®Õn th− môc chøa video, sau ®ã kÝch ®óp vµo tÖp video mµ b¹n muèn.
4. Mét th«ng b¸o xuÊt hiÖn. NÕu b¹n muèn ®o¹n phim ch¬i tù ®éng khi b¹n chuyÓn ®Õn slide, kÝch Yes; nÕu b¹n muèn ®o¹n phim chØ ch¬i khi b¹n kÝch chuét vµo biÓu t−îng cña nã khi tr×nh chiÕu, kÝch No.

Phòng Đào t�o và CGCN - Vi�n CNTT- Trung tâm KHKTCNQS
Http://thegioiebook.com 42
5. §Ó xem ®o¹n phim trong chÕ ®é th«ng th−êng (normal view)kÝch ®óp vµo biÓu t−îng ®o¹n phim.
B¹n cã thÓ thay ®æi c¸c thuéc tÝnh cña nã b»ng cöa sæ Custom Animation
ChÌn c¸c ®o¹n ©m thanh CD (CD audio track) lªn slide
L−u ý lµ b¹n kh«ng cÇn ph¶i ®−a ®Üa CD vµo æ CD-ROM ®Ó thùc hiÖn ®−îc c«ng viÖc nµy.
1. HiÓn thÞ slide muèn chÌn.
2. Chän Insert/ Movies and Sounds, sau ®ã kÝch Play CD Audio Track.
3. Chän ®o¹n ©m thanh vµ c¸c lùa chän thêi gian mµ b¹n muèn, vµ sau ®ã kÝch OK.
BiÓu t−îng CD xuÊt hiÖn trªn slide.
4. Mét th«ng b¸o xuÊt hiÖn. NÕu b¹n muèn CD ch¬i tù ®éng khi b¹n chuyÓn ®Õn slide, kÝch Yes; nÕu b¹n muèn CD chØ ch¬i khi b¹n kÝch chuét vµo biÓu t−îng cña nã trong qu¸ tr×nh ch×nh chiÕu, kÝch No.
5. §Ó nghe thö trong chÕ ®é th«ng th−êng (normal view), kÝch ®óp vµo biÓu t−îng CD.
B¹n cã thÓ thay ®æi c¸c thuéc tÝnh cña nã b»ng cöa sæ Custom Animation
ThiÕt lËp c¸c lùa chän cho ©m thanh vµ video ch¬i trong khi tr×nh chiÕu slide
1. Chän biÓu t−îng video hoÆc ©m thanh mµ b¹n muèn thiÕt lËp lùa chän.
2. Chän Slide Show/Custom Animation,sau ®ã kÝch chän thanh Multimedia Settings.
3. Chän c¸c lùa chän mµ b¹n muèn, hoÆc kÝch More Options.
X¸c ®Þnh thuéc tÝnh phim vµ ©m thanh
Play using animation order: xuÊt hiÖn theo thø tù

Phòng Đào t�o và CGCN - Vi�n CNTT- Trung tâm KHKTCNQS
Http://thegioiebook.com 43
While playing: Pause slide show: ngõng tr×nh chiÕu c¸c slide kÕ tiÕp trong khi ch¬i
Continue slide show: tiÕp tôc tr×nh chiªus c¸c slide kÕ tiÕp trong khi ch¬i
Stop playing: After curent slide: ngõng ch¬i sau slide hiÖn hµnh
After ... slide: ngõng ch¬i sau mét sè slide
Hide while not playing: Èn khi kh«ng ch¬i
X¸c ®Þnh lùa chän cho phim vµ ©m thanh
Loop until stopped: lÆp cho ®Õn khi dõng
Rewin movie when done playing: tua l¹i h×nh ¶nh khi kÕt thóc
ChÌn ¶nh GIF ®éng lªn slide
¶nh Gif ®éng lµ mét tÖp chøa mét lo¹t c¸c ¶nh Gif (Graphic Interchange Format) mµ ®−îc hiÓn thÞ liªn tôc rÊt nhanh bëi tr×nh duyÖt Web ®Ó sinh ra hiÖu øng ho¹t ho¹.
1. HiÓn thÞ slide b¹n muèn chÌn ¶nh ®éng.
2. Lµm mét trong c¸c c«ng viÖc sau:
§Ó chÌn mét ¶nh ®éng Gif tõ Clip Gallery, kÝch nót Insert Clip Art trªn thanh c«ng cô Drawing vµ sau ®ã chän thanh Motion Clips.
§Ó chÌn µnh Gif tõ mét tÖp tin, chän Insert/ Picture/ From File.
3. Thùc hiÖn mét trong c¸c c«ng viÖc sau:
NÕu b¹n chän Insert Clip Art trong b−íc 2, kÝch vµo ¶nh Gif ®én mµ b¹n muèn
chÌn vµo slide, vµ sau ®ã kÝch nót Insert Clip trªn thanh lÖnh míi xuÊt hiÖn.
NÕu b¹n chän From File (Insert/ Picture) trong b−íc 2, ®Þnh vÞ ®Õn th− môc chøa ¶nh ®éng Gif mµ b¹n muèn chÌn, vµ kÝch ®óp vµo bøc tranh.
4. §Ó xem tr−íc ¶nh ®éng sÏ ho¹t ®éng ra sao khi tr×nh chiÕu, chän chÕ ®é tr×nh chiÕu Slide Show.
L−u ý

Phòng Đào t�o và CGCN - Vi�n CNTT- Trung tâm KHKTCNQS
Http://thegioiebook.com 44
• ¶nh ®éng GIF chØ ch¬i trong khi tr×nh chiÕu, hoÆc khi b¹n xuÊt tµi liÖu lªn trang web vµ xem ë tr×nh duyÖt web. B¹n kh«ng thÓ xem nã khi ë khung nh×n thiÕt kÕ hoÆc th«ng th−êng.
• Kh«ng thÓ chØnh söa ¶nh ®éng b»ng c¸c c«ng cô cô cña PowerPoint.
ChÌn s¬ ®å tæ chøc: (Organization Chart)
Chän Insert \ Picture \ Organization Chart.
Trong cöa sæ t¹o s¬ ®å tæ chøc, ch−¬ng tr×nh Microsoft Organization Chart sÏ gióp b¹n t¹o ra c¸c s¬ ®å tuú ý. Khi t¹o xong s¬ ®å, cÇn chän File \ Close and Return to... Trªn mµn h×nh PowerPoint, khi muèn hiÖu chØnh s¬ ®å, b¹n kÝch ®óp chuét vµo s¬ ®å ®Ó më l¹i cöa sæ Microsoft Organization Chart
ChÌn s¬ ®å tæ chøc
Cöa sæ s¬ ®å tæ chøc

Phòng Đào t�o và CGCN - Vi�n CNTT- Trung tâm KHKTCNQS
Http://thegioiebook.com 45
ThiÕt lËp biÓu ®å ChÌn biÓu ®å
PowerPoint còng gièng nh− Word hoÆc Excel. Trong phÇn nµy chØ giíi thiÖu l¹i nh÷ng b−íc chÝnh nh− sau:
Chän Insert \ Chart.
Mµn h×nh thiÕt kÕ chuyÓn sang chÕ ®é hiÖu chØnh biÓu ®å
NhËp d÷ liÖu vµo b¶ng Datasheet, ph−¬ng ph¸p nhËp gièng nh− trong Excel.
Më cöa sæ biÓu ®å
NhËp d÷ liÖu cho biÓu ®å

Phòng Đào t�o và CGCN - Vi�n CNTT- Trung tâm KHKTCNQS
Http://thegioiebook.com 46
Chän d¹ng biÓu ®å
Menu Chart \ Chart Type.
Trong cöa sæ Chart Type, chän d¹ng biÓu ®å trong khung Chart Type vµ chän kiÓu biÓu ®å trong khung Chart sub-type. Sau ®ã kÝch nót OK
Më cöa sæ chän d¹ng biÓu ®å

Phòng Đào t�o và CGCN - Vi�n CNTT- Trung tâm KHKTCNQS
Http://thegioiebook.com 47
Chän kiÓu biÓu ®æ thÝch hîp, kÝch nót OK.
NhËp tiªu ®Ò cho biÓu ®å:
Chän Menu Chart \ Chart Option
Cöa sæ chän kiÓu biÓu ®å
Më cöa sæ néi dung cña biÓu ®å

Phòng Đào t�o và CGCN - Vi�n CNTT- Trung tâm KHKTCNQS
Http://thegioiebook.com 48
NhËp tiªu ®Ò vµ néi dung Chart vµo cöa sæ Chart Option
Vµo tr×nh ®¬n Format \ Font.
Chän l¹i kiÓu ch÷, kÝch cì,...click OK
L−u ý:
Khi muèn chän Font cho c¶ biÓu ®å, ph¶i kÝch chän biÓu ®å.
Muèn chän Font, mµu cho ®èi t−îng nµo trong biÓu ®å, cÇn kÝch chän ®èi t−îng ®ã råi chän l¹i Font, mµu b×nh th−êng.
Khi hiÖu chØnh biÓu ®å xong, kÝch vµo vÞ trÝ trèng trªn mµn h×nh thiÕt kÕ ®Ó kÕt thóc, b¶ng Datasheet sÏ Èn ®i vµ mµn h×nh thiÕt kÕ trë l¹i b×nh th−êng. Khi muèn t¸i hiÖu chØnh, kÝch ®óp chuét vµo biÓu ®å ®Ó chuyÓn sang chÕ ®é hiÖu chØnh.
ThiÕt lËp hiÖu øng ThiÕt lËp hiÖu øng cho ®èi t−îng trªn slide.
Nh− b¹n ®e thÊy qua c¸c ch−¬ng tr×nh Demo, PowerPoint cã thÓ t¹o hiÖu øng ho¹t h×nh cho tõng ®èi t−îng theo thø tù trªn mçi Slide.Do ®ã, nÕu b¹n ®ang ë chÕ ®é thiÕt kÕ (View \ Normal)b¹n cã thÓ thùc hiÖn nh− sau:
Më cöa sæ Custom Animation:
KÝch chän Slide Show \ Custom Animation (hoÆc Right Click t¹i ®èi t−îng vµ chän
Custom Animation)
Trong cöa sæ Custom Animation, kÝch chän b¶ng Order & Timing.
ThiÕt lËp thø tù hiÖu øng:
Tiªu ®Ò biÓu ®å
Tiªu ®Ò trôc hoµnh
Tiªu ®Ò trôc tung
NhËp néi dung cña biÓu ®å

Phòng Đào t�o và CGCN - Vi�n CNTT- Trung tâm KHKTCNQS
Http://thegioiebook.com 49
Trong cöa sæ Custom Animation
Chän ®èi t−îng : phÇn Slide objects without animation - chän ®èi t−îng t¹o hiÖu øng, sau ®ã bÊm nót Animate
C¸c ®èi t−îng ®−îc chän xuÊt hiÖn trong cöa sæ Animation order, c¸c ®èi t−îng sÏ xuÊt hiÖn trªn slide theo thø tù tõ trªn xuèng d−íi, t¹i ®©y b¹n cã thÓ thay ®æi thø tù xuÊt hiÖn ®èi t−îng b»ng hai nót Move up vµ Move down (hai nót h×nh mòi tªn bªn c¹nh hép ®èi t−îng)
§èi víi PowerPoint 2000 tÊt c¶ c¸c ®èi t−îng trong Slide hiÖn hµnh sÏ hiÓn thÞ trong khung Check to Animate Slide Objects, b¹n cÇn kÝch ®¸nh dÊu vµo khung vu«ng cña c¸c ®èi t−îng muèn t¹o hiÖu øng.
Khi kÝch vµo tªn cña ®èi t−îng, bªn cöa sæ View ®èi t−îng ®−îc chän, ®iÒu nµy gióp b¹n ph©n biÖt ®−îc c¸c ®èi t−îng trªn Slide, nhê ®ã dÔ dµng thiÕt lËp thø tù hiÖu øng thÝch hîp cho chóng
ThiÕt lËp thêi gian b¾t ®Çu thùc hiÖn:
Cöa sæ hiÖu øng ®éng
ThiÕt lËp hiÖu øng

Phòng Đào t�o và CGCN - Vi�n CNTT- Trung tâm KHKTCNQS
Http://thegioiebook.com 50
Sau khi ®e s¾p ®Æt ®óng vÞ trÝ thø tù, kÝch chän tõng ®èi t−îng vµ thiÕt lËp thêi gian b¾t ®Çu thùc hiÖn hiÖu øng bªn khung Star Animation, cã 02 lùa chän:
On Mouse Click: khi kÝch chuét t¹i vÞ trÝ bÊt kú trªn mµn h×nh, hiÖu øng sÏ b¾t ®Çu ®−îc thùc hiÖn. ChÕ ®é nµy rÊt thÝch hîp ®Ó thiÕt lËp c¸c bµi thiÕt tr×nh.
Automatically: tù ®éng thùc hiÖn hiÖu øng sau thêi gian Ên ®Þnh (sau hiÖu øng tr−íc).Thêi gian ®−îc tÝnh b»ng gi©y, kÝch vµo hai nót mòi tªn ®Ó chØnh thêi gian. NÕu thêi gian b»ng 00:00 hiÖu øng sÏ ®−îc thùc hiÖn ngay sau hiÖu øng tr−íc thùc hiÖn xong.
Sau khi chän xong b¹n kÝch nót Preview ®Ó xem thö c¸c thø tù võa thiÕt lËp.
L−u ý:
Bá hiÖu øng cho ®èi t−îng: trong khung Animation order chän ®èi t−îng, sau ®ã bÊm nót Don’t Animate
§èi víi PowerPoint 2000 ®èi t−îng nµo kh«ng ®−îc ®¸nh dÊu chän trong khung Check to Animate Slide Objects sÏ kh«ng cã hiÖu øng, nh− vËy ®Ó xo¸ hiÖu øng cña ®èi t−îng nµo b¹n kÝch vµo « ®e ®¸nh dÊu ®Ó xo¸ dÊu chän cña ®èi t−îng ®ã.
Chän d¹ng hiÖu øng
Sau khi thiÕt lËp thø tù trong b¶ng Order & Timing, kÝch chän b¶ng Effects cöa sæ Custom Animation (Slide Show\ Custom Animation) ®Ó thiÕt lËp hiÖu øng cho c¸c ®èi t−îng theo c¸c b−íc sau:
Chän ®èi t−îng
KÝch chän tªn ®èi t−îng cÇn x¸c lËp hiÖu øng trong khung phÝa trªn
Cã thÓ chän nhiÒu ®èi t−îng b»ng c¸ch Gi÷ Shift hoÆc Ctrl vµ bÊm vµo ®èi t−îng chän
Chän hiÖu øng ho¹t ®Þnh vµ ©m thanh ®i kÌm.
Chän d¹ng hiÖu øng vµ ©m thanh cho hiÖu øng trong khung Entry Animation and Sound.
Mét sã d¹ng hiÖu øng th−êng dïng (Animation)
Appear: xuÊt hiÖn
Fly: bay, nÕu b¹n chän Fly th× nªn chän l¹i h−íng bay: From left: tõ bªn tr¸i, Right: tõ bªn ph¶i, Top: tõ trªn, Bottom: tõ phÝa d−íi,...
Dissolve: hiÓn thÞ tõ tõ.
Peek: hiÖn tõng phÇn.
Spiral: bay l−în vßng trßn
Zoom: (in, out...) phãng to, thu nhá...
...
C¸c d¹ng ©m thanh th−êng dïng (Sound)
Applause
Breaking
Camera
Clapping
Drive By

Phòng Đào t�o và CGCN - Vi�n CNTT- Trung tâm KHKTCNQS
Http://thegioiebook.com 51
Drum Roll
Explosion
Glass
Gunshot
Laser
...
Other Sound...: chän tËp tin ©m thanh kh¸c, nÕu b¹n cã tËp tin ©m thanh riªng, b¹n chän môc nµy ®Ó ®−a vµo. Dï b¹n ®Ó tËp tin ©m thanh ë bÊt cø th− môc nµo, khi chÐp tËp tin PowerPoint ®i, tËp tin ©m thanh sÏ ®−îc chÐp theo.
NÕu ®èi t−îng lµ d¹ng ch÷ (Text). Cã thÓ t¹o hiÖu øng cho c¶ ®èi t−îng cïng mét lóc (All to One) hoÆc theo thø tù tõng ch÷ (By Word), tõng tõ (By Letter) trong khung Introduce Text.
Chän biÕn cè sau hiÖu øng:
Khung After Animation (c¸ch hiÓn thÞ sau hiÖu øng) cã c¸c lùa chän sau:
B¶ng mµu: ®èi t−îng ®æi sang mµu ®−îc chän.
Don’t Dim: kh«ng thùc hiÖn g×
Hide After Animation: Èn sau hiÖu øng
Hide on Next Mouse Click: Èn sau khi kÝch chuét
Xem thö:
Khi chän hiÖu øng b¹n nªn kÝch nót Preview ®Ó xem thö vµ sau ®ã cã thÓ chän l¹i c¸c hiÖu øng kh¸c, hoÆc cã thÓ kÝch biÓu t−îng Show ®Ó ch¹y thö Slide hiÖn hµnh.
L−u ý:
Khi thùc hiÖn chän c¸c hiÖu øng ©m thanh, b¹n nªn g¾n loa (Speakers) vµo m¸y tÝnh ®Ó kiÓm ©m thanh.
T¹o hiÖu øng cho biÓu ®å
Sau khi t¹o biÓu ®å, cã thÓ thiÕt lËp hiÖu øng cho tõng chi tiÕt trong biÓu ®å nh− sau:
Chän biÕn cè sau hiÖu øng

Phòng Đào t�o và CGCN - Vi�n CNTT- Trung tâm KHKTCNQS
Http://thegioiebook.com 52
ThiÕt lËp thø tù hiÖu øng:
BiÓu ®å còng lµ mét ®èi t−îng trong Slide, nªn b¹n vÉn thiÕt lËp thø tù hiÖu øng mét c¸ch b×nh th−êng trong b¶ng Order & Timing.
ThiÕt lËp hiÖu øng cho biÓu ®å
Sau khi kÝch chän tªn biÓu ®å b¹n më b¶ng Chart Effects ®Ó thiÕt lËp hiÖu øng.
Chän c¸ch thùc hiÖn hiÖu øng theo c¸c thµnh phÇn kh¸c nhau cña biÓu ®å trong khung Introduce Chart Elements.
Tuú tõng lo¹i biÓu ®å mµ cã nh÷ng lùa chän kh¸c nhau. VÝ dô lo¹i biÓu ®å theo cét (Column Chart) sÏ cã c¸c môc sau:
All At One: hiÖu øng mét lÇn cho c¶ biÓu ®å.
By Series: theo tõng lo¹i cét
By Category: theo tõng nhãm cét
By Element in Series:theo thø tù tõng lo¹i cét
By Element in Category: theo thø tù tõng nhãm cét
B¹n cã thÓ kÝch chän tõng môc vµ kÝch nót Preview ®Ó xem tr−íc c¸ch thùc hiÖn hiÖu øng cña tõng l−¹ chän.
Chän d¹ng hiÖu øng trong khung Entry Animation vµ khung After Animation còng gièng nh− chän hiÖu øng cho c¸c ®èi t−îng kh¸c ®e tr×nh bµy trong trang tr−íc.
T¹o hiÖu øng cho phim vµ ©m thanh
Khi chÌn mét tËp tin phim vµ ©m thanh vµo trong Slide (Insert\ Movie and Sounds), mÆc ®Þnh ®èi t−îng nµy ®e ®−îc thiÕt lËp c¸c th«ng sè ®Ó ho¹t ®éng, tuy nhiªn vÉn cã thÓ kiÓm so¸t tõng chi tiÕt cña c¸c ®èi t−îng nµy nh− sau:
Chän b¶ng Multimedia Settings trong cöa sæ Custom Animation vµ chän c¸c th«ng sè sau:

Phòng Đào t�o và CGCN - Vi�n CNTT- Trung tâm KHKTCNQS
Http://thegioiebook.com 53
T¹o hiÖu øng cho phim
Playing Using Animation Order: ch¹y theo thø tù c¸c hiÖu øng trong Slide.
Pause Slide Show: t¹m dõng c¸c hiÖu øng kh¸c trong khi ch¹y.
Continue Slide Show: vÉn tiÕp tôc ch¹y c¸c hiÖu øng kh¸c trong khi ch¹y.
After Current Slide: dõng sau khi tr×nh chiÕu xong Slide hiÖn hµnh.
Hide While Not Playing: Èn trong lóc kh«ng ch¹y
Trong môc More Option cã 2 lùa chän
Loop Until Stop: ch¹y lÆp l¹i cho ®Õn khi cã lÖnh dõng
Rewind Movie While Playing Done: trë l¹i khung h×nh ®Çu sau khi ch¹y xong.
L−u ý:
§èi t−îng phim vµ ©m thanh vÉn cã thÓ thiÕt lËp c¸c hiÖu øng b×nh th−êng nh− c¸c ®èi t−îng kh¸c
NÕu thiÕt lËp thêi gian tr×nh chiÕu cña Slide lín h¬n thêi gian cña phim ®Ó ®¶m b¶o kh«ng bÞ lËt trang khi phim ®ang ch¹y...

Phòng Đào t�o và CGCN - Vi�n CNTT- Trung tâm KHKTCNQS
Http://thegioiebook.com 54
ChÌn nót ®iÒu khiÓn PowerPoint cho phÐp chÌn c¸c nót ®iÒu khiÓn ch−¬ng tr×nh mét c¸ch tù ®éng mµ kh«ng cÇn ph¶i lËp tr×nh thªm. §Î chÌn c¸c nót (Button) cã thÓ thùc hiÖn nh− sau:
ChÌn nót ®iÒu khiÓn trªn toµn bé c¸c trang
View/ Master/ Slide Master
PowerPoint kÌm theo mét kiÓu ®Æc biÖt cña slide ®−îc gäi lµ Slide Master. Trong chÕ ®é Slide Master c¸c thuéc tÝnh cña v¨n b¶n ®−îc ®iÒu khiÓn nh− ph«ng ch÷, cì ch÷, mµu ch÷, còng nh− mµu nÒn, c¸c hiÖu øng ®Æc biÖt nµo ®ã nh− lµ t¹o bãng hay kiÓu cña nót.
Slide master chøa c¸c vïng v¨n b¶n, cuèi trang nh− lµ ngµy th¸ng, giê, vµ sè trang cho slide. Khi b¹n cÇn cã sù thay ®æi trªn toµn bé c¸c slide, b¹n kh«ng cÇn ph¶i thay ®æi trªn c¸c slide riªng lÎ, chØ viÖc t¹o sù thay ®æi trªn mét slide trong chÕ ®é slide master, vµ PowerPoint sÏ tù ®éng thay ®æi trªn toµn bé c¸c slide cßn l¹i, vµ trªn c¸c slide míi thªm sau ®ã. §Ó thay ®æi ®Þnh d¹ng cho v¨n b¶n, hey chän v¨n b¶n trong c¸c khung v¨n b¶n vµ thay ®æi c¸c ®Þnh d¹ng b¹n muèn, ®iÒu ®ã sÏ Ên ®Þnh choµn bé c¸c slide hiÖn t¹i vµ c¸c slide míi sÏ thªm sau ®ã. Ch¼ng h¹n, nÕu b¹n thay mµu cña vïng v¨n b¶n tiªu ®Ò thµnh mµu xanh, th× toµn bé tiªu ®Ò cña tÊt c¶ c¸c slide sÏ lµ mµu xanh.
Sö dông Slide master ®Ó thùc hiÖn nh÷ng c«ng viÖc sau: chÌn tranh, thay ®æi mµu nÒn, ®iÒu chØnh kÝch cì c¸c khung v¨n bane, biÓu ®å..., thay ®æi vÒ kiÓu, kÝch cì vµ mµu.
NÕu ph¶i thªm ¶nh hay v¨n b¶n - ch¼ng h¹n nh− tªn c«ng ty hay logo - xuÊt hiÖn trªn tÊt c¶ c¸c Slide, hey thùc hiÖn nã trong chÕ ®é slide master. §èi t−îng xuÊt hiÖn trªn toµn bé c¸c slide vµ ë cïng mét vÞ trÝ nh− b¹n ®e thiÕt kÕ. §Ó nhËp mét ®o¹n v¨n vµo tÊt c¶ c¸c slide, hey nhËp ®o¹n v¨n trong chÕ ®é slide master b»ng c¸ch kÝch vµo nót Text Box trªn
thanh Drawing , kh«ng nªn gâ trªn c¸c hép v¨n b¶n cã s½n.
ChänView/ Master/ Slide Master
Chän Slide Show\ Action Button \...
ChÌn nót ®iÒu khiÓn
KÝch chän lo¹i nót (Button), sau ®ã kÝch vµ rª chuét trªn mµn h×nh ®Ó t¹o button

Phòng Đào t�o và CGCN - Vi�n CNTT- Trung tâm KHKTCNQS
Http://thegioiebook.com 55
T¹o nót trªn tÊt c¶ c¸c slide
Sau khi t¹o Button xong b¹n sÏ thÊy hiÓn thÞ cöa sæ Action Setting ®Ó thiÕt lËp c«ng dông cho Button.
(B¹n cã thÓ gäi cöa sæ Action Setting tõ Menu Slide Show \ Action Setting)
Trong Action Setting cã 02 b¶ng lùa chän ®Ó thiÕt lËp biÕn cè:
Mouse Click: BiÕn cè kÝch chuét
Mouse Over: ®−a trá chuét ®Õn
Tøc lµ ph¶i kÝch trªn ®èi t−îng (Mouse Click) hay chØ cÇn ®−a trá chuét ®Õn ®èi t−îng ®Ó thùc hiÖn lÖnh.
Trong khung Action On... cã c¸c lÖnh sau:
Hyperlink to: (Liªn kÕt ®Õn...)
ThiÕt lËp kiÓu hµnh ®éng cña nót ®iÒu khiÓn

Phòng Đào t�o và CGCN - Vi�n CNTT- Trung tâm KHKTCNQS
Http://thegioiebook.com 56
Click më khung Hyperlink ®Ó lùa chän lÖnh:
Next Slide: ®Õn trang sau
Privious Slide: vÒ trang tr−íc
First Slide: vÒ trang ®Çu
Last Sldie: ®Õn trang cuèi
End Show: kÕt thóc tr×nh chiÕu
...
Run Program: (ch¹y ch−¬ng tr×nh kh¸c)
NhËn ®−êng dÉn vµ tÖp tin ch¹y ch−¬ng tr×nh, hoÆc kÝch nót Browse ®Ó t×m chän tÖp tin
Object Action: tuú b¹n chän lo¹i ®èi t−îng nµo mµ sÏ cã c¸c lÖnh kh¸c nhau
Play Sound: ©m thanh
KÝch më khung ®Ó chän lo¹i ©m thanh
Khi thiÕt lËp xong, kÝch nót OK
ChÌn nót ®iÒu khiÓn trªn 1 trang
Trong chÕ ®é thiÕt kÕ
Chän Slide Show\ Action Button \...
KÝch chän lo¹i nót (Button), sau ®ã kÝch vµ rª chuét trªn mµn h×nh ®Ó t¹o button
ChÌn nót ®iÒu khiÓn

Phòng Đào t�o và CGCN - Vi�n CNTT- Trung tâm KHKTCNQS
Http://thegioiebook.com 57
C¸c b−íc ®−îc tiÕn hµnh hoµn toµn t−¬ng tù nh− ®èi víi viÖc thªm nót cho toµn bé c¸c slide
Chó ý: B¹n cã thÓ kÝch chän Button hoÆc bÊt cø ®èi t−îng nµo trong mµn h×nh thiÕt kÕ ®Ó thiÕt lËp ®iÒu khiÓn b»ng c¸ch chän ®èi t−îng cÇn t¹o ®iÒu khiÓn, sau ®ã vµo Slide Show\ Action Settings vµ thiÕt lËp ®iÒu khiÓn.
§Ó xo¸ c¸c ®èi t−îng mµ b¹n ®e t¹o trong chÕ ®é slide master b¹n cÇn ph¶i xo¸ ®èi t−îng ®ã trong chÕ ®é slide master (View/Master/Slide Master)
Tho¸t khái chÕ ®é Slide Master: bÊm chuét vµo nót thiÕt kÕ hoÆc View/ Normal
lµm viÖc víi ¶nh vµ phim kü thuËt sè B¹n cã thÓ chÌn ¶nh vµ phim kÜ thuËt sè d−íi d¹ng c¸c tÖp tin vµ c¸c b¨ng video ®e ®−îc ghi l¹i, vµ ®ã lµ c¸ch lµm th«ng th−êng nhÊt mµ b¹n ®e ®−îc biÕt qua phÇn ChÌn nh¹c, ©m thanh, video, vµ ¶nh GIF ®éng. Tuy nhiªn, cã nh÷ng tr−êng hîp chóng ta cÇn tr×nh chiÕu nh÷ng h×nh ¶nh ch−a thÓ chuyÓn thÓ sang c¸c d¹ng tÖp tin. Vµ phÇn nµy sÏ gióp thùc hiÖn ®iÒu ®ã.
QuÐt ¶nh
§Ó lµm ®−îc ®iÒu nµy, thiÕt bÞ cña b¹n (m¸y quÐt hoÆc camera sè) ph¶i ®−îc kÕt nèi ®Õn m¸y tÝnh cña b¹n vµ th−¬ng thÝch TWAIN. B¹n còng nªn kiÓm tra xem phÇn mÒm thiÕt bÞ cã t−¬ng thÝch TWAIN hay kh«ng.
TWAIN: lµ giao diÖn xuyªn nÒn sö dông ®Ó thu nh÷ng h×nh ¶nh ®iÖn tö ®e ®−îc thu bëi m¸y quÐt hay camera sè, vµ c¸c bo m¹ch thu ¶nh tõ video. Víi viÖc hç trî TWAIN, b¹n cã thÓ quÐt ¶nh trùc tiÕp vµo ch−¬ng tr×nh Microsoft Office tõ m¸y quÐt hoÆc canera sè cña b¹n.
§Æt nót ®iÒu khiÓn trªn Slide

Phòng Đào t�o và CGCN - Vi�n CNTT- Trung tâm KHKTCNQS
Http://thegioiebook.com 58
Mét sè thiÕt bÞ cã nhiÒu h¬n mét ch−¬ng tr×nh phÇn mÒm cµi ®Æt. NÕu b¹n kh«ng ch¾c ch¾n phÇn mÒm nµo t−¬ng thÝch TWAIN, hey kiÓm tra tµi liÖu ®i kÌm hoÆc liªn hÖ víi nhµ cung cÊp thiÕt bÞ.
1. HiÓn thÞ slide mµ b¹n muèn chÌn ¶nh ®e quÐt.
2. ThiÕt lËp ¶nh trong thiÕt bÞ quÐt.
3. Chän Insert/ Picture/ From Scanner or Camera.
NÕu b¹n cã nhiÒu h¬n mét thiÕt bÞ kÕt nèi ®Õn m¸y tÝnh cña b¹n, phÇn d−íi Device chän thiÕt bÞ mµ b¹n muèn sö dông.
4. Lµm mét trong nh÷ng c«ng viÖc sau:
NÕu thiÕt bÞ lùa chän lµ m¸y quÐt vµ b¹n muèn sö dông c¸c thiÕt lËp mÆc ®Þnh cho viÖc quÐt ¶nh, kÝch Web Quality (nÕu b¹n tr×nh chiÕu tµi liÖu trªn mµn h×nh) hoÆc Print Quality (nÕu b¹n in tµi liÖu), vµ sau ®ã kÝch Insert ®Ó quÐt ¶nh.
NÕu nh− thiÕt bÞ cña b¹n kh«ng ph¶i lµ m¸y quÐt (ch¼ng h¹n lµ mét camera sè) hoÆc b¹n muèn tuú chØnh bÊt cø mét thiÕt lËp nµo tr−íc khi quÐt ¶nh, kÝch Custom Insert. Vµ thùc hiÖn theo h−íng dÉn ®i kÌm thiÕt bÞ b¹n ®ang sö dông.
Khi h×nh ¶nh ®−îc hiÓn thÞ, cã thÓ thùc hiÖn mét vµi thay ®æi mµ b¹n muèn.
B»ng c¸ch sö dông c¸c c«ng cù trªn thanh c«ng cô Picture, b¹n cã thÓ c¾t ¶nh, ®iÒu chØnh ®é s¸ng, ®é t−¬ng ph¶n, vµ mµu s¾c, vµ thùc hiÖn c¸c ®iÒu chØnh kh¸c.
Ghi chó: Nót Insert cã thÓ kh«ng kÝch ho¹t víi mét sè m¸y quÐt do phÇn mÒm m¸y quÐt kh«ng hç trî tr×nh quÐt tù ®éng. Hey sö dông nót Custom Insert ®Ó thay thÕ.
T¹o c¸c kÕt nèi siªu liªn kÕt T¹o ®−êng kÕt nèi tíi mét ®Õn mét phÇn cña tµi hiÖu
1. Chän ®o¹n v¨n b¶n hoÆc ®èi t−îng b¹n muèn thÓ hiÖn kÕt nèi.
2. KÝch nót Insert Hyperlink
3. KÝch nót Place in This Document.

Phòng Đào t�o và CGCN - Vi�n CNTT- Trung tâm KHKTCNQS
Http://thegioiebook.com 59
T¹o kÕt nèi trong tµi liÖu
4. Trong danh s¸ch, chän slide hoÆc c¸c ®iÓm tr×nh chiÕu mµ b¹n muèn
5. §Ó Ên ®Þnh chó thÝch khi b¹n dõng chuét t¹i vÞ trÝ kÕt nèi, kÝch nót Screen Tip vµ sau ®ã gâ néi dung chó thÝch.
NÕu b¹n kh«ng x¸c ®Þnh chó thÝch th× ®−êng dÉn hoÆc ®Þa chØ cña nã ®−îc sö dông.
T¹o chó thÝch cho kÕt nèi siªu liªn kÕt
6. KÝch OK.
7. §Ó xem kÕt nèi ho¹t ®éng ra sao, chuyÓn sang chÕ ®é tr×nh chiÕu Slide Show
T¹o mét kÕt nèi tíi mét ®Þa chØ e-mail
Khi b¹n kÝch mét kÕt nèi ®Õn mét ®Þa chØ e-mail, nÕu b¹n cã mét ch−¬ng tr×nh e-mail ®e ®−îc cµi ®Æt, mét th«ng b¸o e-mail message ®−îc t¹o víi ®Þa chØ chÝnh x¸c trong dßng To:
1. Chän ®o¹n v¨n hoÆc ®èi t−îng b¹n muèn hiÖn thÞ kÕt nèi.
2. KÝch Insert Hyperlink
3. D−íi Link to, kÝch E-mail Address.

Phòng Đào t�o và CGCN - Vi�n CNTT- Trung tâm KHKTCNQS
Http://thegioiebook.com 60
4. Trong hép E-mail address, gâ ®Þa chØ e-mail mµ b¹n muèn kÕt nèi tíi
5. Trong hép Subject, gâ chñ ®Ò cña E-mail.
Nhí r»ng tr×nh duyÖt Web vµ ch−¬ng tr×nh E-mail cã thÓ kh«ng nhËn ra dßng Subject
6. §Ó Ên ®Þnh chó thÝch khi b¹n dõng chuét t¹i vÞ trÝ kÕt nèi, kÝch nót Screen Tip vµ sau ®ã gâ néi dung chó thÝch.
NÕu b¹n kh«ng x¸c ®Þnh chó thÝch, ®Þa chØ e-mail vµ dßng chñ ®Ò ®−îc sö dông lµm chó thÝch.
7. KÝch OK.
8. §Ó xem kÕt nèi ho¹t ®éng ra sao, chuyÓn sang chÕ ®é tr×nh chiÕu Slide Show.
Ghi chó: B¹n cã thÓ t¹o kÕt nèi ®Õn ®Þa chØ e-mail b»ng c¸ch gâ ®Þa chØ lªn slide vµ mét kÕt nèi ®−îc t¹o tù ®éng.
T¹o kÕt nèi ®Õn trang kh¸c, tÖp kh¸c, hay ®Þa chØ web
B¹n cã thÓ t¹o kÕt nèi ®Õn bÊt cø kiÓu tÖp tin nµo ®e ®−îc t¹o, nh− lad tÖp v¨n b¶n word, tÖp tin PowerPoint, Excel, Access hay trang Web. B¹n còng cã thÓ t¹o kÕt nèi ®Õn mét tÖp míi. Sau khi b¹n ®e x¸c ®Þnh mét tªn cho tÖp míi, b¹n cã thÓ më tÖp ®ã ®Ó söa ngay lËp tøc, hoÆc më l¹i nã sau ®ã. Dï sao th×, mét tÖp míi còng ®−îc t¹o ra.
1. Chän ®o¹n v¨n b¶n hoÆc ®èi t−îng b¹n muèn hiÓn thÞ kÕt nèi.
2. KÝch nót Insert Hyperlink
3. Thùc hiÖn mét trong c¸c c«ng viÖc sau:
§Ó kÕt nèi ®Õn mét ®Õn mét tÖp tin cã s½n hoÆc trang Web, d−íi phÇn Link to, kÝch Existing File or Web Page.
§Ó kÕt nèi ®Õn mét ®Õn mét tÖp tin míi, d−íi phÇn Link to, kÝch Create New Document.

Phòng Đào t�o và CGCN - Vi�n CNTT- Trung tâm KHKTCNQS
Http://thegioiebook.com 61
T¹o kÕt nèi ®Õn vÞ trÝ kh¸c
4. Thùc hiÖn tiÕp mét trong c¸c c«ng viÖc sau:
NÕu b¹n chän Existing File or Web Page trong b−íc 3, X¸c ®Þnh vµ chän file b¹n muèn kÕt nèi.
NÕu b¹n chän Create New Document ë b−íc 3, gâ tªn cho tÖp tin míi. B¹nc òng cã thÓ x¸c ®Þnh ®−êng dÉn cho tªn tÖp míi, vµ chän xem b¹n muèn më tÖp ®ã ngay lËp tøc hay sÏ më sau ®ã.
5. §Ó Ên ®Þnh chó thÝch khi b¹n dõng chuét t¹i vÞ trÝ kÕt nèi, kÝch nót Screen Tip vµ sau ®ã gâ néi dung chó thÝch.
NÕu b¹n kh«ng x¸c ®Þnh chó thÝch, th× ®−êng dÉn hoÆc URL cña file ®−îc sñ dông.
6. KÝch OK.
7. §Ó xem kÕt nèi ho¹t ®éng ra sao, chuyÓn sang chÕ ®é tr×nh chiÕu Slide Show.

Phòng Đào t�o và CGCN - Vi�n CNTT- Trung tâm KHKTCNQS
Http://thegioiebook.com 62
T¹o kÕt nèi ®Õn mét slide x¸c ®Þnh trong mét tËp tin PowerPoint kh¸c
1. Chän ®o¹n v¨n hoÆc ®èi t−îng b¹n muèn t¹o kÕt nèi.
2. KÝch nót Insert Hyperlink
3. D−íi Link to, kÝch Existing File or Web Page.
4. §Þnh vÞ vµ chän mét tÖp tr×nh chiÕu kh¸c cã slide mµ b¹n muèn kÕt nèi.
5. KÝch Bookmark, vµ sau ®ã chän tiªu ®Ò cña slide mµ b¹n muèn.
6. KÝch OK.
8. §Ó Ên ®Þnh chó thÝch khi b¹n dõng chuét t¹i vÞ trÝ kÕt nèi, kÝch nót Screen Tip vµ sau ®ã gâ néi dung chó thÝch.
NÕu b¹n kh«ng x¸c ®Þnh chó thÝch, tiªu ®Ò cña slide ®−îc sö dông.
7. KÝch OK.
ThiÕt lËp tr×nh diÔn Tr−íc khi tr×nh chiÕu, b¹n cÇn thiÕt lËp chÕ ®é chuyÓn ®æi tõ trang nµy sang trang kh¸c vµ c¸c d¹ng kiÓm so¸t tr×nh chiÕu nh− sau:
ChuyÓn ®æi gi÷a c¸c trang:
Më tr×nh ®¬n Slide Show \ Slide Transition...
Chän hiÖu øng chuyÓn ®æi trang trong khung Effect. Trong khung nµy cßn cã 03 môc chän vÒ tèc ®é chuyÓn ®æi trang:
Slow: chËm
Medium: Trung b×nh
Fast: nhanh
Sau mçi khi chän lùa hiÖu øng sÏ ®−îc ch¹y thö ngay trong khung Effect.
Trong khung Advance cã 02 lùa chän:
On Mouse Click: kÝch chuét t¹i vÞ trÝ bÊt kú ®Ó chuyÓn sang trang kÕ tiÕp.
Cöa sæ chän kiÓu chuyÓn ®æi Slide

Phòng Đào t�o và CGCN - Vi�n CNTT- Trung tâm KHKTCNQS
Http://thegioiebook.com 63
Automatically After: tù ®éng chuyÓn trang sau mét thêi gian x¸c ®Þnh. B¹n x¸c lËp thêi gian ngay trong khung bªn d−íi, thêi gian hiÖu øng cña c¸c ®èi t−îng trong trang.
ThiÕt lËp ©m thanh ®i kÌm hiÖu øng trong khung Show. C«ng viÖc nµy còng t−¬ng tù nh− chän ©m thanh hiÖu øng cho c¸c ®èi t−îng kh¸c, vÉn cã thÓ chän mét ©m thanh ngoµi danh s¸ch tõ môc Other Sound trong khung nµy.
Ngoµi ra trong khung Sound cßn cã thÓ chän ®−îc Loop Until Next Sound (LËp l¹i cho ®Õn khi cã ©m thanh kÕ tiÕp).
Sau khi thiÕt lËp xong kÝch nót Apply ®Ó x¸c lËp c¸c th«ng sè cho trang hiÖn hµnh hoÆc Apply to All ®Ó x¸c lËp c¸c th«ng sè võa chän cho tÊt c¶ trang trong tËp tin
NÕu mµn h×nh cña b¹n ®ang ë chÕ ®é Sorter b¹n sÏ dÔ dµng nh×n thÊy th«ng sè thêi gian cña c¸c trang.
ThiÕt lËp tr×nh chiÕu:
Më tr×nh ®¬n Slide Show\ Set Up Show.
Trong khung Slide cña cöa sæ Set Up Show cã c¸c lùa chän sau:
All: tr×nh chiÕu tÊt c¶ c¸c trang trong tËp tin.
From...to...: tr×nh chiÕu tõ trang...®Õn trang...
...
Trong khung Advance cã 02 lùa chän:
Manully: kh«ng chuyÓn ®æi trang theo thêi gian ®e x¸c lËp, chuyÓn ®æi trang b»ng tr×nh ®¬n.
ThiÕt lËp tr×nh chiÕu

Phòng Đào t�o và CGCN - Vi�n CNTT- Trung tâm KHKTCNQS
Http://thegioiebook.com 64
ë chÕ ®é nµy, sau khi tr×nh chiÕu xong, c¸c hiÖu øng cña c¸c ®èi t−îng trong trang hiÖn hµnh, mµn h×nh sÏ dõng l¹i vµ hiÓn thÞ mét nót mê ë gãc bªn tr¸i ®Ó b¹n kÝch më tr×nh ®¬n kiÓm so¸t. Trong tr×nh ®¬n nµy cã c¸c môc sau:
Next: sang trang kÕ tiÕp.
Previous: vÒ trang tr−íc
Go \ By Tittle\...: ®Ó trang tuú chän.
...
End Show: kÕt thóc tr×nh chiÕu.
Using Timing, If Present: tr×nh chiÕu víi thêi gian trang ®e ®−îc thiÕt lËp
Trong khung Show Type cã c¸c lùa chän sau:
Presented By a Speaker (Full Screen): tr×nh chiÕu ®Çy mµn h×nh
Loop Continuouslly Until “ESC”: ch¹y lÆp l¹i liªn tôc cho ®Õn khi gâ phÝm ESC.
Show without Animation: kh«ng tr×nh chiÕu hiÖu øng
...
Tuú tõng môc ®Ých mµ b¹n thiÕt lËp c¸c lùa chän kh¸c nhau.
Sau khi thiÕt lËp xong kÝch nót OK
§Ó tr×nh chiÕu b¹n nhÊn phÝm F5 hoÆc më tr×nh ®¬n Slide Show\ View Show ®Ó b¾t ®Çu tr×nh chiÕu.

Phòng Đào t�o và CGCN - Vi�n CNTT- Trung tâm KHKTCNQS
Http://thegioiebook.com 65
L−u vµ ®ãng gãi tËp tin ChuÈn bÞ vµ tr×nh diÔn
L−u thµnh tËp tin ®Ó tr×nh diÔn (.pps)
Khi thiÕt kÕ xong, ®Ó tiÖn sö dông trong viÖc tr×nh diÔn, b¹n nªn l−u tËp thµnh d¹ng PowerPoint Show nh− sau:
Chän File \ Save as
Trong hép tho¹i Save As, chän d¹ng tËp tin PowerPoint Show (.pps) trong khung Save as Type
Sau ®ã kÝch nót Save
TËp tin d¹ng .pps chÝnh lµ tËp tin b¹n dïng ®Ó tr×nh diÔn, v× khi ch¹y tËp tin nµy ban kh«ng cÇn më l¹i PowerPoint.
§Ó d−a ch−¬ng tr×nh ®i tr×nh diÔn ë m¸y tÝnh kh¸c, b¹n chØ cÇn chÐp theo tËp tin d¹ng .pps (m¸y tÝnh tr×nh diÔn cÇn ph¶i cã s½n ch−¬ng tr×nh MS. PowerPoint, nÕu kh«ng b¹n ph¶i ®ãng gãi tËp tin - xem kÕ tiÕp)
T¹o biÓu t−îng cho tËp tin:
§Ó viÖc tr×nh diÔn cã tÝnh chuyªn nghiÖp, b¹n nªn t¹o cho tËp tin cÇn tr×nh diÔn mét biÓu t−îng trªn mµn h×nh Windows, khi muèn tr×nh diÔn chØ cÇn kÝch vµo biÓu t−îng nµy lµ ch−¬ng tr×nh cã thÓ b¾t ®Çu ngay. C¸c b−íc t¹o biÓu t−îng nh− sau:
KÝch chuét ph¶i t¹i kho¶ng trèng mµn h×nh Windows vµ chän New\ Shortcut.
KÝch nót Browse vµ t×m chän tªn tËp tin d¹ng.pps muèn tr×nh chiÕu (trong cöa sæ Browse b¹n nhí chän môc All File trong khung File of Type ®Ó hiÓn thÞ tªn tËp tin d¹ng.pps).KÝch chuét vµo nót Next.
L−u tËp tin

Phòng Đào t�o và CGCN - Vi�n CNTT- Trung tâm KHKTCNQS
Http://thegioiebook.com 66
NhËp tªn cho biÓu t−îng trong khung Select A Name for the Shortcut (nÕu muèn ®æi tªn) sau ®ã kÝch chuét nót Finish.
BiÓu t−îng võa t¹o sÏ hiÓn thÞ trªn mµn h×nh Windows, kÝch vµo biÓu t−îng nµy ®Ó b¾t ®Çu ch¹y ch−¬ng tr×nh.
ChuyÓn tËp tin thµnh Web
§Ó dÔ dµng chuyÓn t¶i nh÷ng trang tr×nh diÔn cña PowerPoint lªn Internet b¹n sÏ chuyÓn c¸c trang nµy thµnh d¹ng trang Web (d¹ng .htm).
Tr−íc khi chuyÓn tËp tin thµnh d¹ng Web b¹n cã thÓ xem c¸c Slide d−íi d¹ng Web b»ng c¸ch chän File\ Web Page Preview.
ChuyÓn tËp tin thµnh d¹ng Web
Chän File \ Save as.
Trong hép tho¹i File\ Save as, chän d¹ng Web Page (*.htm, *.html)
Click OK ®Ó b¾t ®Çu chuyÓn ®æi
Khi chuyÓn ®æi xong, ch−¬ng tr×nh sÏ t¹o ra 02 phÇn chÝnh:
01 tËp tin xxx.htm(xxx lµ tªn tËp tin PowerPoint b¹n ®e chuyÓn thµnh dang Web). TËp tin nµy gièng trang chñ cña mét Website, mçi lÇn cÇn ch¹y ch−¬ng tr×nh b¹n ch¹y tõ tËp tin nµy
01 th− môc n»m cïng th− môc chøa tËp tin nãi trªn, th− môc naú chøa c¸c thµnh phÇn cÇn thiÕt ®Ó ch¹y ch−¬ng tr×nh.
Sö dông tËp tin.htm
TËp tin d¹ng.htm th«ng th−êng ®−îc më b»ng c¸c phÇn mÒm tr×nh duyÖt Web nh− Internet Explorer, Nescape...
Cã thÓ më tËp tin b»ng c¸ch Click chuét vµ tªn tËp tin trong cöa sæ Window Explorer hoÆc tõ c¸c phÇn mÒm tr×nh duyÖt Web b×nh th−êng.
TËp tin PowerPoint hiÓn thÞ ë d¹ng Web còng gièng nh− thÓ hiÖn trong mµn h×nh thiÕt kÕ cña PowerPoint. C¸c thao t¸c tr×nh duyÖt c¸c trang gièng nh− c¸c trang Web b×nh th−êng.
§Ó tr×nh diÔn c¸c trang Web cña PowerPoint trong m«i tr−êng Web b¹n click nót Full Screen Slide Show ë gãc ph¶i d−íi mµn h×nh tr×nh duyÖt Web, c¸c trang Web sÏ tr×nh diÔn gièng nh− trong PowerPoint.
XuÊt tËp tin T¹o thµnh tËp tin ¶nh:
Cã thÓ chuyÓn c¸c Slide trong PowerPoint thµnh c¸c tËp tin ¶nh b»ng c¸ch sau:
Chän File\ Save as
Chän d¹ng tËp tin ¶nh trong khung Save as Type
C¸c d¹ng tËp tin ¶nh cã thÓ xuÊt hiÖn nh−: .bmp, .tif, .gif,...

Phòng Đào t�o và CGCN - Vi�n CNTT- Trung tâm KHKTCNQS
Http://thegioiebook.com 67
Sau khi click chuét vµo nót OK, ch−¬ng tr×nh sÏ hái: B¹n cã muèn chuyÓn c¸c Slide thµnh d¹ng ¶nh hay kh«ng ? NÕu ®ång ý, click chuét vµo nót Yes. ChØ chuyÓn Slide hiÖn hµnh thµnh d¹ng ¶nh, Click chuét vµo nót No
NÕu b¹n chän Yes, PowerPoint sÏ t¹o ra mét th− môc cãtªn trïng víi tªn cña tËp tin, vµ c¸c tËp tin ¶nh võa t¹o sÏ ®−îc l−u trong ®ã
In c¸c Slide
Chän File\ Print hoÆc click chuét vµo biÓu t−îng Print trªn thanh ToolBar
Trong hép tho¹i Print, chän lo¹i m¸y in trong khung Name
Chän Properties ®Ó thiÕt lËp trang in
Trong khung Print Range, chän All (in tÊt c¶), Current Slide (in trang hiÖn hµnh), Slide (nhËp sè c¸c Slide muèn in)
Chän d¹ng in trong khung Print What: Slide (in trang thiÕt kÕ), Notes Page (chØ in ghi chó), Outline View (chØ in c¸c néi dung tãm t¾t bªn khung tr¸i)
Click chuét vµo môc Grayscale nÕu muèn in tr¾ng ®en.
...
Sau khi chän xong, click OK ®Ó b¾t ®Çu in.
In c¸c Slide

Phòng Đào t�o và CGCN - Vi�n CNTT- Trung tâm KHKTCNQS
Http://thegioiebook.com 68
Sö dông e-mail ®Ó göi tµi liÖu
trong Microsoft PowerPoint §Ó göi mét tµi liÖu vµo e-mail trùc tiÕp tõ PowerPoint, ®¬n gi¶n b¹n chØ cÇn kÝch vµo nót
E-mail . Mét th«ng b¸o (message) xuÊt hiÖn cho phÐp b¹n göi tµi liÖu PowerPoint b»ng mét trong hai c¸ch sau:
Göi mét b¶n sao chÐp mét slide ®¬n: Khi b¹n göi mét b¶n sao chÐp cña mét slide trong e-mail, slide ®−îc göi ®i d−íi d¹ng HTML lµ phÇn chÝnh cña message. Ng−êi nhËn th− cã thÓ xem slide cña b¹n trong c¸c ch−¬ng tr×nh e-mail mµ cã thÓ ®äc c¸c th«ng b¸o e-mail d−íi d¹ng HTML. Ng−êi nhËn th− kh«ng cÇn cµi PowerPoint trªn m¸y cña hä ®Ó xem slide, dï vËy th× vÉn cã mét vµi yªu cÇu vÒ hÖ thèng cho viÖc xem slide còng nh− lµ göi, ®Þnh h−íng, hay göi mét slide hoÆc toµn bé d÷ liÖu. Khi b¹n göi b¶n sao chÐp cña mét Slide, th× message header ®−îc hiÓn thÞ trong PowerPoint ®Ó cho phÐp b¹n nhËp ®Þa chØ vµ c¸c lùa chän kh¸c.
Sau khi göi slide , message header ®ãng l¹i vµ trë vÒ mµn h×nh so¹n th¶o PowerPoint. Danh s¸ch ng−êi nhËn, cïng víi c¸c lùa chän vµ c¸ch tËp tin ®Ýnh kÌm ®−îc ghi cïng víi tµi liÖu. NÕu b¹n göi l¹i slide, c¸c th«ng tin cò sÏ ®−îc hiÓn thÞ l¹i trong phÇn message header. §iÒu nµy rÊt h÷u Ých nÕu b¹n göi c¸c cËp nhËt ®Þnh kú cña slide cho nh÷ng ng−êi nhËn ®ã.
NÕu ng−êi nhËn ®an sö dông Micrrosoft Office 97 hoÆc sím h¬n, tèt h¬n hÕt lµ nªn göi slide nh− lµ mét thµnh phÇn ®Ýnh kÌm trong mét e-mail message. NÕu b¹n göi slide nh− lµ mét th©n cña message, th× c¸c ®Þnh d¹ng sÏ bÞ mÊt ®i.
Göi tµi liÖu trong e-mail cã thÓ kh«ng lµm viÖc th«ng qua cæng mail ®iÖn tö.
Göi b¶n sao cña toµn bé tµi liÖu: Khi göi toµn bé tµi liÖu, b¹n ph¶i göi nã nh− mét tËp tin ®Ýnh kÌm trong mét e-mail message. B¹n còng cã thÓ muèn lµm ®iÒu nµy khi ng−êi nhËn kh«ng cã ch−¬ng tr×nh e-mail t−¬ng thÝch HTML. §Ó xem tµi liÖu ®Ýnh kÌm b¹n göi, ng−êi nhËn cÇn cã PowerPoint 97 hoÆc c¸c phiªn b¶n míi h¬n.