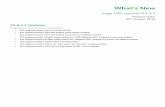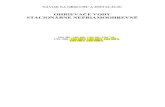GST Accounting With Sage UBS
description
Transcript of GST Accounting With Sage UBS
-
This courseware is the property of Sage Software Sdn. Bhd., and is prepared for
training purposes at Sage Training Centre (STC). It covers GST features
available in Sage UBS 2015 [Version 9.9.1.0] onwards. Companies, names and
data used in examples are fictitious.
Please refer to your Sage User's Guide for details on how to make full use of all
the features or you may speak to any of our Customer Care Consultants at our
Hotline.
Sage Careline is open between 8am to 8pm, Monday to Friday, excluding
public holiday
Phone Support Hotline : 1300 88 SAGE (7243)
Fax Support : +603 2261 4179
Email Support : [email protected]
Website : www.sage.my
Course Reference: Date:
Attendee
Company
-
Table of Contents
SAGE UBS INTEGRATED SYSTEM FLOW .................................................................................................... 1
SAGE UBS SALES/PURCHASE DATA FLOW ................................................................................................ 1
SAGE UBS CASH/BANK DATA FLOW ......................................................................................................... 2
SAGE UBS JOURNAL DATA FLOW ............................................................................................................. 3
GST SETUP AND SETTINGS .......................................................................................................................... 6
[1] ENABLE GST AND ENTER GST REGISTRATION DETAILS ............................................................................... 6
[2] MAINTAIN KEY DATA ELEMENTS FOR GST APPLICATION ......................................................................... 10
2.1 GENERAL LEDGER ACCOUNTS ..................................................................................................... 10
2.2 CUSTOMER AND SUPPLIER .......................................................................................................... 11
2.3 ITEM GROUP AND ITEM .............................................................................................................. 15
2.4 GENERAL LEDGER ACCOUNTS MAPPING .................................................................................... 18
TRANSACTIONS ........................................................................................................................................ 20
[3] GST IN PURCHASING ................................................................................................................................ 20
3.1 RECEIVE ....................................................................................................................................... 20
3.2 SUNDRY PURCHASES ................................................................................................................... 23
3.3 SELF-BILLED INVOICE ................................................................................................................... 24
3.4 INVOICES MORE THAN 6 MONTHS OUTSTANDING .................................................................... 27
3.5 CAPITAL GOODS ADJUSTMENT [CGA] ......................................................................................... 32
3.6 IMPORTATION OF SERVICES INTO MALAYSIA ............................................................................. 35
3.7 IMPORTATION OF GOODS INTO MALAYSIA ................................................................................ 38
[4] GST IN SALES ............................................................................................................................................ 41
4.1 TAX INVOICE ................................................................................................................................ 41
4.2 ADJUSTMENTS ............................................................................................................................ 45
4.3 BAD DEBT RELIEF AND RECOVERED ............................................................................................ 53
4.4 GST IN RECEIPT [ADVANCE PAYMENT]........................................................................................ 58
4.5 POSTING ...................................................................................................................................... 61
4.6 Export / Import Transactions ...................................................................................................... 63
GST REPORTS............................................................................................................................................ 67
5.1 Goods and Service Tax Report .......................................................................................................... 67
5.2 GST Return Wizard [GST-03] ............................................................................................................ 68
5.3 GST Audit File [GAF] ......................................................................................................................... 71
-
Sage UBS 2015 GST Accounting Training Courseware
1 | P a g e
SAGE UBS INTEGRATED SYSTEM FLOW
SAGE UBS INTEGRATED SYSTEM FLOW
PURCHASE
MODULE
SALES
MODULE
INVENTORY CONTROL
GENERAL LEDGER
CASH / BANK
BOOK
-
Sage UBS 2015 GST Accounting Training Courseware
2 | P a g e
SAGE UBS SALES/PURCHASE DATA FLOW
START
SALES / PURCHASE
INVOICES
RETURNS
ENTRIES IN
SALES MODULE
PURCHASE MODULE
POST TO ACCOUNTING
SALES / PURCHASE
ORDER / RECEIVE / DO
INVOICES / DN / CN
RETURNS
GENERATE / PRINT SOURCE DOCUMENTS IN SAGE UBS
DATA ENTRY IN SAGE UBS
INFORMATION / DOCUMENTS ON HAND
UPDATES TO
DEBTORS ACCOUNT (AR)
CREDITORS ACCOUNT (AP)
UPDATES TO
GENERAL LEDGER
REPORTS
END
-
Sage UBS 2015 GST Accounting Training Courseware
3 | P a g e
SAGE UBS CASH/BANK DATA FLOW
START
RECEIPTS /
PAYMENTS
ENTRIES IN ACCOUNTING
RECEIPT
PAYMENT
OFFICIAL RECEIPTS
PAYMENT
VOUCHERS
GENERATE / PRINT VOUCHERS IN SAGE UBS
DATA ENTRY IN SAGE UBS
INFORMATION / DOCUMENTS ON HAND
UPDATES TO
DEBTORS ACCOUNT (AR)
CREDITORS ACCOUNT (AP)
UPDATES TO
GENERAL LEDGER
REPORTS
UPDATES TO
CASH/BANK BOOKS
END
-
Sage UBS 2015 GST Accounting Training Courseware
4 | P a g e
SAGE UBS JOURNAL DATA FLOW
START
EXTERNAL
DOCUMENTS
ENTRIES IN ACCOUNTING
SALES/PURCHASE JOURNALS
CASH/BANK JOURNALS
GENERAL JOURNALS
JOURNAL
VOUCHERS
GENERATE / PRINT VOUCHERS IN SAGE UBS
DATA ENTRY IN SAGE UBS
INFORMATION / DOCUMENTS ON HAND
UPDATES TO
DEBTORS ACCOUNT (AR)
CREDITORS ACCOUNT (AP)
UPDATES TO
GENERAL LEDGER
REPORTS
END
-
Sage UBS 2015 GST Accounting Training Courseware
5 | P a g e
INTRODUCTION TO GST
GST comes into effect 01 April
2015
GST is imposed at each level of
the supply chain but does not
become part of the cost of
product as GST paid on
business input is claimable from
JKDM
GST-03 Return must be
submitted periodically as
approved in the GST
registration
The table below demonstrates how GST is paid and claimed at each level of the supply, from supplier to retailer; with the ultimate GST borne and paid by customer:
Transaction level Total Sales Price
Before GST
6% GST
Payment to GST authority
Supplier sells goods to retailer
424 400 24 By supplier:
Output tax 24 Less: Input tax 0 GST payable 24
Retailer uses goods to provide service to customer
1060 1000 60 By retailer
Output tax 60 Less: Input tax 24 GST payable 36
Customer pays 1060 GST borne by customer and not claimable
How GST works?
Business
Entity
Sales
(RM)
Output Tax
(RM)
Input Tax
(RM)
Net Tax
(RM)
Supplier 424.00 24.00 0.00 24.00
Retailer 1,060.00 60.00 24.00 36.00
GST collected by Government 60.00
Final consumer pays 1,060.00
Supplier pays authority the GST charged [24] on his sales to the retailer
Retailer pays authority the net GST [36], output tax from his sales [60] against input tax from his purchase [24].
The GST authority has collected 60 tax in total; which is reflected in the sales to customer.
-
Sage UBS 2015 GST Accounting Training Courseware
6 | P a g e
GST SETUP AND SETTINGS For training purposes, we will be using the Standalone version. Please note that the features in SAGE UBS 2015 are exactly the same in both versions.
[1] ENABLE GST AND ENTER GST REGISTRATION DETAILS
Once your GST registration with JKDM has been approved, you will be provided a 12-digit Goods and Service Tax Number; as shown in the sample below. Then it is time for you to enable GST and register this information into the system. Sample of an approved GST Registration Application from JKDM To enable GST in the system, follow this simple guide:
a) Accounting System
Country Setting
-
Sage UBS 2015 GST Accounting Training Courseware
7 | P a g e
Field name Description and Input Requirement
Select Country Make sure MY is selected so that system will apply Malaysia legislation control.
With Purchase Tax Make sure it is selected so that the [Purchase Tax] field will be enabled in the system.
With Sales Tax Make sure it is selected so that the [Sales Tax] field will be enabled in the system.
With GST Make sure it is selected so that some GST function will be enabled in the system.
General Setup
Field name Description and Input Requirement
Company Name Enter the name of your company into this field
Company
Registration No.
Enter your company registration number into this field
Major Industry Code Enter your business industry code into this field
This information is required for Part D of the GST-03 Return
submission
With Malaysia GST Select the option to enable Malaysia GST features in this
company.
After you have selected this option, the [GST Setting] tab will be
enabled.
-
Sage UBS 2015 GST Accounting Training Courseware
8 | P a g e
Field name Description and Input Requirement
GST Registration No. Enter the 12 digit GST Registration No. provided by JKDM
GST Effective Date Date is defaulted to 01/04/2015, the effective date for Malaysia
GST
Thereafter, it will follow system date.
GST Taxable Period /
Category
Set the periodic submission for GST Returns as approved by
JKDM
The three available categories are :
o Category A 1 month for monthly submission
o Category B 3 months for quarterly submission
o Category C 6 motnhs for half-yearly submission
The default value set is 1 Month
GST Next Filing Date Set the next filing date for GST Returns
Date defaulted will vary with the GST Taxable
Period/Category selected checked against the Effective date.
-
Sage UBS 2015 GST Accounting Training Courseware
9 | P a g e
b) Inventory & Billing System
General Setup
Field name Description and Input Requirement
Company Name Enter the name of your company into this field
Company
Registration No.
Enter your company registration number into this field
GST Registration No. Enter the 12 digit GST Registration No. provided by JKDM
With Malaysia GST Select the option to enable Malaysia GST features in this company.
Use this space for your Notes
-
Sage UBS 2015 GST Accounting Training Courseware
10 | P a g e
[2] MAINTAIN KEY DATA ELEMENTS FOR GST APPLICATION
2.1 GENERAL LEDGER ACCOUNTS
There are some essential general ledger accounts to be maintained in the system for
handling GST treatment. It is advisable to separate them for easy reference and tracking
when it comes to GST reporting and audit requirements.
The list of general ledger accounts required is tabled as below:
No. Account Description Account Type Special Account Group To Remarks
1 GST Input Tax Balance Sheet PT GST Control Account
For acquisition
2 GST Output Tax Balance Sheet ST For supply
3 GST Control Account
Balance Sheet None None To show net tax effect payable or claimable
4 GST Liability Balance Sheet None None For GST Bad Debt handling on customer
5 GST Claimable Balance Sheet None None For GST Bad Debt handling on supplier
6 GST Suspense Balance Sheet None None GST on importation of Goods
7 GST Expense Profit & Loss Purchase Tax None For no claimable input tax
To set up these general ledger accounts in the Accounting system, go to General > General Ledger A/C Maintenance and follow the three simple steps appended below:
Note: You will not need to create these general ledger accounts if you had used the industry
templates provided in the system during the create company process.
1 Select Account Type
2 Input details as per table provided above
3 Click Save
-
Sage UBS 2015 GST Accounting Training Courseware
11 | P a g e
2.2 CUSTOMER AND SUPPLIER
It is important to ensure all information related to GST are filled into the respective debtor/customer and creditor/supplier maintenance; as it will enable the system to default the values accordingly during data entry or when generating reports.
2.2.1 CUSTOMER
The required information for customer are:
No. Requirement Field location Purpose
a. Company Registration No. Main For GAF report
b. GST Registration No. More Info
For GAF report
c. Date GST Status Verified For information
d. Default Supply Tax Code Main Auto display during entry
To fill in all these information for the customer file, in Inventory & Billing system, go to Maintenance > Customer Maintenance > Customer File Maintenance and follow the three simple steps appended below: a. Company Registration No.
b. GST Registration c. Date GST Status Verified
-
Sage UBS 2015 GST Accounting Training Courseware
12 | P a g e
d. Default Supply Tax Code
Use this space for your Notes
-
Sage UBS 2015 GST Accounting Training Courseware
13 | P a g e
2.2.2 SUPPLIER
The required information for supplier are:
No. Requirement Field location Purpose
a. Company Registration No. Main For GAF report
b. GST Registration No. More Info
For GAF report
c. Date GST Status Verified For information
d. RMCD Approval No. More Info For self-billed invoice printing
e. Default Purchase Tax Code Main Auto display during entry
To fill in all these information for the supplier file, in Inventory & Billing system, go to Maintenance > Supplier Maintenance > Supplier File Maintenance and follow the three simple steps appended below: a. Company Registration No.
b. GST Registration No.
c. Date GST Status Verified
d. RMCD Approval No.
-
Sage UBS 2015 GST Accounting Training Courseware
14 | P a g e
e. Default Purchase Tax Code
Use this space for your Notes
-
Sage UBS 2015 GST Accounting Training Courseware
15 | P a g e
2.3 ITEM GROUP AND ITEM
If your implementation uses Item Group, then you may set the default tax codes in each of the Item Group maintained in the system. This way all related items tagged to a particular item group will auto use the default tax codes set in item group for the financial entries. If no item group is maintained in the system, then you will be required to set the default tax codes in item maintenance itself; or if the default tax codes are the same for all items, then you may set it at Accounting Settings for global application. For your easy reference, the flowchart below shows the checkpoints handled by system to ensure correct tax codes are picked for the financial entries to your transactions:
Use this space for your Notes
1st check point:
2nd check point:
3rd check point:
No
No
Item
Item Group exists?
Default Tax
codes exist in item?
Use Default tax codes in Item Group for financial entries
Yes
Yes
Use Default tax codes in Item for financial entries
Item selected in the entry
Checking done at various stages in the system
Set of default tax codes to use in financial entries generation
Default tax codes in Accounting
Settings
Yes Use Default tax
codes in Accounting Settings for financial
entries
No
END
Cannot proceed until default tax codes are
set up as required
-
Sage UBS 2015 GST Accounting Training Courseware
16 | P a g e
2.3.1 ITEM GROUP To set default tax codes in Item Group, in Inventory & Billing system, go to Maintenance > Miscellaneous Files > Group Maintenance and follow the three simple steps appended below:
Field Name Description and Input Requirement
Purchase Tax
Code
Click to select the appropriate purchase tax code to use in entries processed in
purchase module
Sales Tax Code Click to select the appropriate sales tax code to use in entries processed in sales
module
Use this space for your Notes
-
Sage UBS 2015 GST Accounting Training Courseware
17 | P a g e
2.3.2 ITEM Steps to set default tax codes in Item Maintenance :-
Field Name Description and Input Requirement
Item Group Click to link to Item Group, if applicable.
Purchase Tax
Code
If linked to Item Group, it is optional to leave this empty.
Click to select the appropriate purchase tax code to use in entries processed in
purchase module and it will be used over those in the linked Item Group
Sales Tax Code If linked to Item Group, it is optional to leave this empty.
Click to select the appropriate sales tax code to use in entries processed in sales
module and it will be used over those in the linked Item Group
Use this space for your Notes
-
Sage UBS 2015 GST Accounting Training Courseware
18 | P a g e
2.4 GENERAL LEDGER ACCOUNTS MAPPING
It is important to set the path for the system to flow and update the transaction records correctly
when they are saved. The setting of path means mapping of general ledger accounts in relevant
setting screens for the system to refer and update the records accordingly to give you accuracy in
your reports generation.
2.4.1 ACCOUNTING SETTINGS
In Accounting system, go to Housekeeping > Run Setup > General Setup > GST Setting tab:
Note that the mapping requirement is sectionalized with proper heading for each transaction
type to ease your mapping process and to avoid confusion.
All the general ledger accounts mapping here are reference point for the system to pick the
relevant general ledger accounts to use in generating financial entries for respective
transaction type during the Save process.
Use this space for your Notes
-
Sage UBS 2015 GST Accounting Training Courseware
19 | P a g e
2.4.2 INVENTORY & BILLING SETTINGS
In Inventory & Billing system, go to Housekeeping > Run Setup > General Setup > Account No tab:
Appropriate mapping of general ledger accounts are required to the system to flow and update
your transaction records correctly
Use this space for your Notes
-
Sage UBS 2015 GST Accounting Training Courseware
20 | P a g e
TRANSACTIONS
[3] GST IN PURCHASING
3.1 RECEIVE
Field Name Description and Input Requirement
HEADER
Supplier code Click to select supplier.
New supplier can be created on-the-fly from the pop-up window.
After the supplier code is selected, supplier name will be displayed automatically.
Update From PO If you have a purchase order entered before, you can click this option to select the
purchase order and the details from the purchase order will be copied over here.
Date Key in the date as shown in the supplier invoice.
Import Service If the invoice is for import of services, please select this option.
System will base on this on indicator to perform reverse charge during payment.
Click Accept button to proceed.
-
Sage UBS 2015 GST Accounting Training Courseware
21 | P a g e
Field Name Description and Input Requirement
BODY
Item No Click to select the item as billed on the supplier invoice.
New item can be created on-the-fly from the pop-up window.
Description The item description of the selected item will be auto displayed.
Location Default location will be displayed automatically.
Click to select another location, if required.
Quantity Key in the value.
Price Defaulted as per unit cost set in the item maintenance
Click to set the value if a change is required
% Discount
(1st and 2nd fields)
There are 2 levels of discount available in the system
You can enter the percentage at the, meaning an input of value 10 will represent
10%
% Discount
(3rd field)
This field will be used if the discount is to be given in amount instead of
percentage, meaning an input of value 10 will represent RM10 or USD10,
depending on the currency used in the Supplier Invoice
GST Classification Click to select the appropriate tax codes to use
Click Save button to add the item into the body
Click Accept button to save the transaction
You can also click on the Footer button to view footer information
-
Sage UBS 2015 GST Accounting Training Courseware
22 | P a g e
Field Name Description and Input Requirement
FOOTER
Total This field is not editable. The value is the total before GST
Tax This field is not editable. The value is the GST total.
Grand This field is not editable. The value is total inclusive of GST.
IMPORTANT NOTES:
Editing the supplier invoice is allowed when it is still in Open status
Once the supplier invoice is posted, editing will not be allowed.
Use this space for your Notes
-
Sage UBS 2015 GST Accounting Training Courseware
23 | P a g e
3.2 SUNDRY PURCHASES
As billing details are required in the GST Audit File report refer to sample provided below for your reference, we highly recommend that entry for sundry purchases be processed via Receive function itself as well.
Which would be your preference? Take a look at the table below for your own judgment:
Entry Option Requirement Advantages / Disadvantages
Receive 1. Maintain sundry supplier accounts in the
system. Option to maintain them by
broad categories and group to different
categories for ease of checking
A one-time effort and it is good for use
Consistent, accurate and fast
2. Maintain non-stock and service sundry
items by their GL expense type.
A one-time effort and it is good for use
Consistent, accurate and fast as GL
expenses accounts defaulted into the
item maintenance will be used no
manual selection required
3. Supplier Invoice entry Supplier name is selected during entry
Items are selected and the general
description will be populated and picked
for GAF report
GL expenses accounts defaulted in the
item maintenance will be used no
manual selection required
4. Supplier Invoice listing Information can be easily sorted or
filtered by master/main records
Proper record keeping and retrieval of
information for GST audit session
Payment 1. No maintenance of supplier accounts is
required
No maintenance effort
2. No maintenance of items required No maintenance effort
3. Payment Entry Manual key in of supplier name, invoice
number & date, and description every
time a payment is issued
Manual selection of GL account[s] to
use at every payment entry
High risk of typo errors and
inconsistency
4. Payment Listing Required information in the GAF report
like Supplier Invoice No., date and
description are not readily available for
search, if and when required
Not easily traceable as these set of
transactions are mixed in with other
payments type
-
Sage UBS 2015 GST Accounting Training Courseware
24 | P a g e
3.3 SELF-BILLED INVOICE
Self-billed invoice is a supplier tax invoice you issued on behalf of certain group of suppliers who
are not receptive to the market value of their produce, crop or yield. As such, the buyer of such
produce will issue the supplier invoice as Self-Billed Invoice on behalf of this group of suppliers.
There are certain conditions to follow in issuing a self-billed invoice in the system:
Application:
Step 1: Application must be made to JKDM
Step 2: Approval must be granted by JKDM, with a Reference ID provided
Maintenance in Sage UBS:
Step 3: The RMCD Approval No. must be maintained in the supplier profile as shown below:
Use this space for your Notes
-
Sage UBS 2015 GST Accounting Training Courseware
25 | P a g e
Self-billed entry in Sage UBS:
Go to Transactions > Receive (Self-Billed)
The entry screen is similar to that of the supplier invoice screen. Similar steps as provided on
pages 16 18 for Supplier Invoice will apply.
Use this space for your Notes
-
Sage UBS 2015 GST Accounting Training Courseware
26 | P a g e
Sample Self-Billed Invoice layout:
-
Sage UBS 2015 GST Accounting Training Courseware
27 | P a g e
3.4 INVOICES MORE THAN 6 MONTHS OUTSTANDING
Important Note:
In the GST regulation, outstanding supplier invoices which are more than 6 months must have the
claimed GST Input Tax be refunded back to JKDM.
GST treatment on outstanding supplier invoice more than 6 months:
Menu path:
Supplier Invoice received
Yes
Paid Processed Outstanding
bills?
Refu
nd C
usto
m o
n o
uts
tandin
g >
six
month
s
Recla
im C
usto
m u
pon s
ett
lem
ent
Supplier Invoice Status
Action to be taken as per GST Regulation
No Claim Input Tax
Outstanding > 6 months?
Must refund JKDM the claimed GST
Input Tax
Yes
NO ACTION
Reclaim the refunded GST Input
Tax from JKDM
No NO ACTION
Input Tax refunded to
JKDM
-
Sage UBS 2015 GST Accounting Training Courseware
28 | P a g e
Output Tax Adjustment [Refund Customs]
Field Name Description and Input Requirement
HEADER
Creditor Click to select supplier
For Text field for summary description
Batch No Select the batch for the entry
Period Select the period
Reference Click on Auto to select the numbering set for the entry
Date Set the date for processing this Output Tax Adjustment entry
BODY Outstanding document(s) exceeding 6 months
Outstanding Document(s) exceeding 6 months
All outstanding invoices of the selected supplier that exceeded six [6] months as
on the date set in Journal Date field will be listed in this section
Tick on the checkboxes to mark the invoices to process
Use this space for your Notes
Header
Body
Footer
-
Sage UBS 2015 GST Accounting Training Courseware
29 | P a g e
Field Name Description and Input Requirement
FOOTER - Double Entry
Double Entry The financial entries here are automated by the system with tax code to eliminate
your journal entry worries. They are strictly for view and not editable.
These financial entries are generated based on the GL accounts mapped in the
Housekeeping > Run Setup > General Setup > GST Setting
Note: If the GL accounts displayed are found incorrect, you will have to change the
GL accounts mapping in Housekeeping > Run Setup > General Setup > GST Setting
Click [Save] icon to save the record
Once the transaction is saved, a General Journal will be created. Go to Transactions > Transaction File Maintenance and you find the transaction
-
Sage UBS 2015 GST Accounting Training Courseware
30 | P a g e
Input Tax Adjustment [Reclaim Customs] When you issue payment to your supplier on those affected outstanding invoices where the output tax adjustment had been processed, you may now claim those GST back from Customs again:
Field Name Description and Input Requirement
HEADER
Creditor Click to select supplier
For Text field for summary description
Batch No Select the batch for the entry
Period Select the period
Reference Select the numbering set for the entry
Date Set the date for processing this Input Tax Adjustment entry
BODY Outstanding document(s) exceeding 6 months
Outstanding Document(s) exceeding 6 months
Only outstanding invoices of the selected supplier where Output Tax Adjustment
had been processed for tax refund from Customs, will be listed in this section
Tick on the checkboxes to mark the invoices to process the reclaim tax from
Customs
Header
Body
Footer
-
Sage UBS 2015 GST Accounting Training Courseware
31 | P a g e
Field Name Description and Input Requirement
FOOTER - Double Entry
Double Entry The financial entries here are automated by the system with tax code to eliminate
your journal entry worries. They are strictly for view and not editable.
These financial entries are generated based on the GL accounts mapped in the
Housekeeping > Run Setup > General Setup > GST Setting
Note: If the GL accounts displayed are found incorrect, you will have to change the
GL accounts mapping in Housekeeping > Run Setup > General Setup > GST Setting
Click [Save] icon to save the record
Once the transaction is saved, a General Journal will be created. Go to Transactions > Transaction File Maintenance and you find the transaction
-
Sage UBS 2015 GST Accounting Training Courseware
32 | P a g e
3.5 CAPITAL GOODS ADJUSTMENT [CGA]
A GST registrant who is a mix supplier or if the capital goods is used for making both taxable and
exempt supplies will be required to make adjustments to the initial amount of input tax claimed,
during a specified period if there is a change in the proportion of taxable use of the capital goods.
This requirement is to provide a fair and reasonable attribution of input tax to taxable supplies due to these conditions:
Capital goods can be used in the business over a period of years
Taxable supplier may vary over the years
Definition of Capital Goods under GST context:
Capitalized under accepted accounting principles
Used in the course of furtherance of a business
Not for the purposes of re-selling
Each unit valued at RM100,000 or more and exclusive of GST
Use this space for your Notes
-
Sage UBS 2015 GST Accounting Training Courseware
33 | P a g e
Maintain Capital Goods
Field Name Description and Input Requirement
Capital Goods A 10-characters text field for the capital goods code
Description A 40-characters text field for the capital goods description
Purchase Price [MYR] Enter the purchase price of the capital goods exclusive of GST
GST [MYR] Enter the GST value of the capital goods
Purchase Date Enter the date of the purchase
Disposal Date Leave this field empty until a disposal is intended
Type Two types available:
Equipment, Machinery, Vehicles [5 intervals]
Land, Building [10 intervals]
Interval [grid section] When the transaction is saved, the intervals will be populated according on the
type selected, starting from the year of purchase:
Equipment, Machinery, Vehicles 5 lines of record for 5 intervals/years of
apportionment/adjustment
Land, Building 10 lines of records for 10 intervals/years of apportionment /
adjustment
Click [Save] icon to save the record
-
Sage UBS 2015 GST Accounting Training Courseware
34 | P a g e
Partial Exemption Apportionment Adjustment
The partial exemption apportionment adjustment screen is used for both monthly and annual adjustments.
Values from the posted transactions are extracted and displayed here for review and execution:
Click on Update Monthly Adjustment on the grid line to generate the monthly adjustment
Click on Create Annual Adjustment on the header to generate the yearly adjustment
A general journal will be created when either the monthly or annual adjustment is executed:
-
Sage UBS 2015 GST Accounting Training Courseware
35 | P a g e
3.6 IMPORTATION OF SERVICES INTO MALAYSIA
All imported services acquired for the purpose of business except exempt supply of services will be subjected to GST. The GST on imported services is payable by the recipient of the services using the reverse charge mechanism.
Imported Service Item
An item with Service type must first be created in the system via Maintenance > Item Maitenance > Item File Maintenance as shown in the screen image below:
Use this space for your Notes
-
Sage UBS 2015 GST Accounting Training Courseware
36 | P a g e
Scenario:
Receive an oversea Invoice for consultancy services received USD12,000 @3.15 Made partial payment of USD5,000 @3.08 to settle Phase I of job completed Imported Service entry in Sage UBS
Go to Transactions > Receive
Remember to click Import Service checkbox on the Header refer to screen image above
Follow steps as provided on pages 16 18 for Supplier Invoice entry.
Use this space for your Notes
-
Sage UBS 2015 GST Accounting Training Courseware
37 | P a g e
Payment for Imported Service in Sage UBS: After you have entered the payment transaction, go to Transactions > Open Item Menu
Creditor > Knock Off bills to offset the invoice and the payment.
GST on Imported Services is only accounted for at the point when the transactions are being
offset.
Reverse mechanism treatment for Input Tax [TX] and Output Tax [DS], is automated in the
system to ease your transaction worries
Use this space for your Notes
-
Sage UBS 2015 GST Accounting Training Courseware
38 | P a g e
3.7 IMPORTATION OF GOODS INTO MALAYSIA
GST is also charged and levied on the importation of goods and services into Malaysia. All imported goods except goods prescribed as zero rated and exempt will be subjected to GST. GST calculation will be on the total costs involving associated costs and product costs as tabled below:
Product cost Actual cost of the item purchased
+ Shipping Costs associated with crating, packing, handling and freight
+ Customs Duties, taxes, tariffs, VAT, brokers fees, harbour fees
+ Risks Insurance, compliance, quality, safety stock costs
+ Overhead Purchasing staff, due diligence cost, travel, exchange rates
= Total Cost This will be the base for calculating GST value
Operational Flow
Import GST is calculated based on the taxable value which includes the Cost, Insurance and
Freight plus other chargeable costs and the customs duty payable (if applicable).
In the below example, Goods are imported via courier service (e.g. DHL, UPS, FedEx, TNT), all
chargeable costs are billed.
Price of goods 532.00
Freight & Insurance & Customs Duty 9.87
CIF 541.87
GST (IM) @ 7% 37.93
Lan
ded
Co
sts
-
Sage UBS 2015 GST Accounting Training Courseware
39 | P a g e
Enter the Invoice from the courier service company via Receive, then post to Accounting. In the GST details, link it to the oversea supplier invoice, enter the Taxable amount (which includes the CIF).
-
Sage UBS 2015 GST Accounting Training Courseware
40 | P a g e
In the GST details, enter the details from the courier service invoice.
-
Sage UBS 2015 GST Accounting Training Courseware
41 | P a g e
[4] GST IN SALES
4.1 TAX INVOICE
Steps to enter Tax Invoice:-
Field Name Description and Input Requirement
HEADER
Cust. code Click to select customer.
New supplier can be created on-the-fly from the pop-up window.
After the supplier code is selected, supplier name will be displayed automatically.
Update From SO If you have a sales order entered before, you can click this option to select the
sales order and the details from the sales order will be copied over here.
Date Key in the date as shown in the sales invoice.
Click Accept button to proceed.
-
Sage UBS 2015 GST Accounting Training Courseware
42 | P a g e
Field Name Description and Input Requirement
BODY
Item No Click to select the item as billed on the sales invoice.
New item can be created on-the-fly from the pop-up window.
Description The item description of the selected item will be auto displayed.
Location Default location will be displayed automatically.
Click to select another location, if required.
Quantity Key in the value.
Price Defaulted as per unit cost set in the item maintenance
Click to set the value if a change is required
% Discount
(1st and 2nd fields)
There are 2 levels of discount available in the system
You can enter the percentage at the, meaning an input of value 10 will represent
10%
% Discount
(3rd field)
This field will be used if the discount is to be given in amount instead of
percentage, meaning an input of value 10 will represent RM10 or USD10,
depending on the currency used in the Sales Invoice
GST Classification Click to select the appropriate tax codes to use
Click Save button to add the item into the body
Click Accept button to save the transaction
You can also click on the Footer button to view footer information
-
Sage UBS 2015 GST Accounting Training Courseware
43 | P a g e
Field Name Description and Input Requirement
FOOTER
Total This field is not editable. The value is the total before GST
Tax This field is not editable. The value is the GST total.
Grand This field is not editable. The value is total inclusive of GST.
IMPORTANT NOTES:
Once the sales invoice is posted, editing will not be allowed.
This is structured in compliance to GST Guide to Accounting Software to be GST Complaint. Appended below is an extract from the RMCD GST Guide:
-
Sage UBS 2015 GST Accounting Training Courseware
44 | P a g e
Sample Tax Invoice layout:
-
Sage UBS 2015 GST Accounting Training Courseware
45 | P a g e
4.2 ADJUSTMENTS
4.2.1 SALES CREDIT NOTE
Steps to enter Credit Note : -
Field Name Description and Input Requirement
HEADER
Cust. code Click to select customer.
New supplier can be created on-the-fly from the pop-up window.
After the supplier code is selected, supplier name will be displayed automatically.
Date Key in the date as shown in the sales invoice.
Update from Invoice
Click this option so that system will prompt the invoice list
Click Accept button, the select invoice screen will be prompted
Select the related sales invoice, all information from the invoice will be copied to
the debit note
-
Sage UBS 2015 GST Accounting Training Courseware
46 | P a g e
All the details will be copied from the selected invoice.
Field Name Description and Input Requirement
BODY
Reason Select the reason of issuing the credit note.
The reason is maintainable at Maintenance > Miscellaneous Files > Reason
Maintenance
Quantity Key in the adjustment quantity.
Price Enter the price adjustment amount
GST Classification Click to select the appropriate tax codes to use
Click Save button to add the item into the body
-
Sage UBS 2015 GST Accounting Training Courseware
47 | P a g e
Click Accept button to save the transaction
You can also click on the Footer button to view footer information
Field Name Description and Input Requirement
FOOTER
Total This field is not editable. The value is the total before GST
Tax This field is not editable. The value is the GST total.
Grand This field is not editable. The value is total inclusive of GST.
IMPORTANT NOTES:
Once the credit note is posted, editing will not be allowed.
-
Sage UBS 2015 GST Accounting Training Courseware
48 | P a g e
Sample Sales Credit Note layout:
-
Sage UBS 2015 GST Accounting Training Courseware
49 | P a g e
4.2.2 SALES DEBIT NOTE
Steps to enter Debit Note :-
Field Name Description and Input Requirement
HEADER
Cust. code Click to select customer.
New supplier can be created on-the-fly from the pop-up window.
After the supplier code is selected, supplier name will be displayed automatically.
Date Key in the date as shown in the sales invoice.
Update from Invoice
Click this option so that system will prompt the invoice list
Click Accept button, the select invoice screen will be prompted
Select the related sales invoice, all information from the invoice will be copied to
the debit note
-
Sage UBS 2015 GST Accounting Training Courseware
50 | P a g e
All the details will be copied from the selected invoice.
Field Name Description and Input Requirement
BODY
Reason Select the reason of issuing the credit note.
The reason is maintainable at Maintenance > Miscellaneous Files > Reason
Maintenance
Quantity Key in the adjustment quantity.
Price Enter the price adjustment amount
GST Classification Click to select the appropriate tax codes to use
Click Save button to add the item into the body
-
Sage UBS 2015 GST Accounting Training Courseware
51 | P a g e
Click Accept button to save the transaction
You can also click on the Footer button to view footer information
Field Name Description and Input Requirement
FOOTER
Total This field is not editable. The value is the total before GST
Tax This field is not editable. The value is the GST total.
Grand This field is not editable. The value is total inclusive of GST.
IMPORTANT NOTES:
Once the debit note is posted, editing will not be allowed.
-
Sage UBS 2015 GST Accounting Training Courseware
52 | P a g e
Sample Sales Debit Note layout:
-
Sage UBS 2015 GST Accounting Training Courseware
53 | P a g e
4.3 BAD DEBT RELIEF AND RECOVERED
In the GST regulation, the paid GST Output Tax for those outstanding sales invoices which are
more than 6 months can be claimed back from JKDM.
Important Note: This bad debt relief arrangement is solely for the purpose of GST and will not
have any impact on actual bad debt treatment of the business operations. The
full outstanding will still remained with the customer and reported in the aging
and statement of accounts.
GST treatment on outstanding sales invoice more than 6 months:
Menu path:
Sales Invoice issued and sent out
Yes
Collection received on processed
outstanding bills?
Cla
im fro
m C
usto
m o
n o
uts
tandin
g >
six
month
s
Refu
nd C
usto
m u
pon c
olle
ction
Sales Invoice Status
Action to be taken as per GST Regulation
No Paid Output Tax
Outstanding > 6 months?
Can claim back paid Output Tax
from JKDM
Yes
NO ACTION
Refund to JKDM the reclaimed
GST Output Tax
No NO ACTION
Output Tax claimed back from JKDM
-
Sage UBS 2015 GST Accounting Training Courseware
54 | P a g e
4.3.1 Bad Debt Relief [Claim back from Customs]
Field Name Description and Input Requirement
HEADER
Debtor Click to select customer
For Text field for summary description
Batch No Select the batch for the entry
Period Select the period
Reference Click on Auto to select the numbering set for the entry
Date Set the date for processing this Input Tax Adjustment entry
BODY Outstanding document(s) exceeding 6 months
Outstanding Document(s) exceeding 6 months
All outstanding invoices of the selected customer that exceeded six [6] months as
on the date set in Journal Date field will be listed in this section
Tick on the checkboxes to mark the invoices to process
Use this space for your Notes
Header
Body
Footer
-
Sage UBS 2015 GST Accounting Training Courseware
55 | P a g e
Field Name Description and Input Requirement
FOOTER - Double Entry
Double Entry The financial entries here are automated by the system with tax code to eliminate
your journal entry worries. They are strictly for view and not editable.
These financial entries are generated based on the GL accounts mapped in the
Housekeeping > Run Setup > General Setup > GST Setting
Note: If the GL accounts displayed are found incorrect, you will have to change the
GL accounts mapping in Housekeeping > Run Setup > General Setup > GST Setting
Click [Save] icon to save the record
Once the transaction is saved, a General Journal will be created. Go to Transactions > Transaction File Maintenance and you find the transaction
-
Sage UBS 2015 GST Accounting Training Courseware
56 | P a g e
4.3.2 Bad Debt Recovered [Refund to Customs upon collection]
Field Name Description and Input Requirement
HEADER
Creditor Click to select supplier
For Text field for summary description
Batch No Select the batch for the entry
Period Select the period
Reference Select the numbering set for the entry
Date Set the date for processing this Output Tax Adjustment entry
BODY Outstanding document(s) exceeding 6 months
Outstanding Document(s) exceeding 6 months
Only outstanding invoices of the selected customer where bad debt relief had
been processed for GST refund, will be listed in this section
Tick on the checkboxes to mark the invoices to process the tax refund to Customs
Header
Body
Footer
-
Sage UBS 2015 GST Accounting Training Courseware
57 | P a g e
Field Name Description and Input Requirement
FOOTER - Double Entry
Double Entry The financial entries here are automated by the system with tax code to eliminate
your journal entry worries. They are strictly for view and not editable.
These financial entries are generated based on the GL accounts mapped in the
Housekeeping > Run Setup > General Setup > GST Setting
Note: If the GL accounts displayed are found incorrect, you will have to change the
GL accounts mapping in Housekeeping > Run Setup > General Setup > GST Setting
Click [Save] icon to save the record
Once the transaction is saved, a General Journal will be created. Go to Transactions > Transaction File Maintenance and you find the transaction
-
Sage UBS 2015 GST Accounting Training Courseware
58 | P a g e
4.4 GST IN RECEIPT [ADVANCE PAYMENT]
It is important to distinguish the nature of collection received as it will impact GST computation: Advance Payment entry in Sage UBS: Go to Transactions > Receipt
Collection received from
customer
Yes
No
NO GST
TREATMENT
Advance
Payment?
END
GST
COMPUTATION
Yes
No
Non-refundable Deposit?
-
Sage UBS 2015 GST Accounting Training Courseware
59 | P a g e
Field Name Description and Input Requirement
Batch No. Select the batch for the entry
Date Enter the receipt date
Period The period will be defaulted based on the date
Ref. No. 1 Input value manually or click [Auto] to select the numbering set
Bank A/C No Click to select the relevant account to use
Amount Enter the receipt amount
Debtor A/C No. Click to select customer
Received From Name of the selected customer will be displayed
Received For Text field for input of information for this receipt entry
Cheque No Enter the cheque number if any
Receipt Type Select Knockoff if the receipt is for settlement of outstanding documents
the grid section listing all outstanding documents will be enabled for selection of
invoices to be offset
Select Prepayment if the receipt is for non-refundable deposit received
the Knockoff button will be disabled and no selection is allowed
Once the Advance Payment entry is saved, financial entries will be generated with GST inclusive as shown in the screen image below; Financial Entries:
-
Sage UBS 2015 GST Accounting Training Courseware
60 | P a g e
Important Note:
Advance Payment is subjected to GST computation and the amount received is GST inclusive.
Thus, based on the sample provided, the GST computation is calculated as follows:
RM3000 X 6 = MYR 169.81
106
Use this space for your Notes
-
Sage UBS 2015 GST Accounting Training Courseware
61 | P a g e
4.5 POSTING
Transactions from Inventory & Billing system must be posted to Accounting system.
Important Note:
Only posted transactions will be taken for GST reporting. This is to comply with GST ACT where
confirmed and posted transactions cannot be edited and will remain unchanged to support the
values reported and submitted to JKDM, in the case of an audit call.
Changes, if required will be carried out via appropriate adjustment documents like Credit Note or
Debit Note.
[a] Post to Accounting
i) Sage UBS Inventory & Billing System
1. Select List Bills Not Exported to view all the un-posted bills.
2. Click Export Bills to post the bills.
-
Sage UBS 2015 GST Accounting Training Courseware
62 | P a g e
3. Select the bills to be posted and click Export. You may click Preview to view the list of
transactions before export.
4. Click Import into Daccount to import the to-be-posted bills into Sage UBS Accounting
System. After the bills are imported into Sage UBS Accounting System, they are considered
posted.
ii) Sage UBS Accounting System 5. You can check the posted transactions via Transaction File Maintenance in Sage UBS
Accounting System.
-
Sage UBS 2015 GST Accounting Training Courseware
63 | P a g e
4.6 Export / Import Transactions
i) Inventory & Billing system All posted bills need to be imported into Accounting System for generation of GAF.
Use this space for your Notes
-
Sage UBS 2015 GST Accounting Training Courseware
64 | P a g e
1. Select the bills to be exported and specify the export file destination. Only posted bills can
be exported.
2. Click Preview to view the list of bills to be exported.
3. Click Export to export the file to the file destination specified.
ii) Accounting System All exported bills (from step 4) need to be imported into Accounting System for generation of IAF.
-
Sage UBS 2015 GST Accounting Training Courseware
65 | P a g e
1. You can select
i. Replace duplicates with items imported.
Bills which already been imported before will be overwritten.
ii. Do not import duplicate items.
Import only new bills.
iii. Clear all and import
All previously imported bills will be deleted and system will re-import all bills.
2. Click Verify for the system to check for the bills to be imported.
3. Click Import to import the bills.
4. You can view the list of bill imported via Bill Listing.
-
Sage UBS 2015 GST Accounting Training Courseware
66 | P a g e
5. Click Filter for view the list of bills.
6. You may view the details of the bill by selecting the bill and click Details.
-
Sage UBS 2015 GST Accounting Training Courseware
67 | P a g e
GST REPORTS 3 important GST reports :
Goods and Service Tax Report
GST Return [MY]
GST Audit File [GAF]
5.1 Goods and Service Tax Report
Reports > Goods and Service Tax > Malaysia GST > Goods and Service Tax Report
Set necessary filters
on period, transaction
type and/or specific
tax code to generate
required tax report
-
Sage UBS 2015 GST Accounting Training Courseware
68 | P a g e
5.2 GST Return Wizard [GST-03]
The system provides a wizard driven guide on generating the output similar to that of GST-03 form;
to facilitate user in processing the periodic GST Return.
Steps to generate the GST Return:
The GST Return function is located at Reports > Goods and Service Tax > Malaysia GST >
GST Return Wizard
The GST Return process is a wizard driven guide to assist user generate the report step-by-
step
Use this space for your Notes
Step 1 Welcome page Read the rules provided carefully to avoid wrongful submission. Start by entering the date of your current taxable period and click on the Next button to proceed to next page
Step 2 Registered Person Details page
The information entered in the GST Registration Details section of the Company Profile will be auto displayed here for verification.
Important Note:
GST Registration No. must be as stated in the approval letter of application for registration.
Business name as registered with relevant authority.
Click Next button to proceed to next page
-
Sage UBS 2015 GST Accounting Training Courseware
69 | P a g e
Step 3 Return Details page
The Return Details section comes in two parts:
[a] Date information page:
With the start date entered on the first page of the wizard + Taxable Period/Category set in Company Profile, system will calculate and auto populate related dates into respective date fields like start date, end date and due date.
[b] Return Information page:
Values from posted transactions are auto populated onto each respective field not editable.
Click on the icon to view list of transactions that support the value shown in the corresponding field.
Click on the option Apply carried forward GST refund to include the unclaimed input tax balance from previous submission into this GST Return. System will total up both current and previous input tax balance to show in the Total Input Tax field
Click Next button to proceed to next page
Step 4a Additional Information page
The required values from posted transactions are auto populated into respective fields and are not editable.
Click on the icon to view list of transactions that supports the value shown in the corresponding field.
Click Next button to proceed to next page
-
Sage UBS 2015 GST Accounting Training Courseware
70 | P a g e
Use this space for your Notes
Step 4b Additional information page
This section will automate the breakdown value of total output tax in accordance to major industry code set in the Company Profile.
You may check your business Major Industries Code via the website at http://www.statistics.gov.my
Important Note:
Total percentage must equal to 100%
Step 5 Declaration page
Key in relevant information to complete the wizard process on generating the return report.
Click on the icon to access information guide on what to enter into the field.
Click on Draft button if the process or information is not deemed complete.
Rerun of the process is allowed under this status.
Not allowed to run the process for next taxable period
Click Submit button if all information entered are verified and confirmed correct.
No rerun of the process is
allowed under this status.
Able to generate the process for next taxable period
-
Sage UBS 2015 GST Accounting Training Courseware
71 | P a g e
All processes executed in the GST Return with Draft [D] or Submitted [S] status will be listed in
the GST Return Listing screen for reference and tracking as shown on the left:
Submitted [S] record will have a Print button available for you to print out a mock-up of GST-
03 for reference. You may use it as a reference guide when processing actual GST Return on
the authoritys website
Draft [D] record will reopen the wizard screen for continuation when you double-click on the
record line.
5.3 GST Audit File [GAF]
GST Audit File is one of the mandatory report that is required under GST ruling and need to be
produced and submitted upon request from JKDM when conducting periodic audits to ensure tax
returns are being prepared correctly.
This GAF is a file containing standard set of accounting information found in General Ledger
together with detailed breakdown of business transactions found in details of invoices, orders and
adjustment; for audit purpose.
Steps to generate GST Audit File:- Go to Periodic > GST Audit File > GAF Generator
1 Set period
3 Select file type
2 Select location to store file
4 Click to generate file
-
Sage UBS 2015 GST Accounting Training Courseware
72 | P a g e
Sample report of the GAF in text file format:-
********* The End *********
Col. Field Name Description
1 Period From/To Click to select and set dates required for generating the GAF report
2
Click browse button to select the directory for storing the GAF report
3 File format Click to select the type of file for generating the GAF report
The two available file formats are: o Text file o XML file
4
Click OK button to run the GAF report
o The generated report will be prompted in notepad [as shown
below] for you to view / print / save as required
A copy will be stored in the directory as set in Step 2 above for you to
retrieve at their own convenience