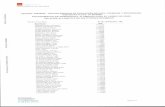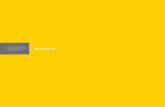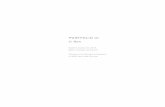GSD COMPUTING...GSD-COMPUTING [MTCG1015] Term –1 AY: 2020-21 COMPUTING GSD COMPUTING WORKBOOK...
Transcript of GSD COMPUTING...GSD-COMPUTING [MTCG1015] Term –1 AY: 2020-21 COMPUTING GSD COMPUTING WORKBOOK...
![Page 1: GSD COMPUTING...GSD-COMPUTING [MTCG1015] Term –1 AY: 2020-21 COMPUTING GSD COMPUTING WORKBOOK [PART 2] Military Technological College GSD-COMPUTING [MTCG1015] ...](https://reader035.fdocuments.net/reader035/viewer/2022062318/60afe3fea86c106f184a7c07/html5/thumbnails/1.jpg)
GSD-COMPUTING [MTCG1015]
Term – 1 AY: 2020-21 COMPUTING
GSD COMPUTING WORKBOOK [PART 2]
Military Technological College
![Page 2: GSD COMPUTING...GSD-COMPUTING [MTCG1015] Term –1 AY: 2020-21 COMPUTING GSD COMPUTING WORKBOOK [PART 2] Military Technological College GSD-COMPUTING [MTCG1015] ...](https://reader035.fdocuments.net/reader035/viewer/2022062318/60afe3fea86c106f184a7c07/html5/thumbnails/2.jpg)
GSD-COMPUTING [MTCG1015]
Contents MS Word Exercises ..................................................................................................................................................1
MS Word Exercise 4.1 ..........................................................................................................................................1
MS Word Exercise 4.2 ..........................................................................................................................................3
MS Word Exercise 4.3 ..........................................................................................................................................5
MS Word Exercise 4.4 ..........................................................................................................................................7
MS Word Exercise 4.5 ..........................................................................................................................................8
MS Word Exercise 4.6 ..........................................................................................................................................9
MS Word Exercise 4.7 ....................................................................................................................................... 10
MS Word Exercise 4.8 ....................................................................................................................................... 13
MS Excel Exercises ................................................................................................................................................ 14
MS Excel Exercise 5.1 ....................................................................................................................................... 14
MS Excel Exercise 5.2 ....................................................................................................................................... 15
MS Excel Exercise 5.3 ....................................................................................................................................... 16
MS Excel Exercise 5.4 ....................................................................................................................................... 17
MS Excel Exercise 5.5 ....................................................................................................................................... 18
MS Excel Exercise 5.6 ....................................................................................................................................... 19
MS Excel Exercise 5.7 ....................................................................................................................................... 20
MS Excel Exercise 5.8 ....................................................................................................................................... 21
MS Excel Exercise 5.9 ....................................................................................................................................... 22
MS PowerPoint Exercises ..................................................................................................................................... 23
MS PPT Exercise 6.1 ......................................................................................................................................... 23
MS PPT Exercise 6.2 ......................................................................................................................................... 28
MS PPT Exercise 6.3 ......................................................................................................................................... 29
MS PPT Exercise 6.4 ......................................................................................................................................... 31
MS PPT Exercise 6.5 ......................................................................................................................................... 32
![Page 3: GSD COMPUTING...GSD-COMPUTING [MTCG1015] Term –1 AY: 2020-21 COMPUTING GSD COMPUTING WORKBOOK [PART 2] Military Technological College GSD-COMPUTING [MTCG1015] ...](https://reader035.fdocuments.net/reader035/viewer/2022062318/60afe3fea86c106f184a7c07/html5/thumbnails/3.jpg)
1 | P a g e GSD-COMPUTING [MTCG1015]
MS Word Exercises
MS Word Exercise 4.1
1. Create a folder on the Desktop.
2. Name the folder as MS Word Exercises.
3. Open the folder.
4. Create a new Word document and rename as <your student number-exe4.1>.
5. Open the word file.
6. Page Size: A4
7. Page Orientation: Portrait
8. Page Margins: Narrow
9. Type the following text as it is in page1 of the document:
Access Database:
An Access database is a collection of tables. It has seven different objects: tables, queries, forms, reports, data access page, macros and modules. All objects of a database are stored in a single file with the extension .mdb (Microsoft Database).
I. Tables: A table is the fundamental building block of an Access database. All the data is stored in the table.
II. Query: A query is a record or a group of records that fulfills a certain condition. It is a question addressed to the database.
III. Forms: Forms let you rearrange the fields: you can display all the fields in one screen in a presentable format.
IV. Reports: Reports are used to present data in a meaningful and attractive manner to its reader.
10. Format the title according to the following:
(a) Font: Lucida Bright
(b) Font Size: 18 point
(c) Font Style: Bold, Underline
(d) Alignment: Center
(e) Font Color: Blue
(f) Change Case: Uppercase
(g) Text Effects: Glow
![Page 4: GSD COMPUTING...GSD-COMPUTING [MTCG1015] Term –1 AY: 2020-21 COMPUTING GSD COMPUTING WORKBOOK [PART 2] Military Technological College GSD-COMPUTING [MTCG1015] ...](https://reader035.fdocuments.net/reader035/viewer/2022062318/60afe3fea86c106f184a7c07/html5/thumbnails/4.jpg)
2 | P a g e GSD-COMPUTING [MTCG1015]
11. Insert a page number at the bottom of the page.
12. Format paragraph1 by doing the following:
(a) Font: Times New Roman; Font size: 14
(b) Alignment: Justify
(c) Apply First line indent at 1.5”
13. Highlight the first sentence of paragraph1 with blue color.
14. Apply outside borders to paragraph1.
15. Format the listed text by doing the following:
(a) Font: Times New Roman
(b) Font size: 14
(c) Change Case: Capitalize Each Word
(d) Line spacing: 2.0
(e) Alignment: Justify
16. Apply bullets of your choice to the listed text.
17. Shade the bordered text with any color of your choice.
18. Copy all the text with title from page1 and paste text on page2.
19. Format the copied text (on page2):
(a) Font: Arial
(b) Font size: 16
(c) Text Effect: Shadow
(d) Paragraph spacing: Before 24 points, After 36 points
(e) Apply numbering to the bulleted text.
20. Insert page3: Type three subheadings ‘Equation Editor’, ‘Symbols’ and ‘Current date and time’
21. Under Equation editor: Insert equation type the following text.
𝑷𝒓𝒆𝒔𝒔𝒖𝒓𝒆 = 𝑭𝒐𝒓𝒄𝒆
𝑨𝒓𝒆𝒂=
𝑵
𝒎𝟐= 𝑵𝒎−𝟐
22. Under symbols: Insert symbols for copyright and registered, respectively.
23. Under Current date and time: Insert the current date and time.
24. Do the automatic spelling/grammar check & correct the spelling mistakes in the document.
25. Save the document
![Page 5: GSD COMPUTING...GSD-COMPUTING [MTCG1015] Term –1 AY: 2020-21 COMPUTING GSD COMPUTING WORKBOOK [PART 2] Military Technological College GSD-COMPUTING [MTCG1015] ...](https://reader035.fdocuments.net/reader035/viewer/2022062318/60afe3fea86c106f184a7c07/html5/thumbnails/5.jpg)
3 | P a g e GSD-COMPUTING [MTCG1015]
MS Word Exercise 4.2
1. Create a New Word document and rename as <your student number-exe4.2>.
2. Format the Page size to A5 and Page orientation Landscape
3. Insert a logo of Military Technological College (Use online picture) on page 1.
4. Apply picture effect to the picture.
5. Apply an artistic effect to the picture.
6. Insert a picture of MTC (Use online picture) on page 2.
7. Apply any picture style to the picture.
8. Insert the following shape on page 2, move the shape above the picture such that you can view both
shape and picture.
9. Fill the shape with any color.
10. Apply Shape Effects with Shadow.
11. Insert a text box on page 3 and type the text ‘MTC General Studies’.
12. Apply any shape style to the text box.
13. Insert the following SmartArt in page 3:
Name of the SmartArt is ____________________________________________
14. Apply a SmartArt style to the SmartArt.
15. Insert a WordArt on page 4 and type ‘Students Overall Result’.
ComputingBasic
MathematicsPure
Mathematics Physics
MTC
![Page 6: GSD COMPUTING...GSD-COMPUTING [MTCG1015] Term –1 AY: 2020-21 COMPUTING GSD COMPUTING WORKBOOK [PART 2] Military Technological College GSD-COMPUTING [MTCG1015] ...](https://reader035.fdocuments.net/reader035/viewer/2022062318/60afe3fea86c106f184a7c07/html5/thumbnails/6.jpg)
4 | P a g e GSD-COMPUTING [MTCG1015]
16. Insert a 3-D Clustered Column Chart on page 4 for the following data:
Mid Term Final Exam
Computing 58 74
Basic Math 86 91
Pure Math 77 62
Physics 52 60
Resize the chart and place it below word art.
17. Insert the following SmartArt in page 5:
18. Save the document
General Studies
English
Computing
PhysicsPure
Mathematics
Basic Mathematics
![Page 7: GSD COMPUTING...GSD-COMPUTING [MTCG1015] Term –1 AY: 2020-21 COMPUTING GSD COMPUTING WORKBOOK [PART 2] Military Technological College GSD-COMPUTING [MTCG1015] ...](https://reader035.fdocuments.net/reader035/viewer/2022062318/60afe3fea86c106f184a7c07/html5/thumbnails/7.jpg)
5 | P a g e GSD-COMPUTING [MTCG1015]
MS Word Exercise 4.3
1. Open your MS Word Exercises folder.
2. Create a new word file and rename as <your student number-exe4.3>.
3. Insert the following table: P
erio
dic
Tab
le Atomic Structure
Element Mass Number Protons Neutrons
Sodium 23 11 12
Boron 10 5 5
Aluminum 27 13 14
Chlorine 35 17 18
Nitrogen 14 7 7
4. Format the title (Atomic Structure) of the table with following:
(a) Font : Cambria
(b) Font size : 14
(c) Font style: Bold and Italic
5. Format column1 (Periodic Table) of the table with
(a) Font : Britannic Bold
(b) Font Size: 16
(c) Font style: Underline
6. Format the Column headings (Element, Mass Number, Protons, and Neutrons) of the table with,
font color: Green.
7. Apply shading of any color to the third column (Mass Number column) of the table.
8. Apply a border style for the cells in the table with, border color: red.
9. Split the table into two tables after the record ‘Boron’.
10. Apply a table style of your choice to the first table.
11. Delete the first column from the second table.
12. Format the second table according to the following:
(a) Insert a new row above the record ‘Chlorine’:
(b) Insert a new row below the record ‘Nitrogen’:
Oxygen 16 8 8
Magnesium 24 12 12
![Page 8: GSD COMPUTING...GSD-COMPUTING [MTCG1015] Term –1 AY: 2020-21 COMPUTING GSD COMPUTING WORKBOOK [PART 2] Military Technological College GSD-COMPUTING [MTCG1015] ...](https://reader035.fdocuments.net/reader035/viewer/2022062318/60afe3fea86c106f184a7c07/html5/thumbnails/8.jpg)
6 | P a g e GSD-COMPUTING [MTCG1015]
(c) Insert the column given below to the left of the column1:
13. Insert page number at the bottom of the document.
14. Copy the second table and paste on page 2.
15. Do the following table formatting on page 2:
(a) Sort the 2nd column of the table in descending order.
(b) Copy the table and paste on page 3.
16. Do the following table formatting on page 3:
(a) Sort the 3rd column of the table in ascending order.
(b) Insert a new row above the record ‘Nitrogen’ as:
Symbol Element M P N
(c) Insert a new row below the record ‘chlorine’
(d) Insert a new column after the column N.
(e) Set the height of the last row to 0.7”
(f) Set the width of the second column to 1.5”
17. Calculate Total of all the cells in column M and display the sum at the bottom of this column.
18. Calculate Average of all the cells in column P and display the answer at the bottom of this column.
19. Calculate the Product of column P and column N for Aluminum and display the answers in the
last column.
20. Find out the maximum number in the table and display the answer in the second row last column.
21. Find out the minimum number in the table and display the answer in the last row second column.
22. Find out how many numbers are in the table and display the answer in the last row first column.
23. Save the document.
Al
O
Cl
N
Mg
![Page 9: GSD COMPUTING...GSD-COMPUTING [MTCG1015] Term –1 AY: 2020-21 COMPUTING GSD COMPUTING WORKBOOK [PART 2] Military Technological College GSD-COMPUTING [MTCG1015] ...](https://reader035.fdocuments.net/reader035/viewer/2022062318/60afe3fea86c106f184a7c07/html5/thumbnails/9.jpg)
7 | P a g e GSD-COMPUTING [MTCG1015]
MS Word Exercise 4.4
1. Create a new word file and rename as <your student number-exe4.4>
2. Change the Page Margins, Top: 1”, Bottom: 1”, Left: 0.5”, Right: 0.5”.
3. Type the following on page1:
SUMMARY
Tech-savvy, solutions-oriented professional with experience in all aspects of office management,
administration, and support.
SKILLS
Windows & Mac
Microsoft Office
Apple iWork
SharePoint
Salesforce
QuickBooks
Lotus Notes
Adobe InDesign
Adobe Photoshop
TRAINING & EDUCATION
Microsoft Office Specialist MICROSOFT OFFICE 2010
Microsoft Certification 2008
Bachelor of Arts BUSINESS ADMINISTRATION
University of Illinois Springfield 1997 – 2001
Associate Degree OFFICE ADMINISTRATION
Lincoln Land Community College 1995 – 1997
4. Insert drop cap for the word Tech-savvy (in paragraph 1).
5. Insert header and type your Name, Student Number and Class.
6. Apply a page border of your choice with a style in the document.
7. Apply a page color of your choice to the document.
8. Apply First line indent 0.3” to the text below “SKILLS”.
9. Add the left tab stop at 5” to the text below “TRAINING & EDUCATION”, then align each year
to the tab stop.
10. Insert a footnote ‘ability to do something well’ for the word SKILLS.
11. Insert an endnote ‘graphics editor’ for the word ‘Adobe Photoshop’.
12. Insert Bookmark to the Subheading ‘TRAINING & EDUCATION’.
13. Design a Custom Watermark in the document with the text ‘Resume’.
14. Save the document.
![Page 10: GSD COMPUTING...GSD-COMPUTING [MTCG1015] Term –1 AY: 2020-21 COMPUTING GSD COMPUTING WORKBOOK [PART 2] Military Technological College GSD-COMPUTING [MTCG1015] ...](https://reader035.fdocuments.net/reader035/viewer/2022062318/60afe3fea86c106f184a7c07/html5/thumbnails/10.jpg)
8 | P a g e GSD-COMPUTING [MTCG1015]
MS Word Exercise 4.5
1. Create a new word file and rename as <your student number-exe4.5>
2. Set the page margins to 1.5” on all sides (Top, Bottom, Left, and Right).
3. Insert a header ‘Science-fiction movies’.
4. Set spacing after to 0 pt and line spacing to single.
5. Type the text shown below on page1:
Top 5 science-fiction movies:
2001: A Space Odyssey (1968)
Blade Runner (1982)
Gattaca (1997)
Aliens (1986)
The Terminator (1984)
6. Select the title Top 5 science-fiction movies and format font: Arial, font size: 16, and font style:
bold.
7. Select the remaining text (starting from 2001 to (1984)) and format to font: Arial, font size: 12.
8. Turn on the Show/Hide codes to view paragraph marks and other hidden formatting symbols in
the document.
9. Select all the text, copy and paste text on page2.
10. Select the pasted text and Insert Table.
11. Select text on page1, beginning with ‘2001:’ and ending with ‘(1984)’ do the following
formatting,
(a) Insert numbering.
(b) Apply center aligned Tab at 4.0”.
(c) Align each year at the end of the movie names to the tab stop.
12. Insert a page border ‘3-D’.
13. Save the document.
![Page 11: GSD COMPUTING...GSD-COMPUTING [MTCG1015] Term –1 AY: 2020-21 COMPUTING GSD COMPUTING WORKBOOK [PART 2] Military Technological College GSD-COMPUTING [MTCG1015] ...](https://reader035.fdocuments.net/reader035/viewer/2022062318/60afe3fea86c106f184a7c07/html5/thumbnails/11.jpg)
9 | P a g e GSD-COMPUTING [MTCG1015]
MS Word Exercise 4.6
Step1 Create a Word file in MS Word Exercise folder.
Step2 Rename the file as your “student ID Number”.
Step3 Format the Page Size to A5.
Step4 Format the Page Orientation to Landscape.
Step5 Create the Table below on Page1.
Estimate of tropical forest loss (hectares) - 2014
Country Rank Average Loss
Brazil 1 2,262,241
Indonesia 2 1,490,457
Congo 3 1,100,880
Malaysia 4 493,385
Step6 Align Center the heading (title) of the Table.
Step7 Change case into Capitalize Each Word in Table heading (title).
Step8 Format the Table Font to Lucida Bright.
Step9 Format the Table Font Size to 16 point.
Step10 Insert your Name as Footer.
Step11 Design Page Borders with setting Shadow.
Step12 Design a Custom Watermark in the document with the text “Save forests”.
Step13 Find the word forest and replace it with wood.
Step14 Save your document.
![Page 12: GSD COMPUTING...GSD-COMPUTING [MTCG1015] Term –1 AY: 2020-21 COMPUTING GSD COMPUTING WORKBOOK [PART 2] Military Technological College GSD-COMPUTING [MTCG1015] ...](https://reader035.fdocuments.net/reader035/viewer/2022062318/60afe3fea86c106f184a7c07/html5/thumbnails/12.jpg)
10 | P a g e GSD-COMPUTING [MTCG1015]
MS Word Exercise 4.7
1. Create a new word file and rename as <your student number-exe4.7>
2. Type the following on page1:
Service Level Agreement (SLA) For WSU’s Virtual Lab
By – Sharon Dover
3. Type the following on page3:
General Overview
This is a Service Level Agreement (“SLA”) between the campus community and the Information
Technology
Services Division (ITS) to document:
The technology services ITS provides to the campus. The responsibilities of ITS as a provider of these services and clients receiving services. Processes for requesting services.
This SLA shall remain valid until revised or terminated.
Service Description
Service Scope
Provide Creative Suite software to Students thru Weber’s Virtual Lab.
Assumptions
Services provided by ITS are clearly documented in the ITS service catalog. Major upgrades will be treated as projects outside the scope of this Agreement. Funding for major updates will be negotiated on a service-by-service basis. Changes to services will be communicated and documented to all stakeholders via email.
Roles and Responsibilities
Parties
The following Service Owner(s) will be used as the basis of the Agreement and represent the
primary
Stakeholders associated with this SLA:
Add Table:
Stakeholder Title / Role * Contact Information
Service Owner 1 [Title / Role] [Contact Information]
Computing Support’s Responsibilities
Computing Support’s responsibilities and/or requirements in support of this Agreement include:
Meet response times associated with the priority assigned to incidents and service requests.
![Page 13: GSD COMPUTING...GSD-COMPUTING [MTCG1015] Term –1 AY: 2020-21 COMPUTING GSD COMPUTING WORKBOOK [PART 2] Military Technological College GSD-COMPUTING [MTCG1015] ...](https://reader035.fdocuments.net/reader035/viewer/2022062318/60afe3fea86c106f184a7c07/html5/thumbnails/13.jpg)
11 | P a g e GSD-COMPUTING [MTCG1015]
Generating quarterly reports on service level performance. Appropriate notification to Customer for all scheduled maintenance via the Maintenance
Calendar, service. Customer Responsibilities
Customer responsibilities and/or requirements in support of this Agreement include:
Availability of customer representative(s) when resolving a service related incident or request.
Communicate specific service availability requirements.
4. Apply a theme named Slice to the Word document.
5. Make the following formatting to the text on page1:
(a) Font Size: 26
(b) Alignment: left
(c) Font Color: Dark Blue
6. Make the following formatting to the text on page3:
Select the appropriate text and make the following changes using shortcut keys:
(a) Bold the words “General Overview, Service Description, Roles and Responsibilities”.
(b) Bold and Italicize “Service Scope, Assumptions, Parties, Computing Supports Responsibilities and Customer Responsibilities”.
(c) Underline the words “General Overview, Service Description, Roles and Responsibilities”.
(d) Decrease the font size of the “Customers Responsibilities” by 2 points.
(e) Increase the font size of the sentence “This is a Service Level Agreement” to 24 points.
(f) Center align the word “General Overview”.
(g) Right align your “Service Description”.
(h) Copy the text below “Customers Responsibilities” and paste it two times in page4.
(i) Cut the sentence “Communicate specific service availability requirements” and paste the
text on page4.
7. Select “General Overview” and convert the Text as Heading 1.
8. Select “Service Description” and convert the Text as Heading 1.
9. Select “Roles and Responsibilities” and convert the Text as Heading 1.
10. Select “Service Scope” and convert the Text as Heading 2.
![Page 14: GSD COMPUTING...GSD-COMPUTING [MTCG1015] Term –1 AY: 2020-21 COMPUTING GSD COMPUTING WORKBOOK [PART 2] Military Technological College GSD-COMPUTING [MTCG1015] ...](https://reader035.fdocuments.net/reader035/viewer/2022062318/60afe3fea86c106f184a7c07/html5/thumbnails/14.jpg)
12 | P a g e GSD-COMPUTING [MTCG1015]
11. Select “Assumptions” and convert the Text as Heading 2.
12. Select “Parties” and convert the Text as Heading 2.
13. Select “Computing Supports Responsibilities” and convert the Text as Heading 2.
14. Select “Customer Responsibilities” and convert the Text as Heading 2.
15. Insert Automatic Table of Content on page2 of your document.
16. Save the document.
COMMON SHORTCUT KEYS THAT CAN BE USED IN MICROSOFT WORD:
To bold text CTRL+B To right align text CTRL+R
To italicize text CTRL+I To left align text CTRL+L
To underline text CTRL+U To center align text CTRL+E
To decrease font size CTRL+[ To select text SHIFT+ARROW KEYS
To increase font size CTRL+] To save a file CTRL+S
To copy selected text CTRL+C To save as a file F12
To cut selected text CTRL+X To close a document ALT+F4
To paste selected text CTRL+V To select all text CTRL+A
To print CTRL+P
![Page 15: GSD COMPUTING...GSD-COMPUTING [MTCG1015] Term –1 AY: 2020-21 COMPUTING GSD COMPUTING WORKBOOK [PART 2] Military Technological College GSD-COMPUTING [MTCG1015] ...](https://reader035.fdocuments.net/reader035/viewer/2022062318/60afe3fea86c106f184a7c07/html5/thumbnails/15.jpg)
13 | P a g e GSD-COMPUTING [MTCG1015]
MS Word Exercise 4.8
1. Using your knowledge in MS word 2013 create the following document.
2. Page1:
3. Page 2:
4. On Page3 create a Birthday greeting card for your friend.
5. Save the document with the file name <your student number-exe4.8>
Day Hours at
Location
Items Sold Total Receipts
Monday 4 62 $374.28
Tuesday 3 28 $115.19
Wednesday 2 32 $202.87
Thursday 2 21 $85.85
Friday 5 115 $624.39
Saturday 5 228 $1,401.03
Winning team gets $25 in gift cards to Luigi’s!
![Page 16: GSD COMPUTING...GSD-COMPUTING [MTCG1015] Term –1 AY: 2020-21 COMPUTING GSD COMPUTING WORKBOOK [PART 2] Military Technological College GSD-COMPUTING [MTCG1015] ...](https://reader035.fdocuments.net/reader035/viewer/2022062318/60afe3fea86c106f184a7c07/html5/thumbnails/16.jpg)
14 | P a g e GSD-COMPUTING [MTCG1015]
MS Excel Exercises
MS Excel Exercise 5.1
1. Create a new folder on the desktop and Rename it as “MS Excel Exercise”.
2. Create a new Microsoft Excel 2013 file and Rename as <your student number-exe5.1>
3. Type the following Excel Table:
Student Attendance Details
Student ID First Name Date of Joining Attendance
1506023 Mohammed 11/11/2015 100
1405002 Saif 2/3/2014 95.6
1601777 Khalid 7/12/2016 88.4
4. Add Sheet 2 and Sheet 3.
5. Rename Sheet 1 as SORTING.
6. Move the Sheet SORTING before Sheet 3.
7. Delete the Sheets, Sheet2 and Sheet3.
8. Copy the Sheet SORTING at the end and Rename the new sheet as ‘NAME’.
9. Sort the column First Name in alphabetical order in the Sheet NAME.
10. Delete the Date of Joining column in Sheet NAME.
11. Copy the Sheet SORTING at the end and Rename the new sheet as NUMBER.
12. Sort the column attendance in Sheet NUMBER from Smallest to Largest.
13. Delete the Row with student ID 1506023 in Sheet Number.
14. Copy the Sheet SORTING at the end and rename the new sheet as DATE.
15. Sort the column Date of Joining from Oldest to Newest in the Sheet DATE.
16. Set a different Tab Color for each sheet.
17. Select a cell style of your choice for the Sheet SORTING.
18. Hide the column ‘Attendance’.
19. Freeze the second row of the table.
20. Save the file.
![Page 17: GSD COMPUTING...GSD-COMPUTING [MTCG1015] Term –1 AY: 2020-21 COMPUTING GSD COMPUTING WORKBOOK [PART 2] Military Technological College GSD-COMPUTING [MTCG1015] ...](https://reader035.fdocuments.net/reader035/viewer/2022062318/60afe3fea86c106f184a7c07/html5/thumbnails/17.jpg)
15 | P a g e GSD-COMPUTING [MTCG1015]
MS Excel Exercise 5.2
1. Create a new Microsoft Excel 2013 file and rename as <your student number-exe5.2>
2. Create the following Excel table:
CALCULATIONS
Data1 Data2 Avg Add(+) Max Min Sub(-) Div(/) Mul(*) Perc(%) Example Date &Time
0.6 2
0.05 0.4
0.07 0.3
3. Rename the Sheet as Excel 1.
4. Calculate the Average and Add (sum) for Data1 and Data2 using ∑ method.
5. Calculate the Maximum and Minimum for Data1 and Data2 rows using functions.
6. Subtract Data2 from Data1 for all the rows by using the formula Data1 - Data2.
7. Divide Max by Min for all the rows by using the formula Max/Min.
8. Calculate Data1*0.5 for all the rows.
9. Copy the cells from H3 to H5 and paste it into J3 to J5.
10. Format the numbers in the column J with percentage (%) symbol and make no decimal places.
11. Calculate the Example for all the data using the formula (Data1×2) - (Data2×0.3).
12. Insert the current date & current time in the Date &Time column.( Use the function ‘=Now()’)
13. Copy cells B3 to B5 into Sheet 2. Link the cells.
14. Print the sheet Excel1.
15. Save the file.
![Page 18: GSD COMPUTING...GSD-COMPUTING [MTCG1015] Term –1 AY: 2020-21 COMPUTING GSD COMPUTING WORKBOOK [PART 2] Military Technological College GSD-COMPUTING [MTCG1015] ...](https://reader035.fdocuments.net/reader035/viewer/2022062318/60afe3fea86c106f184a7c07/html5/thumbnails/18.jpg)
16 | P a g e GSD-COMPUTING [MTCG1015]
MS Excel Exercise 5.3
1. Create a New Microsoft Excel 2013 file and rename as <your student number-exe5.3>
2. Type the following Excel table in Sheet1:
Military Technological College
Student Progress Statement
SI No. Student
Number Student name Quiz1 Quiz2 Midterm End term Exam Final marks
1 140567 Saif 25 59 65 79
2 140231 Laith 72 45 78 80
3 140006 Khaleel 46 45 39 35
4 140467 Muad 67 57 45 50
5 140890 Ahmed 78 80 75 90
3. Rename Sheet1 as ‘MTC’.
4. Calculate the Final marks, use the following formula.
Final Marks = Quiz1 × 0.1 + Quiz2 × 0.1 + Midterm × 0.3 + End term Marks × 0.5
5. Insert a Clustered Column chart for the above table.
6. Move Chart to a new sheet and Rename the sheet as ‘Clustered Chart’.
7. Insert a Chart Title to the Clustered chart as ‘Student Progress Statement’.
8. Format the Chart Title with any WordArt.
9. Label Horizontal Axis Title as ‘Student’.
10. Label Vertical Axis Title as ‘Marks’.
11. Format the legend of the Clustered Chart to the Left side.
12. Show the data labels for the above Clustered Chart.
13. Insert a 3-D pie chart for the column End term exam.
14. Move the chart to a new sheet and Rename the Sheet as ‘Pie Chart’.
15. Fill Green color to the Chart area and yellow color to the Plot area of the Pie chart.
16. Format the data series for the Pie chart as Angle of First slice: 50 and Point of Explosion: 40%.
17. Show the data labels for the Pie chart at outside end.
18. Select a different Chart style for the Pie chart.
19. Insert a Scatter chart for the columns Student name, Quiz1 and Quiz2.
20. Format the Quick Layout of the Scatter chart to Layout 5.
21. Save the file.
![Page 19: GSD COMPUTING...GSD-COMPUTING [MTCG1015] Term –1 AY: 2020-21 COMPUTING GSD COMPUTING WORKBOOK [PART 2] Military Technological College GSD-COMPUTING [MTCG1015] ...](https://reader035.fdocuments.net/reader035/viewer/2022062318/60afe3fea86c106f184a7c07/html5/thumbnails/19.jpg)
17 | P a g e GSD-COMPUTING [MTCG1015]
MS Excel Exercise 5.4
1. Create a new Microsoft Excel 2013 file and rename as <your student number-exe5.4>
Day Breakfast Lunch Dinner L – Spark C – Spark
Saturday 40 25 33
Sunday 26 10 43
Monday 12 46 58
Tuesday 25 50 16
Wednesday 45 54 17
2. Rename the Sheet as ‘First’.
3. Create a copy of the worksheet ‘First’ and rename it as ‘Second’
4. Do the following in worksheet ‘Second’
(a) Insert Line Sparkline for the data in the above table, Location ‘L – Spark’ column.
(b) Change the line color of the Sparkline make it Purple color.
(c) Highlight the Highest points in the Sparkline with Red color.
(d) Insert Column Sparkline for the data in the above table, Location ‘C – Spark’ column.
(e) Highlight the Highest points in the Column Sparkline with Green color and the Lowest
points with Yellow color.
5. Create a copy of the worksheet ‘First’ and rename it as ‘Third’.
6. Do the following in the worksheet ‘Third’.
(a) Highlight (Fill Color) the cells that are greater than 40 with Red color using Conditional
Formatting.
(b) Highlight (Fill Color) the cells that are lesser than 20 with Green color using Conditional
Formatting.
7. Copy Worksheet First into a new sheet and Rename the new sheet as ‘Condition 1’.
(a) Using Conditional Formatting, Highlight the Top 3 data with Blue color and the Bottom 3
data with Yellow color in ‘Condition 1’ Sheet.
8. Copy Worksheet First into a new sheet and rename the new sheet as ‘Condition 2’.
9. Visualize the data in sheet ‘Condition 2’ with icon sets using Conditional Formatting option. Use
the following rules.
(a) Visualize the data into three groups: Data <30, 30 >= Data <=50 and >50.
10. Save the file.
![Page 20: GSD COMPUTING...GSD-COMPUTING [MTCG1015] Term –1 AY: 2020-21 COMPUTING GSD COMPUTING WORKBOOK [PART 2] Military Technological College GSD-COMPUTING [MTCG1015] ...](https://reader035.fdocuments.net/reader035/viewer/2022062318/60afe3fea86c106f184a7c07/html5/thumbnails/20.jpg)
18 | P a g e GSD-COMPUTING [MTCG1015]
MS Excel Exercise 5.5
The Table includes measured data on the current-voltage relationship of a diode.
I [mA] V [Volts]
0 0
0.001 0.24
0.005 0.34
0.01 0.36
0.02 0.39
0.05 0.43
0.1 0.46
0.2 0.49
0.5 0.53
1.0 0.57
2.0 0.60
1) Create a new Microsoft Excel 2013 file and rename as “Electrical Lab”.
2) Type the above Excel table on sheet1.
3) Rename the Sheet1 as ‘Diode I – V’.
4) Insert a Scatter with straight line chart to show the relationship between the amount of current
and voltage.
5) Format the Chart Title as “Diode I - V”
6) Label Axis Titles (x-axis and y-axis) as the table headers.
7) Include data labels on the chart
8) Include the legend under (bottom) the chart.
9) Change the chart style into style 6.
10) Save the file.
![Page 21: GSD COMPUTING...GSD-COMPUTING [MTCG1015] Term –1 AY: 2020-21 COMPUTING GSD COMPUTING WORKBOOK [PART 2] Military Technological College GSD-COMPUTING [MTCG1015] ...](https://reader035.fdocuments.net/reader035/viewer/2022062318/60afe3fea86c106f184a7c07/html5/thumbnails/21.jpg)
19 | P a g e GSD-COMPUTING [MTCG1015]
MS Excel Exercise 5.6
Step1 Create an Excel file on the Desktop.
Step2 Rename the file as your “Student ID Number”.
Step3 Type the Excel table below on sheet1:
Internet of things units installed in each year (in millions)
Category 2013 2014 2015 2020
Automotive 96 189 372 3511
Consumer 1842 2244 2874 13172
Generic Business 395 479 623 5158
Vertical Business 698 836 1009 3164
Total
Step4 Rename Sheet1 as ‘IoT’
Step5 Calculate the Total for each column. (Use SUM function)
Step6 Select the columns, "Category", "2013", "2014", "2015", and "2020" and insert a Bar chart as
shown below.
Step7 Make the following changes on the chart.
1) Change the Chart Title as “Internet of Things Units Installed”.
2) Label Horizontal Axis as “Number of IoT Units”.
3) Label Vertical Axis as “Category”.
4) Include the legend on right-hand side of the chart.
Step8 Move chart into a New sheet.
0 2000 4000 6000 8000 10000 12000 14000
Automotive
Consumer
Generic Business
Vertical Business
Chart Title
2020 2015 2014 2013
![Page 22: GSD COMPUTING...GSD-COMPUTING [MTCG1015] Term –1 AY: 2020-21 COMPUTING GSD COMPUTING WORKBOOK [PART 2] Military Technological College GSD-COMPUTING [MTCG1015] ...](https://reader035.fdocuments.net/reader035/viewer/2022062318/60afe3fea86c106f184a7c07/html5/thumbnails/22.jpg)
20 | P a g e GSD-COMPUTING [MTCG1015]
MS Excel Exercise 5.7
1. Create a new Microsoft Excel 2013 file and rename as <your student number-exe5.7>
2. Type the following Excel table on sheet1:
3. Change the Row height size: 25 for the first row in the table.
4. Align the text in row3 as Horizontal: left and vertical: Top.
5. Fill yellow color to the column ‘Sale Jan’.
6. Select a different border for the column Sale Jan.
7. Calculate Average using AutoSum.
8. Calculate Difference using the formula: Difference = Sale Jan – Sale Feb.
9. Calculate Income using the formula: Income = (Sale Jan + Sale Feb) * 450
10. Insert a Scatter Chart for the column ‘Sale Jan’.
11. Change the Chart layout of the scatter chart to layout 6.
12. Copy Sheet 1 into a new sheet and rename the new sheet as ‘Condition 1’.
13. In the Condition1 sheet, highlight the cells in Income column that are Greater than 50000 with
Green color using Conditional Formatting features.
14. Visualize the data in sheet1 with icon sets using Conditional Formatting option. Use following
rules
IF Data>100 red circles, IF Data >=60 and <=100 no Icon, Data < 60 yellow circles
15. Copy sheet 1 into a new sheet and Rename the new sheet as ‘Column Sparkline’.
16. Insert Column Sparkline for each row in the Sparkline column.
17. Highlight the Highest points in the Column Sparkline with Red color and Lowest points with
Yellow Color.
Software Sale Jan Sale Feb Average Difference Income Date &
Time
Column
Sparkline
Inventory 200 100
Word Editor 90 80
Presentation tool 40 60
Media Player 70 50
Search Engine 250 200
Router Manager 80 90
Browser 60 70
![Page 23: GSD COMPUTING...GSD-COMPUTING [MTCG1015] Term –1 AY: 2020-21 COMPUTING GSD COMPUTING WORKBOOK [PART 2] Military Technological College GSD-COMPUTING [MTCG1015] ...](https://reader035.fdocuments.net/reader035/viewer/2022062318/60afe3fea86c106f184a7c07/html5/thumbnails/23.jpg)
21 | P a g e GSD-COMPUTING [MTCG1015]
18. Insert Current Date & Time in Date & Time column.
19. Insert a Clustered Column Chart to include the sales of software in January and February for
the above table.
20. Move the Chart to a new sheet and Rename the sheet as ‘Column Chart’.
21. Change the Legend of the Column Chart to the top side.
22. Label the Horizontal Axis Title as ‘month’.
23. Label the Vertical Axis Title as ‘Sale’.
24. Show Data Label for the above Column chart in inside End.
25. Create a 3-D Pie Chart for the column Sale Jan.
26. Move the chart to a new sheet and rename the sheet as Pie Chart.
27. Format data series for the Pie Chart as Angle of first slice: 40 and Point of explosion: 35%.
28. Save the file.
MS Excel Exercise 5.8
In a city, the following weekly observations were made in a study on the cost of living index.
Cost of living Index Number of weeks
140 – 150 5
150 – 160 10
160 - 170 20
170 – 180 9
180 – 190 6
190 - 200 2
1. Create a new Microsoft Excel 2013 file and rename as <your student number-exe5.8>
2. Create Histogram, Line Graph and Combo Chart for the Data.
3. Save the file.
![Page 24: GSD COMPUTING...GSD-COMPUTING [MTCG1015] Term –1 AY: 2020-21 COMPUTING GSD COMPUTING WORKBOOK [PART 2] Military Technological College GSD-COMPUTING [MTCG1015] ...](https://reader035.fdocuments.net/reader035/viewer/2022062318/60afe3fea86c106f184a7c07/html5/thumbnails/24.jpg)
22 | P a g e GSD-COMPUTING [MTCG1015]
MS Excel Exercise 5.9
The electricity bills of 25 houses are given below:
150, 212, 252, 310, 712, 412, 425, 322, 325, 192, 198, 230, 320, 412, 530, 602, 724, 370, 402, 317, 403,
405, 372, 413, 290.
1. Create a new Microsoft Excel 2013 file and rename as <your student number-exe5.8>
2. Type the above data in one column on sheet1.
3. Rename Sheet1 as ‘Histogram’.
4. Type the table given below on sheet1.
Class Interval Upper Bin Frequency
75-149 149
150-224 224
225-299 299
300-374 374
375-449 449
450-524 524
525-599 599
600-674 674
675-749 749
5. Construct a Histogram using the Columns Class Interval and Frequency
6. Copy the columns Class Interval, and Frequency to sheet 2.
7. On sheet 2, construct a Line graph using columns Class Interval and Frequency.
8. Copy and paste the columns of Class Interval and Frequency on Sheet 3, then insert a combo
chart of Histogram and Line Graph.
9. Rename Sheet 3 as ‘Combo Chart’.
10. Save the file.
![Page 25: GSD COMPUTING...GSD-COMPUTING [MTCG1015] Term –1 AY: 2020-21 COMPUTING GSD COMPUTING WORKBOOK [PART 2] Military Technological College GSD-COMPUTING [MTCG1015] ...](https://reader035.fdocuments.net/reader035/viewer/2022062318/60afe3fea86c106f184a7c07/html5/thumbnails/25.jpg)
23 | P a g e GSD-COMPUTING [MTCG1015]
MS PowerPoint Exercises
MS PPT Exercise 6.1
1. Create a folder on the desktop and name it as “MS PPT Exercises”.
2. Create a new Microsoft PowerPoint Presentation and rename as <your student number-exe6.1>
3. Open the PowerPoint file and make the presentation with the following details:
Slide 1: Slide Layout: Title Only
Title: MATTER
Slide 2: Slide Layout: Title and Content
Title: Atom
Text: The smallest indivisible particle.
It has properties of an element.
Slide 3: Slide Layout: Comparison
Title: Particles of an atom
Text: Proton Electron
Text: +ve charged particles -ve charged particles
Slide 4: Slide Layout: Title and Content
Title: Valence Shell
Text: The outermost shell of the atom.
Slide 5: Slide Layout: Content with Caption
Title: States of matter
Text: Four states of matter are observable in everyday life: solid, liquid, gas, and
plasma.
Slide 6: Slide layout: Blank
Text:
Helium
![Page 26: GSD COMPUTING...GSD-COMPUTING [MTCG1015] Term –1 AY: 2020-21 COMPUTING GSD COMPUTING WORKBOOK [PART 2] Military Technological College GSD-COMPUTING [MTCG1015] ...](https://reader035.fdocuments.net/reader035/viewer/2022062318/60afe3fea86c106f184a7c07/html5/thumbnails/26.jpg)
24 | P a g e GSD-COMPUTING [MTCG1015]
Neon
Argon
Hydrogen
Oxygen
Carbon
4. Do the following formatting to the title in slide 1:
(a) Font: Broadway,
(b) Font size: 60
(c) Alignment: Center
(d) Font style: Italic, Underline
5. Format the title in slide 2 as font color: blue.
6. Apply Numbering to the text in slide 2.
7. Using change case command, format the title in slide 3 as uppercase.
8. Do the following formatting to the title in slide 4:
(a) Font: Cambria
(b) Font size: 28
(c) Font Style: Underline
9. Add a shadow on the title in slide 5.
10. Apply bullets to the text in slide 6.
11. Insert the slides in the presentation as follows:
Slide 7: Slide layout: Picture with Caption
Title: Oxygen atom
Font size: 36
Slide 8: Slide layout: Two Content
Title: What is an ion?
Slide 9: Slide layout: Blank
Slide 10: Slide Layout: Blank
12. Insert a picture of an Oxygen atom using online pictures in slide 7.
13. Apply a picture style of your choice to the picture in slide 7.
14. Insert a picture of a Sodium ion using online pictures in slide 8.
![Page 27: GSD COMPUTING...GSD-COMPUTING [MTCG1015] Term –1 AY: 2020-21 COMPUTING GSD COMPUTING WORKBOOK [PART 2] Military Technological College GSD-COMPUTING [MTCG1015] ...](https://reader035.fdocuments.net/reader035/viewer/2022062318/60afe3fea86c106f184a7c07/html5/thumbnails/27.jpg)
25 | P a g e GSD-COMPUTING [MTCG1015]
15. Change the color of the picture (Sodium ion) as :
(a) Color Saturation: 200%
(b) Color Tone: 5900 K
16. Insert the following SmartArt in slide8:
17. Name of the SmartArt is ____________________.
18. Insert a Word Art with text ‘Different Shapes’ in slide 9.
19. Insert 3 different shapes in slide 9.
20. Insert the table in slide 10:
21. Insert a pie chart for the above table in slide 10.
22. Copy slide 6 and paste at the end of the presentation.
23. Convert the text in slide 11 to the ‘Pyramid List’ SmartArt.
24. Copy slide 5 and paste at the end of the presentation.
25. Change the Layout of slide 12 to ‘Two Content’.
26. Insert the following SmartArt in slide 12:
Cation
Na+
H+
Anions
Cl-
O2-
Element Valence
Oxygen 6
Phosphorus 5
Chlorine 1
Cobalt 2
Zinc 2
Boron 3
States of
matter
Solid
Liquid
Gas
![Page 28: GSD COMPUTING...GSD-COMPUTING [MTCG1015] Term –1 AY: 2020-21 COMPUTING GSD COMPUTING WORKBOOK [PART 2] Military Technological College GSD-COMPUTING [MTCG1015] ...](https://reader035.fdocuments.net/reader035/viewer/2022062318/60afe3fea86c106f184a7c07/html5/thumbnails/28.jpg)
26 | P a g e GSD-COMPUTING [MTCG1015]
27. Name of the SmartArt is _______________.
28. Apply a WordArt style to the title in slide 12.
29. Insert the following shape in slide 6:
30. Apply a design theme of ‘Wisp’ to all the slides in the presentation.
31. Do the following to the respective slides:
Slide1:
Theme: Slice
Transition: Curtains On the Title apply Animation Entrance – Bounce
Slide2: Transition: Cube
Set transition timing after 5 seconds
Slide3: Theme: Facet Transition: Ripple Effect Options: From Bottom-Right
Set transition timing after 3 seconds
On the Title apply Animation Emphasis – Spin
Slide5: Theme: Ion Transition: Crush
Set transition timing after 5 seconds On the Title apply Animation Brush Color
Slide6:
Format the Background with Pattern fill
Transition: Wind; Effect Options: Left
Set transition timing after 5 seconds
On the Shape apply Entrance Animation – Zoom; Effect Options: Slide Center
Set animation duration 3 seconds
Inert Gases
![Page 29: GSD COMPUTING...GSD-COMPUTING [MTCG1015] Term –1 AY: 2020-21 COMPUTING GSD COMPUTING WORKBOOK [PART 2] Military Technological College GSD-COMPUTING [MTCG1015] ...](https://reader035.fdocuments.net/reader035/viewer/2022062318/60afe3fea86c106f184a7c07/html5/thumbnails/29.jpg)
27 | P a g e GSD-COMPUTING [MTCG1015]
Slide7:
Theme: Ion Transition: Fracture
Set transition timing after 5 seconds
Slide8: Theme: Organic Transition: Blinds; Effect Options: Horizontal
Set transition timing after 5 seconds
Slide10: Theme: Retrospect Transition: Airplane
Set transition timing after 5 seconds
Slide11: Format the Background with Solid fill
Theme: Facet Transition: Page Curl
Set transition timing after 5 seconds
Slide12: On the SmartArt apply Animation Grow & Turn
Set animation duration 3 seconds Transition: Origami Effect Options: Left
32. In slide 7, insert a shape to cover the entire picture (Oxygen atom).
a. Move the shape behind the picture (Send Backward).
33. In slide 9, select all three shapes and group them together.
34. Create an action button (Home) in the last slide that returns to the first slide in the presentation.
35. Create an action button (Next) in the slide 4 that goes to the slide 5 in the presentation.
36. Create an action button (End) in slide1 that returns to the last slide in the presentation.
37. Check the action buttons by viewing the presentation in Slide Show view.
38. Save the presentation.
![Page 30: GSD COMPUTING...GSD-COMPUTING [MTCG1015] Term –1 AY: 2020-21 COMPUTING GSD COMPUTING WORKBOOK [PART 2] Military Technological College GSD-COMPUTING [MTCG1015] ...](https://reader035.fdocuments.net/reader035/viewer/2022062318/60afe3fea86c106f184a7c07/html5/thumbnails/30.jpg)
28 | P a g e GSD-COMPUTING [MTCG1015]
MS PPT Exercise 6.2
1. Create a new Microsoft PowerPoint Presentation and rename as <your student number-exe6.2>
2. View the Slide Master.
3. Insert a shape (Oval) on the Slide Master.
4. Go to Title and Content Slide Layout and insert a shape (Rectangle).
5. Close Master View.
6. Slide 1:
Insert a new Title Slide that contains the Oval shape.
7. Slide 2:
Insert a new Title and Content slide that contains two shapes.
8. Slide 3:
Insert a new Two Content slide that contains the Oval shape.
9. Explain the advantage of using Slide Master in PowerPoint Presentations.
10. Handout Master:
View Handout Master.
Insert your student ID number on the Header.
Close Master View.
11. Notes Master:
View Notes Master.
Type your name on the Footer
Close Master View.
12. Insert date & time, slide numbers and student ID number on the footer on all the slides.
13. Save the file.
![Page 31: GSD COMPUTING...GSD-COMPUTING [MTCG1015] Term –1 AY: 2020-21 COMPUTING GSD COMPUTING WORKBOOK [PART 2] Military Technological College GSD-COMPUTING [MTCG1015] ...](https://reader035.fdocuments.net/reader035/viewer/2022062318/60afe3fea86c106f184a7c07/html5/thumbnails/31.jpg)
29 | P a g e GSD-COMPUTING [MTCG1015]
MS PPT Exercise 6.3
Step1 Create a PowerPoint file on the desktop.
Step2 Rename the file as your “Student ID Number”.
Step3 Open the PowerPoint file and create slides with the following details:
Slide1:
Slide layout: Section Header
Title: Computer Software
Text: Consists of computer instructions.
Insert Comment: “Computer programs.”
Slide2:
Slide layout: Title and Content
Add Title: Different Types of Software
Insert the SmartArt shown below:
Master Slide:
View Slide Master: Title Only Layout
Insert the shape shown below.
System Software
(OS)
Programming Software
Application Software
Embedded Software
![Page 32: GSD COMPUTING...GSD-COMPUTING [MTCG1015] Term –1 AY: 2020-21 COMPUTING GSD COMPUTING WORKBOOK [PART 2] Military Technological College GSD-COMPUTING [MTCG1015] ...](https://reader035.fdocuments.net/reader035/viewer/2022062318/60afe3fea86c106f184a7c07/html5/thumbnails/32.jpg)
30 | P a g e GSD-COMPUTING [MTCG1015]
Close Master View
Handout Master:
View Handout Master:
Insert your student ID number on the Header
Close Master View
Notes Master:
View Notes Master:
Type your name on the Footer
Close Master View
Slide3:
Slide layout: Title Only Layout
Step4 Save your file.
Computer cannot run without software
![Page 33: GSD COMPUTING...GSD-COMPUTING [MTCG1015] Term –1 AY: 2020-21 COMPUTING GSD COMPUTING WORKBOOK [PART 2] Military Technological College GSD-COMPUTING [MTCG1015] ...](https://reader035.fdocuments.net/reader035/viewer/2022062318/60afe3fea86c106f184a7c07/html5/thumbnails/33.jpg)
31 | P a g e GSD-COMPUTING [MTCG1015]
MS PPT Exercise 6.4
1. Create a Photo album by inserting four pictures from your computer. (If you don’t have any picture
on your computer insert four online pictures of your choice).
2. Select the option to insert two pictures in a slide.
3. Insert slide numbers for all the slides.
4. Insert date and time for all the slides.
5. Insert footer and type ‘Student ID Number’ and ‘Name’.
6. Copy Slide 2 and paste it below Slide 3.
7. Give a theme of your choice to the presentation.
8. Apply Transition Reveal to slide 1 and Transition Curtain to slide 2.
9. Type ‘Beginning of the presentation’ as Notes in Slide 1.
10. Add a new section on slide 3.
11. Rename the Default section as ‘Album1’ and Untitled section as ‘Album2’.
12. Mark the PowerPoint as final.
13. Add password to the file as ‘abc’.
14. Save the presentation as a video file.
15. Save the presentation inside your folder as <your student number-exe6.4>
![Page 34: GSD COMPUTING...GSD-COMPUTING [MTCG1015] Term –1 AY: 2020-21 COMPUTING GSD COMPUTING WORKBOOK [PART 2] Military Technological College GSD-COMPUTING [MTCG1015] ...](https://reader035.fdocuments.net/reader035/viewer/2022062318/60afe3fea86c106f184a7c07/html5/thumbnails/34.jpg)
32 | P a g e GSD-COMPUTING [MTCG1015]
MS PPT Exercise 6.5
Using 5 slides create a PowerPoint presentation about your school.
Instructions
1. Slide 1: Title slide “ School name”
2. Slide 2: History
3. Slide 3: About teachers and students
4. Slide 4: Student societies
5. Slide 5: Sports
(a) Insert pictures, add slide animations and text animations that work for the presentation!
(b) Add ONE slide with a Picture as BACKGROUND SLIDE.
(c) Make sure you don’t have too much information on one slide (6 by 6 Rule)
(d) Insert ONE Smart Art, ONE Shape and ONE Word Art
(e) Insert Transitions on Every Slide (can be different) and AT LEAST FIVE ANIMATIONS
(throughout the presentation!)
6. Print your presentation on a single A4 page.
7. Save the file and rename as <your student number-exe6.5>
References:
[1]. MICROSOFT OFFICE INSIDE OUT: 2013 EDITION, Author: Microsoft Corporation, Ed Bott and Carl
Siechert, Publisher: Sebastopol, CA: O'Reilly Media, Inc., 2013, ISBN – 9780735677562
[2]. Gcflearnfree.org. Word 2013, [Online] Available at: https://www.gcflearnfree.org/word2013/
[3]. Gcflearnfree.org. PowerPoint 2013, [Online] Available at: https://www.gcflearnfree.org/powerpoint2013/
[4]. Gcflearnfree.org. Excel 2013, [Online] Available at: https://www.gcflearnfree.org/excel2013/