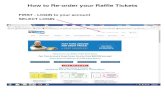GSA’s Vendor and Customer Self Service (VCSS). Login to VCSS To login to VCSS, perform the...
-
Upload
ralf-barton -
Category
Documents
-
view
234 -
download
0
Transcript of GSA’s Vendor and Customer Self Service (VCSS). Login to VCSS To login to VCSS, perform the...

GSA’s Vendor and Customer Self Service (VCSS)

Login to VCSS
To login to VCSS, perform the following steps:1. Go to the GSA launch page (http://vcss.gsa.gov) and select the Login to
VCSS option.
2. On the VCSS main page, select the Login hyperlink.
3. On the VCSS login page, enter your login information: User ID and Password sent in two separate emails from GSA. Select the [Sign In] button.
C1

View Notices
Upon successful login, the View Notices page displays. Notices provide specific information, for example, notifying the customer when
billings become available. Review notices associated with your accounts and then select the [Continue]
button.
C2

Home Page
After reviewing notices, the home page displays. View your outstanding balances by account. Access the two navigation menus that appear on most VCSS pages:
The link strip, which is a set of clickable hyperlinks, located in the top right corner of the page.
The menu bar, which is a horizontal row of menus, with each menu item containing a drop-down menu of additional options.
C3
Menu BarLink Strip

Link Strip
The link strip contains several hyperlinks to access other areas of VCSS. The hyperlinks include:
Home Notices Personal Information Preferences Site Map New Window Icon Help About Sign Out Contact Us
C4

Link Strip (Cont’d)
Home hyperlink Select the Home hyperlink to return to the home page. The home page is the same page that displays after you sign in to VCSS and
view your notices. The home page also lists your outstanding balances by account.
C5

Link Strip (Cont’d)
Notices hyperlink Select the Notices hyperlink to return to the View Notices page. The View Notices page is the same page that displays after you sign in to
VCSS.
C6

Link Strip (Cont’d)
Personal Information hyperlink Select the Personal Information hyperlink to maintain your personal information, which
is only visible to you. Review your User ID, Full Name, and Phone/Fax Numbers. Only your Full Name and
Phone/Fax Number can be updated if it is not correct, then select the [Save] button. When you create correspondence or a dispute, your information will be pulled from here.
C7

Link Strip (Cont’d)
Preferences hyperlink Select the Preferences hyperlink to access several settings that you can customize,
organized by the following tabs: Select the Preferences tab to display information help when you hover over links. Select the Bookmarks tab to organize your bookmarks (reviewed on slide C19). Select the Usability Settings tab to set up keyboard shortcuts and customize your
experience in VCSS (e.g. set the ‘auto tab’ feature so that when you fill out a form in VCSS, your cursor automatically moves to the next field).
Select the User Information tab to reset your password and update your email(your email entered here will be used for correspondence.
C8

Link Strip (Cont’d)
Preferences hyperlink Select the Security Question and Answer Page tab to set up security questions and
answers as a password retrieval tool. This is not required but is helpful to set up if you would like to be able to recover your password if you forget it.
C9

Link Strip (Cont’d)
Site Map hyperlink Select the Site Map hyperlink to view a list of the menu bar options as
clickable hyperlinks. This is an additional navigation tool to navigate through the hyperlinks as
an alternative to using the actual menu bar.
C10

Link Strip (Cont’d)
New Window Icon There is a square-shaped icon in the link strip called the new window icon (next to the
Site Map hyperlink). Select the new window icon to open a new window of the same session of VCSS,
while the current window you are working in also remains open at the same time. Just like internet explorer, you have the ability to open multiple windows.
Place the windows side by side or switch back and forth between them, giving you the ability to look something up while you are working on something else.
Your original window has the Sign Out hyperlink in the link strip, while your new window has the Close Window hyperlink.
Note: Do not use your browser’s X to close the window. Instead, select the Close Window hyperlink to close the window.
C11
Demo User
Demo User

Link Strip (Cont’d)
Help hyperlink Select the Help hyperlink to open a new window with GSA’s VCSS help
documentation, where you can do the following: Search for help content, organized by topic. Learn more about VCSS and navigation. Note: This screenshot is currently what
is available in VCSS and will be updated.
C12

Link Strip (Cont’d)
About hyperlink Select the About hyperlink to view the VCSS version information.
C13
Demo User

Link Strip (Cont’d)
Sign Out hyperlink Select the Sign Out hyperlink
to exit VCSS. Upon signing out of VCSS,
the VCSS exit page displays a clickable hyperlink to return to the VCSS login page.
Close Window hyperlink Select the Close Window
hyperlink to close the window and return to the previous window.
Displays only on new windows that have been opened.
C14
Demo User
Demo User

Link Strip (Cont’d)
Contact Us hyperlink Select the Contact Us hyperlink to access GSA contact information for VCSS.
Note: The GSA Contact Us page will display the appropriate GSA contact information for both vendors and customers.
C15

Menu Bar
Use the menu bar to navigate through your account and access account information.
Each menu item contains a drop-down list of menu options, grouped by function. These menu items will be covered in separate sections of this presentation, as indicated
below. Accounts (segment 4) Statements (segment 5) Payments (segment 6) Correspondence (segment 7) External Applications (segment 8)
C16

Breadcrumbs
Breadcrumbs show the path to the current page you are on. Breadcrumbs include hyperlinks that represent the most likely path you might have
followed to navigate to the current page you are on. Located at the top of the page, below the menu bar, on various pages throughout
VCSS. Select a hyperlink in the breadcrumbs to return to a previous page, since you cannot
use the back button in your browser. For example, if you are on the Account Summary page, the breadcrumbs display showing the
most common path to navigate to the Account Summary page. In this case, the Account Summary page is accessed from the Accounts menu.
C17

Breadcrumbs (Cont’d)
Internet Explorer Browser Navigation To navigate within VCSS, do not use your browser’s navigational
tools, which includes the back button and the X used to close the window.
If you use your browser’s navigational tools accidentally, you will be signed out of VCSS and risk losing your work.
Instead, use the VCSS navigation tools, which are the breadcrumbs, menu bar, and link strip.
C18

Bookmarks
If you access a specific page frequently in VCSS (e.g. the Account Summary page), then add that page as a bookmark to access quickly at a later time.
If the page can be added as a bookmark, then the bookmark icon is located to the right of the breadcrumbs.
Bookmarks in VCSS work similarly to favorites in internet explorer.
Add a Bookmark To add a bookmark, select
the bookmark icon on the page you want to add as a bookmark.
A system message displays confirming the bookmark has been added.
C19

Bookmarks (Cont’d)
Access a Saved Bookmark Once you add a page as a bookmark, the Bookmarks menu item displays in
the menu bar. If you have not added a bookmark, the Bookmarks menu does not display.
To access the saved bookmark, from the menu bar select Bookmarks > [Name of bookmark].
C20

Bookmarks (Cont’d)
Organize Saved Bookmarks Once you have added a few bookmarks,
you can organize your bookmarks from the menu bar by selecting Bookmarks > Organize Bookmarks.
Bookmarks display in the Bookmarks menu in the order in which they were added. To re-order bookmarks, select a bookmark and update the Rank field.
To re-name a bookmark, select the bookmark and update the Label field.
To remove a bookmark, select the bookmark and select the [Delete] button.
To save updates, select the [Save] button.
C21

Hyperlinks
Blue underlined hyperlinks that list the name of a field, display on many pages. Select the hyperlink to access a search page to search for values to enter in
that specific field. This can be helpful if you cannot remember a value to enter in a field. Instead,
you can select the field’s hyperlink and then search for values. The hyperlinks work as a lookup to find the value you need to enter in that field.
For example, if you need to enter a statement number and you cannot remember the specific statement number to enter, select the Statement Number hyperlink. You are then taken to a search page to search for statement numbers. Once you find the statement number you need, select the statement number to enter in the Statement Number field.
C22

Favorites
Favorites are frequently used values that can be saved. Favorites are a feature of VCSS that will be available in a future release. If you use a value frequently, then you can designate it as a favorite. Favorites can be added to fields that include the favorites icon next to it,
which looks like a small clothes-pin. Favorites are added by you only and remain from one login session to the next.
For example, if you have access to more than one account, designate a specific account as a favorite, by selecting the favorites icon and adding your account as a favorite.
C23

Favorites (Cont’d)
Add a Favorite Select the favorites icon next to the field.
In the favorites pop-up window, select the Search hyperlink to search for field values (in this example search for account values).
C24

Favorites (Cont’d)
Add a Favorite On the search page, enter search criteria to search for valid values and then
select the [Search] button.
In the search results, select a record to add the value as a favorite by selecting the favorites icon next to the record.
You can add multiple favorites.
C25

Favorites (Cont’d)
Add a Favorite Once you have added favorites for a field, to return to your previous page
you can do either of the following: Click the [Select] button, which fills in the field with the selected record
information, or, Click the [Cancel] button, which does not fill in the field with the selected record
information.
C26

Access a Saved Favorite Select the favorites icon next to the field that you added favorites for. The favorites pop-up window displays with the favorite values you added. Simply select the favorite record to populate the field with the favorite record value.
The field is now populated with the favorite record values. In the example below, the account we previously added as a favorite is now
populated in the appropriate account fields.
Favorites (Cont’d)
C27

Standard Page Layout
Below is an example of a standard page layout for most pages in VCSS. Not every page follows this exact layout.
The top portion of the page has an area referred to as “search criteria”. The bottom portion of the page has an area referred to as “search results”.
search criteria
search results
C28

Standard Page Layout (Cont’d)
Search Criteria In the search criteria area of the page, enter values in the search criteria fields to filter
the search results that return, and locate the information you need. If there are many records for the system to filter through, entering more search criteria can
shorten the time it takes for the system to return records. Most search criteria fields that are required will be marked with a red asterisk (*). Use the wildcard character (*) to ease searching (this is covered on the next slide). When you finish entering search criteria, select the [Search] button to run the search.
C29

Standard Page Layout (Cont’d)
Wildcard (*) The wildcard character can be optionally used in search criteria fields and substitutes a
character or group of characters. You can add the wildcard at the beginning, middle, or end of a value. You can also add
more than one wildcard character in a search field. For example, if you want to search for a correspondence that has the subject line “Info about
your statement”, then enter the following in the subject search criteria field: Wildcard at the beginning (*info), middle (info*statement), or end (info*). Add more than one wildcard (*info*).
C30

Standard Page Layout (Cont’d)
Search Results The search results area of the page consists of rows of data called “records” that met
the search criteria. In some cases, a “Totals” row displays that gives you the total amount of that column (the Totals
row displays total amounts for all records that meet the criteria, not just those being displayed). Search results can display up to 1,000 records at a time.
Here are some options that you have to change how your search results display: Minimize and maximize the search results list. Use the scrollbars to scroll through the records. Adjust column width by dragging the vertical column lines. Change the number of records that display at once (10, 20, 50, 100, ALL). Change the size of the search results by using the drag-able corner in the bottom right.
C31

Standard Page Layout (Cont’d)
Search Results In the search results, there are action buttons that display directly above the records.
These action buttons tell you what you can do with the records. The [Sort] button is a common action button used to sort all the records in the search results
by column heading. The [View as CSV] button is also a common action button used to export the records in the
search results to a Comma Separated Value (CSV) file. In addition, when you select a record in the search results, there may be action buttons
that become available and are specific to the record selected. For example, the [View Statements] and [View Payments] buttons are grayed out until you
select a record. When you select a record, you can view statements and payments for that record.
C32

Standard Page Layout (Cont’d)
Sort Records If there is a [Sort] button in the search results, then you have the option to sort the
records by up to three columns. You do not need to select a specific record in order to select the [Sort] button, since all
records are sorted. Select the [Sort] button. Select a Sort by column, then the Ascending or Descending radio button. Select the [OK] button to sort the records.
You can also sort individual columns by selecting a column heading to sort in ascending order. Select the column heading a second time to sort in descending order.
C33

Standard Page Layout (Cont’d)
Export Records If there is a [View as CSV] button in the search results, then you can export
the records to a Comma Separated Value (CSV) file format, which can be opened in a Microsoft Excel spreadsheet.
You do not need to select a specific record in order to select the [View as CSV] button, since all records are exported.
Select the [View as CSV] button. In the file download pop-up window, select the [Open] button to open the CSV file.
Note: Depending on your browser settings, you might need to allow pop-ups to use this view as CSV feature.
C34

References
C35
Return to the GSA VCSS Launch Page to access other segments of the VCSS presentation: http://vcss.gsa.gov.
Segment 1: Introduction
Segment 2: VCSS Account Registration & Requesting Access
Segment 3: Basic Navigation
Segment 4: Account Information
Segment 5: Statement and Dispute Information
Segment 6: Customer Payment Information
Segment 7: Correspondence Information
Segment 8: External Applications Information