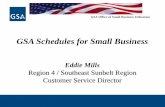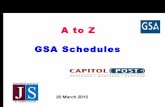GSA/FAS Vendor Support Center Schedules Input Program (SIP ... · PDF fileTable of Contents...
Transcript of GSA/FAS Vendor Support Center Schedules Input Program (SIP ... · PDF fileTable of Contents...

Table of Contents Schedules Input Program Version 8.x Documentation iv
4
++-
GSA/FAS Vendor Support Center
Schedules Input Program (SIP) Version 8.x Documentation
October 2017
VSC-SIP-VER 8.1

Table of Contents Schedules Input Program Version 8.x Documentation v
Table of Contents
1 GENERAL INFORMATION ............................................................................................ 1-1 1.1 Introduction ................................................................................................................ 1-1 1.2 GSA Advantage! Overview........................................................................................ 1-1 1.3 Schedules Input Program (SIP) .................................................................................. 1-1 1.4 Vendor Support Center (VSC) ................................................................................... 1-1 1.5 GSA Contract Award .................................................................................................. 1-1 1.6 GSA Advantage! Catalog Upload Process ................................................................. 1-1
2 GETTING STARTED ........................................................................................................ 2-1 2.1 SIP Registration ......................................................................................................... 2-1
3 SIP DATA ENTRY .............................................................................................................. 3-5 3.1 Contractor Information Screen .................................................................................. 3-5 3.2 Primary Contract Information Screen ........................................................................ 3-6 3.3 Product Information Screen ..................................................................................... 3-13
3.3.1 Quantity Volume Discount Breaks ............................................................... 3-14 3.3.2 Dollar Volume Discount Breaks .................................................................. 3-15
3.4 Accessories Information Screen .............................................................................. 3-16 3.5 Options Information Screen ..................................................................................... 3-17
4 ADDING PRODUCT PHOTOS ...................................................................................... 4-19 4.1 Adding Photos Using Product Information Screen .................................................. 4-19 4.2 Adding Photos in the Photo Screen ......................................................................... 4-20
5 IMPORTING PRODUCTS ............................................................................................. 5-21 5.1 Import Program Overview ....................................................................................... 5-21 5.2 Building Import Files ............................................................................................... 5-21 5.3 Shortcut for Building Import Files ........................................................................... 5-21 5.4 Adding Photos Using Spreadsheets ......................................................................... 5-22 5.5 Importing Files into SIP ........................................................................................... 5-22
6 ENTERING SERVICE CATALOG INFORMATION ................................................. 5-23 6.1 Creating Text Files ................................................................................................... 5-24 6.2 Attaching Text Files to SIP ...................................................................................... 5-24

Table of Contents Schedules Input Program Version 8.x Documentation vi
7 UPLOADING CATALOG INFORMATION ................................................................... 6-1 7.1 SIP Upload File Types ............................................................................................... 6-1 7.2 Firewall Settings ........................................................................................................ 6-1 7.3 SIP Upload Instructions ............................................................................................. 6-1 7.4 Uploading/Using VSC Website .................................................................................. 6-1 7.5 Website Upload Conditions ....................................................................................... 6-2
8 DOWNLOADING AND PROCESSING RESPONSE FILES ....................................... 7-2 8.1 Downloading and Processing Files ............................................................................ 7-3 8.2 Connectivity Errors .................................................................................................... 7-3
9 BACKING UP AND RESTORING SIP DATA ................................................................ 8-4 9.1 Backing up SIP Data .................................................................................................. 8-4 9.2 Restoring SIP Data ..................................................................................................... 8-5
10 UPGRADING SIP VERSION ........................................................................................... 9-5 10.1 Upgrading SIP Version 8.x with Firewall .................................................................. 9-6 10.2 Upgrading From SIP Version 7.x ............................................................................... 9-6
11 VENDOR SUPPORT CENTER CONTACT INFORMATION ................................... 10-6

General Information Schedules Input Program Version 8.x Documentation 1-1
1 GENERAL INFORMATION
1.1 Introduction
The Schedules Input Program (SIP) Version 8.x Users Guide defines the process, procedures and tools used to maintain and support the SIP software by the General Services Administration/Federal Acquisition Services (GSA/FAS) Vendor Support Center (VSC).
1.2 GSA Advantage! Overview
GSA Advantage! is the online shopping and ordering system used by vendors to provide their products and/or services to government buyers. GSA Advantage allows vendors to sell to the government without obtaining agency specific contracts.
1.3 Schedules Input Program (SIP)
SIP is a proprietary software program provided by GSA to assist contract holders with uploading their electronic catalog to GSA Advantage.
1.4 Vendor Support Center (VSC)
The VSC supports GSA contract holders that use SIP to upload their data. The VSC also supports password related issues concerning eBuy and 72A Quarterly Reporting System.
1.5 GSA Contract Award
Any contractor interested in providing products and/or services to the government may benefit from obtaining a GSA contract. Most government buyers use GSA Advantage! to search and shop for products and/or services. Companies that wish to acquire a GSA contract must contact a GSA Procurement Contracting Officer (PCO) to obtain the necessary documentation. GSA e-Offers is another tool used to obtain a GSA contract.
1.6 GSA Advantage! Catalog Upload Process
After a contract is awarded, the contract must be registered with the VSC. Following registration, a unique password will be assigned to the contract. This password will be used for electronic catalog submission via SIP. Catalog information is then entered into SIP and uploaded. The PCO will receive the file and check for consistency between the electronic file and the written contract. After verification and approval in CORS (Contract Officer Review System) the file is posted in GSA Advantage..

General Information Schedules Input Program Version 8.x Documentation 1-2
Acronyms and Abbreviations The acronyms and abbreviations used in this document are listed and defined in the table below.
Acronym Definition ATSM/EPA Acute Traumatic Stress Management/Environmental
Protection Agency CPG Comprehensive Procurement Guidelines EDI Electronic Data Interchange FOB Freight On Board FAS Federal Acquisition Service FTP File Transfer Protocol GBL Government Bills of Lading GSA General Services Administration MB Megabyte NSN National Stock Number PCO Procurement Contracting Officer QTY/VOL Quantity Volume SIN Special Items Numbers SIP Schedules Input Program VER Version VSC Vendor Support Center

Entering Service Catalog Schedules Input Program 2-1 Information Version 8.x Documentation
2 GETTING STARTED
2.1 SIP Registration
You must register your contract before you can upload your catalog. To register, visit the VSC website at (https://vsc.gsa.gov).

Entering Service Catalog Schedules Input Program 2-2 Information Version 8.x Documentation
Select “Register” Then select your contract type in the drop down box and enter in your contract number.
The SIP registration form is shown below. All required information is indicated by an asterisk (*):

Entering Service Catalog Schedules Input Program 2-3 Information Version 8.x Documentation
After registration is complete, a confirmation will be sent to the email address provided. The confirmation will include a unique password used for SIP uploads and GSA eBuy *Before you can access eBuy, you must upload a catalog using the SIP software or EDI. The file must then be approved by your GSA Contracting Officer. If your products or services are not posted on www.gsaadvantage.gov, you will not have access to eBuy. SIP Download and Installation SIP can be downloaded from the VSC website (https://vsc.gsa.gov/sipuser/sip_download.cfm). System requirements: Windows XP/VISTA/Windows 7, Windows 8, Windows 10 Operating System, Pentium II processor, 32 MB of RAM, internet capabilities and 12 MB of hard disk space. * Note – Depending on the amount of product data, more disk space may be required.
The SIP program is available in two formats (.exe and .zip). The download files are approximately 9.6 MB is size. Vendors with firewalls that will not allow the download of .exe file will want to download the .zip format. Note: You must have full administrative rights on your computer to install the SIP software. If you do not or encounter an error during installation, please contact your IT department. They may need to install the software for you.

Entering Service Catalog Schedules Input Program 2-4 Information Version 8.x Documentation
Step 1: Download and install the .exe or .zip format. Step 2: Select ”Next” on each of the dialog boxes to accept the default settings. Step 3: Select “Finish” to complete the installation.

Entering Service Catalog Schedules Input Program 3-5 Information Version 8.x Documentation
3 SIP DATA ENTRY
If you have a newly installed SIP program you will receive the following dialog box when you open the software. If you have used SIP before, you will not see the below dialog box.
If your company has already registered using the steps in section 2, select “Already Registered”. If your company is brand new and have not registered, select “Register”. If you selected “Already Registered” proceed to section 3.1 “Contractor Information”. If you have not registered, select “Register” and go back to section 2
3.1 Contractor Information Screen
In the Contractor Information screen you will enter information such as DUNs number, password provided by GSA (Password you received after you registered your contract in section 2) and company address. Step 1: Select “File” → “Open” → “Contractor” or select the “Contractor” icon shown below. This icon is located in the top left corner of the SIP software.

Entering Service Catalog Schedules Input Program 3-6 Information Version 8.x Documentation
Step 2: Select “Edit” on the top tool bar Shown with the arrow below. This will highlight the fields and allow you to edit the fields. If the fields are all gray, it will not allow you to edit the data. Step 3: Enter contractor information and click “Save” at the top of the program.
Please see the Index for field descriptions Step 4: Close the Contractor Information Screen.
3.2 Primary Contract Information Screen
Step 1: Select → “File” →”Open” → “Contracts” or select the “Contracts” icon shown below.

Entering Service Catalog Schedules Input Program 3-7 Information Version 8.x Documentation
Step 2: Select “Add”. Step 3: Enter all required and applicable contract information.
Please see the index for field descriptions Step 4: Select “Save” when finished. If this is the first time you are using SIP, it will automatically take you to the SIN Maximum Order screen (Step 5).

Entering Service Catalog Schedules Input Program 3-8 Information Version 8.x Documentation
Step 5: The SIN/Maximum Order screen will appear. Enter Special Item Numbers (SIN's) and Maximum Order Limit(s).
Some SIN may require “Sub SIN’s” or sub-categories. Not all SIN have sub SIN’s. At least one of these sub SIN’s must be selected (checked) in order for the selected SIN to be saved. NOTE: For each sub SIN selected, it must be attached to at least 1 product. For a list of SIN’s that require sub SIN’s please see the index. Step 5: Select “Save” and close the SIN/Maximum Order screen. Step 6: The Dealer/Sales Office Addresses screen will appear. If the address for receiving orders and/or payments is the same as the address entered in the “Contractor Screen”, select No and do not complete this screen. Select Yes if you have Dealer/sales offices and then fill out the information and then select “Save” Note: Dealers/Sales offices are other locations or authorized entities to make transactions on your behalf. If you not have dealers DO NOT complete this screen.

Entering Service Catalog Schedules Input Program 3-9 Information Version 8.x Documentation
Step 7: Close Dealer/Sales Office Addresses.

Entering Service Catalog Schedules Input Program 3-10 Information Version 8.x Documentation
ZONES If your pricing varies depending on what part of the country the buyer is located, use this screen.
Ex 1: Prices in VA, MD, DC, NC, PA are different from anywhere else in the country. In this example VA, MD, DC, NC, PA would be Zone 1. All other states would be Zone 2. If you use this table each state must have a zone. EX 2: Prices in FL, GA, SC are $100. These would be Zone 1. Prices in CA, AZ, WA are $150. These would be Zone 2. All other states are $125. The rest of the states would be Zone 3. All stares must have a zone number if this table is used. Note: Do not complete this table if your prices are the same across the country. Leave the entire table blank COLORS/FABRICS

Entering Service Catalog Schedules Input Program 3-11 Information Version 8.x Documentation
If your items have color or fabric options, enter the information here.

Entering Service Catalog Schedules Input Program 3-12 Information Version 8.x Documentation
SPECIAL CHARGES If your items have additional charges enter that information here.
Step 9: Close the Special Charges screen.

Entering Service Catalog Schedules Input Program 3-13 Information Version 8.x Documentation
3.3 Product Information Screen
(Do not enter services in this screen. See section 6.1 on how to enter a text file.) Step 1: Select “File” → “Open” →”Products” or select the “Products” icon shown below.
Step 2: Select “Add”. Step 3: Enter product information and select “Save”
Please see the index for field descriptions

Entering Service Catalog Schedules Input Program 3-14 Information Version 8.x Documentation
Step 4: The Price Information screen will appear. Enter your pricing information and select “Save” when finished.
Please see the index for field descriptions If you have quantity discounts/dollar volume discounts, select the “Qty/Vole” button shown below and select “Edit”.
3.3.1 Quantity Volume Discount Breaks
CLICK HERE TO ENTER QUANTITY/DOLLAR VOLUME DISCOUNTS

Entering Service Catalog Schedules Input Program 3-15 Information Version 8.x Documentation
3.3.2 Dollar Volume Discount Breaks
Save and close this screen. You will be redirected back to the “Price” screen.
Step 5: Close the Price Information screen. Step 6: The Environmental/Special Features screen will appear as shown below. Complete this screen various product features apply.
. Step 7: Repeat steps 2 - 7 to add additional items.

Entering Service Catalog Schedules Input Program 3-16 Information Version 8.x Documentation
Step 8: Close Product Information screen.
3.4 Accessories Information Screen
Step 1: Select “File” → “Open” → “Accessories” or select the Accessories icon.
Step 2: Select “Add”. Step 3: Enter Accessory information and select “Save”.
The Accessory screen is identical to the Product screen, with the exception of the “Attach Product” button

Entering Service Catalog Schedules Input Program 3-17 Information Version 8.x Documentation
Step 4: The Accessory Price Information screen will appear. Enter price information and select “Save” when finished. Step 5: Repeat steps 2 - 7 to add additional accessories. Step 6: Close Accessory Information screen.
3.5 Options Information Screen
Step 1: Select “File” → “Open” → “Options” or select the Options icon.
Step 2: Select “Add”. Step 3: Enter option information and select “Save”.

Entering Service Catalog Schedules Input Program 3-18 Information Version 8.x Documentation
Step 4: Close Options Information Screen. 4

Entering Service Catalog Schedules Input Program 4-19 Information Version 8.x Documentation
4 ADDING PRODUCT PHOTOS
Photos can be added using the Product Information Screen or the Photo Screen.
4.1 Adding Photos Using Product Information Screen
Step 1: Photo requirements: - jpg format or gif format - no larger than 1 MB - file name can be no longer that 30 characters - file name should not contain special characters (i.e. space, symbols, etc.)
Step 2: Place the images into the C:\SIPV8\Photo folder. Step 3: You can attach the photo in the Product Information screen by selecting a product, selecting “Edit” on the top tool bar, and then select the photo name drop down menu, and choosing appropriate photo file. NOTE: Image of photo will appear in Product Information Screen once selected. Some images may seem distorted in the Product Information Screen; this is just a thumbnail image. This does not indicate how the file will view on Advantage!. Images will show correctly on Advantage!.
NOTE: Follow steps 1, 2, and 3 from above to add photos in the Accessory Screen.
CLICK HERE TO SELECT PHOTO FILE NAME

Entering Service Catalog Schedules Input Program 4-20 Information Version 8.x Documentation
4.2 Adding Photos in the Photo Screen
Step 1: Follow steps 1 and 2 from above. Step 2: Select File → Open → Photos. When Photo Screen appears, select “Continue”.
Step 3: Select the appropriate photo from the photo drop down menu. Step 4: Double click in the last column of the table to attach/detach a photo. Note: You can add a single photo to multiple products.

Entering Service Catalog Schedules Input Program 5-21 Information Version 8.x Documentation
5 IMPORTING PRODUCTS
5.1 Import Program Overview
The import program is used to enter a large number of products into the SIP program at once. It is suggested that vendors with 100 or more products, use the import program to enter their product data into SIP.
5.2 Building Import Files
The import program accepts three file types, ASCII text (.txt), Excel spreadsheets (.xls), and Database files (.dbf). Import Templates are located in the C:\SIPV8\import\template folder. Also refer to the SIP Import Excel document located at the VSC website for detailed information on the Excel Import Templates. For further assistance in regards to ASCII text and dbf files, contact the VSC.
5.3 Shortcut for Building Import Files
The most efficient way to build your import templates is to manually fill out the first 4 screens in the SIP software (Contractor, Contracts, SIN Max Order, Order Payment). Once those sections are complete, follow the steps below: Step 1: Select File → Open, → Products or select the “Product” icon shown below. You cannot access the Product screen until the Contractor, Contracts, SIN Max Order and Order Payment screens are complete.
Step 2: Follow steps 2 – 7 of the Product Information section and manually enter 10 products. Step 3: Close the Product Information screen and select “File” → “Export”. Step 4: Select the export file type.

Entering Service Catalog Schedules Input Program 5-22 Information Version 8.x Documentation
These files will be exported to the C:\SIPV8\export folder. The first 10 products you entered in SIP will be in the correct import format. Add the rest of your products to the IPROD and IPRICE files, following the format from the 10 files you manually entered (additional spreadsheets may be required if you have accessories, options, volume discounts, zones or colors/fabrics). Once these files have been completed they MUST be copied or saved to the C:\SIPV8\Import folder for importing.
5.4 Adding Photos Using Spreadsheets
Step 1: Follow steps 1 and 2 from the photo section Step 2: Enter photo file name with the extension ( example: photoname.jpg) next to its corresponding part number under column C in the IPHOTO.xls spreadsheet.
5.5 Importing Files into SIP
To open the SIP Import program, open SIP and select the “Import” icon. You can also access this program by double-clicking the Import32.exe file located in the C:\SIPV8\import folder. Step 1: Select Import → Move data into import or select the “Move data into import” icon shown below.
Step 2: Import Data screen will appear. Select your file type and select Import.

Entering Service Catalog Schedules Input Program 5-23 Information Version 8.x Documentation
Sip will ask you if you have column headers, select yes or no depending if you have headers. If you did an export from the SIP program you will have headers.
Step 3: Once this process is complete you may receive errors with the file(s) if data was not entered correctly. If this occurs, correct the error(s) indicated in the error report and begin import process from Step 1. (*NOTE: If you need assistance with this process, contact the Vendor Support Center.) Step 4: If there are no errors or when the errors are corrected, select “Import” → “Import Data into SIP” or select the “Import Data into SIP” icon shown in step 1. Step 5: You will then be asked if you would like to append or replace the information currently in SIP. If you are replacing the data in SIP with the information in IPRICE and IPROD, you will need the following data in the import folder (IPROD, IPRICE, ICORPET, ICONTR, IMOLS, and IPHOTO files). If you’re appending your data do not include ICORPET. Step 6: Close the SIP import function and open SIP by selecting Step 8 on the import menu. Note: If you have the ICORPET sheet in the import folder, it will always replace the data even if you select append. ENTERING SERVICE CATALOG INFORMATION

Entering Service Catalog Schedules Input Program 5-24 Information Version 8.x Documentation
5.6 Creating Text Files
Vendors offering services to the Government use the text file feature to explain their services, labor categories and pricing. This option may also be used to explain custom products with approval from the Contracting Officer. Step 1: Create a document explaining the services your company offers along with your prices. The formats that are acceptable are Microsoft Word (.doc), Adobe Acrobat (.PDF), Excel Spreadsheet (.xls) and Web Page (.htm/.html). NOTE: File names must not include spaces or special characters and must not exceed 30 characters. This document may include but not limited to the following:
a. Company’s Information (name, address, phone and fax numbers, web address, and point of contact information)
b. Contract Information (contract number, schedule number and description, SIN numbers and description)
c. Table of Contents d. Terms and Conditions e. Labor Categories f. Labor Categories Description g. Price List
NOTE: Check with your Contracting Officer for text file page format.
5.7 Attaching Text Files to SIP
Step 2: Save or copy your text file into the C:\SIPV8\textfile folder. Step 3: Open SIP, select “File” → “Open” → “Text Files” or select the text file icon. Step 4: Choose “Select File” on the bottom left of the screen Step 5: Select the drop down arrow and select your file. NOTE: Any file in the text file folder will appear in the drop down list. Step 6: Select “Save” at the top of the program. Step 7: Close Text File screen.

Vendor Support Center Contact Schedules Input Program 6-1 Information Version 8.x Documentation
6 UPLOADING CATALOG INFORMATION
6.1 SIP Upload File Types
SIP allows you to upload your product or service information and prices in six (6) file types. SIP catalog file types are:
1. A80 Original File: Contains original information to be placed on Advantage! 2. C80 Change file: Changes made to existing file on GSA Advantage! 3. R80 Replacement file: Replacing entire catalog on Advantage! 4. W80 Text file: Text File document 5. P80A, B, C…etc Photo File: Contains all photos you have attached in SIP 6. T80 Temporary Price File: Any temporary prices start and stop dates.
6.2 Firewall Settings
When uploading using SIP and you are on a network, please make sure you have full administrative rights. FTP (port 22) should be open both inbound and outbound to our web address http://vsc.gsa.gov.
6.3 SIP Upload Instructions
After all the products, service and price information are entered into SIP, and you are connected to the internet:
1. Select “Communications” → “Create Catalog File”. This will generate an A80 or C80 file depending if (1) this is the first time uploading with the current SIP program (A80) (2) you’ve made changes to the existing file in SIP (C80). To create an R80 (Replacement) file, select “Communications” → “Create a Replacement File” to replace the catalog on GSA Advantage! with the new catalog in SIP. If you have a text file attached, SIP will generate a W80 file.
2. When the program has notified you that the files were created successfully, Select →
“Communications” → “Send Catalog File(s)” → “Send”. At the top of the dialog box, you will see “Select File Type”. Make sure “New Catalog” is selected. Select the button labeled “Click Here to Start Upload” (upload times will vary depending on the size of the files).
6.4 Uploading/Using VSC Website
If you are behind a firewall or having connectivity issues with SIP, you can upload using our Vendor Response Retrieval and Catalog Upload System website

Vendor Support Center Contact Schedules Input Program 7-2 Information Version 8.x Documentation
https://vsc.gsa.gov/sipuser/sipuploadtool.cfm You can attach SIP files and successfully upload information to GSA Advantage!. Before uploading file(s) using the website, create the catalog files using the SIP program (see step 1 in SIP Upload Instructions.)
6.5 Website Upload Conditions
The Vendor Response Retrieval and Catalog Upload System website is only used if you cannot upload using SIP because of firewall issues, or connectivity issues. Website Upload Instructions
1. Log into the Vendor Response Retrieval and Catalog Upload System website https://vsc.gsa.gov/sipuser/sipuploadtool.cfm using your GSA contract number and user name. Select the “Upload” radio button and select “Proceed”.
2. Click on the browse button(s). From the “Choose File” box and browse to
C:\SIPV8\Upload folder.
3. Attach file(s) from this location. When attaching a photo file (P80A, B, C…) use the browse button for photo. You can only upload A80, C80, R80, W80, P80A, B, C…, T80 Or V80 extensions
4. After all files are attached to the website, click on button labeled “Upload Files”.
The website will notify you of a successful upload. After uploading catalog files, please log out of website.
7 DOWNLOADING AND PROCESSING RESPONSE FILES
After files are uploaded successfully through SIP, a message will appear each time SIP is accessed. This message will read, "SIP is waiting on a response file..." until the electronic response file(s) are downloaded and processed. Electronic response files are available via SIP the day after you receive a fax or e-mail response from your GSA contracting officer.
Download file types: .A80= Original file, .C80= Change file, .R80= Replacement file, .W80= Text file

Vendor Support Center Contact Schedules Input Program 7-3 Information Version 8.x Documentation
7.1 Downloading and Processing Files
Step 1: Open SIP. A message will appear "SIP is waiting on a response file..." Step 2: Select "I want to download". Step 3: Select “Check for Response Files”. Must be connected to the internet to download response file(s). If you experience connectivity problems or if file is not available for download, send e-mail to [email protected] or call the Vendor Support Center at 877-495-4849. Step 4: Once download is complete, click OK and close the dialog box Step 5: Dialog box will appear stating, "Response files are ready to be processed." Select “Process Now.” After processing is complete, you can review the file. Step 6: Close the screen to return to the main menu
7.2 Connectivity Errors
If you’ve uploaded using the Vendor Response Retrieval and Catalog Upload System, follow the steps below.
Step 1: Go online to the Vendor Response Retrieval and Catalog Upload System (https://vsc.gsa.gov/sipuser/sipuploadtool.cfm). Step 2: Enter your contract number and username, select “Download”, and click “Login”.

Vendor Support Center Contact Schedules Input Program 8-4 Information Version 8.x Documentation
Step 3: Follow the instructions in the screen shot below.
8 BACKING UP AND RESTORING SIP DATA
8.1 Backing up SIP Data
To backup data, select “Tools” → “Backup”.
Select “Yes”

Vendor Support Center Contact Schedules Input Program 9-5 Information Version 8.x Documentation
Select “OK” to complete process. The process created a file called backup.001. This file is located in the C:\SIPV8\backup folder. Keep a copy of this file in another location (CD, floppy, network drive, etc.). If you lose your SIP data and do not have a backup file, you must re-enter the entire catalog in SIP. We do not keep copies of this file.
8.2 Restoring SIP Data
Copy the backup.001 file into C:\SIPV8\backup folder. Open SIP and select “Tools” → “Restore”.
Select “Yes” to restore SIP data.
Select “OK”
9 UPGRADING SIP VERSION
SIP version 8.x automatically searches for upgrades when the SIP program is opened and will upgrade to version 8. For versions earlier than 8.x or for those with firewalls preventing automatic upgrades please read below:

Vendor Support Center Contact Schedules Input Program 10-6 Information Version 8.x Documentation
9.1 Upgrading SIP Version 7.x with Firewall
If SIP version 7.x does not upgrade automatically to the newest version of 8, follow section 6.1 “Back up SIP Data”. Download latest version of SIP from the Vendor Support Center website (http://vsc.gsa.gov), and then follow section 6.2 “Restoring SIP Data”. After you backup your data, save the backup.001 file on a different drive to prevent any data loss.
9.2 Upgrading From SIP Version 6.2
Contact the VSC
10 VENDOR SUPPORT CENTER CONTACT INFORMATION
For any problems regarding SIP or SIP documentation, send an email to [email protected] or call the Vendor Support Center at (703) 305-6235 or toll free at (877) 495-4849.

Vendor Support Center Contact Schedules Input Program 10-7 Information Version 8.x Documentation
INDEX
Contractor Screen FIELD NAME REQUIRED (Y/N) DESCRIPTION
Contractor Name Y Company/Business Name DUNS Y Dun and Bradstreet Number
Password Provided by GSA
Y Password provided at the time of SIP registration.
Division Name N Not required Address 1 Y Company/Business Street Address Address 2 N Additional address info. (ex. Suite 900) Country Y Country
City Y City State Y State
Zip Code Y Zip Code Telephone Y Business Phone Number
Fax Y Business Fax Number Website N Business website/URL
Contracts Screen FIELD NAME REQUIRED (Y/N) DESCRIPTION
Schedule Number Y GSA Schedule Category Number Contract Number Y Assigned GSA Contract Number
Modification Number
N
Required only when there is a modification to original contract. Modification Number will be given by assigned Procurement Contracting Officer (PCO).
Catalog Effective Date
Y Date GSA contract was awarded
Name Y Company Contract Administrator’s name Phone Y Company Contract Administrator’s phone number Fax Y Company Contract Administrator’s fax number
E-Mail Y Company Contract Administrator’s e-mail address Prompt Pay Info N Additional discount if payment is made within a
certain number of days Warranty Y Warranty information; if no warranty applies select
“No Warranty” from drop down menu Production Points Y Country(ies) where products are manufactured. If you
provide services use “US” Minimum Order Y Minimum order amount Time of Delivery Y Time of Delivery of products:
Shipped – Products will be shipped in indicated number of days after the receipt of order Delivered – Products will be delivered in the indicated amount of days after the receipt of order Contracts providing services must select “from date

Vendor Support Center Contact Schedules Input Program 10-8 Information Version 8.x Documentation
FIELD NAME REQUIRED (Y/N) DESCRIPTION of award to date of completion”
FOB Points Y Freight information D – Destination O – Origin – Freight prepaid by seller W – Worldwide (Continental US = destination, Outside Continental US = origin) N – No delivery to this destination
Products Screen FIELD NAME REQUIRED (Y/N) DESCRIPTION
Contract Number Y Assigned GSA Contract Number SIN Y Special Item Number
UPC/GTIN N Manufacturer Y Manufacturer of Product Manufacturer
part/model number
Y Manufacturer part/model number of product
Contractor part number
N Contractors that use their own part number scheme rather than the manufacturers part number
National Stock Number (NSN)
N National Stock Number
Product/Item Name
Y Name of Product or Item
Photo Name N Filename of photo associated with product - Note: The Photo Name field can only be entered when all appropriate photos files have been placed in the C \SIPV8\Photo folder and follow all photo criteria. Please refer to the “Addding Product Photos” section.
Product Description
Y Detailed description of products. (1000 character limit)
Product Specific Website
N URL for webpage with product information or company website
Product Length N Length of product packaging – NOTE: This field is required when FOB point value is O or W.
Product Width N Width of product packaging – NOTE: This field is required when FOB point value is O or W.
Product Height N Height of product packaging – NOTE: This field is required when FOB point value is O or W.
Unit of Measurement
N Unit of measurement used for product length, width, and height - NOTE: This field is required when Product Length, Width, and Height are entered.
Shipping Unit N Shipping weight of packaged product - NOTE:

Vendor Support Center Contact Schedules Input Program 10-9 Information Version 8.x Documentation
FIELD NAME REQUIRED (Y/N) DESCRIPTION Weight This field is required when FOB point value is O
or W. Shipping Package
Cube N Shipping Package Cube (cubic feet) - NOTE: This
field is required when FOB point value is O or W. Unit of Issue Y Unit in which the product is issued/sold
Quantity Per Unit N This field is activated when the Unit of Issue requires additional information.
Order Increment N Order increment information Time of Delivery Y Number of days in which product will be delivered.
Warranty Y Warranty information. Production Points Y Country in which product is manufactured. Price Screen FIELD NAME REQUIRED (Y/N) DESCRIPTION
Unit of Issue Y Cannot be edited in pricing screen. Must be edited in product information screen.
Quantity per unit N Cannot be edited in pricing screen. Must be edited in product information screen.
Order Increment or minimum
N Cannot be edited in pricing screen. Must be edited in product information screen.
Standard Pack N Cannot be edited in pricing screen. Must be edited in product information screen.
Catalog Price Y Catalog/Commercial Price GSA Price Y GSA Price Temp Price N Temporary discount price – must be lower than GSA
price Effective Date
From N Temporary discount start date – required if temp
price is entered Effective Date To N Temporary discount end date – required if temp price
is entered

Vendor Support Center Contact Schedules Input Program 10-10 Information Version 8.x Documentation
QTY/Vole Screen FIELD NAME REQUIRED (Y/N) DESCRIPTION
Start Range Y Start range (quantity or dollar volume amount) of current break. Start range MUST be 1 greater than previous end range. First start range must be greater than 1. The number 1 is already assumed to be the original GSA price.
End Range Y End range (quantity or dollar volume amount) of current break. The final end range value MUST be entered as 999999999 to indicate infinite value OR up to maximum order.
GSA Discount price
Y if GSA discount price OR discount percentage is to be entered. Both fields cannot be used.
Discount % Y if GSA discount price OR discount percentage is to be entered. Both fields cannot be used.
Discount Conditions
N Conditions to discounts that may apply to the product.
Accessories Screen FIELD NAME REQUIRED (Y/N) DESCRIPTION
Contract Number Y Assigned GSA Contract Number SIN Y Special Item Number
Manufacturer Y Manufacturer of Accessory Manufacturer
part/model number
Y Manufacturer part/model number of accessory
Contractor part number
N Contractors that use their own part number scheme rather than the manufacturers part number
National Stock Number (NSN)
N National Stock Number
Accessory/Item Name
Y Name of Accessory or Item
Photo Name N Filename of photo associated with product - Note: The Photo Name field can only be entered when all appropriate photos files have been placed in the C:\ SIPV8\Photo folder and follow all photo criteria. Please refer to the “Adding Product Photos” section.
Attach Product Y Attach a product to the accessory. All accessories must be attached to at least one product.
Accessory Description
Y Detailed description of accessory. (1000 character limit)
Accessory Specific Website
N URL for webpage with accessory info or company website

Vendor Support Center Contact Schedules Input Program 10-11 Information Version 8.x Documentation
FIELD NAME REQUIRED (Y/N) DESCRIPTION Accessory Length N Length of accessory packaging – NOTE: This field
is required when FOB point value is O or W. Accessory Width N Width of accessory packaging – NOTE: This field
is required when FOB point value is O or W. Accessory Height N Height of accessory packaging – NOTE: This field
is required when FOB point value is O or W. Unit of
Measurement N Unit of measurement used for accessory length,
width, and height - NOTE: This field is required when Accessory Length, Width, and Height are entered.
Shipping Unit Weight
N Shipping weight of packaged accessory - NOTE: This field is required when FOB point value is O or W.
Shipping Package Cube
N Shipping Package Cube (cubic feet) - NOTE: This field is required when FOB point value is O or W.
Unit of Issue Y Unit in which the accessory is issued/sold Quantity Per Unit N Required when Unit of Issue is BOX, CASE, PACK,
etc. Used to provide quantity within the BOX, CASE, PACK, etc.
Order Increment N Order increment information Time of Delivery Y Number of days in which accessory will be
delivered. Warranty Y Warranty information
Production Points Y Country in which accessory is manufactured Options Screen
FIELD NAME REQUIRED (Y/N) DESCRIPTION Group Name Y Accessory group name
Manufacturer Part # Y Manufacturer’s accessory part number Option Type Y How option will relate to base product. Values are
I=included, S=substituted, A=added, and O=none can be selected for group. NOTE: Option type “S” can only be used if first option in group has an option type”I”.
Description Y Accessory description Manufacturer Y Manufacturer of accessory Price or Credit Y Price or credit of accessory
Quantity Y Number of accessory(s) Unit Y Unit of measurement of accessory