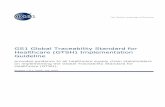GS1 Activate 1.2 brand owner user guide · GS1 Activate 1.2 brand owner user guide How to create...
Transcript of GS1 Activate 1.2 brand owner user guide · GS1 Activate 1.2 brand owner user guide How to create...

GS1 Activate brand owner user guide How to create GTINs and barcodes for your products using Activate
Version 2.1, April 2020

GS1 Activate Brand Owner Guide
April 2020 © 2019 GS1 AISBL Page 2 of 42
Document Summary
Document Item Current Value
Document Name GS1 Activate Brand Owner Guide
Document Date April 2020
Document Version Version 2.1
Document Issue
Document Status
Document Description How to create GTINs and barcodes for your products using Activate
Disclaimer THIS DOCUMENT IS PROVIDED “AS IS” WITH NO WARRANTIES WHATSOEVER, INCLUDING ANY WARRANTY OF MERCHANTABILITY, NONINFRINGEMENT, FITNESS FOR PARTICULAR PURPOSE, OR ANY WARRANTY OTHER WISE ARISING OUT OF THIS SPECIFICATION. GS1 disclaims all liability for any damages arising from use or misuse of this document, whether special, indirect, consequential, or compensatory damages, and including liability for infringement of any intellectual property rights, relating to use of information in or reliance upon this document.
GS1 retains the right to make changes to this document at any time, without notice. GS1 makes no warranty for the use of this document and assumes no responsibility for any errors which may appear in the document, nor does it make a commitment to update the information contained herein.
GS1 and the GS1 logo are registered trademarks of GS1 AISBL.

GS1 Activate Brand Owner Guide
April 2020 © 2019 GS1 AISBL Page 3 of 42
Table of Contents 1 What is Activate? .......................................................................................... 5
1.1 GS1 Activate information and resources ...............................................................................5 1.2 Terminology ......................................................................................................................5 1.3 Log in to GS1 Activate ........................................................................................................5 1.4 Agree to terms and conditions .............................................................................................5 1.5 Minimum system requirements ............................................................................................5
2 GS1 Activate home page ............................................................................... 6
3 Get started! .................................................................................................. 8 3.1 Initial steps .......................................................................................................................8
3.1.1 View the support videos and read user guide ................................................................8 3.1.2 Define initial settings .................................................................................................9
4 View, search and sort product lists ............................................................. 12
5 Add a new product ...................................................................................... 13 5.1 Step 1 — Get started ....................................................................................................... 13 5.2 Add a base unit product .................................................................................................... 15
5.2.1 Step 2 — Describe your product ............................................................................... 15 5.2.2 Step 3 ─ Get a GTIN ............................................................................................... 19
5.3 Add a higher-level product ................................................................................................ 20 5.3.1 Step 2 — Describe your product ............................................................................... 20 5.3.2 Step 3 — Get a GTIN ............................................................................................... 22
6 Edit a product ............................................................................................. 24 6.1 Find draft products to edit and finalise ................................................................................ 24 6.2 Edit, delete or finalise a draft product ................................................................................. 24 6.3 Editing product attributes during the 3-hour editing period ................................................... 24 6.4 Editing product attributes after the 3-hour editing period ...................................................... 25
7 Import a batch of products with a data file upload ..................................... 26 7.1 Fill in the template ........................................................................................................... 27
7.1.1 Product Data sheet – attributes ................................................................................ 28 7.1.2 Higher-level sheet ─ attributes ................................................................................. 30 7.1.3 Instructions tab ...................................................................................................... 30
7.2 Upload products using the template upload wizard ............................................................... 30
8 Create barcode images ............................................................................... 33
9 Export products .......................................................................................... 35
10 Share product data with GS1 ...................................................................... 37
11 Appendix .................................................................................................... 39 A.1 Appendix 1 – Examples of product classification: selecting the right properties ........................ 39 A.2 Appendix 2 – Using the indicator digit method ..................................................................... 41 A.3 Appendix 3 – Supported Barcodes ..................................................................................... 42

GS1 Activate Brand Owner Guide
April 2020 © 2019 GS1 AISBL Page 4 of 42

GS1 Activate Brand Owner Guide
April 2020 © 2019 GS1 AISBL Page 5 of 42
1 What is Activate? GS1 Activate is a web-based service to help you get GS1 barcode numbers (also called Global Trade Item numbers or GTINs) and barcodes for your products so you can sell them in retail.
1.1 GS1 Activate information and resources
Activate version
This guide aims to describe the functionality of GS1 Activate version 2.0. Incremental updates to the application may result in a mismatch between web pages or other content in this guide and the application. Ensure that you have the latest version of this guide.
Latest version of this document
Contact GS1 for the latest version of this document and additional information.
GS1 Activate GS1.org website
■ www.gs1.org/services/activate
Support
■ See section 3.1, Training, additional resources and support.
1.2 Terminology ■ The term "Activate" refers to GS1 Activate version 2.0.
1.3 Log in to GS1 Activate 1. Go to https://activate.gs1.org
2. Type in your username and password from the welcome email you received from GS1.
1.4 Agree to terms and conditions On your first login, you must agree to the terms and conditions.
1. Select I agree to the Terms and Conditions.
2. Click Submit.
1.5 Minimum system requirements GS1 Activate is a web application that does not install any plugin or agent on client-side. It works on all modern browsers (Chrome, Firefox and Safari) and consumes CPU, memory and network resources from client-side.
To enhance browser performance, consider the following factors:
■ A minimum of 2GB memory and a regular processor is essential to run this application on tablets and computers.
■ When you access the application from a single window, Activate utilizes 500 MB of memory, approximately. Memory utilization increases for each additional window.
■ By default, modern browsers enable Graphics Processing Unit (GPU) acceleration to render CSS, images for the application. GPU acceleration consumes a minimum of 300 MB.

GS1 Activate Brand Owner Guide
April 2020 © 2019 GS1 AISBL Page 6 of 42
2 GS1 Activate home page When you log in, the GS1 Activate home page appears.
Figure 1: Activate home page
The following options on the Activate home page help you perform specific actions:
■ Home — Return to the home page.
■ Products — Open the Products page, to:
□ Add a new product (see #7).
□ Import / export products (see #8).
□ View a list of all products.
- Filter the products listed by searching for a word in the product description or GTIN.
- Sort the list by Description, GTIN, or Status (Active or Draft).
- Select products to export to a spreadsheet.
■ Licences — View your licence(s) and set some licence options or parameters.
□ View status (active/inactive), licence number and remaining GTIN capacity.
□ For each licence: select a nickname, assign GTINs automatically (one licence must be set to yes as the automatic default for assigning licences), and start GTINs from a value you choose.
■ Support — Get help.
□ Contact support to open a ticket.
□ Go to the Activate Training and Resources page in the MO Zone.
□ Download the Activate user guide.

GS1 Activate Brand Owner Guide
April 2020 © 2019 GS1 AISBL Page 7 of 42
■ Add a new Product — Launch a short wizard with prompts that guide you to upload a single product.
■ Import / export products — Launch a short wizard with prompts that guide you to upload a batch of products, including or not including GTIN numbers to assign, using a template file (Excel spreadsheet).
■ Select language (English) — If your MO has installed multiple language options, you can choose the language to use for both the user interface and product descriptions.
■ My Account — Manage your profile:
□ Change your password.
□ Manage suggestions – Answer questions to provide information to “pre-set” the system so that you can more quickly and easily upload products. Information that is requested:
- What are the most common brand names of the products you sell?
- What are the most common sub-brand names of the products you sell?
- Which countries do you sell most often to?
■ Recently added products — View the most recent products added. Click a product to see detailed product information.
■ View all your products — View the Products page, to:
□ Add a new product (see #7).
□ Import / export products (see #8).
□ View a list of all products.
- Filter the products listed by searching for a word in the product description or GTIN.
- Sort the list by Description, GTIN, or Status (Active or Draft).
- Select products to export to a spreadsheet.

GS1 Activate Brand Owner Guide
April 2020 © 2019 GS1 AISBL Page 8 of 42
3 Get started! Activate lets you upload or create one product at a time. A feature in GS1 Activate helps to speed this process along if you have many products with similar brand names, sub-brand names, or markets (countries).
Another feature allows you to upload a product but keep it in draft status indefinitely, to allow you to pre-load products before they come to market, or for any other reason. In draft status, products are not yet "finalised" or rendered "active".
A product is rendered active:
■ If its status changes from draft to finalise.
■ If a product data file is uploaded and the product is finalised.
3.1 Initial steps The first steps to start using Activate are:
■ View the support videos and user guide
■ Define initial settings
3.1.1 View the support videos and read user guide On the Activate home page, click the Support tab for documentation to help you get started and use Activate and to contact the GS1 customer support team. View the Getting Started video, read the FAQs and the rest of this guide.
Figure 2: Support page
■ Video on adding your first product: https://www.youtube.com/watch?v=BvPtmh_tirY
■ GS1 Activate quick start guide: www.gs1.org/docs/activate/Activate_Quickstart_Guide.pdf
■ Download this guide ─ ensure that you have the latest version! www.gs1.org/sites/default/files/docs/activate/Activate_User_Guide.pdf
■ Contact the GS1 customer support team.

GS1 Activate Brand Owner Guide
April 2020 © 2019 GS1 AISBL Page 9 of 42
3.1.2 Define initial settings When you first start to use Activate, it’s helpful to set up some user options and preferences before you upload any products. This section provides guidance to set up the following initial user options and preferences:
■ Select the default language for the application and products (if provided by your MO).
■ Pre-load "suggestions" — the brand names, sub-brand names, and countries you most commonly use or market your products to.
■ Set user preferences for your licence(s) and assigning GTINs.
3.1.2.1 Select language
If your MO has installed multiple language options, you can choose the language to use for both the user interface (application) and product descriptions.
Figure 3: Choose language
3.1.2.2 Pre-load suggestions
This is an important step for all brand owners to complete before starting to upload individual products via the web interface. It is especially important if you have many products to upload.
From the Activate home page, under My Account, click Manage suggestions to launch a short wizard with prompts, which guides you to provide information to pre-load options into Activate so that you can upload products more easily.
When you pre-load options into Activate, you will not need to enter repetitive information for each product. The information is provided back to you to in options pages, so that you can specify product information more easily.
Figure 4: Manage suggestions
Note: The Managing suggestions settings haves no effect upon uploading products using template files.
The best option is to prepare a simple comma-separated list of these to copy and paste. Or, simply type each one, with a "comma" to enter it in the system.
The following information is requested:
■ What are the most common brand names of the products you sell?
■ What are the most common sub-brand names of the products you sell?
■ Which countries do you sell most often to?
Note: You can edit these lists or delete items no longer needed at any time. It is not mandatory to complete these before entering products.
For example:

GS1 Activate Brand Owner Guide
April 2020 © 2019 GS1 AISBL Page 10 of 42
Figure 5: Managing suggestions question
3.1.2.3 Manage licences
Open the Licences tab to view and manage your licences (prefixes).
You can view information for the following:
■ Status — is this licence active or inactive?
■ Licence — the identification number of each licence
■ Remaining capacity — for each licence, how many GTINs do you have available?
You can view and configure options for the following:
■ Nickname — A label you choose to help remember details about the licence, such as to use it specifically for a product line or a specific market.
■ Use this licence (recommended) — If you have more than one licence, you MUST choose which licence to use "automatically" (by default) when you upload products via the web application or template file.
■ Start GTINs from a specific number (not recommended) — If desired, set the GTIN number to use as the starting point to sequentially assign GTINs to products, when you upload products via Activate or template file.
Figure 6: Available licences
3.1.2.3.1 Choose a licence (mandatory task)
■ If you have only one licence, GTINs are automatically assigned to this licence. ■ If you have more than one licence, you must choose which licence to use "automatically" (by
default) when you upload products. Select the licence you want to use in the Use this licence (recommended) column.
■ If you do not choose which licence to use or whenever more licences are available, the following dialog box appears:

GS1 Activate Brand Owner Guide
April 2020 © 2019 GS1 AISBL Page 11 of 42
Figure 7: Licence activation
■ When you add products using Activate or upload products using a template, the products you add are assigned a GTIN from the licence that you select in the Use this licence (recommended) column.
■ Contact member organisation when no licences are available. In this scenario, the following dialog box appears:
Figure 8: Contact member organisation
3.1.2.3.2 Optional tasks
■ Create/change a Nickname. Use this setting to name a licence to help you manage licences and the assignment of GTINs. For example, you can label one licence for domestic products, and another licence for export items.
■ If desired, use the Start GTINs from a specific number (not recommended) column by setting the GTIN number to use as the starting point to sequentially assign GTINs to products, when you upload products with the web application or template file.
■ If you create products one at a time without this option, Activate assigns GTINs randomly. This option is useful if you want your products to have sequential GTINs.

GS1 Activate Brand Owner Guide
April 2020 © 2019 GS1 AISBL Page 12 of 42
4 View, search and sort product lists Open the Products tab to view, search and sort your products in a table format. All products are listed in a series of pages.
To sort the list
■ Click Description, GTIN, or Status to sort ascending or descending by this field. Status is sorted by active or inactive.
To search or filter the list
■ Use the search field to Filter results. Enter key term(s) to search for Products with these terms are listed and the other are filtered out.
■ You can search by:
□ As few as three characters for any word in the description.
□ The GTIN or part of the GTIN.
□ Only one string in the search.
Figure 9: Your products page

GS1 Activate Brand Owner Guide
April 2020 © 2019 GS1 AISBL Page 13 of 42
5 Add a new product On the home page or from the Products tab, click + Add a new product. This launches a three step wizard with prompts that guide you through several steps to upload a single product, assign a GTIN, create a barcode image, etc.
Figure 10: Initiates product wizard
5.1 Step 1 — Get started The first step of the wizard is the Get started page that presents you with three “either/or” questions. In this step, you provide top-level information about your product, to classify what it is.
Figure 11: Step 1 of the product wizard
1. At step 1 (Figure 12) choose one answer for each question.
■ Is the product sold to consumers?
□ Yes — The product is sold to consumers at point-of-sale.
□ No — The product is not sold to consumers at point-of-sale.
■ Is the product fixed or variable?
□ Fixed product — Unit price is fixed.
□ Variable product — Unit price varies by product weight or content (e.g. fruit and vegetables, meat, cheese, rope, chain, fabric, carpets on a roll).
■ Is the product a base unit or a higher-level unit?
□ Base unit — A base unit product cannot be broken into other products that are sold separately (e.g. a jar of fruit jam).
□ Higher-level unit — A higher-level product can be broken down into other products that are sold separately (e.g. four jars of one type of fruit jam, or four jars of different types of fruit jam).

GS1 Activate Brand Owner Guide
April 2020 © 2019 GS1 AISBL Page 14 of 42
Figure 12: Step 1 of the product wizard

GS1 Activate Brand Owner Guide
April 2020 © 2019 GS1 AISBL Page 15 of 42
Important: Upload base unit products first; this is required to later add higher-level units.
After you answer these three questions, click Next.
Note: If your product is a base unit, see Describe your product — Base unit. If your product is a higher-level unit, see Describe your product — Higher-level unit.
5.2 Add a base unit product This section describes Step 2 and Step 3 options applicable to a base unit product.
5.2.1 Step 2 — Describe your product
Figure 13: Step 2 of product wizard
5.2.1.1 Brand name and sub-brand
Figure 14: Base unit product options
To add a brand name and sub-brand
2. Select a brand name or click Create a new brand to add a new brand name (required).
3. Select a sub-brand or click Create a new sub-brand to add a new sub-brand (optional).
Note: When you describe your product, the identification values that you provided in Manage suggestions are presented to you. This helps you to quickly select the correct information. Click More to see the whole list and to select from these suggestions.
5.2.1.2 Functional name, variant, and net content
Provide the text, or measurements for these descriptions in a free text format.
■ Functional name (required) – Describe the item, for example (strawberry jam, apple pie, basil salad dressing, tomato soup, light beer, floral women blouse, wooden picture frame).
■ Variant (optional) – Provide the Consumer Product Variant (CPV). Identify the distinguishing characteristics that differentiate products that have the same brand and size, for example: (flavour, fragrance, taste, colour). The CPV identifies product variations that are considered insignificant to supply chain business processes, but that may be important to consumers.

GS1 Activate Brand Owner Guide
April 2020 © 2019 GS1 AISBL Page 16 of 42
■ Net content – Measure and Unit of Measure (required) – The information you provide for Net content changes according to the definition of your product.
□ In Measure, type a number for the correct unit of measure.
□ In the Unit Of Measure drop-down list, select the correct unit of measure type. For example: 400 Grams, 1 Litre, etc.
□ If there are multiple items in a single, Base unit product, enter the net total. For example: for six chocolate bars at two ounces each, enter “12” “ounces.” For one twelve-ounce chocolate bar, also enter “12” “ounces.”
□ If the product is sold as a variable unit of measure, indicate only the Unit Of Measure. Measure will not be available for variable products.
Figure 15: Base unit product options
Net Content – Unit Of Measure list
Figure 16: Base unit product option

GS1 Activate Brand Owner Guide
April 2020 © 2019 GS1 AISBL Page 17 of 42
5.2.1.3 Countries of Sale and Global Product Category code
4. From the Countries of Sale drop-down list, select the countries where the product shall be sold (required). If you have already chosen countries of sale on the Manage Suggestion page, they will show up first in the drop-down. Select as many countries as needed by choosing a country or a region (e.g. Middle East, Asia, Africa or “whole world”).
Note: For Countries of Sale, the country identification values that you provided in Manage suggestions are presented to you.
5. Select the Global Product Category code (required) – the unique primary GPC classification category number for the trade item (brick).
a. Start to type a category, such as "Jam" or "Marmalade" to see items listed alphabetically.
b. Select the GPC code that is the best match to your product.
Figure 17: Countries of Sale and Global Product Category code options
Note: For information about GPC codes: https://www.gs1.org/standards/gpc. Look up GPC Brick code for all products: https://www.gs1.org/services/gpc-browser.
5.2.1.4 Product image
Optionally, provide product images less than 2 MB. You can provide high-resolution product images in the following two ways: uploading a file from your local machine or typing a Uniform Resource Locator (URL) that conforms to W3C standards.
Note: An image uploaded from your local machine gets precedence over a URL image. If the product image is not uploaded via the local machine, the first URL product image gets precedence over other URL images.
Product image recommendations
GS1 Product Image Specifications recommends that you adhere to the following guidelines to provide a high-resolution image:
Image appearance
The product image shall represent the primary selling surface of the product. Retailers should be able to use the image to authenticate the identity of the item. If possible, the product background should be white (RGB: 255/255/255).
Image resolution
300 Pixels Per Inch (PPI)
Image size range
2401 x 2401 to 4800 x 4800 pixels
File naming convention

GS1 Activate Brand Owner Guide
April 2020 © 2019 GS1 AISBL Page 18 of 42
For naming the image file, we recommend to use the products Global Trade Item Number (14-digit format GTIN). For example, you can name the image file as 09520000012342.jpg and use the following URL: http://www.yourcompanyname.com/09520000012342.jpg.
Note: Ensure your image is not behind a firewall. Ensure the product image URL points to the original location where the image resides, regardless of whether the URL belongs to your company website or your solution provider.
To upload an image file from your local machine
6. Click Upload a file and choose a product image. Or, drag-and-drop the product image from your local machine.
Note: Supported image file formats are GIF, JPG and PNG.
Figure 18: Upload product image file
7. From the Language drop-down, select the main language of packaging.
8. Optional: If you are not happy with the product image you uploaded, click Select new image to replace the product image.
9. After you provide all the information, click Next to finalise the product.
Figure 19: Product image ─ uploaded

GS1 Activate Brand Owner Guide
April 2020 © 2019 GS1 AISBL Page 19 of 42
To enter a URL or web address
6. Click Add product image URLs. The Image url and Language options appear.
Figure 20: Add product image URLs option
7. In Image url, type or paste an absolute URL of the product image.
Note: Supported image file extensions are GIF, JPG, PNG and SVG.
8. From the Language drop-down, select the main language of packaging.
Figure 21: Image url and Language options
9. After you provide all the information, click Next to finalise the product.
5.2.2 Step 3 ─ Get a GTIN After you click Next, you are prompted to review your product description and information.
Figure 22: Edit, save a draft or finalise the product
10. You have three options:

GS1 Activate Brand Owner Guide
April 2020 © 2019 GS1 AISBL Page 20 of 42
■ Edit My Product ─ If any information provided in step 1 and step 2 is incorrect, click Edit My Product to revise the information.
■ Save as draft ─ If the information provided in step 1 and step 2 is correct, but you are not ready to finalise the product, click Save as draft (for example, you need a better image, you need to verify an attribute, etc.). This keeps all of the information, including the image.
All products that you save as a draft are stored for you to review, edit, delete, and/or finalise at a future date. Draft products are not activated, and no information is shared among users of the GS1 Registry Platform. If you click Save as draft, see Find draft products to edit and finalise.
■ Finalise ─ When all information is validated and steps are complete, click Finalise. This commits the product and GTIN to the GS1 Key Registry, as indicated in Figure 23.
Figure 23: GTIN assigned to a finalised product
Congratulations! You’ve finalised your product! To create a barcode, click Get a barcode image/symbol. Continue with section 9, Create barcode images.
5.3 Add a higher-level product This section describes Step 2 and Step 3 options applicable to a higher-level product.
5.3.1 Step 2 — Describe your product
Figure 24: Step 2 of the product wizard
Important: You must create or upload Base unit products before you can create Higher-level units.
About creating Higher-level products
A Higher-level unit product is a single product (with a unique GTIN) that is comprised of multiple Base unit products. To create a Higher-level unit product, you select the Base unit product(s) to combine into a Higher-level unit product. Base unit products must be created first.
■ You can add fixed OR variable Base unit products into a Higher-level unit product.
■ You cannot add fixed AND variable Base unit products into a Higher-level unit product.
■ You can add up to three Base unit products into a Higher-level unit product (for template upload only).

GS1 Activate Brand Owner Guide
April 2020 © 2019 GS1 AISBL Page 21 of 42
■ You can add one or more Higher-level unit products to a Higher-level unit product(s).
5.3.1.1 Select Base unit products to create a Higher-level unit product
1. To create a Higher-level unit product, you must select the Base unit products to include.
In this step, a list of all available products is presented. This list is comprised of either all fixed, or all variable products, according to your choice in the previous step.
■ To help find products you want to include, enter either a GTIN or at least three letters of a word in the title of the product, and press Enter to search.
■ If you search by a GTIN, you can search on the last several digits (the initial digits will all have the same prefix).
■ Select each product to include with a blue check . After you select the products as needed, click Next.
Figure 25: Base unit products to include in the new higher-level unit product
5.3.1.2 Enter the quantity of base unit products and name the product
2. For each product that you add, specify the quantity that is included in the higher-level unit.
For example:
■ Quantity 6 of Strawberry Jam Low Sugar 500 gr
■ Quantity 6 of Strawberry Jam Real Sugar 500 gr
Note: In this example, the base unit of each type of strawberry jam includes one jar. If your Base unit is two jars (in a single package) for each type of jam, and you want the TOTAL number of jars in the Higher-level unit to be 12 jars, enter a Quantity of 3 for each type of jam (2 jars times three Base units equals 6 jars for each jam).

GS1 Activate Brand Owner Guide
April 2020 © 2019 GS1 AISBL Page 22 of 42
Figure 26: Quantity of the Base unit products in the Higher-level unit product
3. Enter the Mixed Pack Name. This is the description you will see in lists of your products.
4. When complete, click Next.
Note: At this time, there is no capability to provide a picture for a higher-level unit.
5.3.2 Step 3 — Get a GTIN After you click Next, you are prompted to review your information and product.
Figure 27: Edit, save a draft, or finalise the product
5. You have three options:
■ Edit My Product — If any information in incorrect, click Edit Attributes to revise the information.
■ Save as draft — If the information is correct but you are not ready to finalize the product, click Save as draft (for example, you need a better image, you need to verify an attribute, or you need another person to review and approve first). This keeps all of the information, including the image.

GS1 Activate Brand Owner Guide
April 2020 © 2019 GS1 AISBL Page 23 of 42
All products that you save as a draft are stored for you to review, edit, delete, and/or finalise at a future date. Draft products are not activated, and no information is shared among users of the GS1 Registry Platform. If you click Save as draft, see Find draft products to edit and finalise.
■ Finalise — When all information is validated and steps are complete, click Finalise. This commits the product and GTIN to the GS1 Key Registry, as indicated in Figure 28.
Figure 28: Finalised Higher-level unit product
■ Congratulations! you’ve finalised your product! To create a barcode, click Get a barcode. Continue with section 9, Create barcode images.

GS1 Activate Brand Owner Guide
April 2020 © 2019 GS1 AISBL Page 24 of 42
6 Edit a product
6.1 Find draft products to edit and finalise Information on draft products is unavailable to the GS1 Registry Platform users because draft products are not activated. All products that you save as drafts are stored for you to review, edit, delete or finalise at a future date.
6.2 Edit, delete or finalise a draft product 1. From the home page, click the Products tab.
2. On the Your products page, use the search feature to find products that are in draft status. In the product list, you can see Active and Draft products. To know more about the search feature, see section 4, View, search and sort product lists.
Figure 29: Your products page displaying product status
3. Click the product description to open a draft product.
4. Review and edit the product information, as needed.
5. Select an option:
□ Delete Draft — it’s gone forever.
□ Save — continue to save as a draft.
□ Finalise — finalise the product.
Figure 30: Options for draft products
6.3 Editing product attributes during the 3-hour editing period As soon as you finalise a product, you have a three-hour window to edit product attributes.
1. On the Your products page, search and click the product you created, and then click edit product attributes for the next 3 hours. The previous product information page re-opens.

GS1 Activate Brand Owner Guide
April 2020 © 2019 GS1 AISBL Page 25 of 42
Figure 31: Option to edit a product during the 3-hour editing period
2. Edit the product information, as needed.
3. Click Update.
After you click Update, the three-hour countdown clock does not reset; it continues from the initial time it started. You CAN re-edit as many times as you like ─ within the 3-hour window.
6.4 Editing product attributes after the 3-hour editing period After the 3-hour period has elapsed, the GTIN assigned to your product shall be dedicated to this product and cannot be reused.
Therefore, all the following product attributes constituting the product description cannot be edited:
■ Brand name
■ Sub-brand name
■ Functional name
■ Variant
■ Net content
Note: If you need to edit an attribute due to a typing error, please contact your GS1 member organisation.
The following attributes can be added or edited even after the 3-hour period has elapsed:
■ Global Product Category
■ Product image
■ Countries of Sale

GS1 Activate Brand Owner Guide
April 2020 © 2019 GS1 AISBL Page 26 of 42
7 Import a batch of products with a data file upload To upload and quickly render many products active, use this procedure to upload product information in an Excel spreadsheet file (or, ‘template’).
■ Download the template from the Activate User Interface.
■ Export data from your system (in a pre-set format) and place it in the template.
■ Upload the file to Activate and finish the activation step for each product.
Download the proper template
There are two templates that you can use to upload data. The templates are different depending on whether:
■ You want to assign a specific GTINs to each product or,
■ You want Activate to assign an available GTIN to each product
Note: Please do not change the names of sheets.
Template overview
■ The templates are the same, with the exception that one sheet does not include a column for GTINs.
■ The templates are created based on the MO language.
■ All green coloured columns in the template are mandatory. The language column will be used for both functional name and variant. Drop downs are available for appropriate columns.
To download the import template
1. On the Products tab, click Import/export products.
2. Click Import products and then click Next.
Figure 32: Import/export products page
3. Select Yes or No to "Do the products that you want to import have GTINs?" and click Next.

GS1 Activate Brand Owner Guide
April 2020 © 2019 GS1 AISBL Page 27 of 42
Figure 33: Import product with GTINs
4. Click Import template to start the download.
Figure 34: Steps to import products
7.1 Fill in the template This section provides instructions for both templates. The difference between the templates is one column of data ─ the GTIN column.
The template includes three sheets.
Figure 35: Import template
■ Product Data ─ 20 mixed required and optional data columns
■ Higher Level ─ Three required, and several optional data columns. These columns define base and higher-level products.
■ Global Classification Codes ─ Provides a link to the GS1 GCP dictionary

GS1 Activate Brand Owner Guide
April 2020 © 2019 GS1 AISBL Page 28 of 42
7.1.1 Product Data sheet – attributes Use this sheet to provide product information. Required attributes are highlighted with shading and an asterisk. The remaining attributes are optional.
Attribute Definition
GTIN For products that already have a Global Trade Item Number (GTIN), enter the number in 14-digit format. Leave blank if your product does not yet have a GTIN number. E.g. 09501234600017
Brand Name * Provide the product's primary brand name shown on the package. Format: up to 70 characters E.g. Sticky's
Sub Brand Provide the product's secondary brand name (if used). Format: up to 70 characters E.g. Traditional, Organic
Language * Provide the first language used for the product's functional name and variant. Select from drop-down list
Functional Name * Describe the main function of the product. Format: up to 35 characters E.g. Strawberry Jam, Washing Powder, Mineral Water
Variant Provide the product variant where different varieties of the same product exist. E.g. Low Sugar
Language 2 Provide the second language used for the product's functional name and variant. Select from drop-down list
Functional Name 2 Provide the functional name in a second language.
Variant 2 Provide the variant in a second language.
Language 3 Provide the third language used for the product's functional name and variant. Select from drop down list.
Functional Name 3 Provide the functional name in a third language.
Variant 3 Provide the variant in a third language.
Country of Sale * The code representing the country where the trade item is intended to be sold. Select from drop-down list.
Country of Sale 2 Second country of sale. Select from drop-down list.
Country of Sale 3 Third country of sale. Select from drop-down list.
Global Product Category Code *
The GS1 Global Product Classification code used to group products based on similar characteristics. Format: 8 digits E.g. 10000217 See global classification code tab for more information.
Net Content * The quantity product contained by the packaging. Format: up to 15 digits and up to 5 decimal positions E.g. 400
Net Content Unit of Measure *
The unit of measure used for the net content Select from drop-down list.
Point-Of-Sale/ Not Point-Of-Sale *
Indicate whether or not the item is sold to consumers. Select from drop-down list.

GS1 Activate Brand Owner Guide
April 2020 © 2019 GS1 AISBL Page 29 of 42
Attribute Definition
Fixed / Variable * Indicate whether the item is sold in a fixed quantity or in a variable quantity (such as weight, length or volume). Select from drop-down list.

GS1 Activate Brand Owner Guide
April 2020 © 2019 GS1 AISBL Page 30 of 42
7.1.2 Higher-level sheet ─ attributes Use this sheet to provide information to create Higher-level units. This sheet is optional ─ if there are no higher-level products, leave this sheet blank.
If you create a higher-level unit, the required attributes are highlighted with shading and an asterisk. The remaining attributes are optional.
■ If you have Higher-level units, at least one lower-level GTIN must be defined. If you select multiples of the same lower-level GTIN, that creates a higher-level unit
■ You do not need to mix different lower level GTINs to create a higher-level unit
Item Level Attribute Description
POS / Not for Consumer * Define whether or not the higher-level unit is sold to consumers. Select from drop-down list.
Fixed/Variable * Define whether or not the higher-level unit is sold in a fixed quantity or in a variable quantity (such as weight, length or volume) Select from drop-down list.
Trade Item Description * Description (only required if the higher-level unit contains more than one lower-level product)
First GTIN included in the Higher-level unit
Lower Level GTIN * Provide the GTIN of the first base unit included in the higher-level unit
Quantity of lower Level * GTIN
How many of these base units are included?
Second GTIN included in the Higher-level unit
Lower Level GTIN Provide the GTIN of the second base unit included in the higher-level unit
Quantity of lower Level GTIN How many of these base units are included?
Third GTIN included in the Higher-level unit
Lower Level GTIN Provide the GTIN of the third base unit included in the higher-level unit
Quantity of lower Level GTIN How many of these base units are included?
7.1.3 Instructions tab This tab provides additional instructions and information.
■ For information about GPC codes, see: https://www.gs1.org/standards/gpc
■ To find GPC Brick code numbers for your products, see: https://www.gs1.org/services/gpc-browser
7.2 Upload products using the template upload wizard When the template is complete (filled in with product information) use the wizard to upload the data.
1. In step 3 on the Import products page, select the file to upload, and click Import products.

GS1 Activate Brand Owner Guide
April 2020 © 2019 GS1 AISBL Page 31 of 42
Figure 36: Template uploaded
Activate shall upload all rows (product records) that do not have any errors. After the upload, if there are no errors, a status message confirms that all products have been added successfully.
Figure 37: Products uploaded sucessfully
2. If there are any errors in the data you upload, Activate will alert you to the error(s). For example, in the following images (of two separate file uploads), two errors are identified:
□ Duplicate: Product already exists
□ Invalid: GTIN not available in the prefix range
3. Fix the incorrect information and try the upload again.
Figure 38: Upload errors

GS1 Activate Brand Owner Guide
April 2020 © 2019 GS1 AISBL Page 32 of 42
Figure 39: Upload errors

GS1 Activate Brand Owner Guide
April 2020 © 2019 GS1 AISBL Page 33 of 42
8 Create barcode images There is only one method available to generate barcode images for products. Each image must be generated manually — one at a time — using Activate. There is no ‘batch’ function to generate or download barcodes.
Special rules apply in creating barcodes via Activate for ‘variable’ products (variable by weight, price and content). Therefore, GS1 recommends getting in touch with the GS1 Member Organisation for further information.
To generate a barcode image
1. On the product information page, use the search feature described in this guide, for example "500 gr" to find your product.
2. Click on the product description, for example "Sticky’s Traditional Strawberry Jam Low Sugar 500 gr".
Figure 40: Search result for 500 gr
The product information page opens.
3. Click Get a barcode image/symbol.
Figure 41: Product information
The Get barcode page opens.
4. Select the type of Barcode file format. You can generate both, if you need both types.
o PDF format ─ Recommended for previewing your barcodes
o EPS format ─ Recommended for sending to packaging printers

GS1 Activate Brand Owner Guide
April 2020 © 2019 GS1 AISBL Page 34 of 42
Figure 42: Get barcode page
The image file is downloaded in your browser.
Figure 43: Image downloaded
5. Open the file to check the barcode.
Figure 44: Product barcode
Note: In accordance with the GS1 Global Standards, Activate supports the creation of barcodes for products with a fixed price and net content. An overview is listed in Appendix 3.
If you need a barcode for a variable product (varies by net content), please contact your local GS1 Member Organisation.

GS1 Activate Brand Owner Guide
April 2020 © 2019 GS1 AISBL Page 35 of 42
9 Export products To help with inventory management, you can download all or a part of your product catalogue in an Excel spreadsheet. The options you have are:
■ Choose products for a specific licence.
■ Choose All -or- Base unit -or- Higher-level products.
To export products
1. Click the Products tab and then click Imports/export products.
2. On the Imports/export products page, select Export products and click Next.
Figure 45: Imports/export products page
3. On the Export products page, select either All my products or Selected products.
■ If you choose All my products, click Export products.
Figure 46: Selected products options
■ If you choose Selected products:
□ Select which prefix you want to see products for in Based on prefix.

GS1 Activate Brand Owner Guide
April 2020 © 2019 GS1 AISBL Page 36 of 42
□ Select which type (All, Base products, or Higher level products) you want to see products for in Based on type.
Figure 47: Based on type options
4. Click Export products. The Excel file is downloaded to your local machine.
Product information included in the export file
■ Type of the product
■ Global Trade Item Number (GTIN) is the barcode number of the product, 14 digits long. Leading zeros are needed for GTIN 13, 12 and 8's. Format: 14 digits (n14). E.g. 05391234567892
■ The name provided by the brand owner that is intended to be recognised by the consumer. Format: up to 70 characters (an. 70). E.g. Johns Jams.
■ Second level of brand. Can be a trademark. Format: up to 70 characters (an. 70). E.g. Yummy-Strawberry Classic.
■ Language used for functional name and variant (if applicable) on the product. Select from drop down.
■ Describes the use of the item/product by the consumer i.e. what the customer would call the product. Format: up to 35 characters (an. 35). E.g. "jam", "soup", "shampoo" etc.
■ Second language used for functional name and variant (if applicable) on the product. Select from drop down.
■ Functional name in second language
■ Variant in second language
■ Third language used for functional name and variant (if applicable) on the product. Select from drop down.
■ Functional name in third language
■ Variant in third language
■ The code representing the country where the product/service is intended to be sold. Select from drop down.
■ Second country of sale
■ Third country of sale
■ The quantity of the product contained in the package, typically printed on the label for the selling market. Format: up to 15 digits (n. 15) up to 5 decimal positions. E.g. 400.
■ The unit of measure: typically printed on the label for the selling market. Select from drop down.
■ Definition of the unit if it intended to be a Point of Sale trade item or Not for Consumer purposes.
■ Indicates the item is not a fixed quantity but is variable in e.g. weight, length or volume. Format: Fixed/Variable.

GS1 Activate Brand Owner Guide
April 2020 © 2019 GS1 AISBL Page 37 of 42
10 Share product data with GS1 In accordance with the user agreement of your GS1 member organisation, products created in Activate are automatically uploaded to the GS1 Registry Platform.
The registry platform is a database for all GTIN-related product data. It allows other GS1 member companies, such as retailers or marketplaces to verify GTINs for making sure that a product and its GTIN is valid.
Essential mandatory attributes to allow a GTIN verification are:
■ GTIN
■ Product Description (Brand name, functional name, net content)
■ Global Product Category
For allowing a good product verification it would however be recommended to provide all attributes including:
■ Product image
■ Countries of Sale
Every night, all newly created and finalised or updated product records shall be uploaded to the GS1 Registry Platform.
A GS1 icon on the Your products page indicates the following product upload status:
Green icon indicates that a GTIN product record has been shared with all required product attributes.
Grey icon indicates that a GTIN product record has been shared with some attributes missing (e.g. the product image). If you complete the product record later on, it will be updated in the GS1 Registry Platform overnight.
For checking the GTIN upload, view the list of all your products created in Activate:
Figure 48: Your products page

GS1 Activate Brand Owner Guide
April 2020 © 2019 GS1 AISBL Page 38 of 42
Or, look up a single product:
Figure 49: Product information
Note: Only base units of products with fixed measures that are sold to consumers will be shared with GS1.

GS1 Activate Brand Owner Guide
April 2020 © 2019 GS1 AISBL Page 39 of 42
11 Appendix
A.1 Appendix 1 – Examples of product classification: selecting the right properties To make the right selection for the properties and the attributes; ‘net content’ and ‘unit of measure’ for your products, use the following table for guidance.
■ Is this product sold to consumers?
□ Yes, if this product is sold as is to the consumer
□ No, if this product is not intended to be sold to consumer but sold to e.g., wholesalers
■ Are the contents fixed?
□ Fixed products are usually pre-packaged goods with a consistent content e.g., cans of soda, jars of jam, packs of rice, etc.
□ Variable products are very often natural products that have no pre-defined weight e.g., meat, poultry, fruits, vegetables, etc.
■ How is your product measured?
□ For fixed products, use the unit of measure indicated on your label
□ For variable products, indicate the unit of measure this product is traded in
■ What is the content?
□ How much is included in your product based on the unit of measure
Example of Product
Is this product sold to Consumers?
Are the contents Fixed?
Sold individual or packaged?
How is it measured?
What is the content?
YES / NO Fixed / Variable
Base / Higher Level
Unit of Measure
Net Content
One jar of jam
Yes Fixed Base Grams 500
Case of 6 wines
Yes Fixed Higher Level N/A (see note 1)
6 {bottles of wine}
One Chicken breast
Yes Variable Base Pounds N/A (see note 2)
A pack of chicken breasts
Yes Variable Higher Level N/A (see note 1)
8 {chicken breasts}
Case of 24 jars of jam
No Fixed Higher Level N/A (see note 1)
24 {Jars of Jam}
Wheel of cheese (see note 3)
No Variable Base Kilograms N/A (see note 2)
Case of 6 wheels of cheese
No Variable Higher Level N/A (see note 1)
6 {wheels of cheese}

GS1 Activate Brand Owner Guide
April 2020 © 2019 GS1 AISBL Page 40 of 42
Notes:
■ The higher-level products are only expressed in how many items of the base product are included in the higher-level item.
■ The content is unknown as this is a variable product, therefore this option is not available.
■ In this example, the wheel of cheese is intended to be sold to a supermarket, who in turn sells the product on demand in smaller portions to the customer.

GS1 Activate Brand Owner Guide
April 2020 © 2019 GS1 AISBL Page 41 of 42
A.2 Appendix 2 – Using the indicator digit method Some Member Organisations enable the option to specify an indicator digit.
Products that are sold to consumers always have a 13-digit GTIN. Products that are not sold to consumers sometimes have a 14-digit GTIN. When a 14-digit GTIN is used, then an additional digit called an "indicator digit" is added to the start of the 13-digit GTIN to make it 14-digits, as in the following cases:
■ When the product is variable measure. In this case an additional 9 is added to the 13-digit GTIN.
■ When a product is sold in a higher-level unit that contains only one type of product. In this case, you can choose an indicator digit between 1 and 8 to indicate up to eight levels of packaging hierarchy. For example:
□ Product A is sold to consumers and receives GTIN 9501234600017
□ You sell product A to a retailer (not sold to consumer) in cases that contain 48 products. Since this is the smallest case size, you choose indicator digit “1” for this case. Activate will then assign the GTIN 19501234600017 to this product.
□ You sell product A to another retailer in cases that contain 64 products. You choose indicator digit “2” for this case. Activate will then assign the GTIN 29501234600017 to this product.
The table below shows a summary view.
Is the product sold to consumers?
Is the product a base unit or a higher-level unit?
Is the product fixed or variable?
Combination of Higher level
Number of digits in GTIN
Indicator Digit
Sold to consumers
Base Unit Fixed N/A 13
Variable 13
Higher Level Fixed Homogeneous pack
13
Variable 13
Higher Level Fixed Mixed Pack 13
Variable 13
Not sold to consumers
Base Unit Fixed N/A 13
Variable 14 9
Higher Level Fixed Homogeneous pack
14 1-8
Variable 14 9
Higher Level Fixed Mixed Pack 13
Variable 14 9

GS1 Activate Brand Owner Guide
April 2020 © 2019 GS1 AISBL Page 42 of 42
A.3 Appendix 3 – Supported Barcodes GS1 Activate supports the creation of barcodes for fixed products as shown in the chart below.