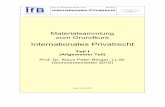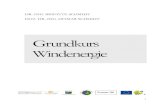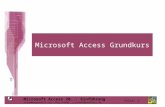Grundkurs fuer excel_part_i
-
Upload
nico-ludwig -
Category
Software
-
view
267 -
download
1
Transcript of Grundkurs fuer excel_part_i
2
Themen• Mathematische Probleme in Tabellenform
• Geschichtliche Entwicklung
• Grundlegende Konzepte und Begriffe in Excel
• Selektion, Dateneingabe und Datentypen
• Zellformatierung und Inhaltsformatierung
3
Naja, wir beginnen mit einem Problem• Hier eine typische Problemstellung, bzw. Konditionen beim Einkauf:
– Stückpreis für einer Grafikkarte 150€– bei einer Bestellung von mehr als 10 Stück werden 10% Rabatt gewährt– bei einer Zahlung innerhalb von 8 Tagen werden 2% Skonto gewährt.
• Die Kalkulation kann einfach auf der Tafel hingeschrieben werden.– Z.B. für fünf Grafikkarten sieht das so aus, wenn wir zwei Wochen später zahlen:
für 5 Stück: 5 x 150,00 €
= 750,00 € Fälliger Betrag bei Zahlung nach 14 Tagen: = 750,00 €
4
Die Problemstellung kehrt wieder
für 11 Stück: 11 x 150,00 €
= 1.650,00 € Abzug des Rabatts von 10% (165€): - 165,00 € = 1.485,00 € Fälliger Betrag bei Zahlung nach 5 Tagen:Abzug des gewährten Skontos von 2%: - 29,70 € = 1.455,30 €
• Die Konditionen bleiben gleich, aber Mengen und Zahlung ändern sich!– Nun benötigen wir 11 Grafikkarten und können sie schon nach 5 Tagen zahlen.– Kein Problem, wir wischen die Tafel aus und kalkulieren neu:
5
Kalkulation als Tafelanschrieb
für 11 Stück: 11 x 150,00 €
= 1.650,00 € Abzug des Rabatts von 10% (165€): - 165,00 € = 1.485,00 € Fälliger Betrag bei Zahlung nach 5 Tagen:Abzug des gewährten Skontos von 2%: - 29,70 € = 1.455,30 €
• Beim Vergleich der Tafelbilder zeichnet sich ein Schema ab:
• In beiden Fällen sind es Varianten einer Kalkulation in tabellarischer Form.
für 5 Stück: 5 x 150,00 €
= 750,00 € Fälliger Betrag bei Zahlung nach 14 Tagen: = 750,00 €
6
Etwas Geschichte• 1979 brachte die Firma VisiCorp dieses Schema auf den Computerbildschirm:
– Das Ergebnis war VisiCalc, das erste sog. Tabellenkalkulationsprogramm.– VisiCalc erlaubt dem Benutzer den Bildschirm wie eine Tafel zu benutzen.– Es war die erste bahnbrechende Applikation und verhalf dem Apple II zum Durchbruch.
• => VisiCalc zeigte, wie Computer auch im Büro Verwendung finden können.
7
Programme zur Tabellenkalkulation
Microsoft Excel LibreOffice Calc
Apple NumbersGoogle Sheets Gnumeric
• Aber VisiCorp versäumte es, ihre Idee patentrechtlich zu schützen.– Ein Glück für uns, denn jetzt gibt es viele Tabellenkalkulationen auf dem Markt.
8
Wir kümmern uns um Excel• Excel gehört zu Microsofts Office Suite, damit ist es eine Standardsoftware.• Excel wurde zunächst auf dem Mac um 1985 eingeführt.
– Eigentlich ist Excel der Nachfolger von Microsoft MultiPlan (1982)
9
Weitere Features von Excel• Formatierung tabellarischer Daten• Einbettung anderer Daten und Medien (OLE-Objekt)• Automatisieren von Vorgängen mit Makros• Dialoggesteurte Eingabe von Daten mit Formularen
10
Vogelperspektive einer geöffneten Excel-Datei (Arbeitsmappe)
Menüband ("Ribbon")
Tabellenbereich des Arbeitsblatts
("Grid")
Formelbereich
Tabellenliste Status- und Ansichtszeile
Spaltenköpfe
Zeilenköpfe
(Eingabe-)Cursor
11
Grundlegende Konzepte und Begriffe• Eine Excel-Datei repräsentiert eine Arbeitsmappe.• Die Arbeitsmappe enthält min. ein Arbeitsblatt (bzw. Tabellenblatt ("Sheet")).• Schließlich ist das elementarste Objekt in Excel die Zelle ("Cell").
– Hier eine ausgewählte (selektierte) Zelle:
– Die Koordinaten dieser selektierten Zelle lauten "A1".– Das Gitter des Arbeitsblatts wird spalten- und zeilenweise benannt.– Die Koordinaten werden einfach als Spalte/Zeile-Paar geschrieben.– => Die Zelle in der Spalte A, in der Zeile 1 hat die Koordinaten A1.– Die eindeutige Zuordnung einer Zelle zu Koordinaten ist von zentraler Bedeutung!
12
Navigation und Selektion von Zellen• Einzelne Zellen können mit der Maus, den Cursor-Tasten oder der Tab-Taste
selektiert, bzw. navigiert werden.
• Mehrere einzelne Zellen können mit der Maus und gedrückter Strg-Taste selektiert werden. So kann man z.B. schachbrettartig selektieren:
• Zwischen den Zellen einer Zeile kann auch mit der Tab-Taste navigiert werden.
13
Selektion von Bereichen• Das Selektieren zusammenhängender Zellen "en Bloc" ist auch möglich.
– Hierbei selektiert man eine Zelle und erweitert die Auswahl mit gedrückter Maustaste.– Das klappt auch mit den Cursor-Tasten bei gedrückter Umschalt-Taste.
• So ein "Zellenblock" wird in Excel Bereich ("Range") genannt• Die Koordinaten dieses selektierten Bereiches lauten B2:C4.
14
Selektion von Spalten- und Zeilenbereichen• Excel unterstützt speziell die Auswahl von Spalten- und Zeilenbereichen.
– Hierzu an der selektierten Zelle an der rechten unteren Ecken die Auswahl nach unten/oben erweitern.
– Die Zellen werden nun an der Spalte entlang selektiert.
– Das klappt auch zeilenweise: einfach an der rechten untern Ecke nach rechts/links erweitern.
15
Dateneingabe• Jetzt ist es Zeit, sich mit der Dateneingabe zu beschäftigen.• Wir können direkt Daten in die Zellen eintragen.
– Wir können die Eingabe mit Return abschließen, oder eine andere Zelle selektieren.
• Excel ist darauf ausgelegt in einer Zelle immer nur einen Wert zu verwalten.– D.h. auch, dass wir dann jedem Wert eindeutige Koordinaten zuordnen können!
16
Datentypen zur Eingabe• Excel akzeptiert zur Eingabe verschiedenen Datenarten, bzw. Datentypen.
– Ganze Zahlen und Dezimalzahlen
– Text
– Datum und Uhrzeit
• Das besondere hierbei ist, dass Excel all diese Datentypen verarbeiten kann.– Also insbesondere kann Excel damit rechnen!
17
Erzeugung aufsteigender und absteigender Werte
• Die Eingabe auf- und absteigender Werte wird in Excel besonders unterstützt.– Zunächst muss die Eingabe zweier Zahlen nebeneinander oder untereinander erfolgt sein.– Dann wird dieser Bereich selektiert.– Durch Aufziehen des Bereiches an der rechten unteren Ecke werden die Werte fortgesetzt.
18
Weitere automatische Datenfolgen• Andere Zahlenfolgen, z.B. 3er Folge:
• Datumsfolgen, z.B. Tagesfolge:
20
Grundformatierungen für Zellinhalte• Formatierung von Schrift
– Schriftart, -größe, -farbe, -hintergrundfarbe und andere Hervorhebungen.
• Formatierung der Inhaltsausrichtung– Bündige und zentrierte vertikale und horizontale Ausrichtung.
• Die Standardausrichtung für Texte ist linksbündig fürZahlen, Datums- und Uhrzeitangaben aber rechtsbündig!Das muss sehr oft angepasst werden!
– Einzüge und Drehung.• Diese Formatierungen lassen sich über das "START"-Ribbon anpassen:
21
Uhrzeit und Datum in Zellen formatieren• Auf der Zelle mit der Uhrzeitangabe im Kontextmenu "Zellen formatieren..." wählen:
• Im Dialog "Zellen formatieren" können wir die Uhrzeit z.B. mit Sekunden formatieren:
• Datumszellen können auch formatiert werden, z.B. mit ausgeschrieben Monatsnamen.
22
Geldbeträge in Zellen formatieren• Excel bietet für Geldbeträge eine clevere Standardformatierung:
– Negative Beträge werden automatisch in roter Schrift dargestellt.• Das wird als bedingte Formatierung (Wert kleiner 0 in diesem Fall) bezeichnet.
– Manchmal wollen wir das aber nicht, dann ändern wir die Formatierung!
• Also den Dialog "Zellen formatieren" aufrufen und das Format anpassen:
– ... und schon sind die negativen Werte schwarz!
23
Es passt aber nicht in die Zelle!• Falls Zellen ihren Inhalt nicht fassen können werden #-Zeichen angezeigt.
– In diesem Fall können wir mehrere Zellen verbinden.– Oder der Inhalt kann anders formatiert werden (Schriftgröße verringern).
• Alternativ kann man die entsprechende Spalte/Zeile vergrößern.– Einfach die Linie zwischen den Spalten-/Zeilenköpfen ziehen, bis der Inhalt passt:
– Tipp: Ein Doppelklick auf die Linien zwischen die Köpfe setzt die Größe optimal.
24
Zellen formatieren – Zellen verbinden und rahmen
• Zellen können auch unabhängig vom Inhalt vielfältig formatiert werden.– Benachbarte Zellen lassen sich direkt verbinden und deren Inhalte zentrieren:
– Zellen können mit Rahmen versehen werden:
25
Zellen formatieren – Zellhintergrund• Es müssen auch sehr oft Zellhintergründe, meist farbig, formatiert werden!
– Das machen wir auch mit dem Dialog "Zellen formatieren":
– Es sind auch Muster und andere Fülleffekte möglich.