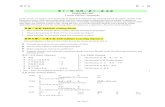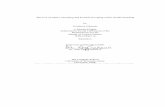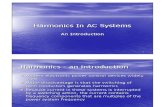Grouping & ungrouping - Cricutcontent.cricut.com/b/pdfs/explore_manual/11agroupingungrouping.pdf ·...
Transcript of Grouping & ungrouping - Cricutcontent.cricut.com/b/pdfs/explore_manual/11agroupingungrouping.pdf ·...

Section 11AActions Panel
Section 11A Page 1
Grouping & ungrouping
Tip: When layers are grouped, it is only for convenience when working on the project. Groups will not change how the layers appear on the cutting mats.
Step 1 Tap the Actions button to open the Actions panel and the Layers button to open the Layers panel.
Step 2 Select two or more layers or layer groups (see “Selecting” in the “Working with images” section of this manual for tips on selecting layers).
Tip: Entire layer groups can be grouped with other layer groups, but individual layers that are part of a layer group must be ungrouped in order to be grouped with other layers.
Many of the images in the Cricut® Image Library have multiple layers. These layers are grouped together when you add them to the design screen, so they move and resize together unless you ungroup them.
Grouping layers

Step 3 Tap the Group button in the Actions panel to group the selected layers together.
Step 4 Tap the Actions button again to dismiss the Actions panel.
Step 1 Tap the Actions button to open the Actions panel and the Layers button to open the Layers panel.
Step 2 Select a layer group by tapping on it on the design screen or by tapping the layer group name in the Layers panel.
Section 11AActions Panel
Section 11A Page 2
Grouping & ungrouping
Ungrouping layers

Step 3 Tap the Ungroup button to break up the layer group into individual layers.
• Layer groups move and resize together.
• Each layer of the image group appears in the Layers panel and is highlighted when selected.
• Layer groups can be selected by tapping the layer group name in the Layers panel.
• Whether layers are grouped or ungrouped, the line type (cut, write, score, print) and fill color can be changed one layer at a time in the Layers panel.
• Whether layers are grouped or ungrouped, the line type (cut, write, score, print) can be changed from the Layers panel.
• Whether layers are grouped or ungrouped, layers can be hidden or unhidden by tapping the eye icon at the bottom of the Layers panel.
Step 4 Tap the Actions button again to dismiss the Actions panel.
Tips for working with layer groups
Section 11AActions Panel
Section 11A Page 3
Grouping & ungrouping