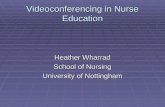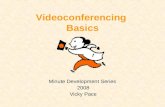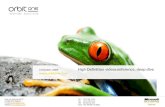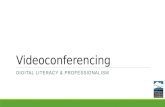Group Videoconferencing Systems
Transcript of Group Videoconferencing Systems

Group Videoconferencing Systems
HD4000High Definition Multimedia Application
Version 3.0
Getting Started Guide
DOC00007 Rev. 1.0 08.04

2004 VCON Ltd. All Rights Reserved.
Information in this document is subject to change without notice. No part of this document can be reproduced or transmitted in any form or by any means - electronic or mechanical - for any purpose without written permission from VCON Ltd.
Limited WarrantyVCON Ltd. warrants that SOFTWARE will perform according to accompanying user documentation for a period of 90 (ninety) days from the date of receipt; replacement SOFTWARE will be warranted for 90 (ninety) days from the date of receipt. This Limited Warranty shall not apply to any product that in the opinion of VCON Ltd. has not been installed or upgraded according to accompanying documentation from VCON Ltd. or been subject to misuse, misapplication, negligence or accident while in the hands of the purchaser.
GRANT OF LICENCE VCON Ltd. grants the Purchaser a non-exclusive and non-transferable license to use the SOFTWARE product and to make one copy solely for backup or archival purposes, which may include user documentation provided via online or other electronic form. Additional copies may not be made nor may anyone else be allowed to copy or otherwise reproduce any part of the licensed software without prior written consent of VCON Ltd.
COPYRIGHT All trademark(s), logo(s), name(s), software, documentation and other supporting materials relating to the Product are trademarked, copyrighted or owned by VCON Ltd. as proprietary information protected by United States copyright laws and international and applicable national treaty provisions and laws. Software protection extends beyond its literal code to structure, sequence and organization; any unauthorized use or modification would constitute a misappropriation of VCON’s proprietary rights and a violation of the License agreement.
LIABILITIES VCON’s entire liability and the Purchaser’s exclusive remedy shall be at VCON’s option, either return of the price paid or repair/replacement of the Product not meeting VCON’s declared Limited warranty. VCON or its suppliers shall not be liable in any event to anyone for any indirect, incidental, consequential, special or exemplary damages including without limitation damages for loss of business profits, business interruptions, business information or other pecuniary loss arising out of the use of or inability to use the said Product even if advised of the possibility of such damages. In any case, VCON’s entire liability under any provision of this agreement shall be limited to the amount actually paid by the Purchase for the Product.
ii VCON HD4000 Installation & Setup Guide

About this Installation & Setup GuideThis guide explains how to set up the VCON HD4000 series videoconferencing system.
The following chapter summary briefly describes this guide’s contents:Chapter 1 Welcome to HD4000
Introduction to this Installation & Setup Guide.
Chapter 2 Connecting Hardware ComponentsProcedures for connecting the standard equipment and accessories to the HD4000 system.
Chapter 3 Enabling MXM Management of the HD4000Instructions for adding Media Xchange Manager™ (MXM) management to your new HD4000.
Chapter 4 Starting HD4000Procedures for starting HD4000.
Chapter 5 Setting Up the HD4000 ConfigurationInstructions for accessing and defining the various configuration settings of your HD4000.
Chapter 6 TroubleshootingHelp in solving possible problems that you may encounter with the HD4000 system.
Appendix A The Remote ControlDescription and layout of the remote control unit.
VCON HD4000 Installation & Setup Guide iii

VCON Technical SupportThis Installation & Setup Guide was designed to help you set up the HD4000 system easily so that you can enjoy its many features.
If a situation occurs that is not covered by the supplied documentation, please request help from our Technical Support channels.
1. Contact your local VCON distributor, and request assistance from its technical support department.
2. Send an e-mail message fully describing the condition plus your system’s configuration to [email protected].
iv VCON HD4000 Installation & Setup Guide

TABLE OF CONTENTS
Limited Warranty ..............................................................................................iiAbout this Installation & Setup Guide ............................................................ iiiVCON Technical Support ................................................................................iv
1 Welcome to HD4000............................................................................11.1 Package Contents ......................................................................................21.2 Minimum System Requirements ..............................................................21.3 Optional Accessories Supplied by VCON................................................3
2 Connecting Hardware Components..................................................72.1 Video Card Connections ...........................................................................7
Connecting the Wireless Keyboard ..........................................................8Connecting an XGA Monitor in Single Monitor Mode ...........................9Connecting XGA and TV Monitors in Dual Monitor Mode ..................10
3 Enabling MXM Management of the HD4000 ...................................13
4 Starting HD4000 ................................................................................154.1 Media Xchange Manager™ (MXM) Managed ......................................154.2 Stand-alone or Registered with Another Gatekeeper..............................16
5 Setting Up the HD4000 Configuration.............................................175.1 Accessing the System Settings ...............................................................175.2 Settings Definitions.................................................................................18
General....................................................................................................19User .........................................................................................................20Directory .................................................................................................21Security ...................................................................................................22Broadcast ................................................................................................23Forward ..................................................................................................25LAN Basic ..............................................................................................27LAN Advanced .......................................................................................28Login .......................................................................................................30Audio ......................................................................................................31Camera ....................................................................................................32Video.......................................................................................................33
6 Troubleshooting................................................................................35
A The Remote Control.......................................................................... 41
VCON HD4000 Installation & Setup Guide v


1 WELCOME TO HD4000
VCON’s HD4000 is a workgroup application that combines the versatility of a PC-based solution with high-quality videoconferencing. Utilizing the newest H.264 video standard, and clear, crisp audio, the HD4000 brings users face-to-face with other people and organizations.
The HD4000 incorporates advanced data conferencing capabilities, allowing you to turn any videoconference into a fully interactive workgroup meeting easily.
In addition to conferencing, the HD4000 is a high-performance multimedia workstation. In a small conference room with a single monitor, or a large training room with dual plasma displays, the HD4000 may perform multiple functions. For example, the HD4000 can display presentations, DVDs/video clips, or share applications. The HD4000’s Internet access allows users to join a web data conference or instant messaging session.
As a software product, the HD4000 may be set up with your own computer, speakers, monitors, cameras, carts and podiums.
VCON HD4000 Installation & Setup Guide 1

Chapter 1 Welcome to HD4000
1.1 Package ContentsWhen you open the HD4000 system shipping package for the first time, check that the following items are included. If any of the items (according to your Customer Order) are missing or damaged, contact your VCON distributor immediately.
• HD4000 installation CD
• Software protection key
• Getting Started GuideA range of optional accessories can also be provided to enhance the abilities of HD4000:
• Pan/Tilt/Zoom (PTZ) camera
• Infrared wireless keyboard and receiver
• Remote control unit
• Tabletop microphone
• XGA monitor
• TV monitor
• Cart
• VCON VoiceFinder
• Document camera
• Multimedia speakers
1.2 Minimum System RequirementsTo run HD4000, your computer requires the following configuration:
• Pentium IV (or equivalent) 3 GHz, 800 MHz bus
• Microsoft® Windows XP Professional operating system
• 256 MB RAM 400 MHz
• ATI Radeon ALL-IN-WONDER® 9800SE or 9800Pro
• Creative SoundBlaster Live 5.1 (recommended)
2 VCON HD4000 Installation & Setup Guide

Chapter 1 Welcome to HD4000
1.3 Optional Accessories Supplied by VCONThe following optional accessories can be connected to the HD4000:
Pan/Tilt/Zoom CameraThe Pan/Tilt/Zoom (PTZ) camera is controlled by the wireless keyboard through the system software. You can pan, tilt and zoom the camera in a wide range of directions during videoconferences.
Up to six pre-set positions can be set for instant recall through the HD4000 application.
Connectors located on the rear of the Camera Unit enable connectivity through the system cables to the main computer.
PTZ Camera
Wireless Keyboard, Remote Control and Receiver
The infrared wireless keyboard and remote control provide remote control of the HD4000 system. They work in conjunction with an infrared receiver, which must be located close to or on the XGA monitor.
When you use the keyboard or remote control, point it at the keyboard receiver from a distance of up to 6 meters.
For more details about the remote control and its functions, see “The Remote Control” on page 41.
Wireless Keyboard
Keyboard Receiver
VCON HD4000 Installation & Setup Guide 3

Chapter 1 Welcome to HD4000
Tabletop Microphone
The HD4000 includes a portable tabletop microphone specifically designed for videoconferencing in a conference room or training room environment.
The supplied tabletop microphone is a high-performance audio input device. Its working range covers more than 6 meters (20 feet) at 360°. The microphone transfers the full range of speaker audio.
The microphone is equipped with a 20-foot (6.1 m) cable which provides greater flexibility for placement within the room. Tabletop MicrophoneVoiceFinder
During a group discussion, the VoiceFinder locates voices, then positions and focuses the camera on the person currently speaking. Its streamlined structure contains four high-quality microphones and advanced technology for intelligent tracking.
VoiceFinder
XGA monitor For viewing remote and local video in single display mode, or viewing the application and data applications in dual display mode.
CRT, LCD, and Plasma monitors may be used with the HD4000.
TV monitor(s) For viewing remote and local video in dual monitor configurations.
4 VCON HD4000 Installation & Setup Guide

Chapter 1 Welcome to HD4000
Cart As an option, the HD4000 may be supplied with an elegant mobile wooden cabinet that is specially designed to house the system components. A monitor sits on top of the cart, and two shelves are provided for the computer and other accessories.
Document camera
Increases the video capabilities of the HD4000. A document camera can show a placed document on the monitor during a videoconference session to both the local and remote users.
Multimedia Speakers
A three-piece computer audio system that delivers a high level of power and accuracy. The system consists of two speakers and a subwoofer.
VCON HD4000 Installation & Setup Guide 5


2 CONNECTING HARDWARE COMPONENTS
This chapter contains instructions for setting up various hardware components for use with HD4000
2.1 Video Card Connections
VCON recommends using ATI Radeon ALL-IN-WONDER® 9800SE or 9800Pro as your video card. Connect the following Video Card ports (or their equivalent) to peripheral equipment as follows:
Video In Receives video from the primary camera.
You can connect the video/audio crossbar between the Video In connector and the camera. This device works as a video adapter, sending S-Video or Composite video to the Video Card.
Video Out In a Dual Display Mode configuration, you can connect the Video Out Adapter cable between the Video In connector and the S-video or Composite video connection to the TV monitor.
DVI Out In a Single Display Mode configuration, connect to the XGA monitor.
VCON HD4000 Installation & Setup Guide 7

Chapter 2 Connecting Hardware Components
Connecting the Wireless Keyboard
1. Locate the box containing the Wireless Keyboard and take out the following two items:
— Infrared (IR) Receiver— Wireless Keyboard
2. Place the IR receiver on top of your XGA monitor, while enabling direct-line view with the wireless keyboard and the remote control.
3. Connect the two cables to the PS/2 mini-DIN mouse port and the keyboard connector on the computer’s rear panel. Place the Wireless Keyboard on your conference table, preferably at an operating distance of no more than 6 meters away from the keyboard receiver.
CAUTION Make sure that the computer is turned off.
8 VCON HD4000 Installation & Setup Guide

Chapter 2 Connecting Hardware Components
Connecting an XGA Monitor in Single Monitor Mode
To connect an XGA monitor for use with HD4000
Connect a VGA cable between the DVI Out connector (or equivalent) of the Video Card and the DVI input on the rear of the XGA Monitor. If the monitor does not support DVI input, attach the VGA adapter to the Video Card DVI output connector.
CAUTION Make sure that the computer and the XGA monitor are turned off.
If you are using a plasma/LCD monitor, DO NOT disable the Windows Display Screen Saver (preset to ON). Plasma monitors are extremely susceptible to screen burn, which is permanent and cannot be removed.
VCON HD4000 Installation & Setup Guide 9

Chapter 2 Connecting Hardware Components
Connecting XGA and TV Monitors in Dual Monitor ModeDual Monitor mode comprises one XGA monitor (for connection instructions, see “Connecting an XGA Monitor in Single Monitor Mode” on page 9) and one TV monitor.
To connect the XGA and TV monitors for use with HD4000 in Dual Monitor mode
1. Connect the Video Out Adapter cable between the TV’s Video In connector and the video card’s Video Out connector.
2. Connect a VGA cable between the DVI Out connector (or equivalent) of the Video Card and the DVI input on the rear of the XGA Monitor. If the monitor does not support DVI input, attach the VGA adapter to the Video Card DVI output connector.
See the illustration on the following page.
CAUTION Make sure that the computer and the TV monitor are turned off.
If you are using a plasma/LCD monitor, DO NOT disable the Windows Display Screen Saver (preset to ON). Plasma monitors are extremely susceptible to screen burn, which is permanent and cannot be removed.
If the TV monitor supports both S-Video and Composite Video, we recommend that you connect the S-Video because it displays higher quality video.
10 VCON HD4000 Installation & Setup Guide

Chapter 2 Connecting Hardware Components
Connecting a TV Monitor in Dual Monitor Mode
VCON HD4000 Installation & Setup Guide 11


3 ENABLING MXM MANAGEMENT OF THE HD4000
If you want your system to be managed by an MXM installed within your organization, run the MXM Enable utility that’s included with the system.
To enable MXM management
1. In the Windows Desktop, click Start and then Run.
2. Browse to the Program Files/HD4000 folder and then double-click MXM_Enable.exe.
3. In the Run dialog box, click OK to run the program.
4. The question, “Will your system be managed by a VCON Media Xchange Manager™ (MXM)?” appears. Click Yes.
VCON HD4000 Installation & Setup Guide 13


4 STARTING HD4000
HD4000’s Start procedure varies, depending on its installation mode:
• Media Xchange Manager™ (MXM) managed
• Stand-alone or registered with another gatekeeper.
4.1 Media Xchange Manager™ (MXM) ManagedIf the HD4000 system is managed by VCON’s Media Xchange Manager™ (MXM), you have to log in when you start your system. You can make this login process automatic.
During the HD4000 startup, the MXM Login dialog box appears.
To log in to an MXM
1. Enter the name of your computer as listed in the MXM database and the MXM Administrator.
2. Enter the password required to log in. If you do not supply this password, the login request is rejected.
5. Click to complete the login.
3. Enter the IP address of the MXM. If you do not
know it, ask your system administrator.
4. Select if you want to log into
the same MXM with the same login name and password every time you run HD4000.
VCON HD4000 Installation & Setup Guide 15

Chapter 4 Starting HD4000
If the MXM automatically registers your computer, the HD4000 application opens.
If a message appears stating that startup cannot proceed until login is granted, contact your system administrator and wait to receive permission.
After login is granted, the HD4000 application opens.
4.2 Stand-alone or Registered with Another GatekeeperIf your HD4000 is registered with a non-VCON Gatekeeper or not registered with any management system, the videoconferencing application’s main screen opens several seconds after the Windows startup.
16 VCON HD4000 Installation & Setup Guide

5 SETTING UP THE HD4000 CONFIGURATION
After installing HD4000, you have to set up the system configuration, according to your particular specifications, in the system’s Settings dialog boxes. The Settings button provides access to these dialog boxes.
5.1 Accessing the System SettingsYou can change and view the system’s Settings after installation or at a later opportunity:
To open the Settings dialog boxes
3. Click the relevant tab.
4. Change the required information or options. For definitions, see “Settings Definitions” in the next section.
5. Click Apply to implement changes. To exit, click Close.
1. In the Main View, click the Settings button.
2. In the Settings pull-down, click Settings.
VCON HD4000 Installation & Setup Guide 17

Chapter 5 Setting Up the HD4000 Configuration
5.2 Settings DefinitionsThe system’s Settings include properties and options for the following:
General Settings for accepting incoming calls and other system preferences. See page 19.
User Identification of the HD4000 end point. See page 20.Directory Configuration of the HD4000's registration in an
online directory. See page 21.Security Enabling access to management of the HD4000 from
a remote location through a web browser. See page 22.
Broadcast Default configuration for transmitting broadcasts to Participants and public viewers. See page 23.
Forward Set destinations for forwarding incoming calls. See page 25.
LAN Basic Identification configuration of the HD4000 on the local network. See page 27.
LAN Advanced Enabling the use of H.323 mechanisms and other advanced IP features. See page 28.
Login User Name and password for logging into an MXM. See page 30.
Audio Audio hardware and software configuration of the HD4000. See page 31.
Camera Pan/Tilt/Zoom (PTZ) camera configuration of the HD4000 (if applicable). See page 32.
Video Configuration for displaying video on the HD4000. See page 33.
18 VCON HD4000 Installation & Setup Guide

Chapter 5 Setting Up the HD4000 Configuration
GeneralThe General settings contains options for accepting incoming calls and other system preferences. Set them according to your configuration requirements.
Auto Answer Select to accept calls automatically (if the system is
idle).Switch to Full Screen During Incoming Call
Select to view video on a full monitor display after accepting an incoming call.
Show Tool Tips Select to display tool tips when the pointer pauses over a command icon.
Enable Password for Advanced Configuration
Select to restrict access to advanced system properties by requiring a password.
Select Language
Select the language of the HD4000 application on your computer.
VCON HD4000 Installation & Setup Guide 19

Chapter 5 Setting Up the HD4000 Configuration
UserThe User settings provides identification of the HD4000 end point. This includes the following information:
• First Name
• Last Name
• Company or organization
• E-mail address
20 VCON HD4000 Installation & Setup Guide

Chapter 5 Setting Up the HD4000 Configuration
DirectoryThe Directory settings contains the configuration of the HD4000's registration in an online directory. An online directory is a list of other videoconferencing users who may be called if they are online. To dial a user, select the name and click the Dial command.
Enable Online Directory Registration
Select to enable the HD4000 to register with the online directory specified in this dialog box.
— If the HD4000 is registered in a VCON Media Xchange Manager™ (MXM), the HD4000 receives its online directory configuration from the MXM.
— If the HD4000 operates as a stand-alone unit, you must fill in the configuration. Consult with your system administrator for the configuration details.
Server Type From the supported directory server types from the list, choose the one used by your organization.
Server Address Enter the IP address of the directory server.Server Port Enter the port through which the HD4000 is
connected to the directory server.Server Domain Enter the domain in which the directory server
resides.
VCON HD4000 Installation & Setup Guide 21

Chapter 5 Setting Up the HD4000 Configuration
SecurityHD4000 contains an embedded web server, which provides powerful management capabilities from remote locations. You can access the HD4000 server from any PC through an Internet Explorer browser.
For any remote access management operation to succeed, you must set the HD4000 to accept the remote modifications, and the remote PC must be able to run the web server screens.
Server Path The folder in the directory server in which this end point is listed.
User Name The user name for this HD4000 that's listed in the directory server.
User Password Password required to access the online directory listings, if applicable.
Enable Web Application
Select to make remote management available.
Web Application Password
Type a password to restrict access to the remote management.
22 VCON HD4000 Installation & Setup Guide

Chapter 5 Setting Up the HD4000 Configuration
BroadcastThe Broadcast settings contain the default configuration for sending video and audio to Interactive Broadcast Participants and public viewers. These settings are only applicable for sessions chaired by this HD4000.
The default Broadcast settings are recommended for most Broadcast conditions. Change them ONLY after consultation with your system administrator.
Broadcast IP Address
The destination IP address for the Interactive Broadcast. All participants in the session transmit and receive from this common IP address. This address must be a class D address in the range of 224.0.0.0 to 239.255.255.255.
Maximum Participants
The maximum number of participants that may participate in a Broadcast session initiated by the HD4000.
Bandwidth The maximum bandwidth for Interactive Broadcasts. The actual bandwidth will depend on the amount of available bandwidth during the session.
Time to Live The maximum number of routers that the Session's packets may pass through.
VCON HD4000 Installation & Setup Guide 23

Chapter 5 Setting Up the HD4000 Configuration
Video Format The video coding standard that all parties in the Broadcast are capable of using - H.261, H.263 and H.264.
H.264 is a new standard which provides better video quality, compression efficiency, and more resilience against packet and data loss, than earlier standards.
Since it is new, some video systems do not support H.264. If at least one Participant's system does not support H.264, or you are not sure, select H.263 or H.261.
Audio Format The audio standard that all parties in the Broadcast are capable of using.
G.711 U-law/A-lawThis standard gives the lowest quality results, but it must be selected if you want public viewers to be able to view a broadcast session. Select G.711 U-law if you're in the U.S. or Japan, or G.711 A-law if you're in Europe. For other regions, consult with your system administrator or your local VCON technical support representative.
G.722This standard gives the best quality. Select it if you know that the remote parties support it and if you think that the connection will be over high bandwidths.
G.723This is a standard for transmitting audio at faster bit rates, which reduces bandwidth usage.
G.728This standard gives the best possible quality with the smallest possible bandwidth cost. Select this standard if you know that the remote parties support it and if you think that the connection will be over low bandwidths.If you select either G.728, G.723, or G.722, and a remote party's system does not support it, that party will not be able to participate in the session.
24 VCON HD4000 Installation & Setup Guide

Chapter 5 Setting Up the HD4000 Configuration
Forward
In the Forward settings, set alternate destinations for the routing of incoming calls. Call forwarding may occur:
At all times (unconditionally)
If the node is busy in another videoconference
If the call is not answered by the node.
Video Port The ID of the port used for the video connection.Audio Port The ID of the port used for the audio connection.
Participants must use the same video, audio and control ports. Make sure that the ports you choose are available for every Participant.
Announcement Rate
The interval between announcements of your Broadcast in the public viewer's schedule.
Refresh Video Rate
The maximum number of seconds required until the video broadcast is synchronized for all viewers. If the refresh value is low, the quality is lowered. If the refresh value is high, it will take a longer time to see the video display when the viewers connect. Use the default setting as a guide.
The Forward settings are available if your HD4000 system is registered and managed by an MXM.
VCON HD4000 Installation & Setup Guide 25

Chapter 5 Setting Up the HD4000 Configuration
Set forwarding numbers for the following conditions: Unconditional Forward
Select this option to set an alternate destination for every call to this HD4000. Type a User Number or choose another destination by clicking the Destination List button and choosing an entry.
The forwarding will then occur unconditionally whenever an incoming call comes.
If this option is selected, the Busy and No Answer options are not available.
Forward on Busy
Select this option to set an alternate destination for a call if this end point is engaged in another call at the same time. Type a User Number or choose another destination by clicking the Destination List button and choosing an entry.
Forward on No Answer
Select this option to set an alternate destination for a call if this node does not answer after a specified time. Type a User Number or choose another destination by clicking the Destination List button and choosing an entry.
Forward after Type the number of seconds before the system forwards unanswered calls.
A “*” entry indicates that the particular forwarding setting is not active.
26 VCON HD4000 Installation & Setup Guide

Chapter 5 Setting Up the HD4000 Configuration
LAN BasicThe LAN Basic settings contain the HD4000's identification configuration on the local network.
IP Address The HD4000's IP address.DNS Name The HD4000's name if it's located in a network that
employs a DNS serverUser Name/Number
Name and Number of the HD4000 as listed in the MXM or gatekeeper that it's registered in (if applicable). Videoconferencing contacts registered with the same MXM or other gatekeepers will be able to call you by dialing your User Number.
Gatekeeper Address
IP address of the MXM or gatekeeper to which the HD4000 is registered.
In MXM management mode, it is only possible to edit the User Number.
VCON HD4000 Installation & Setup Guide 27

Chapter 5 Setting Up the HD4000 Configuration
LAN AdvancedIn the LAN Advanced settings, select options for communicating over the connected IP network.
Enable DNS Addressing
Allows the use of the Domain Naming System (DNS) for contacting other parties by a defined computer name.
Enable Adaptive Bandwidth Adjustment
Enables conferences to proceed at reduced bandwidth if the network is congested. Deselecting this option maintains a constant quality to the session, but it may cause network problems.
28 VCON HD4000 Installation & Setup Guide

Chapter 5 Setting Up the HD4000 Configuration
Enable NAT If your organization uses Network Address Translation (NAT) when communicating with parties in another LAN or WAN, type the external address for your videoconferencing device.
NAT is a protocol in which a LAN uses one set of IP addresses for internal communication (within an organization’s private LAN) and a different, single address for communication with a public network, such as the Internet. In this way, a NAT helps protect a LAN from exposure to unwanted traffic.
To hide a LAN's users from other networks, the NAT maps the private addresses to the public address. The public address is then used to identify the local users to remote contacts. Therefore, remote contacts use this public address to call the local users, without knowing their actual local addresses.
NAT Address Enter the public address of the HD4000.
VCON HD4000 Installation & Setup Guide 29

Chapter 5 Setting Up the HD4000 Configuration
LoginIn the Login settings, define how the HD4000 logs into a Media Xchange Manager (MXM) to receive management and telephony services.
Automatic Login
Select to log in automatically to the MXM during the HD4000’s startup using the current User Name and Password.
Change MXM Password
Click this button to change the HD4000’s password for logging into the MXM. The following items appear in the dialog box.
User Name User name of this HD4000. This name indicates your HD4000 in the MXM Administrator application.
New Password Password that replaces the current one.Verify Password Confirmation of the new password.
If the Password boxes are blank, the current password remains valid.
30 VCON HD4000 Installation & Setup Guide

Chapter 5 Setting Up the HD4000 Configuration
AudioIn the Audio settings, you can define the audio configuration to be used during conferences.
Audio Inputs/Outputs
Select the types of audio hardware installed in or connected to the HD4000's computer.
Acoustic Echo Cancellation
Select to cancel the echo created when your system's microphone picks up audio from the system's speakers.
Auto Mute Microphone upon Connection
Select to mute the microphone automatically whenever the HD4000 accepts an incoming call.
Microphone Volume
Drag the slider to the right to raise the microphone volume or to the left to lower it.
Lip Synchronization
Drag the slider towards Delay Video if you hear the audio after the video movement, or towards Delay Audio if you see the appropriate video movement only after you hear the audio.
Click Default to return to the default setting.
VCON HD4000 Installation & Setup Guide 31

Chapter 5 Setting Up the HD4000 Configuration
CameraIn the Camera settings, set the type of Pan/Tilt/Zoom (PTZ) camera that is connected to the system and the communications port through which it can be controlled.
Camera Type Select the manufacturer and/or model of the
connected PTZ camera (if applicable).If you are using a non-controllable camera, select None.
Communication Port
Select the name of the computer port to which the PTZ camera is connected.
Allow Far End Camera Control (FECC)
Select to permit a remote participant in a conference to control the positioning of your PTZ camera. If a PTZ camera is not used, this option is not applicable.
32 VCON HD4000 Installation & Setup Guide

Chapter 5 Setting Up the HD4000 Configuration
VideoThe Video settings contain the configuration for displaying video on the HD4000 system.
Video Input Device
Name of the HD4000's video source.
Video Input Type
Type of video source.
Fixed - Non-adjustable analog camera.
Pan-Tilt-Zoom - Pan/Tilt/Zoom (PTZ) controllable camera.
Document - Document camera.Display Mode Select Single Mode to display video on one
monitor.
Select Dual Mode to display remote video on one monitor, local video and the HD4000 application on a second monitor.
Display Ratio Aspect ratio, or rectangular shape of the displayed video.
4:3 is the aspect ratio used by standard TV.
16:9 is wider than 4:3 and is the standard aspect ratio for high definition television (HDTV).
VCON HD4000 Installation & Setup Guide 33

Chapter 5 Setting Up the HD4000 Configuration
Display Format Video format for your system .Select the one that is compatible with your camera and/or monitor.
NTSC is widely used throughout the Western Hemisphere, Japan and South Korea.
PAL is used in many countries in Western Europe, Asia, Africa, as well as Australia.
34 VCON HD4000 Installation & Setup Guide

6 TROUBLESHOOTING
This chapter may help you resolve certain conditions that may occur while operating the HD4000 application.
If you are unable to find a solution to your problem, please request help from our Technical Support channels.
To request technical support
Contact your local VCON distributor, and request assistance from its technical support department.
-or-
Send an e-mail message fully describing the condition plus your system’s configuration to [email protected].
Keyboard Problems
Solution
When you work with the keyboard, the system does not respond.
1. Make sure that you are directing the keyboard directly at the receiver unit with no obstructions between them.
2. Check that the receiver is connected correctly and that the receiver LEDs are ON.
3. Optimal distance for using the keyboard is 6 meters (19.5 feet). Use of the keyboard over a long period of time without replacing its batteries will reduce this optimal distance.
4. Check that the batteries are inserted correctly in the keyboard. If necessary, replace the batteries.
5. If the problem still remains, contact your local VCON distributor for further instructions.
VCON HD4000 Installation & Setup Guide 35

Chapter 6 Troubleshooting
Camera Problems
Solution
The camera does not respond to movement requests.
1. Open the Settings>Hardware>Camera dialog box and make sure that the correct camera model and port are defined.
2. Make sure that you are directing the keyboard directly at the receiver unit with no obstructions between them.
3. Verify that the Camera unit is connected correctly to the video card.
4. Open the Settings>Hardware>Video dialog box and make sure that the correct video device and type are defined.
5. Verify that the camera control cable is connected between the camera’s serial IN connector and the serial communication port on the rear panel of the computer.
6. If your camera is Sony EVI-D100, check that the IR Select switch on the rear of the camera is set to:
— 1 if you’re using an S-Video connection— 2 if you’re using a Composite Video connection.
7. If your camera is Sony EVI-D100, check the settings of the DIP switches on the bottom of the camera. IR OUT must be set to OFF and MODE must be set to ON.
The Far End (remote) camera does not respond.
1. Verify that a controllable PTZ camera is connected to the remote user’s computer.
2. Verify that the remote user allows you to establish control the remote camera.
3. Open the Settings>Hardware>Camera dialog box and make sure that Allow Far End Camera Control (FECC) is selected.
36 VCON HD4000 Installation & Setup Guide

Chapter 6 Troubleshooting
Video Problems
Solution
The system is switched ON but the local Video Image is blank.
1. Verify that the Camera is switched ON.
2. Verify that all connections from the computer to the Camera unit are correct.
3. Open the Settings>Hardware>Video dialog box and make sure that the correct video device is selected.
4. If the problem still remains, contact your local VCON distributor for further instructions.
The local Video Image is the VCON logo.
1. If you have only the XGA monitor, open the Settings>Hardware>Video dialog box and make sure that Single Mode is selected as the display.
2. If you have a TV and an XGA monitor, verify that Dual Mode is selected as the display, and that the TV is tuned into the correct channel.
VCON HD4000 Installation & Setup Guide 37

Chapter 6 Troubleshooting
Audio Problems
Solution
When connected in a video-conferencing session, you cannot hear any sounds from the remote user.
1. Verify that the system’s volume is not turned down or muted.
2. Verify that the monitor volume is not muted.
3. Verify that all audio connections from the computer to the XGA monitor are correct.
4. Verify that the remote participant has not muted audio transmission from the remote side.
5. If you started the videoconference, then disconnect and redial to verify whether the problem remains. If the remote user started the videoconference, advise the remote user to disconnect and redial to verify whether the problem remains.
6. Open the Settings>Hardware>Audio dialog box and make sure that the correct audio device is selected.
7. If the problem still remains, contact your local VCON distributor for further instructions.
Audio from your system is not being received by the remote user.
1. Verify that you have not turned the audio transmitted from your microphone off – muting audio being transmitted from your system to the remote user.
2. Open the Settings>Hardware>Audio dialog box and make sure that the correct audio device is selected.
3. Verify that the connection from the microphone to the computer is correct.
4. Instruct the remote participant to examine the remote system as indicated in the previous section for received audio.
5. If the problem still remains, contact your local VCON distributor for further instructions.
38 VCON HD4000 Installation & Setup Guide

Chapter 6 Troubleshooting
Connectivity Problems
Solution
When trying to start or receive a LAN call, the connection fails.
1. Verify that the LAN cable is connected and not loose.
2. Verify that the TCP/IP settings (Windows Control Panel>Network>Configuration tab) are correct.
When trying to start or receive a call through the Gatekeeper, the connection fails.
1. Open the Settings>Network>LAN Basic dialog box and make sure that the Gatekeeper IP Address is entered correctly.
2. Verify that your system’s E.164 name or alias name is entered correctly in the User Name box of the LAN Basic dialog box.
VCON HD4000 Installation & Setup Guide 39


A THE REMOTE CONTROL
In addition to the wireless keyboard, VCON offers a remote control unit as an option for controlling the cameras, dialing, and additional functions. To use it, point it at the keyboard receiver from a distance of up to 6 meters (see “Wireless Keyboard, Remote Control and Receiver” on page 3).
See the next page for an explanation of the remote control buttons.
VCON HD4000 Installation & Setup Guide 41

Appendix A The Remote Control
HD4000 Remote Control
The HD4000's optional remote control unit controls the camera, dialing, and
additional functions. The illustration below is a guide to the remote control’s functions.
Use arrows and SELECT button as a Mouse
Open/Close Online Directory Dialer
Display in Full Screen Mode
Display in Main Screen Mode
If Speed Dial is set up, press 1 – 6 to dial
If Manual Dialer is open, 1 - 9, 0, (dot) is a dialpad for entering numerical addresses
Close open dialog box
In Manual Dialer
Delete the previous character
Press + to increase volume and – to decrease volume
Camera Control
Press arrows to move the camera view in the selected direction
If Dialer is Open
Press left and right arrows to navigate among dialer settings
Press up and down arrows to scroll among values in dialer settings list boxes
Open the Dialer and start a conference
Open/Close PIP Viewing mode
Switch between local and remote video
Switch to Data Sharing Mode
Open/Close Manual Dialer
Open/Close Personal Address Book
Display in PC Mode
Display Dashboard
Camera Control
Press 8 to set a preset position and then 1 – 6 as its number. To move to a preset position, press its number
Open the Camera Controller
Press + to zoom in and – to move out
SELECT option or item in dialog box or list
Hang up a conference
If Dialer is Open
Scroll up among the various dialers
Data Sharing Mode
Go up one page or screen
Turn Speaker On/Off
Turn Microphone On/Off
If Dialer is Open
Scroll down among the various dialers
Data Sharing Mode
Go down one page or screen
Data Sharing Mode
Resume Live Video mode
VCON HD4000 Installation & Setup Guide 42