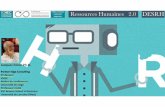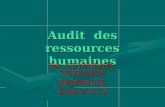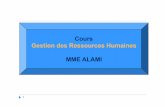Greffon de gestion de Ressources Humaines · Infotel Conseil Greffon de gestion de Ressources...
Transcript of Greffon de gestion de Ressources Humaines · Infotel Conseil Greffon de gestion de Ressources...
Infotel Conseil
Greffon de gestion de Ressources Humaines Greffon resources - Guide Utilisateur – Cas du Service Public
Faustine CRESPEL 30 octobre 2012
1/17
© - Reproduction interdite sans autorisation
Table des matières Table des matières .............................................................................................................................. 1
Description .............................................................................................................................................. 2
Prérequis ................................................................................................................................................. 2
Menus ...................................................................................................................................................... 2
Menu général du plugin ...................................................................................................................... 2
Détail de la barre des tâches : ............................................................................................................. 3
Détail du Menu .................................................................................................................................... 3
Processus de mise en place du greffon – Gestion type service public .................................................... 4
Utilisation du plugin ................................................................................................................................ 5
Création des intitulés .......................................................................................................................... 5
Les corps .......................................................................................................................................... 6
Les grades ........................................................................................................................................ 6
Les états de l’emploi ........................................................................................................................ 7
Les coûts budgétaires ...................................................................................................................... 7
Optionnel : Les catégories ............................................................................................................... 8
Optionnel : Les filières ..................................................................................................................... 8
Optionnel : Les types de volume budgétaire .................................................................................. 9
Optionnel : Les types de budget ...................................................................................................... 9
Optionnel : Les statuts de ressource ............................................................................................. 10
Optionnel : Les natures du contrat................................................................................................ 10
Optionnel : Les spécialités ............................................................................................................. 11
Création des gabarits de ressource – Modification .......................................................................... 12
Optionnel : Création des règles de champs obligatoires – Modification .......................................... 12
Déclaration d’une nouvelle ressource – Modification ...................................................................... 13
Déclaration d’un nouvel emploi ........................................................................................................ 14
Côté Emploi ................................................................................................................................... 14
Côté Ressource humaine ............................................................................................................... 14
Déclaration d’un nouveau budget ..................................................................................................... 15
Consultation de la liste Emplois / Ressource..................................................................................... 15
Consultation des rapports ................................................................................................................. 16
Le rapport des gages ..................................................................................................................... 16
La synthèse par budget avec total en montant et en quantité ..................................................... 17
2/17
© - Reproduction interdite sans autorisation
Description
Le module Ressources humaines de GLPI peut être étendu au service public en activant les droits gestion des emplois, gestion des budgets et gestion des intitulés (Nature du contrat, coût budgétaire, type de budget, type de volume budgétaire, corps de métier, catégorie du corps de métier, filière du corps de métier, grade, situation de la ressource et spécialité de la ressource).
Pre requis
Avant d’activer et d’utiliser le greffon pour une gestion type Service Public, il faut au préalable avoir lu le guide utilisateur général et avoir configuré le greffon comme indiqué. Afin de visualiser les rapports supplémentaires, il faut installer, activer et gérer les droits du plugin « Additional Reports » disponible sur la forge Indepnet (https://forge.indepnet.net/projects/reports).
Menus
Menu général du plugin
Dans le menu « Plugins », sélectionnez le greffon « Ressources humaines ».
Vous avez alors accès au menu général du greffon. En activant les droits, vous aurez des icônes supplémentaires dans le menu général
et dans la barre des tâches.
3/17
© - Reproduction interdite sans autorisation
Détail de la barre des tâches :
Icone Action
Consulter la liste des emplois
Consulter la liste des emplois / ressource
Consulter la liste des budgets
Détail du Menu
Icone Action
Déclarer un nouvel emploi
Consulter la liste des emplois
Consulter la liste des budgets
Consulter la liste des emplois / ressource
4/17
© - Reproduction interdite sans autorisation
Processus de mise en place du greffon – Gestion type service public
Voici un exemple de mise en place du greffon de gestion de ressources humaines pour une gestion de type service public.
1. Configuration des profils d’accès 2. Création des corps 3. Création des grades 4. Création des états de l’emploi 5. Création des coûts budgétaires 6. Début d’utilisation du greffon
Principe général :
Prise en charge des spécificités du secteur public (intitulés particuliers) Associer des emplois aux ressources Gérer les budgets Ajout de rapports
Les emplois et les ressources ayant des grades et des corps, il est possible ensuite de suivre l’utilisation du budget pour chaque corps de métier.
Il est aussi possible de connaître les ressources qui ont un emploi dont le grade et / ou le corps sont différents du leur grâce à un rapport.
Configuration des profils d'accès
Création des corps Création des
grades Création des états
de l'emploi
Création des coûts budgétaires
Début d’utilisation du mode service
public
5/17
© - Reproduction interdite sans autorisation
Utilisation du plugin
Nous allons décrire ici les fonctionnalités liées à la gestion spécifique du service public. Au préalable, il est nécessaire s’affecter les droits spécifiques service public comme indiqué dans le guide utilisateur général.
Création des intitulés
Dans le menu Configuration, sélectionnez « Intitulés ».
La liste des intitulés du greffon ressources humaines est disponible.
6/17
© - Reproduction interdite sans autorisation
Les corps
But : Attribuer les corps de métier aux grades de la fonction publique.
Exemple : Agent administratif, chargé de mission, éducateur…
Sélectionnez « Corps » dans la partie Ressources humaines Cliquez sur l’icône « + » afin de créer un corps. Un formulaire d’ajout de corps s’affiche.
Vous pouvez renseigner le nom, la récursivité, le code, le nom court, la filière dont il dépend, la catégorie dont il dépend, si il est actif ou non. Si le corps n’est pas actif, il ne sera pas pris en compte lors de la génération du rapport de synthèse budgétaire.
Validez le formulaire en cliquant sur « Ajouter ». Le corps est créé.
Les grades
But : Attribuer des grades de la fonction publique.
Exemple : Adjoint administratif de 1ère classe, adjoint administratif des bibliothèques…
Sélectionnez « Grade » dans la partie Ressources humaines Cliquez sur l’icône « + » afin de créer un grade. Un formulaire d’ajout de grade s’affiche.
Vous pouvez renseigner le nom, la récursivité, le code, le nom court, le corps dont il dépend, s’il est actif ou non. Si le grade n’est pas actif, il ne sera pas pris en compte lors de la génération du rapport de synthèse budgétaire.
Validez le formulaire en cliquant sur « Ajouter ». Le grade est créé.
7/17
© - Reproduction interdite sans autorisation
Les états de l’emploi
But : Identifier les états de l’emploi.
Exemple : Vacant, occupé…
Sélectionnez « Etat de l’emploi » dans la partie Ressources humaines Cliquez sur l’icône « + » afin de créer un état de l’emploi. Un formulaire d’ajout d’état
d’emploi s’affiche.
Vous pouvez renseigner le nom, la récursivité, le nom court, si l’emploi ayant cet état est considéré comme actif ou inactif, et si cet état est l’état par défaut des emplois lors du départ de la ressource. Les emplois inactifs ne sont pas pris en compte dans la synthèse budgétaire. Lors du départ d’une ressource, tous les emplois en cours de cette ressource changeront vers l’état défini comme état par défaut de l’emploi au départ de la ressource.
Validez le formulaire en cliquant sur « Ajouter ». L’état de l’emploi est créé.
Les coûts budgétaires
But : Attribuer un coût budgétaire soit globalement (pour un corps) soit spécifiquement (chaque grade d’un même corps) avec une durée d’application de ce coût.
Exemple : Corps XXX du 01/01/2012 au 31/12/2012 valeur = 26250.00€,…
Sélectionnez « Coût budgétaire » dans la partie Ressources humaines Cliquez sur l’icône « + » afin de créer un coût budgétaire. Un formulaire d’ajout de coût
budgétaire s’affiche.
Vous pouvez renseigner le nom, la récursivité, le corps dont il est rattaché, le grade dont il est rattaché, la date de début, la date de fin, le coût budgétaire.
Validez le formulaire en cliquant sur « Ajouter ». Le coût budgétaire est créé.
8/17
© - Reproduction interdite sans autorisation
Optionnel : Les catégories
But : Attribuer les catégories aux corps de métier de la fonction publique.
Exemple : Catégorie A, catégorie B…
Sélectionnez « Catégorie » dans la partie Ressources humaines Cliquez sur l’icône « + » afin de créer une catégorie. Un formulaire d’ajout de catégorie
s’affiche.
Vous pouvez renseigner le nom, la récursivité, le code. Validez le formulaire en cliquant sur « Ajouter ». La catégorie est créée.
Optionnel : Les filières
But : Attribuer les filières aux corps de métier de la fonction publique.
Exemple : Service culturel, technique, administratif…
Sélectionnez « Filière » dans la partie Ressources humaines Cliquez sur l’icône « + » afin de créer une filière. Un formulaire d’ajout de filière s’affiche.
Vous pouvez renseigner le nom, la récursivité, le code. Validez le formulaire en cliquant sur « Ajouter ». La filière est créée.
9/17
© - Reproduction interdite sans autorisation
Optionnel : Les types de volume budgétaire
But : Identifier les volumes budgétaires. Quand un budget est créé, un volume lui est associé. Le type de volume permet de savoir s’il s’agit par exemple d’un volume de poste, d’un volume d’heure …
Exemple : Poste, heures…
Sélectionnez « Volume budgétaire » dans la partie Ressources humaines Cliquez sur l’icône « + » afin de créer un type de volume budgétaire. Un formulaire d’ajout de
type de volume budgétaire s’affiche.
Vous pouvez renseigner le nom, la récursivité, le code. Validez le formulaire en cliquant sur « Ajouter ». Le type de volume budgétaire est créé.
Optionnel : Les types de budget
But : Catégoriser les types de budget.
Exemple : Budget principal, budget secondaire…
Sélectionnez « Type de budget » dans la partie Ressources humaines Cliquez sur l’icône « + » afin de créer un type de budget. Un formulaire d’ajout de type de
budget s’affiche.
Vous pouvez renseigner le nom, la récursivité, le code. Validez le formulaire en cliquant sur « Ajouter ». Le type de budget est créé.
10/17
© - Reproduction interdite sans autorisation
Optionnel : Les statuts de ressource
But : Identifier la situation de la ressource.
Exemple : Contractuel, élève stagiaire, titulaire…
Sélectionnez « RH - Statut » dans la partie Ressources humaines Cliquez sur l’icône « + » afin de créer un statut. Un formulaire d’ajout de statut s’affiche.
Vous pouvez renseigner le nom, la récursivité, le code, le nom court, si ce statut doit être lié à un contrat. Dans le service public, tous les statuts ne sont pas liés à un contrat. Les contrats concernent, par exemple, les stagiaires, les contractuels…
Validez le formulaire en cliquant sur « Ajouter ». Le statut est créé.
Optionnel : Les natures du contrat
But : Si la situation de la ressource nécessite un contrat, identifier la nature du contrat.
Exemple : Saisonnier, remplacement…
Sélectionnez « Nature du contrat » dans la partie Ressources humaines Cliquez sur l’icône « + » afin de créer une nature du contrat. Un formulaire d’ajout de nature
du contrat s’affiche.
Vous pouvez renseigner le nom, la récursivité, le code. Validez le formulaire en cliquant sur « Ajouter ». La nature du contrat est créée.
11/17
© - Reproduction interdite sans autorisation
Optionnel : Les spécialités
But : Attribuer des spécialités aux grades de la fonction publique.
Exemple : Accueil et comptabilité, surveillance…
Sélectionnez « Spécialité » dans la partie Ressources humaines Cliquez sur l’icône « + » afin de créer une spécialité. Un formulaire d’ajout de spécialité
s’affiche.
Vous pouvez renseigner le nom, la récursivité, le grade dont il dépend. Validez le formulaire en cliquant sur « Ajouter ». La spécialité est créée.
12/17
© - Reproduction interdite sans autorisation
Création des gabarits de ressource – Modification
Ajout de champs supplémentaires pour le formulaire de gabarit de ressource :
Vous avez la possibilité de renseigner le statut, la nature du contrat (si le statut est lié à un
contrat), le grade et la spécialité (si des spécialités sont liées au grade sélectionné). Ces champs sont facultatifs.
Validez le formulaire en cliquant sur « ajouter ». Le gabarit d’une ressource est créé.
Optionnel : Création des règles de champs obligatoires – Modification
Ajout des champs « Grade » et « Statut » dans la liste des champs qui peuvent être obligatoires.
Voir Notice générale pour la configuration des champs obligatoires.
13/17
© - Reproduction interdite sans autorisation
Déclaration d’une nouvelle ressource – Modification
Ajout de champs supplémentaires pour le formulaire demandant les informations générales de la ressource :
Validez ce formulaire en cliquant sur « Suivant ».
14/17
© - Reproduction interdite sans autorisation
Déclaration d’un nouvel emploi
Côté Emploi
Dans le menu général du greffon, sélectionnez l’icône « Déclarer un emploi». Un formulaire de déclaration d’emploi s’affiche.
Vous pouvez renseigner le nom, la récursivité, l’employeur, le corps, le grade ( affiche les grades appartenant au corps présélectionné et ayant un coût budgétaire), l’état de l’emploi, le ratio Emploi / Budget, la date de début, la date de fin, la ressource associée.
Validez le formulaire en cliquant sur « Ajouter ». L’emploi est créé.
Côté Ressource humaine
Dans la liste des ressources humaines, sélectionnez une ressource. Sélectionnez l’onglet « Emplois ».
Un formulaire d’affectation d’emploi est disponible.
1
2
3
15/17
© - Reproduction interdite sans autorisation
La partie 1 permet de déclarer un nouvel emploi. Le formulaire de déclaration d’emploi s’affiche comme dans le paragraphe précédent avec la ressource pré-remplie. Validez la création en cliquant sur « Ajouter ». L’emploi est lié à la ressource.
La partie 2 permet d’associer la ressource à un emploi non lié à une ressource et existant dans l’entité en cours. Validez en cliquant sur « Valider ». L’emploi est lié à la ressource.
La partie 3 affiche tous les emplois liés à la ressource.
Déclaration d’un nouveau budget
Dans le menu général du greffon, sélectionnez l’icône « Gestion des budgets». Cliquez sur l’icône « + » afin de créer un budget. Un formulaire d’ajout de budget s’affiche.
Vous pouvez renseigner le nom, la récursivité, le type de budget, le corps, le grade ( affiche les grades appartenant au corps présélectionné et ayant un coût budgétaire), le volume budgétaire, le type de volume budgétaire, la date de début, la date de fin.
Validez le formulaire en cliquant sur « Ajouter ». Le budget est créé.
Consultation de la liste Emplois / Ressource
But : Rassembler les informations des emplois et des ressources comme le matricule, le grade (emploi et ressource), la date de début…Afin d’afficher tous les emplois (libre ou non) et la ressource liée (exportable en CSV / PDF)
Dans le menu général du greffon, sélectionnez l’icône « Liste Emplois / Ressources » ou le
« » de la barre des tâches. La liste des emplois et des ressources liées s’affiche. Vous avez la possibilité de faire des
recherches sur cette liste en ajoutant des critères.
16/17
© - Reproduction interdite sans autorisation
Consultation des rapports
Deux rapports sont ajoutés.
Dans le menu « Outils », sélectionnez « Rapports ».
Dans la liste des rapports, sélectionnez :
Le rapport des gages
But : Affiche les ressources et les emplois qui n’ont pas le même corps ou grade.
Le rapport s’affiche indiquant la liste des ressources ayant un corps ou un grade différent de leur emploi.
Le rapport est exportable CSV / PDF. L’utilisateur peut accéder à la fiche de l’emploi ou de la ressource en cliquant sur leur nom.
17/17
© - Reproduction interdite sans autorisation
La synthèse par budget avec total en montant et en quantité
But : Affiche les budgets avec le volume budgétaire attribué, le volume d’emploi, le volume de ressource et le solde budget - emploi.
Le formulaire du rapport s’affiche. Sélectionnez les critères de recherche.
Cliquez sur « Rechercher » pour afficher le rapport.
Le rapport s’affiche et est exportable CSV / PDF.