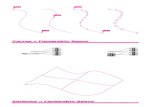Grasshopper Primer Second Edition 090323
-
Upload
noel-thanbutr-huangthong -
Category
Documents
-
view
49 -
download
3
description
Transcript of Grasshopper Primer Second Edition 090323
FOR VERSION 0.6.0007 BY ANDREW PAYNE & RAJAA ISSA
The Grasshopper Primer, Second Edition for version 0.6.0007 Copyright 2009 All Rights Reserved
IntroductionWelcome to the wonderful new world of Grasshopper. This is the second edition of this primer and it wouldn't have been possible without the tremendous contribution from Rajaa Issa. Rajaa is a developer at Robert McNeel and Associates and is the author of several other Rhino plugins including ArchCut and the ever popular PanelingTools. This revision provides a much more comprehensive guide than the first edition, with over 70 new pages dedicated to creating your own customized scripting components. The release of this manual coincides with two events; the first being the new release of Grasshopper version 0.6.0007 which proves to be a giant upgrade to the already robust Grasshopper platform. Existing users will find subtle, and some not so subtle changes to how data is stored in the current version; making some previous definitions outdated or even unusable. It is the hope that this primer will help new and existing users navigate many of the changes to the software system. The second event that overlaps with this publication is the conference titled FLUX: Architecture in a Parametric Landscape that is being held at the California College of the Arts. The event explores contemporary architecture and design through its relationship with changes in design technologies such as parametric modeling, digital fabrication, and scripting. Among other things, the event will consist of an exhibition and a series of workshops dedicated to parametric software systems. I am honored to be teaching an Introduction to Grasshopper modeling, while Rajaa Issa and Gil Akos will be handling the Advanced Grasshopper modeling and VB.Net Scripting workshop. We have included a lot of new information in this primer and we hope that it will continue to be a great resource for those wanting to learn more about the plugin. However, one of the greatest assets this software has going for it is you, the user, because when more people begin to explore and understand parametric modeling, it helps the entire group. I would encourage each person who reads this primer to join the growing online community and post your questions to the forum, as there is almost always someone willing to share a solution to your problem. To learn more, visit http://www.grashopper.rhino3d.com. Thanks and good luck! Andrew Payne LIFT architects www.liftarchitects.com Rajaa Issa Robert McNeel and Associates http://www.rhino3d.com/
Table of ContentsIntroduction Table of Contents 1 2 3 4 5 6 7 7.1 7.2 7.2 7.3 7.4 7.5 8 8.1 8.2 8.3 8.4 9 9.1 9.2 9.3 Getting Started The Interface Grasshopper Objects Persistent Data Management Volatile Data Inheritance Data Stream Matching Scalar Component Types Operators Conditional Statements Range vs. Series vs. Interval Functions & Booleans Functions & Numeric Data Trigonometric Curves The Garden of Forking Paths Lists & Data Management Weaving Data Shifting Data Exporting Data to Excel Vector Basics Point/Vector Manipulation Using Vector/Scalar Mathematics with Point Attractors (Scaling Circles) Using Vector/Scalar Mathematics with Point Attractors (Scaling Boxes) 1 2 8 11 13 18 21 21 23 25 27 29 32 36 40 43 46 48 53 55 56 61 67 72 74 76 79 84 89 92 93 93 93 95 96 97
10 Curve Types 10.1 Curve Analytics 11 11.1 11.2 11.3 11.4 12 13 13.1 13.2 13.3 13.4 13.5 Surface Types Surface Connect Paneling Tools Surface Diagrid Uneven Surface Diagrid An Introduction to Scripting The Scripting Interface Where to find the script components Input Parameters Output Parameters Out Window and Debug Information Inside the Script Component
14 Visual Basic DotNET 14.1 Introduction 14.2 Comments 14.3 Variables 14.4 Arrays and Lists 14.5 Operators 14.6 Conditional Statements 14.7 Loops 14.8 Nested Loops 14.9 Subs and Functions 14.10 Recursion 14.11 Processing Lists in Grasshopper 14.12 Processing Trees in Grasshopper 14.13 File I/O 15 Rhino .NET SDK 15.1 Overview 15.2 Understanding NURBS 15.3 OpenNURBS Objects Hierarchy 15.4 Class Structure 15.5 Constant vs Non-constant Instances 15.6 Points and Vectors 15.7 OnNurbsCurve 15.8 Curve Classes not derived from OnCurve 15.9 OnNurbsSurface 15.10 Surface Classes not derived from OnSurface 15.11 OnBrep 15.12 Geometry Transformation 15.13 Global Utility Functions 16 Help
100 100 100 100 101 103 104 104 106 107 110 113 114 116 118 118 118 121 123 124 124 126 130 132 137 138 147 148 155
1 Getting StartedInstalling GrasshopperTo download the Grasshopper plug-in, visit http://grasshopper.rhino3d.com/. Click on the Download link in the upper left hand corner of the page, and when prompted on the next screen, enter your email address. Now, right click on the download link, and choose Save Target As from the menu. Select a location on your hard drive (note: the file cannot be loaded over a network connection, so the file must be saved locally to your computers hard drive) and save the executable file to that address.
Select Run from the download dialogue box follow the installer instructions. (note: you must have Rhino 4.0 with SR4b or higher already installed on your computer for the plug-in to install properly)
For plugin version 0.6.0007
1
2 The Interface*The Main DialogOnce you have loaded the plug-in, type "Grasshopper" in the Rhino command prompt to display the main Grasshopper window:
This interface contains a number of different elements, most of which will be very familiar to Rhino users:
A. The Main Menu BarThe menu is similar to typical Windows menus, except for the file-browser control on the right B. You can quickly switch between different loaded files by selecting them through this drop-down box. Be careful when using shortcuts since they are handled by the active window. This could either be Rhino, the Grasshopper plug-in or any other window inside Rhino. Since there is no undo available yet you should be cautious with the Ctrl-X, Ctrl-S and Del shortcuts.
B. File Browser ControlAs discussed in the previous section, this drop down menu can be used to switch between different loaded files.
* Source: RhinoWiki http://en.wiki.mcneel.com/default.aspx/McNeel/ExplicitHistoryPluginInterfaceExplained.html
2
For plugin version 0.6.0007
C. Component PanelsThis area exposes all component categories. All components belong to a certain category (such as "Params" for all primitive data types or "Curves" for all curve related tools) and all categories are available as unique toolbar panels. The height and width of the toolbars can be adjusted, allowing for more or fewer on-screen buttons per category. The toolbar panels themselves contain all the components that belong to that category. Since there are a potentially large number of these, it only shows the N most recently used items. In order to see the entire collection, you have to click on the bar at the bottom of the Panel: This will pop up the category panel, which provides access to all objects. You can either click on the objects in the popup list, or you can drag directly from the list onto the canvas. Clicking on items in the category panel will place them on the toolbar for easy future reference. Clicking on buttons will not add them to the Canvas! You must drag them onto the Canvas in order to add them:
You can also find components by name, by double-clicking anywhere on the canvas; launching a pop-up search box. Type in the name of the component you are looking for and you will see a list of parameters or components that match your request.
The Window Title Bar: DThe Editor Window title bar behaves different from most other dialogs in Microsoft Windows. If the window is not minimized or maximized, double clicking the title bar will
For plugin version 0.6.0007
3
fold or unfold the dialog. This is a great way to switch between the plug-in and Rhino because it minimizes the Editor without moving it to the bottom of the screen or behind other windows. Note that if you close the Editor, the Grasshopper geometry previews in the viewports will disappear, but the files won't actually be closed. The next time you run the _Grasshopper command, the window will come back in the same state with the same files loaded.
The Canvas Toolbar: EThe canvas toolbar provides quick access to a number of frequently used features. All the tools are available through the menu as well, and you can hide the toolbar if you like. (It can be re-enabled from the View menu).
The canvas toolbar exposes the following tools (from left to right): 1. Definition properties editor 2. Sketch tool: The sketch tool works like most pencil-type tools of Photoshop or Window's Paint. Default controls of the sketch tools allow changes of line weight, line type, and color. However, it can be quite difficult to draw straight lines or pre-defined shapes. In order to solve this problem, draw out any sketch line onto the canvas. Right click on the line, and select "Load from Rhino", and select any pre-defined shape in your Rhino scene (This can be any 2d shape like a rectangle, circle, star...etc). Once you have selected your referenced shape, hit Enter, and your previously drawn sketch line will be reconfigured to your Rhino reference shape. 3. Zoom defaults 4. Navigation Map pops open a smaller diagrammatic window of the canvas allows you to quickly move around the canvas without having to scroll and pan. This feature is similar to the Navigator window in Photoshop. 5. Zoom Extents (will adjust the zoom-factor if the definition is too large to fit on the screen) 6. Focus corners (these 4 buttons will focus on the 4 corners of the definition) 7. Named views (exposes a menu to store and recall named views) 8. Rebuild solution (forces a complete rebuild of the history definition) 9. Rebuild events (by default, Grasshopper responds to changes in Rhino and on the Canvas. You can disable these responses though this menu) 10. Cluster compactor (turn all selected objects into a Cluster object) Cluster objects are not finished yet and are more than likely going to be completely re-worked in the future. Caution using these in your current files.
4
For plugin version 0.6.0007
11. Cluster exploder (turn all selected clusters into loose objects) Cluster objects are not finished yet and are more than likely going to be completely reworked in the future. Caution using these in your current files. 12. Bake tool (turns all selected components into actual Rhino objects) 13. Preview settings (Grasshopper geometry is previewed by default. You can disable the preview on a per object basis, but you can also override the preview for all objects. Switching off Shaded preview will vastly speed up some scenes that have curved or trimmed surfaces. 14. Hide button. This button hides the canvas toolbar, you can switch it back on through the View menu.
F: The CanvasThis is the actual editor where you define and edit the history network. The Canvas hosts both the objects that make up the definition and some UI widgets G. Objects on the canvas are usually color coded to provide feedback about their state:
A) Parameter. A parameter which contains warnings is displayed as an orange box. Most parameters are orange when you drop them onto the canvas since the lack of data is considered to be a warning. B) Parameter. A parameter which contains neither warnings nor errors. C) Component. A component is always a more involved object, since it contains input and output parameters. This particular component has at least 1 warning associated with it. You can find warning and errors through the context menu of objects. D) Component. A component which contains neither warnings nor errors. E) Component. A component which contains at least 1 error. The error can come either from the component itself or from one of its input/output parameters. We will learn more about Component Structures in the following chapters. All selected objects are drawn with a green overlay (not shown).
For plugin version 0.6.0007
5
G: UI WidgetsCurrently, the only UI widget available is the Compass, shown in the bottom right corner of the Canvas. The Compass widget gives a graphic navigation device to show where your current viewport is in relation to the extents of the entire definition. The Widgets can be enabled/disabled through the View menu.
H: The Status BarThe status bar provides feedback on the selection set and the major events that have occurred in the plug-in. Key information about whether or not you have any errors or warnings in your definition will be displayed here. The square orange icon on the bottom left of the Status Bar is a live RSS reader of the Grasshopper forum. By clicking on this icon, a list of the most recent threads, linked to the Grasshopper user group website, will be displayed. Selecting any one of the threads, will take you directly to the discussion posted by one of the user group members. You can visit the Grasshopper user group website at: http://grasshopper.rhino3d.com/
The Remote Control Panel:Since the Grasshopper window is quite large, you may not want it on the screen all the time. Of course you can minimize or collapse it, but then you can't tweak the values anymore. If you want a minimal interface to the values inside the currently active definition, you can enable the Remote Panel. This is a docking dialog that keeps track of all sliders and boolean switches (and possibly other values as well in future releases):
The Remote panel also provides basic preview, event and file-switching controls. You can enable the panel through the View menu of the Main window, or through the _GrasshopperPanel command.
6
For plugin version 0.6.0007
Viewport Preview Feedback:
A) Blue feedback geometry means you are currently picking it with the mouse. B) Green geometry in the viewport belongs to a component which is currently selected. C) Red geometry in the viewport belongs to a component which is currently unselected. D) Point geometry is drawn as a cross rather than a rectangle to distinguish it from Rhino point objects.
For plugin version 0.6.0007
7
3 Grasshopper Objects*Grasshopper Definition ObjectsA Grasshopper definition can consist of many different kinds of objects, but in order to get started you only need to familiarize yourself with two of them: Parameters Components
Parameters contain data, meaning that they store stuff. Components contain actions, meaning that they do stuff. The following image shows some of the possible objects you are likely to encounter in a Grasshopper definition:
A) A parameter which contains data. Since there is no wire coming out the left side of the object, it does not inherit its data from elsewhere. Parameters which do not contain errors or warnings are thin, black blocks with horizontal text. B) A parameter which contains no data. Any object which fails to collect data is considered suspect in an Explicit History Definition since it appears to be wasting everyone's time and money. Therefore, all parameters (when freshly added) are orange, to indicate they do not contain any data and have thus no functional effect on the outcome of the History Solution. Once a parameter inherits or defines data, it will become black. C) A selected component. All selected objects have a green sheen to them. D) A regular component. E) A component containing warnings. Since a component is likely to contain a number of input and output parameters, it is never clear which particular object generated the warning by just looking at the component. There may even be multiple sources of warnings. You'll have to use the context menu (see below) in order to track down the problems. Note that warnings do not necessarily have to be fixed. They may be completely legit.* Source: RhinoWiki http://en.wiki.mcneel.com/default.aspx/McNeel/ExplicitHistoryPluginObjectsExplained.html 8 For plugin version 0.6.0007
F) A component containing errors. Similar to warnings, it is not possible to see where the error was generated in a component. You'll need to use the context menu (see below). Note that a component which contains both warnings and errors will appear red, the error color takes precedence over the warning color. G) A connection. Connections always appear between an output and an input parameter. There is no limit to how many connections any particular parameter may contain, but it is not allowed to create a setup with cyclical/recursive connections. Such a recursion is detected and the entire Solution is short-circuited when it occurs, resulting in an error message in the first component or parameter that was detected to be recursive. For more information on connections, see chapter about Data Inheritance.
Component PartsA component usually requires data in order to perform its actions, and it usually comes up with a result. That is why most components have a set of nested parameters, referred to as Input and Output parameters respectively. Input parameters are positioned along the left side, output parameters along the right side:
A) The three input parameters of the Division component. By default, parameter names are always extremely short. You can rename each parameter as you please. B) The Division component area (usually contains the name of the component) C) The three output parameters of the Division component. When you hover your mouse over the individual parts of a Component object, you'll see different tooltips that indicate the particular type of the (sub)object currently under the mouse. Tooltips are quite informative since they tell you both the type and the data of individual parameters:
For plugin version 0.6.0007
9
Using Context Popup MenusAll objects on the Canvas have their own context menus that expose most of the features for that particular component. Components are a bit trickier, since they also expose (in a cascading style) all the menus of the sub-objects they contain. For example, if a component turns orange it means that it, or some parameter affiliated with the component, generated a warning. If you want to find out what went wrong, you need to use the component context menu:
Here you see the main component menu, with the cascading menu for the "R" input parameter. The menu usually starts with an editable text field that lists the name of the object in question. You can change the name to something more descriptive, but by default all names are extremely short to minimize screen-real-estate usage. The second item in the menu (Preview flag) indicates whether or not the geometry produced/defined by this object will be visible in the Rhino viewports. Switching off preview for components that do not contain vital information will speed up both the Rhino viewport framerate and the time taken for a History Solution (in case meshing is involved). If the preview for a parameter or a component is disabled, it will be drawn with a faint white hatch. Not all parameters/components can be drawn in viewports (numbers for example) and in these cases the Preview item is usually missing. The context menu for the "R" input parameter contains the orange warning icon, which in turn contains a list (just 1 warning in this case) of all the warnings that were generated by this parameter.
10
For plugin version 0.6.0007
4 Persistent Data Management*Types of DataParameters are only used to store information, but most parameters can store two different kinds; Volatile and Persistent data. Volatile data is inherited from one or more source parameters and is destroyed (i.e. recollected) whenever a new solution starts. Persistent data is data which has been specifically set by the user. Whenever a parameter is hooked up to a source object the persistent data is ignored, but not destroyed. (The exception here are output parameters which can neither store permanent records nor define a set of sources. Output parameters are fully under the control of the component that owns them.) Persistent data is accessed through the menu, and depending on the kind of parameter has a different manager. Vector parameters for example allow you to set both single and multiple vectors through the menu. But, let's back up a few steps and see how a default Vector parameter behaves. Once you drag+drop it from the Params Panel onto the canvas, you will see the following:
The parameter is orange, indicating it generated a warning. It's nothing serious, the warning is simply there to inform you that the parameter is empty (it contains no persistent records and it failed to collect volatile data) and thus has no effect on the outcome of a history solution. The context menu of the Parameter offers 2 ways of setting persistent data: single and multiple:
* Source: RhinoWiki http://en.wiki.mcneel.com/default.aspx/McNeel/ExplicitHistoryPersistentDataRecordManagement.html For plugin version 0.6.0007 11
Once you click on either of these menu items, the Grasshopper window will disappear and you will be asked to pick a vector in one of the Rhino viewports:
Once you have defined all the vectors you want, you can press Enter and they will become part of the Parameters Persistent Data Record. This means the Parameter is now no longer empty and it turns from orange to black:
At this point you can use this parameter to 'seed' as many objects as you like with identical vectors.
12
For plugin version 0.6.0007
5 Volatile Data Inheritance*Data InheritanceData is stored in parameters (either in Volatile or Persistent form) and used in components. When data is not stored in the permanent record set of a parameter, it must be inherited from elsewhere. Every parameter (except output parameters) defines where it gets its data from and most parameters are not very particular. You can plug a double parameter (which just means that it is a number with some decimal number) into an integer source and it will take care of the conversion. The plug-in defines many conversion schemes but if there is no translation procedure defined, the parameter on the receiving end will generate a conversion error. For example, if you supply a Surface when a Point is needed, the Point parameter will generate an error message (accessible through the menu of the parameter in question) and turn red. If the parameter belongs to a component, this state of red-ness will propagate up the hierarchy and the component will become red too, even though it may not contain errors of itself.
Connection managementSince Parameters are in charge of their own data sources, you can get access to these settings through the parameter in question. Let's assume we have a small definition containing three components and two parameters:
At this stage, all the objects are unconnected and we need to start hooking them up. It doesn't matter in what order we do this, but lets go from left to right. If you start dragging near the little circle of a parameter (what us hip people call a "grip") a connecting wire will be attached to the mouse:
Once the mouse (with the Left Button still firmly pressed) hovers over a potential target Parameter, the wire will attach and become solid. This is not a permanent connection until you release the mouse button:* Source: RhinoWiki http://en.wiki.mcneel.com/default.aspx/McNeel/ExplicitHistoryVolatileDataInheritance.html For plugin version 0.6.0007 13
We can do the same for the "Y" parameter of the PtGrid component and the "A" and "B" parameters of the Line component: Click+Drag+Release...
14
For plugin version 0.6.0007
Note that we can make connections both ways. But be careful, by default a new connection will erase existing connections. Since we assumed that you will most often only use single connections, you have to do something special in order to define multiple sources. If you hold Shift while dragging connection wires, the mouse pointer will change to indicate addition behavior:
If the "ADD" cursor is active when you release the mouse button over a source parameter, that parameter will be added to the source list. If you specify a source parameter which is already defined as a source, nothing will happen. You cannot inherit from the same source more than once. By the same token, if you hold down Control the "REM" cursor will become visible, and the targeted source will be removed from the source list. If the target isn't referenced, nothing will happen.
For plugin version 0.6.0007
15
You can also disconnect (but not connect) sources through the parameter menu:
16
For plugin version 0.6.0007
Grasshopper also has the capability to transfer information wirelessly through the use of a receiver, found under the Special subcategory of the Params tab. You can make connections to the receiver, just as you would with any other component. However, as soon as you release the left mouse button from the connection, the wire automatically disappears. This happens because the receivers default setting is set to only shows its dashed connection wires when the receiver is selected. You can right-click on the receiver and set the wire connections to show only when the receiver is "selected", or to "always" or "never" show the connection wires. You can connect the output of the receiver to as many other components as needed.
Here, the dashed connection wire is shown because the receiver component is selected
The number 1 before the input of the receiver component indicates that there is one connection being fed into its input. However, since the receiver component is not selected, the connection wire no longer appears (but the information is still transferred).
For plugin version 0.6.0007
17
6 Data Stream Matching*Data matchingData matching is a problem without a clean solution. It occurs when a component has access to differently sized inputs. Imagine a component which creates line segments between points. It will have two input parameters which both supply point coordinates (Stream A and Stream B). It is irrelevant where these parameters collect their data from, a component cannot "see" beyond its in- and output parameters:
As you can see there are different ways in which we can draw lines between these sets of points. The Grasshopper plug-in currently supports three matching algorithms, but many more are possible. The simplest way is to connect the inputs one-on-one until one of the streams runs dry. This is called the "Shortest List" algorithm:
The "Longest List" algorithm keeps connecting inputs until all streams run dry. This is the default behavior for components:
Finally, the "Cross Reference" method makes all possible connections:
This is potentially dangerous since the amount of output can be humongous. The problem becomes more intricate as more input parameters are involved and when the volatile data inheritance starts to multiply data, but the logic remains the same.
* Source: RhinoWiki http://en.wiki.mcneel.com/default.aspx/McNeel/ExplicitHistoryDataStreamMatchingAlgorithms.html 18 For plugin version 0.6.0007
Imagine we have a point component which inherits its x, y and z values from remote parameters which contain the following data: X coordinate: {0.0, 1.0, 2.0, 3.0, 4.0, 5.0, 6.0, 7.0, 8.0, 9.0} Y coordinate: {0.0, 1.0, 2.0, 3.0, 4.0} Z coordinate: {0.0, 1.0}
If we combine this data in the "Shortest List" fashion, we get only two points since the "Z coordinate" contains only two values. Since this is the shortest list it defines the extent of the solution:
The "Longest List" algorithm will create ten points, recycling the highest possible values of the Y and Z streams:
For plugin version 0.6.0007
19
"Cross Reference" will connect all values in X with all values in Y and Z, thus resulting in 1052 = a hundred points:
Every component can be set to obey one of these rules (the setting is available in the menu by right clicking the component icon). Note the one big exception to this behavior. Some components EXPECT to get a list of data in one or more of their input fields. The polyline component, for example, creates a polyline curve through an array of input points. More points in the input parameter will result in a longer polyline, not in more polylines. Input parameters which are expected to yield more than one value are called List Parameters and they are ignored during data matching.
20
For plugin version 0.6.0007
7 Scalar Component TypesScalar Component Types are typically used for various mathematical operations and consist of: A) Constants. Returns a constant value such as Pi, Golden Ratio, etc... C) Intervals. Used to divide numeric extremes (or domains) into interval parts. There are many components under the Intervals tab that allow you to create or decompose a number of different interval types. D) Operators. Used in mathematical operations such as Add, Subtract, Multiply, etc E) Polynomials. Used to raise a numeric value by some power. F) Trigonometry. Returns typical trigonometric values such as Sine, Cosine, and Tangent, etc G) Utility (Analysis). Used to evaluate of two or more numerical values. 7.1 Operators As was previously mentioned, Operators are a set of components that use algebraic functions with two numeric input values, which result in one output value. To further understand Operators, we will create a simple math definition to explore the different Operator Component Types. Note: To see the finished version of this definition, Open the file Scalar_operators.ghx found in the Source Files folder that accompanies this document. Below is a screen shot of the completed definition.
To create the definition from scratch: Params/Special/Numeric Slider Drag and drop a numeric slider component to the canvas Double click the slider to set: o Lower limit: 0.0
For plugin version 0.6.0007
21
Upper limit: 100.0 Value: 50.0 (note: this value is arbitrary and can be modified to any value within the upper and lower limits) Select the slider and type Ctrl+C (copy) and Ctrl+V (paste) to create a duplicate slider Params/Primitive/Integer Drag and drop two Integer components onto the canvas Connect slider 1 to the first Integer component Connect slider 2 to the second Integer component The sliders default value type is set to Floating Point (which results in a decimal numeric value). By connecting the slider to the Integer component, we can convert the floating point value to an Integer, or any whole number. When we connect a Post-It panel (Params/Special/Panel) to the output value of each Integer component, we can see the conversion in real-time. Move the slider to the left and right and notice the floating point value be converted to a whole number. Of course, we could have simplified this step by just setting the slider type to Integers. Scalar/Operators/Add Drag and drop an Add component to the canvas Connect the first Integer component to the Add-A input Connect the second Integer component to the Add-B input Params/Special/Panel Drag and drop a Post-it panel to the canvas Connect the Add-R output to the Post-it panel input You can now see the summation value of the two integers in the Post-it panel. Drag and drop the other remaining Scalar Operators onto the Canvas: o Subtraction o Multiplication o Division o Modulus o Power Connect the first Integer component to each of the Operators-A input value Connect the second Integer component to each of the Operators-B input value Drag and drop a five more Post-it panels onto the canvas and connect one panel to each Operators output valueo o
The definition is complete and now when you change each of the sliders values you will see the result of each Operators action in the Post-it panel area.
22
For plugin version 0.6.0007
7.2 Conditional Statements You probably noticed that there were a few components under the Operators subcategory of the Scalar tab that we didn't cover in the last section. That's because there are 4 components (new to version 0.6.0007) that act somewhat differently than the mathematical operators, in that, they compare two lists of data instead of performing a algebraic expression. The four components are Equality, Similarity, Larger Than, and Smaller Than and are explained in further detail below. Note: To see the finished version of this definition, Open the file Conditional Statements.ghx found in the Source Files folder that accompanies this document. Below is a screen shot of the completed definition.
A) Equality component takes two lists and compares the first item of List A and compares it to the first item of List B. If the two values are the same, then a True boolean value is created; conversely if the two values are not equal, then a False boolean value is created. The component cycles through the lists according to the set data matching algorithm (default is set to Longest List). There are two outputs for this component. The first returns a list of boolean values that shows which of the values in the list were equal to one another. The second output returns a list that shows which values were not equal to one another - or a list that is inverted from the first output. B) Similarity component evaluates two lists of data and tests for similarity between two numbers. It is almost identical to the way the Equality component compares the two lists, with one exception... in that it has a percentage input that defines the ratio of list A that list B is allowed to deviate before inequality is assumed. The Similarity component
For plugin version 0.6.0007
23
also has an output that determines the absolute value distance between the two input lists. C) Larger Than component will take two lists of data and determine if the first item of List A is greater than the first item of List B. The two outputs allows you determine if you would like to evaluate the two lists according to a greater than (>) or greater than and equal to (>=) condition. D) Smaller Than component performs the opposite action of the Larger Than component. The Smaller Than component determines if list A is less than list B and returns a list of boolean values. Similarly, the two outputs let you determine if you would like to evaluate each list according to a less than ( To [Step ]For loop body starts here
[ statements/code to be executed inside the loop] [ Exit For ]Optional: to exit the loop at any point
[ other statements]
104
For plugin version 0.6.0007
[ Continue For ] [ other statements]
optional: to skip executing the remaining of the loop statements.
For loop body ends here (just before the Next) Next means: go back to the start of the for loop to check if index has passed end_value If index passed end_value, then exit loop and execute statements following Next Otherwise, increment the index by step_value
Next [ statements following the For Loop ]
The following example uses a loop to iterate through an array of places:Array of placesDim places_list As New List( of String ) places_list.Add( Paris ) places_list.Add( NY ) places_list.Add( Beijing )
Loop index
Dim i As Integer Dim place As String Dim count As Integer = places_list.Count()
Loop starting from 0 to count -1 (count = 3, but last index of the places_list = 2)For i=0 To count-1 place = places_list(i) Print( place ) Next
If looping through objects in an array, you can also use the ForNext loop to iterate through elements of the array without using an index. The above example can be rewritten as follows:Dim places_list As New List( of String ) places_list.Add( Paris ) places_list.Add( NY ) places_list.Add( Beijing ) For Each place As String In places_list Print( place ) Next
While End While Loop This is also a widely used loop. The structure of the loop looks like:While < some condition is True >While loop body starts here
[ statements to be executed inside the loop] [ Exit While ] [ other statements] [ Continue While ] optional to skip executing the remaining of the loop statements.Optional to exit the loop
For plugin version 0.6.0007
105
[ other statements]While loop body ends here Go back to the start of the loop to check if the condition is still true, then execute the body If condition not true, then exit loop and execute statements following End While
End While [ statements following the While Loop ]
Here is the previous places example re-written using while loop:Dim places_list As New List( of String ) places_list.Add( Paris ) places_list.Add( NY ) places_list.Add( Beijing ) Dim i As Integer Dim place As String Dim count As Integer = places_list.Count() i=0 While i < count place = places_list(i) Print( place ) i=i+1 End While
(i