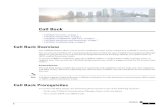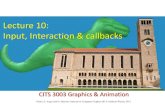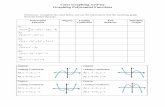graphing on canvas...Intro to Computer Science (MCS 260) graphing on canvas L-31 30 March 2016 6 /...
Transcript of graphing on canvas...Intro to Computer Science (MCS 260) graphing on canvas L-31 30 March 2016 6 /...

expression evaluation and graphing on canvas
1 Evaluation of Expressions
a graphical calculator
object oriented version of the GUI
2 Graphing Expressions
the Canvas widget
sampling and plotting expressions
3 Binding Keys to Canvas
binding arrow keys
4 Summary + Assignments
MCS 260 Lecture 31
Introduction to Computer Science
Jan Verschelde, 30 March 2016
Intro to Computer Science (MCS 260) graphing on canvas L-31 30 March 2016 1 / 30

expression evaluation
graphing on Canvas
1 Evaluation of Expressions
a graphical calculator
object oriented version of the GUI
2 Graphing Expressions
the Canvas widget
sampling and plotting expressions
3 Binding Keys to Canvas
binding arrow keys
4 Summary + Assignments
Intro to Computer Science (MCS 260) graphing on canvas L-31 30 March 2016 2 / 30

Evaluation of Expressions
Thanks to Python’s dynamic typing we can build a much
more flexible scientific calculator.
$ python dyneval.py
f(x) = 3*cos(x) - sin(x)
x = 1.32
3*cos(x) - sin(x) at x = 1.32
equals -0.224188745161
Four steps:
1 read the expression for f(x),
2 read the value for x,
3 compute the value for the expression f at x,
4 print the result.
Intro to Computer Science (MCS 260) graphing on canvas L-31 30 March 2016 3 / 30

the code in the script dyneval.py
"""
Thanks to Python’s dynamic typing,
expressions may be evaluated dynamically
as well, via the "eval" command.
Any valid Python expression the user
enters will be evaluated at the given x.
"""
from math import cos, sin
E = input(’f(x) = ’)
x = float(input(’x = ’))
Y = eval(E)
print(E + ’ at x = ’ + str(x))
print(’equals ’ + str(Y))
Intro to Computer Science (MCS 260) graphing on canvas L-31 30 March 2016 4 / 30

a GUI for the evaluator
Widgets used in this GUI:
1 Two Label widgets: f(x) = and x = .2 Three Entry widgets:
1 for the expression, after f(x) = ;2 for the value of x, after x = ;3 and the result, after the equals.
3 One Button, with the text equals.
Clicking on the equals will trigger a callback function to evaluate
the function f(x) at x.
Intro to Computer Science (MCS 260) graphing on canvas L-31 30 March 2016 5 / 30

the code for the GUI
from tkinter import Tk, Label, Entry, Button
from tkinter import END, INSERT
from math import cos, sin
TOP = Tk()
TOP.title("Evaluate Expressions")
Label(TOP, text="f(x) =").grid(row=0)
F = Entry(TOP)
F.grid(row=0, column=1)
Label(TOP, text="x =").grid(row=0, column=2)
E = Entry(TOP)
E.grid(row=0, column=3)
R = Entry(TOP)
R.grid(row=0, column=5)
Intro to Computer Science (MCS 260) graphing on canvas L-31 30 March 2016 6 / 30

the callback function – the code continued
Clicking on the button equals triggers the evaluation of the function,
done by a call to calc:
def calc():
"evaluates the function"
R.delete(0, END)
x = float(E.get())
result = eval(F.get())
R.insert(INSERT, result)
B = Button(TOP, text="equals", command=calc)
B.grid(row=0, column=4)
TOP.mainloop()
Advantage: still relatively short code...
Disadvantage: layout intermingled with calculations.
Intro to Computer Science (MCS 260) graphing on canvas L-31 30 March 2016 7 / 30

expression evaluation
graphing on Canvas
1 Evaluation of Expressions
a graphical calculator
object oriented version of the GUI
2 Graphing Expressions
the Canvas widget
sampling and plotting expressions
3 Binding Keys to Canvas
binding arrow keys
4 Summary + Assignments
Intro to Computer Science (MCS 260) graphing on canvas L-31 30 March 2016 8 / 30

object oriented version
class EvalFun(object):
"""
GUI to evaluate user given expressions.
"""
def __init__(self, wdw):
"""
Determines the layout of the GUI.
"""
def calc(self):
"""
Evaluates the function f at x."
"""
def main():
"""
Instantiates the EvalFun object
and starts the event loop.
"""
Intro to Computer Science (MCS 260) graphing on canvas L-31 30 March 2016 9 / 30

code for _ _init_ _
def __init__(self, wdw):
"""
Determines the layout of the GUI.
"""
wdw.title("Evaluate Expressions")
self.lb1 = Label(wdw, text="f(x) =")
self.lb1.grid(row=0)
self.lb2 = Label(wdw, text="x =")
self.lb2.grid(row=0, column=2)
self.fun = Entry(wdw)
self.fun.grid(row=0, column=1)
self.ent = Entry(wdw)
self.ent.grid(row=0, column=3)
self.res = Entry(wdw)
self.res.grid(row=0, column=5)
self.btt = Button(wdw, text="equals", \
command=self.calc)
self.btt.grid(row=0, column=4)
Intro to Computer Science (MCS 260) graphing on canvas L-31 30 March 2016 10 / 30

code for calc and main
def calc(self):
"""
Evaluates the function f at x."
"""
self.res.delete(0, END)
x = float(self.ent.get())
result = eval(self.fun.get())
self.res.insert(INSERT, result)
def main():
"""
Instantiates the EvalFun object
and starts the event loop.
"""
top = Tk()
EvalFun(top)
top.mainloop()
Intro to Computer Science (MCS 260) graphing on canvas L-31 30 March 2016 11 / 30

expression evaluation
graphing on Canvas
1 Evaluation of Expressions
a graphical calculator
object oriented version of the GUI
2 Graphing Expressions
the Canvas widget
sampling and plotting expressions
3 Binding Keys to Canvas
binding arrow keys
4 Summary + Assignments
Intro to Computer Science (MCS 260) graphing on canvas L-31 30 March 2016 12 / 30

graphing expressions
Uses the Canvas widget.
Intro to Computer Science (MCS 260) graphing on canvas L-31 30 March 2016 13 / 30

expression evaluation
graphing on Canvas
1 Evaluation of Expressions
a graphical calculator
object oriented version of the GUI
2 Graphing Expressions
the Canvas widget
sampling and plotting expressions
3 Binding Keys to Canvas
binding arrow keys
4 Summary + Assignments
Intro to Computer Science (MCS 260) graphing on canvas L-31 30 March 2016 14 / 30

sampling an expression: samplefun.py
from math import cos, sin, exp
print(’sampling a function in [a, b]’)
E = input(’f(x) = ’)
A = float(input(’a = ’))
B = float(input(’b = ’))
N = int(input(’#samples = ’))
DX = (B-A)/(N+1)
x = A
S = []
for k in range(N):
Y = eval(E)
S.append(Y)
print(’x = %.4e’ % x + \
’ f(x) = %.15e’ % Y)
x = x + DX
print(’min = %.15e’ % min(S))
print(’max = %.15e’ % max(S))
Intro to Computer Science (MCS 260) graphing on canvas L-31 30 March 2016 15 / 30

Scaling the Samplesto fit in a window
Sampled values give coordinates (x , y = f (x)),where x ∈ [a,b] and m ≤ y ≤ M.
Problem: a canvas is represented by pixels (p,q).We must use (p,q) ∈ [L,U]× [L,U]to represent points (x , y) ∈ [a,b]× [m,M].
Scale the coordinates, using the map
φ : [a,b] → [L,U] : x 7→U − L
b − a(x − a) + L
Observe:
1 φ is a linear map;
2 φ(a) = L and φ(b) = U.
In φ replace [a,b] by [m,M] to map [m,M] into [L,U].
Intro to Computer Science (MCS 260) graphing on canvas L-31 30 March 2016 16 / 30

outline of the class
class SampleFun():
"""
GUI to sample f(x) over [a, b]
"""
def __init__(self, wdw):
"defines layout and data of GUI"
def sample(self):
"samples the function"
def scale_point(self, xpt, lft, rgh, low, upp):
"maps xpt from [lft, rgh] into [low, upp]"
def scale(self):
"scales the points"
def show(self):
"samples, scales, and shows"
Intro to Computer Science (MCS 260) graphing on canvas L-31 30 March 2016 17 / 30

the constructor
def __init__(self, wdw, size):
"""
defines layout and data of GUI
"""
wdw.title("Plot Expressions")
self.lbl1 = Label(wdw, text="f(x) =")
self.lbl1.grid(row=0)
self.fun = Entry(wdw) # for f(x)
self.fun.grid(row=0, column=1, \
columnspan=5, sticky=W+E+N+S)
self.lbl2 = Label(wdw, text="a =")
self.lbl2.grid(row=1, column=0)
self.enta = Entry(wdw) # for a
self.enta.grid(row=1, column=1)
self.lbl3 = Label(wdw, text="b =")
self.lbl3.grid(row=1, column=2)
self.entb = Entry(wdw) # for b
self.entb.grid(row=1, column=3)
Intro to Computer Science (MCS 260) graphing on canvas L-31 30 March 2016 18 / 30

code for _ _init_ _ continued
self.lbl4 = Label(wdw, text="N =")
self.lbl4.grid(row=1, column=4)
self.entn = Entry(wdw) # for N
self.entn.grid(row=1, column=5)
self.dim = size # dimension of canvas
self.cnv = Canvas(wdw, width=self.dim, \
height=self.dim, bg=’white’)
self.cnv.grid(row=3, columnspan=6)
self.btt = Button(wdw, text="sample and plot", \
command=self.show)
self.btt.grid(row=2, column=0, \
columnspan=6, sticky=W+E+N+S)
self.org = [] # where sampled
self.val = [] # sampled values
self.pts = [] # scaled points
Intro to Computer Science (MCS 260) graphing on canvas L-31 30 March 2016 19 / 30

sampling points
def sample(self):
"""
samples the function
"""
agt = float(self.enta.get())
bgt = float(self.entb.get())
nbr = int(self.entn.get())
step = (bgt-agt)/(nbr+1)
x = agt
self.org = []
self.val = []
for k in range(0, nbr):
eva = eval(self.fun.get())
self.org.append(x)
self.val.append(eva)
x = x + step
Intro to Computer Science (MCS 260) graphing on canvas L-31 30 March 2016 20 / 30

scaling one point
To map the (x , y)-coordinates into canvas coordinates:
φ : [a,b] → [L,U] : x 7→U − L
b − a(x − a) + L
This map φ is coded up in the following method:
def scale_point(self, xpt, lft, rgh, low, upp):
"""
maps xpt from [lft, rgh] into [low, upp]
"""
return (upp-low)/(rgh-lft)*(xpt-lft) + low
Intro to Computer Science (MCS 260) graphing on canvas L-31 30 March 2016 21 / 30

scaling a list of points
def scale(self):
"""
scales the points
"""
agt = float(self.enta.get())
bgt = float(self.entb.get())
miv = min(self.val)
mav = max(self.val)
upp = 0.95*self.dim
low = 0.05*self.dim
self.pts = []
for k in range(0, len(self.org)):
xsc = self.scale_point(self.org[k], agt, bgt, low, upp)
ysc = self.scale_point(self.val[k], miv, mav, low, upp)
ysc = upp - ysc + low # origin is topleft
self.pts.append((xsc, ysc))
Intro to Computer Science (MCS 260) graphing on canvas L-31 30 March 2016 22 / 30

showing the samples
def show(self):
"""
samples, scales, and shows
"""
self.sample()
self.scale()
self.cnv.delete(ALL) # refresh canvas
for k in range(0, len(self.pts)):
self.cnv.create_oval( \
self.pts[k][0]-6, self.pts[k][1]-6, \
self.pts[k][0]+6, self.pts[k][1]+6, \
width=1, outline=’black’, fill=’SkyBlue2’)
Intro to Computer Science (MCS 260) graphing on canvas L-31 30 March 2016 23 / 30

expression evaluation
graphing on Canvas
1 Evaluation of Expressions
a graphical calculator
object oriented version of the GUI
2 Graphing Expressions
the Canvas widget
sampling and plotting expressions
3 Binding Keys to Canvas
binding arrow keys
4 Summary + Assignments
Intro to Computer Science (MCS 260) graphing on canvas L-31 30 March 2016 24 / 30

Binding Arrow Keys
Similar to binding mouse buttons to functions,
we can bind the pressing of keys to Canvas.
GUI to explore this feature:
1 set up canvas, binds Any-KeyPress,
2 red dot initially at center of canvas,
3 move function reacts to arrow keys,
4 main program to launch GUI.
To activate listening to keyboard:
click on the window, and
press tab,
then the GUI will listen to the arrow keys.
Intro to Computer Science (MCS 260) graphing on canvas L-31 30 March 2016 25 / 30

class KeyShow
from tkinter import Tk, Canvas
class KeyShow(object):
"""
The GUI consists of a canvas and the arrow keys
which allows the user to move a red dot.
"""
def __init__(self, wdw, r, c):
"""
Sets up the layout of the GUI.
"""
wdw.title("binding arrow keys")
self.cnv = Canvas(wdw, width=c, height=r)
self.cnv.grid(row=0, column=0)
self.cnv.bind("<Any-KeyPress>", self.move)
self.rows = r
self.cols = c
self.pos = [self.cols/2, self.rows/2]
self.draw_dot()
Intro to Computer Science (MCS 260) graphing on canvas L-31 30 March 2016 26 / 30

drawing a dot
def draw_dot(self):
"""
Draws a dot at the location defined by self.pos.
"""
self.cnv.delete(’dot’)
[xpd, ypd] = self.pos
self.cnv.create_oval(xpd-6, ypd-6, xpd+6, ypd+6, \
fill=’red’, tags=’dot’)
In moving the dot, we adapt a doughnut topology:
A dot that moves past the left (or right) boundary of the canvas
appears again from the right (or left) boundary.
A dot that exits the upper (or lower) boundary of the canvas
enters again from the lower (or upper) boundary.
Intro to Computer Science (MCS 260) graphing on canvas L-31 30 March 2016 27 / 30

the callback function to move a dot
def move(self, event):
"""
Moves the dot in the direction of the arrow key.
The canvas is organized as a torus.
"""
if event.keysym == ’Left’:
self.pos[0] = self.pos[0] - 6
if self.pos[0] < 0:
self.pos[0] = self.cols - self.pos[0]
if event.keysym == ’Right’:
self.pos[0] = self.pos[0] + 6
if self.pos[0] > self.cols:
self.pos[0] = self.pos[0] - self.cols
if event.keysym == ’Up’:
self.pos[1] = self.pos[1] - 6
if self.pos[1] < 0:
self.pos[1] = self.rows - self.pos[1]
if event.keysym == ’Down’:
self.pos[1] = self.pos[1] + 6
if self.pos[1] > self.rows:
self.pos[1] = self.pos[1] - self.rows
self.draw_dot()
Intro to Computer Science (MCS 260) graphing on canvas L-31 30 March 2016 28 / 30

the main function
def main():
"""
Puts up the canvas and then listens for keys.
"""
top = Tk()
print ’press tab after clicking on window,’
print ’then use arrow keys to move red dot’
KeyShow(top, 200, 300)
top.mainloop()
if __name__ == "__main__":
main()
Intro to Computer Science (MCS 260) graphing on canvas L-31 30 March 2016 29 / 30

Summary + AssignmentsChapter 11 of Python and Tkinter Programming
by John Grayson, is free to download from the web.
Assignments:
1 Add a new Entry widget to the graphical calculator to contain the
precision (number of digits after the point) to use for the result of
the evaluation.
2 Modify the Show() function so that line segments are drawn to
connect consecutive samples.
3 Using canvas, make a GUI for turtle graphics.
Provide buttons PenUp, PenDown, Move, and Turn.
4 Add a CheckButton to the graphing calculator.
When checked, bars instead of ovals are used to plot.
5 Make a GUI for a pie chart. A list of numbers is given via an Entry
widget. To each number corresponds a slice in the pie. The angle
of each slice is related to the number divided by the sum of the list.
Intro to Computer Science (MCS 260) graphing on canvas L-31 30 March 2016 30 / 30