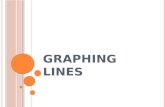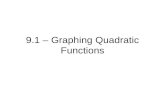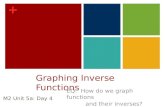Graphing Functions Excel
-
Upload
api-26344229 -
Category
Documents
-
view
983 -
download
2
description
Transcript of Graphing Functions Excel

Graphing Functions in Excel Excel Help & TipsExcel 97, 2000, XP, 2003
This activity will show you how to draw graphs of algebraic functions in Excel.
Open a new Excel workbook and look for the Standard Toolbar.
If it is not there, left click on View then Toolbars, then Chart to make it appear.
www.mathsroom.co.uk
If it is not there, left click on View then Toolbars, then Standard to make it appear.
Now look for the Chart Toolbar.

To draw the graph of in Excel
First you need to draw up a table of values for x and y.Left click on cell A1 and type x – the heading for column A.Left click on cell B1 and type y – the heading for column B.
x values
To obtain whole numbers from 0 to 10 in column A:Left click on cell A2 and enter the value 0 Left click on cell A3 and enter the Excel formula =A2+1 Excel will put the value 1 in cell A3 as shown.
Now look for the little black ‘fill down’ square at the bottom of the right-hand side of cell A3.
Move the mouse until the cursor (cross) is on this square then left click and at the same time drag the mouse so that the cursor moves down column A. Release the mouse button when you reach cell A12.
You should find that Excel enters values from 2 to 10 in cells A4 to A12.Fill down copies the formula from A3 into the other cells, in each case increasing the cell reference by 1, so that each value entered is one more than the last.
y values Now enter the Excel formula =3*A2-2 in cell B2.
Excel will work out the value of and put the result (i.e. – 2) in cell B2.
Use fill down to copy the formula into cells B3 to B12.
The values and formulaein the cells will now be asshown here.
You can check the formulaeif you wish by left clickingon each cell – the formulawill appear in the box above the column headings.
www.mathsroom.co.uk
‘fill down’ square
Cell A1
Values Formulae
This tells Excel to multiply the value in cell A2 by 3 then subtract 2

Now draw the graph as follows:
Select the values in columns A and B by left clicking on cell A1 and then dragging the mouse until the cells are highlighted as shown.
Now left click on the Chart Wizard:
The options for Step 1 of Chart Wizard will appear.
www.mathsroom.co.uk
Left click on XY(Scatter) and then the last graph to give a scatter graph ‘with data points connected by lines without markers’.
Then left click Next.
This will take you to Step 2.
This shows the Data range i.e. the references of the cells that are being used and that the series is arranged in columns.
Left click Next to take you to Step 3.

www.mathsroom.co.uk
Enter the title and labels for your graph as shown.
Then left click on Gridlines at the top.
Left click on any of the gridline boxes that are not already ticked. Ticks will appear and gridlines will be added to the graph as shown.
Then left click on Legend.
A legend (or key) is useful when a graph has more than one line, but in this case it is not needed.
Left click on the Show legend box and the tick and the legend will disappear.
Then left click on Next.
In Step 4 you are given the choice of having the graph drawn as an object on the same sheet as the table or on a new sheet by itself.
Choose the second option as shown, then left click Finish.

Your graph will appear, but its appearance may leave a lot to be desired!
Before starting to improve it, Save your spreadsheet, giving it an appropriate name.Remember to save the spreadsheet periodically whilst you work on it.
Many other features of the graph can also be improved. There is more than one way of obtaining the menus for doing this.
www.mathsroom.co.uk
To alter the size and shape of the graph, use the handles.
Use the corner handles to enlarge the graph.
Use the side handles to change its shape.
One way is simply to double left click on the feature you wish to change.
Left double click on the Chart Area – this is the white part of the graph.
This menu will appear. It allows you to change the appearance of the border and background of the graph as well as the font (i.e the text) and other properties.
Experiment with these if you wish, then left click OK.
If you don’t like the changes you have made, left click on the Undo button.

Now try this third way of changing things:Left click the arrow next to ‘Chart Area’ on the Chart toolbar.
You can alter the scale and appearance of the axes and gridlines in a number of ways.
www.mathsroom.co.uk
This gives a list of things you can change.
Left click on Plot Area and then on the Format button.
The menu shown below should appear.
Another way to obtain the Format menu for a feature is to right click on the feature. This method lets you format the feature and do other things as well.
Right click on the Chart Area of the chart.
This menu will appear. Selecting Format Chart Area would give the menu for formatting the chart area again. Selecting Chart Type, Source Data, Chart Options or Location takes you back to one of the Chart Wizard Steps you followed when setting up the graph.
Experiment with these now if you wish.
Format button
Left click on both None boxes and then OK.
This will remove the grey colour from the plot area on the graph.

www.mathsroom.co.uk
On the Chart toolbar select Value (X) Axis Minor Gridlines then left click the Format button.
In the Patterns menu set Colour to a mid-shade of grey, rather than Automatic (black).
This will make the minor gridlines less obvious than the major gridlines.
(Another way of doing this is use different Weights for the major and minor gridlines.)
In the Scale menu enter the following values:
Minimum 0Maximum 10Major Unit 1Minor Unit 0.2
When you enter values the ticks in the Auto boxes will disappear. This means Excel will keep the scale you want and not change the scale automatically if you change the size of the graph.
Left click OK.
Now select Value (Y) Axis Minor Gridlines on the Chart toolbar and left click the Format button.
In the patterns menu set the Colour to the same shade of grey that you used earlier.
In the Scale menu enter the values shown:
Minimum – 5Maximum 30Major Unit 5Minor Unit 1
Then left click OK.
N.B. If a value is already there, just click the Auto box to remove the tick.
This will give a y-axis from – 5 to 30 with major gridlines at intervals of 5 units and minor gridlines at intervals of 1 unit. UsingIf a value is

Experiment with ways of changing the appearance of your graph. Draw graphs of other functions. Some suggestions are given belo
www.mathsroom.co.uk
Your graph should now look like this.
The y axis minor gridlines are selected because they have just been changed.
Note that the label on the y axis looks odd.
To change the orientation:
Left double click on the y axis title to obtain the Format Axis Title menu.
Then left click on Alignment.
Use the mouse to move the red marker at the end of the Text alignment line until it lies in a horizontal position.(Alternatively you could type 0 in the Degrees box.)
Left click OK.
The y should now be the right way up.
Use the mouse to move the labels to the ends of the axes if you wish, as shown here.
To make the letters in the titles and labels italic: Highlight a letter, then left click the
Italic button on the Formatting Toolbar (if this is in view)or right click on the letter, then select Format Chart Title and choose the Bold Italic option from the menu.

Use Excel to draw graphs of the following functions.
In the first three use a scatter graph ‘with data points connected by lines without markers’ – the last Scatter Graph option.
In the others choose a scatter graph ‘with data points connected by smoothed lines without markers’ – the 3rd Scatter Graph option.
Function x valuesValue in A2
Excel formulae for:Fill down to
A3 B20 to 10 0 =A2+1 =5*A2 A12 and
B120 to 10 0 =A2+1 =A2/2+3 A12 and
B120 to 5 0 =A2+1 =5-2*A2 A7 and B7
– 4 to 4 – 4 =A2+0.5 =A2^2 A18 and B18
– 4 to 4 – 4 =A2+0.5 =3*A2^2 A18 and B18
– 4 to 4 – 4 =A2+0.5 =A2^2+3 A18 and B18
0.2 to 5 0.2 =A2+0.2 =1/A2A26 and B26
0.2 to 10 0.2 =A2+0.2 =2/A2A51 and B51
Experiment with other functions if you have time.
www.mathsroom.co.uk