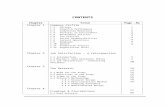Graphic Pen Display - Tavoletta grafica,dispaly a penna ...
Transcript of Graphic Pen Display - Tavoletta grafica,dispaly a penna ...

Artist 15.6 ManualWindows 10, 8 & 7 Mac 10.10 or above
www.xp-pen.com
Graphic Pen Display
Please contact us with any questions
Website: www.xp-pen.comMail: [email protected]
Designed by XPPEN Technology CO. in California, Assembled in China

Avoid extreme high or low-temperature exposure to the XP-Pen tablet.Do not store this product in areas that drop below 5℃ or above 40℃. Avoid locations with excessive temperature fluctuations. This may result in damage to the product and
Do not disassemble or modify this product. Doing so may expose you to heat, fire, Do not disassemble
Do not use alcohol for cleaningNever use alcohol, thinner, benzene or other mineral solvents that may discolor and cause deterioration to the product.
Do not expose to water Be cautious of water and all liquids that may be near the tablet. Exposure to water or
Avoid placing metallic objects and especially magnetic objects on the tablet.Placing metallic and/or magnetic objects on this product during operation may cause malfunction or permanent damage.
Striking the pen against hard objects can cause damage to the pen.Do not strike the pen against hard objects.
Avoid gripping the pen too tightly, and DO NOT use excessive weight/pressure on
the Express Key button and pen.The stylus pen is a high-precision instrument. Avoid pressing too tightly on the Express Key button, and keep any objects from covering the pen to avoid potential damage. Keep the pen away from areas of high dust, contaminants, or any particulate
XP- Pen shall in no event be liable for damage resulting from uses not documented in this manual.
XP- Pen shall in no event be liable for damages or malfunction arising from the connection to other devices or use of third party software.
XP-Pen shall in no event be liable for damages resulting from fires or earthquakes, including those caused by third parties and those arising from user misuse, abuse or neglect.
XP- Pen shall in no event be liable for incidental damages- including but not limited to loss of business income, interruption of business activities, corruption or loss of data – that arise from use or failure to use this product correctly.
Limitation of Liability
Artist 15.6 User ManualSafety PrecautionsThis manual uses the following symbols to ensure that the XP-PEN Tablet is used correctly and safely. Be sure to read and observe the Safety Precautions.
Do not use this product in a control system area that requires a high degree of safety and reliability.In such a system, this product could negatively affect other electronic devices and
Turn the power off your tablet when onboard an aircraft or in any other location where use of electronic devices is prohibited, otherwise it may negatively affect other electronic devices in the area.
Turn the power off in areas where use of electronic devices is prohibited.
Accessories to this gadget may present a choking hazard to small children. Keep all accessories away from infants and young children.
Keep the product away from infants and young children.
CAUTION
Do not place heavy objects on top of this product.Do not place heavy objects on the product. Do not step on, or place your body weight on this product as this may cause damage.
Do not place this product on unstable surfaces.Avoid placing this product on unstable, tilted surfaces or any locations exposed to excessive vibrations. This may cause the tablet to fall or impact surfaces which can
CAUTION

PAGE1 PAGE2
Istruzioni d'uso di Artist 15.6
II. Penna digitale..............................................................
Funzione della penna digitale e del portapenne di Artist 15.6..........
Come cambiare la cartuccia...................................................
I. Panoramica del prodotto...............................................
Area di lavoro.....................................................................
Funzioni del prodotto di Artist 15.6...........................................
Mac...............................................................................
VI. Disinstallazione del driver...........................................
IV. Installazione del driver...............................................
Mac...............................................................................
Windows............................................................................
III. Modalità di connessione di Artista 15.6.......................
Windows...........................................................................
Windows...........................................................................
V. Impostazioni di interfaccia del driver...........................
VII. Domande e Risposte...................................................
Mac...................................................................................
Sommario
Funzioni del prodotto di Artist 15.6
Figura 1-1: Funzioni del prodotto di Artist 15.6
(1). Area di lavoro(2). Tasti di scelta rapida(3). Porta USB
(5). Pulsante per scurire la luce
A. On, luce blu: Artist 15.6 è collegato al tuo computer e l'alimentazione è accesa.
(4). Pulsante per illuminare la luce
(6). Indicatore di luce LED
Area di lavoro
Figura 1-2: Area di lavoro
{I. Panoramica del prodotto}
9
15
2
2
3
3
5
6
7
9
4
2
3
19
19
19
19

PAGE3 PAGE4
{II. Penna digitale}
Funzione della penna digitale e del portapenne di Artist 15.6
Figura 2-1: Funzione della penna digitale e del portapenne di Artist 15.6
(1). Secondo pulsante della penna
(3). Punta della penna
(5). Puntali della penna di ricambio
(2). Primo pulsante della penna
(6). Supporto per penna (in basso)
(4). Parte superiore del portapenne
b. La penna digitale utilizza le ultime tecnologie di senza batteria, quindi senza bisogno di
Nota:a. Le funzioni del primo e del secondo pulsante della penna possono essere impostate secondo le esigenze degli utenti
Come cambiare la cartuccia
1. Prima posizionare sottosopra il portapenne e quindi inserire la punta della penna nello
la punta della penna blocca lo strumento per cambiare la cartuccia e quindi prendere fuori la strumento per cambiare la cartuccia. Inclinare leggermente la punta della penna in modo che
Figura 2-2: Come cambiare la cartuccia
2. Girare in senso antiorario la metà superiore del portapenne per separare la parte superiore e inferiore
Figura 2-2-1: Come cambiare la cartuccia
3. Prendere fuori la cartuccia nuova dal portapenne
Figura 2-2-2: Come cambiare la cartuccia
4. Quindi inserire la punta della penna nella penna digitale
Figura 2-2-3: Come cambiare la cartuccia
{III. Modalità di connessione di Artista 15.6}
(2). Oppure collegare il cavo USB nero al tuo computer, il cavo USB rosso al cavo d'espansione
Nota:(1). Puoi collegare contemporaneamente due cavi USB al tuo computer
Figura 3-1: Metodo di collegamento del cavo di trasmissione
2. Collegare la porta USB all'Artist 15.6.3. Collegare il cavo HDMI e due cavi USB di Artist 15.6 al tuo computer.
1. Collegare il cavo USB rosso al cavo d'espansione USB.

PAGE5 PAGE6
Figura 3-2: Metodo di collegamento
4. Se i due cavi USB sono già collegati al tuo computer ma non è possibile accendere l'alimentatore di Artist 15.6. Ti preghiamo di collegare il cavo USB rosso all'adatattore USB, quindi inserire nella presa sulla parete.
Figura 3-3: Metodo di collegamento-1
Nota:Se la tua Artist 15.6 mostra il messaggio di errore di “No Signal” (nessun segnale):(1). Togliere il cavo USB di Artist 15.6, quindi collegare di nuovo e confermare che è collegato
(3). Se succede lo stesso problema sull'atro computer, ti preghiamo di contattare il suppor to Artist 15.6.(2). Provare l'Artist 15.6 sull'altro computer e confermare se il problema è di hardware di
strettamente. Riavviare il computer e poi accendere l'alimentatore di Artist 15.6 quando il computer ritorna al desktop.
{IV. Installazione del driver}
Sistemi operativi supportati:Windows 10, 8 o 7
(1). Prima dell'installazione disattivare temporaneamente il software antivirus e il �rewall e chiudere tutti i software aperti come: Photoshop, Onedrive e Dropbox, ecc.
Nota:
Quando il computer ritorna al desktop, installare il driver di Artist 15.6.
(2). Se sul computer è già installato il driver di altre tavolette gra�che o altri schermi di disegno, assicurarsi di rimuovere il driver e riavviare il computer.
(3). Andare al sito web ufficiale di XP-Pen (www.xp-pen.com) per scaricare il driver più recente. Una volta scaricato il driver, decomprimere prima e quindi aprire la cartella per eseguire “.exe” o “.pkg”.
(2). Andare al sito web ufficiale di XP-Pen (www.xp-pen.com) per scaricare il driver più recente.
(3). Quando l'installazione di driver è completata, è possibile visualizzare l'icona ( ) sul
Una volta scaricato il driver, decomprimere prima e quindi aprire la cartella ed eseguire il �le “.exe” per installare il driver.
(1). Prima collegare il cavo all'Artist 15.6, quindi collegare i due cavi USB e il cavo HDMI al
(4). Entrare nell �nestra “Controllo-Impostazioni di monitor” per impostare “Modi�ca della preghiamo di ripetere il passaggio 2.
computer.
desktop e sulla barra delle applicazioni nell'angolo inferiore destro. Se non vedi l'icona, ti
Figura 4-1: Impostazioni dello schermo
alla modalità sincrona o alla modalità estesa.
(7). Se imposti alla modalità sincrona, ti preghiamo di impostare tutti gli schermi alla stessa
(6). Se imposti alla modalità estesa, ti preghiamo di impostare l'Artist 15.6 a schermo 2 e la risoluzione a 1920x1080.
(5). Entrare nella �nestra “Controllo-Impostazioni di monitor”, è possibile impostare Artist 15.6
Figura 4-2: Modalità estesa
(8). Fare clic sul pulsante “Accetto” e uscire.(9). Fare clic sull'icona delle impostazioni della tavoletta gra�ca nella barra delle applicazioni. Impostare Artist 15.6 a schermo 2 anche nella lista di funzioni della mappatura dello
Windows

PAGE7 PAGE8
Nota:Se utilizzi l'Artist 15.6 nel software SAI (Panit Tool Sai) per disegnare, ti preghiamo di impostare
�le “.pkg” per installare il driver.(3). Se si visualizza un messaggio di avviso quando esegui il �le .pkg, ti preghiamo di aprire
Mac
computer.(2). Andare al sito web ufficiale di XP-Pen (www.xp-pen.com) per scaricare il driver più recente. Una volta scaricato il driver, decomprimere prima e quindi aprire la cartella ed eseguire il
“Impostazioni delle preferenze di sistema - Sicurezza de Privacy” per sbloccare e quindi
(1). Prima collegare il cavo all'Artist 15.6, quindi collegare i due cavi USB e il cavo HDMI al
Figura 4-3: Unidenti�ed developer
(5). Aprire “Impostazioni delle preferenze di sistema - Monitor”. Impostare la risoluzione a “Valori (4). Seguire i passaggi per installare �no a quando l'installazione è completata.
predi�niti di Monitor” nella �nestra di monitor.
Figura 4-4: Monitor
Figura 4-5: Modalità di disposizione
(7-1). Fare clic su “Finder-Applicazioni-Touch Tablet-Pen Tablet Setting”.
(6). Nella �nestra di modalità di disposizione, è possibile selezionare “Monitor di specchio”. Se
(7). Se chiudi la funzione di “Monitor di specchio”, puoi impostare la risoluzione di Artist 15.6 a
alla stessa risoluzione. selezioni la funzione di “Monitor di specchio”, devi impostare la risoluzione del tuo schermo
(6-2). Nella �nestra di calibrazione impostare Monitor Mapping a Monitor 1.
1920x1080 e impostare a “Monitor2”.
(6-1). Fare clic su “Finder-Applicazioni-Touch Tablet-Pen Tablet Setting”.
Figura 4-6: Calibration

PAGE9 PAGE10
{V. Impostazioni di interfaccia del driver}
WindowsE' possibile utilizzare i seguenti due modi per aprire le impostazioni dell'interfaccia del driver: Aprire la barra delle applicazioni o fare doppio clic sinistro sull'icona ( ) della tavoletta gra�ca.
Interfaccia del driver con Windows
Figura 5-1: Interfaccia del driver con Windows
E' possibile utilizzare questa funzione per personalizzare il pulsante 1 e il pulsante 2 sul corpo della penna. Quando clicchi e selezioni il menu a discesa,ti preghiamo di selezionare
1.1. Impostazioni della penna
la funzione “Tasti di scelta rapida” per personalizzare i pulsanti sul corpo della penna.
Figura 5-2: Impostazioni della penna
Penna digitale/GommaQuando la penna digitale è nell'area di lavoro di Artist 15.6, fare clic sul pulsante sul corpo della penna per passare alla modalità Penna/Gomma. Quando cambi la funzione, si visualizza
Nota:
Quando cambiare la curva di “Output” e “Pressione della penna” è possibile regolare la sensibilità del senso di pressione.
1.2. Regolazione della pressione della penna e pressione attuale
Figura 5-3: Regolazione della pressione della penna e pressione attuale
1.3. Modalità di mouse Coordinate assolute: Questa è la modalità standard della tavoletta gra�ca.
visualizzazione dello schermo di disegno di Artist 15.6 per facilitare il disegno. Con le coordinate assolute il campo di movimento del mouse è impostato nell'area di
Nota:Artist 15.6 è uno schermo di disegno, per evitare il problema della spaziatura tra la penna e il cursore durante l'uso, consigliamo di utilizzare le coordinate assolute.
Figura 5-4: Modalità di mouse

PAGE11 PAGE12
schermo o lo schermo intero.
Quando cliccare e selezionare il tasto “Selezionare l'area dello schermo”, puoi personalizzare schermo, puoi impostare a Schermo1(Monitor1) o Schermo 2 (Monitor2).
E' possibile impostare l'area di lavoro di Artist 15.6 a corrispondente a solo un singolo
Se il tuo computer utilizza solo uno schermo o vuoi utilizzare l'Artist 15.6 su uno speci�co
l'area dello schermo corrispondente. Puoi anche utilizzare il metodo di trascinamento della penna digitale per ingrandire o
1.4. Mappatura dello schermo
Figura 5-5: Mappatura dello schermo
1.5. Windows ink Alcuni software di disegno possono supportare la pressione della penna di Windows Ink, puoi selezionare o cancellare la funzione di “Windows Ink” per attivare o disattivare questa funzione.
Figura 5-6: Windows Ink
Utilizzare la funzione di calibrazione dello schermo per evitare la spaziatura tra la penna 1.6. Calibrazione dello schermo
Figura 5-7: Calibrazione dello schermo
1.7. Impostazioni di visualizzazione dello schermo
della tua Artist 15.6 possono essere simili allo schermo principale.
È possibile utilizzare le impostazioni di visualizzazione dello schermo per regolare manualmente “Temperatura di colore”, “rosso, verde e blu”, “luminosità” e “contrasto”, i colori
“270” secondo le tue esigenze. Rotate può ruotare l'immagine dello schermo di disegno di Artist 15.6 a “0”, “90”, “180”e
Dopo aver impostato la funzione di Rotate, devi ruotare l'Artist 15.6 all'angolo corrispondente.Nota:
Figura 5-8: Impostazioni dei tasti di scelta rapida

PAGE13 PAGE14
1.8. Impostazioni dei tasti di scelta rapida
Nota:(a). Quando utilizzare i tasti di scelta rapida di Artist 15.6, prima assicurarsi di impostare il
dall'inglese, i tasti di scelta rapida potrebbero non essere funzionali. metodo di input a inglese.Se la lingua di input è impostata su una lingua diversa
Photoshop. È possibile personalizzare i tasti di scelta rapida per esigenze personali.(b). I tasti di scelta rapida di Artist 15.6 sono preimpostati secondo i tasti di istruzione di
Figura 5-9: Metodo di input
Fare clic per selezionare la funzione di “Impostazioni di tasti di scelta rapida”, è possibile personalizzare la funzionalità di ogni tasto di scelta rapida e ogni tasto di scelta rapida può essere personalizzato a funzionalità diverse in diversi software di disegno.
Figura 5-10: Impostazioni dei tasti di scelta rapida
Figura 5-11: Tasti di scelta rapida
Nota:Modalità �ne limita l'area di lavoro di Artist 15.6 in un piccolo campo. Questa funzione consente di fare i disegni più dettagliati per alcune aree.
Qeusta funzione può ripristinare le impostazioni del driver ai valori prede�niti di fabbrica.1.9. Valori prede�niti
Se Artist 15.6 ha nuova versione del driver, quando apri le impostazioni del driver della tavoletta gra�ca, puoi vedere una freccia blu verso l'alto ( ). Fare clic su questa freccia per eseguire un aggiornamento online di driver.Fare clic sull'icona di XP-Pen per
1.10.1. Logo di XP-Pen
Figura 5-12: XP-Pen Logo
Con le funzioni di tasti di scelta rapida è possibile personalizzare ogni funzione di combinazione dei tasti di scelta rapida.

PAGE15 PAGE16
MacPuoi fare clic e selezionare open Finder > applicazione > PenTabletSetting per aprire le
Figura 5-13: Tablet Setting
Figura 5-14: UI
c. Press Test può provare il valore della pressione della penna della forza attuale.
b. Quando “Click Sensitivity” è “Light” signi�ca che la pressione della penna può raggiungere il valore massimo con poca forza. Relativamente, quando è “Heavy”, devi usare molta forza per fare la pressione della penna raggiungere il valore massimo.
2 sul corpo della penna. Con “Default Button Setting” puoi ripristinare al valore prede�nito. a. Puoi utilizzare questa funzione per cambiare i valori prede�niti del pulsante 1 e pulsante 1.1. Pen (Penna)
Penna digitale/GommaQuando la penna digitale è nell'area di lavoro di Artist 15.6, fare clic sul pulsante sul corpo della penna per passare alla modalità Penna/Gomma.
Nota:
Figura 5-15: Pen
Figura 5-16: Pressure Test

PAGE17 PAGE18
1.2. Express Keys (Tasti di scelta rapida)
dall'inglese, i tasti di scelta rapida potrebbero non essere funzionali.
Nota:
(b). I tasti di scelta rapida di Artist 15.6 sono preimpostati secondo i tasti di istruzione di
(a). Quando utilizzare i tasti di scelta rapida di Artist 15.6, prima assicurarsi di impostare il metodo di input a inglese. Se la lingua di input è impostata su una lingua diversa
Oltre ad utilizzare le funzione dei tasti di scelta rapida prede�nite, è possibile personalizzare la funzione di ogni tasto di scelta rapida con Reset Customer De�ned.
Figura 5-17: Express Keys
a. Utilizzare la funzione di calibrazione dello schermo per evitare la spaziatura tra la penna digitale e il cursore.
1.3. Calibration (Calibrazione)
b. Rotate può ruotare l'immagine dello schermo di disegno di Artist 15.6 a “0”, “90”, “180” e
Nota:Dopo aver impostato la funzione di Rotate, devi ruotare l'Artist 15.6 all'angolo corrispondente.
Figura 5-18: Calibration
1.4. About (Informazioni su) Visualizza la versione del driver attuale.
Figura 5-19: About

PAGE19 PAGE20
{VI. Disinstallare Il driver}
WindowsÈ possibile disinstallare il driver di artista 15.6 utilizzando il metodo seguente.Fare clic sul pulsante di “Start” nell'angolo inferiore sinistro e selezionare la cartella di “XPPEN Technology”, quindi cliccare “Uninstall” per disinstallare il driver.
MacCliccare [Finder]→ [applicazioni]→ Cartella [Pen tablet] e selezionare “Uninstall Pen Tablet” per
Figura 6-1: Mac uninstall
Dopo la disinstallazione del driver di Artist 15.6, assicurarsi di riavviare il computer.Nota:
{VII. Domande e Risposte}
driver e quindi disinstallare il driver e riavviare il computer. Dopo aver acceso il computer, ti
d. Se non è possibile provare la pressione della penna, ti preghiamo di disinstallare il driver
disattivare il software antivirus prima e decomprimere.
b. Se sì, ti preghiamo di confermare se è possibile vedere l'icona piccola della tavoletta gra�ca
e. Se è possibile controllare normalmente il cursore, ti preghiamo di andare al sito web
a. Ti preghiamo di veri�care se l'Artist 15.6 può visualizzare correttamente l'immagine?
prima. Se non è possibile disinstallare il driver, ti preghiamo di installare nuovamente il
ufficiale di XP-Pen per scaricare il driver più recente. Dopo aver completato ti preghiamo di
nella barra delle applicazioni nell'angolo inferiore destro?
computer con l'account Administrator che ha superiori diritti utente).
c. Se sì, ti preghiamo di aprire le impostazioni della tavoletta gra�ca e provare se è possibile
provare se è possibile controllare il cursore con la penna digitare (assicurarsi di accedere al
f. Windows: Aprire la cartella di driver e eseguire .exe �no al completamento.
preghiamo di confermare che la tua Artist 15.6 è già collegata correttamente al computer e
g. Mac: Aprire la cartella di driver e eseguire .pkg �no al completamento.
provare la pressione della penna?
1. La mia Artist 15.6 non può controllare il cursore
uscire. Quindi aprire il software di disegno per provare se la pressione della penna funziona
a. Assicurarsi che se il software di disegno supporta la pressione della penna?
2. Come confermare che il driver di Artist 15.6 è stato installato con successo?
b. Provare di andare al sito web ufficiale di XP-Pen per scaricare l'ultimo driver, lo installare e
Windows ink nell'interfaccia delle impostazioni della tavoletta gra�ca, cliccare su OK e
3. Alcuni software di disegno non possono utilizzare la pressione della penna
aprire le impostazioni della tavoletta gra�ca per provare se la pressione della penna è
normale?
a. Dopo l'installazione del driver puoi vedere l'icona del driver ( ) visualizzata sul desktop e
per provare se la pressione della penna funziona normalmente nella barra delle applicazioni (Windows). Puoi aprire le impostazioni della tavoletta gra�ca
c. Se è possibile provare normalmente la pressione della penna, selezionare la funzione di
If you have any questions, please contact us at:
Skype: XP-Pen
Web: www.xp-pen.com
Email: [email protected]