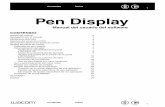Graphic Pen Display 22 Pro...Manual de Artist 22 Pro Gracias por comprar la tableta XP-Pen. Nuestro...
Transcript of Graphic Pen Display 22 Pro...Manual de Artist 22 Pro Gracias por comprar la tableta XP-Pen. Nuestro...

www.xp-pen.com
Artist 22 Pro ManualWindows 10,8,7 and Mac 10.10 or above
Graphic Pen Display
Please contact us with any questions
Website: www.xp-pen.comMail: [email protected]
Designed by XPPEN Technology CO. in California, Assembled in China

Do not store this product in areas that drop below 5℃ or above 40℃. Avoid locations with excessive temperature fluctuations. This may result in damage to the product and
Avoid extreme high or low-temperature exposure to the XP-Pen tablet.
Do not disassemble or modify this product. Doing so may expose you to heat, fire, Do not disassemble
Never use alcohol, thinner, benzene or other mineral solvents that may discolor and cause deterioration to the product.
Do not use alcohol for cleaning
Do not expose to water Be cautious of water and all liquids that may be near the tablet. Exposure to water or
Avoid placing metallic objects and especially magnetic objects on the tablet.Placing metallic and/or magnetic objects on this product during operation may cause malfunction or permanent damage.
Do not strike the pen against hard objects.Striking the pen against hard objects can cause damage to the pen.
The stylus pen is a high-precision instrument. Avoid pressing too tightly on the Express Key button, and keep any objects from covering the pen to avoid potential damage. Keep the pen away from areas of high dust, contaminants, or any particulate
Avoid gripping the pen too tightly, and DO NOT use excessive weight/pressure on
the Express Key button and pen.
XP-Pen shall in no event be liable for damages resulting from fires or earthquakes, including those caused by third parties and those arising from user misuse, abuse or neglect.
XP- Pen shall in no event be liable for damage resulting from uses not documented in this manual.
XP- Pen shall in no event be liable for damages or malfunction arising from the connection to other devices or use of third party software.
XP- Pen shall in no event be liable for incidental damages- including but not limited to loss of business income, interruption of business activities, corruption or loss of data – that arise from use or failure to use this product correctly.
Limitation of Liability
Artist 22 Pro User ManualSafety PrecautionsThis manual uses the following symbols to ensure that the XP-PEN Tablet is used correctly and safely. Be sure to read and observe the Safety Precautions.
Do not use this product in a control system area that requires a high degree of safety and reliability.In such a system, this product could negatively affect other electronic devices and
Turn the power off your tablet when onboard an aircraft or in any other location where use of electronic devices is prohibited, otherwise it may negatively affect other electronic devices in the area.
Turn the power off in areas where use of electronic devices is prohibited.
Accessories to this gadget may present a choking hazard to small children. Keep all accessories away from infants and young children.
Keep the product away from infants and young children.
CAUTION
Do not place heavy objects on the product. Do not step on, or place your body weight on this product as this may cause damage.
Do not place heavy objects on top of this product.
Avoid placing this product on unstable, tilted surfaces or any locations exposed to excessive vibrations. This may cause the tablet to fall or impact surfaces which can
Do not place this product on unstable surfaces.
CAUTION

PAGE1 PAGE2
Manual de Artist 22 Pro
Gracias por comprar la tableta XP-Pen. Nuestro manual de usuario del producto actualmente admite inglés, ruso, japonés, alemán, coreano, chino, italiano, español y francés. Nos disculpamos si su idioma preferido no se encuentra aquí.
Contenidos
V. Con�guración del Driver UI..................................
VI. Desinstalación del Driver....................................
Mac.............................................................................
Windows...................................................................
IV. Instalación del Driver...........................................Windows...................................................................
Windows....................................................................
Mac............................................................................
Mac............................................................................
VII. FAQ..........................................................................
Soporte del lápiz.......................................................
III. Conexión del Artist 22 Pro..................................
I. Resumen de Producto.............................................
Área de trabajo...........................................................
II. Lápiz........................................................................... Resumen....................................................................
Resumen.....................................................................
Sustitución de punta del lápiz...............................
{ I.Resumen de Producto }
Resumen
1818
1115
18
334
5
7
4
6
11
5
223
18
Imagen 1-1: Resumen
(2). Luz indicadora de power(1). Pantalla/Área de trabajo
(10). Puerto HDMI(11). Conector de alimentación
b. En color rojo: El Artist 22 Pro está encendido, pero está desconectado a su ordenador.
(7). Botón de ajuste automático de la pantalla
a. En color azul: El Artist 22 Pro está conectado a su ordenador y está encendido.
(5). + botón
(12). PuertoUSB(13). Palanca de ajuste del soporte(14). Soporte
c. Off: El Artist 22 Pro está apagado.
(4). Botón Menú
(6). – botón
(8). Puerto VGA
(3). Botón Power
(9). Puerto DVI

PAGE3 PAGE4
Área activa
Imagen 1-2: Área activa
{ II. Lápiz }
Resumen
Image 2-1: Artist 22 Pro Lápiz
(5). Puerto de carga
(2). Indicadora de Power
c. Off: La batería está completamente cargada.
(1). Punta del lápiz
a. On /rojo: Batería baja. b. On/verde: Cargando batería.
(3). Botón2(4). Botón1
NOTES:Las funciones del botón de barril se pueden personalizar en la con�guración del controlador de la tableta.
Sustitución de punta del lápiz
Imagen 2-2: Sustitución de punta del lápiz
1
2
34
2.Agarre y gire la parte superior en sentido anti horario para separar el soporte del lápiz.3.Saque a mano una nueva punta en el interior del soporte.
1.Inserte la punta del lápiz pasivo al ori�cio en la parte trasera a del del soporte del lápiz. Incline ligeramente el lápiz para que la punta sea atascado al borde del ori�cio, luego, tire el lápiz para sacar la punta del lápiz.
4.Coloque una nueva punta y empuje.
Soporte del lápiz
Imagen 2-3: Soporte del lápiz

PAGE5 PAGE6
{ III. Conexión del Artist 22 Pro }
1. Conecte el Artist 22 Pro a su computadora a través del cable USB incluido.
3. Conecte el Artist 22 Pro a su computadora a través del cable HDMI incluido.
2. Conecte el cable de alimentación del Artist 22 Pro al adaptador incluido, luego enchufe a en un tomacorriente de pared.
Image 3-1: Puertos de Artist 22 Pro(1.VGA; 2.DVI; 3.HDMI; 4.Conector Power; 5.USB)
{ IV. Instalación del Driver }
Sistemas operativos compatibles:Windows 10, 8, or 7Mac OS X 10.10 o superior
(www.xp-pen.com). Si elige descargar el controlador del sitio web, asegúrese de
de su computadora.
impide su instalación totalmente.
OneDrive y Dropbox, pueden monopolizar archivos importantes e impedir una instalación software de fondo no esencial antes de comenzar la instalación. Algunos programas, como
Artist 22 Pro, porque otros drivers provocaran con�ictos con el driver de Artist 22 Pro o
(1). Desactive cualquier software de antivirus y cortafuegos, apague también cualquier
exitosa. En ordenadores de Windows, compruebe la bandeja del sistema en la parte inferior
NOTES:
(2). Desinstala cualquier software de la tableta existente antes de instalar el driver de
derecha de la pantalla y cierre cualquier software que no esté relacionado con el hardware
(3). Puede descargar la última versión del controlador desde el sitio web de XP-Pen
descomprimir el contenido del archivo .zip antes de ejecutar ".exe" o ".pkg".
(5). (Recomendado) Abra [Panel de control]> [Pantalla], luego con�gure Cambiar el tamaño del
sistema y en su escritorio. Si el icono no está presente, desinstale el controlador, reinicie y
(3). Descomprime el contenido del archivo ".zip" antes de ejecutar ".exe".
Windows
sitio web, www.xp-pen.com
(4). Después de una instalación exitosa, el ícono del controlador( ) aparecerá en la bandeja del
repita el paso 2 y 3.
incluidos. Encienda la tableta.(1). Conecte el Artist 22 Pro a su computadora utilizando los cables HDMI, USB y de alimentación
(2). Descargue el controlador Artist 22 Pro más reciente desde la sección de soporte de nuestro
Image 4-1: Con�guración de Pantalla
(8). En modo Duplicar estas pantallas, con�gure ambas resoluciones de sus monitores a
(6). En [Control Panel] > [Display], cambie la con�guración de su monitor doble a Modo
1920x1080.
(7). En Modo extendido, con�gure su Artist 22 Pro a monitor 2 y elija resolución de 1920x1080. extendido / Extender estas pantallas.

PAGE7 PAGE8
Image 4-2: Modo extendido
(9). Aplicar y salir.
su tableta, luego con�gure su Artist 22 Pro como Monitor 2 en "Current screen".(10). Doble clics sobre el icono de driver en la bandeja del sistema para abrir la con�guración de
computadora y con�gure "Tamaño de texto, aplicaciones, etc." al 100%.
Nota:Para utilizar Paint Tool Sai (SAI) con Artist 22 Pro, abra la con�guración de Pantalla de su
incluidos. Encienda la tableta.
Mac
web, www.xp-pen.com
(1). Conecte el Artist 22 Pro a su computadora utilizando los cables HDMI, USB y de alimentación
(2). Descargue el último controlador de Artist 22 Pro en la sección de soporte de nuestro sitio
Image 4-3: Driver Mac
(4). Si se encuentra con el siguiente mensaje de error, complete los siguientes pasos.
Image 4-4: Desarrollador no identi�cado
a. Abre “System Preferences,” luego “Security & Privacy”.
Image 4-5: Security & Privacy
b. Clic botón “Open Anyway”.

PAGE9 PAGE10
Image 4-6: Open Anyway
c. Ingrese su nombre de usuario y contraseña, luego clic “Unlock.”
Image 4-7: Password
(5). Abre [System Preferences] > [Display]. En la pestaña Pantalla, establece la resolución a Default for display.
Image 4-8: Pantalla
Image 4-9: Arrangement
resoluciones de ambos monitores deberían con�gurarse a 1920x1080.(6). En la pestaña Arrangement, puede elegir Mirror Displays. Con Mirror Displays habilitado, las
(6.2). En la pestaña Monitor, con�gure Monitor Mapping a Color LCD.(7). Con Mirror Displays desactivado, con�gure la resolución de su Artist 22 Pro en 1920x1080. (7.1). Abre [Finder] > [Applications] > [Touch Tablet] > [Pen Tablet Setting]. (7.2). En la pestaña Monitor, con�gureMonitor Mapping a Artist 22 Pro.
(6.1). Open [Finder] > [Applications] > [Touch Tablet] > [Pen Tablet Setting].

PAGE11 PAGE12
Image 4-10: Monitor
{ V. Con�guración del Driver UI }
La con�guración del controlador de Artist 22 Pro se puede abrir de dos maneras:
Windows
Doble clics sobre el icono del driver ( ) en la bandeja del sistema o en su escritorio.
Driver UI
Image5-1: UI
Use la opción "Function Key" para programar pulsaciones de teclas personalizadas.1.1. Con�guración de botón del lápiz
Image5-2: Con�guración de botón del lápiz
Nota:
Cuando el lápiz del Artist 22 Pro este en el rango del área de trabajo, presione el botón del barril asignado para alternar entre los modos de lápiz y borrador en el software de dibujo compatible. El modo actual se mostrará brevemente en su monitor.
Lápiz/Borrador
Puede ajustar sensibilidad a la presión del lápiz por "Output" o "Press" aquí.
puede usar para probar la presión del lápiz.
1.2. Click Sensitivity & Current Pen Pressure
Current Pen Pressure muestra el nivel de presión actual que se ejerce en su tableta y se
The Artist 22 Pro puede con�gurarse para su usocon uno o dos monitores. En general, esto debe establecerse en "Monitor1" o Monitor 2. "
1.3. Current Screen
Image 5-3: Click Sensitivity & Current Pen Pressure

PAGE13 PAGE14
Image 5-4: Current Screen
Modo Relativo (Ratón): Modo Ratón; El área de trabajo de la tableta no corresponde a puntos absolutos en la pantalla del ordenador y funciona como un ratón estándar.
1.4. Mouse Mode
tableta corresponde a un punto absoluto en la pantalla de su computadora. Modo Absoluto (Pen): Modo de tableta estándar; Cada punto del área de trabajo de la
Image 5-5: Mouse Mode
compatibilidad con Windows Ink y las aplicaciones que se ejecutan con Windows Ink.
1.5. Windows Ink La capacidad de Windows Ink se puede activar y desactivar aquí. Habilitar esto permitirá la
Image5-6: Windows Ink
La pestaña Calibration le permite con�gurar la calibración para su tableta.1.6. Calibration
Image 5-7: Calibration
1.7. Con�guración de pantalla Rotate: Puede girar la pantalla del Artist 22 Pro en esta pestaña.
Esto se puede hacer a través de la con�guración de su tarjeta de video ".
Nota:Artist 22 Pro no puede ajustar "Temperatura de color" y "Usuario" en la con�guración de pantalla.
Image 5-8: Display Setting

PAGE15
Si hay una actualización de controlador disponible, verá una flecha azul aquí ( ). 1.8. Logo de XP-Pen
Clic sobre la flecha para actualizar su controlador.
Clic sobre nuestro logo para visitar nuestro sitio web.
PAGE16
Image 5-9: Logo de XP-Pen
Para abrir la configuración del controlador de Artist 22 Pro, abre Finder > Applications > PenTabletSetting.
Mac
Driver UI
Image5-10: Tablet Setting
1.1. Lápiz
Image5-11: Mac UI
Clic “Default Button Setting” para volver a la configuración del fabricante.La función Pressure No Support puede desactivar la presión del lápiz al dibujar.
En esta pestaña, puede personalizar las funciones de los botones de barril de su lápiz, ajustar la sensibilidad a la presión y probar la presión de su lápiz.
Nota:
Con el lápiz en el rango del área de trabajo de Artist 22 Pro, presione el botón del barril asignado para alternar entre los modos de lápiz y borrador en el software de dibujo compatible. El modo actual se mostrará brevemente en su monitor.
Lápiz/Borrador
Image5-12: Prueba de presión
La pestaña “Monitor” le permite configurar su tableta como monitor 1 o monitor 2.1.2. Monitor
Image5-13: Monitor

PAGE17 PAGE18
1.3. Calibración La pestaña Calibration le permite calibrar su tableta o rotar su pantalla. Para calibrar, clic Calibration y siga las instrucciones en pantalla. Rotate: Puede girar la pantalla del Artist 22 Pro en esta pestaña.
Image5-14: Calibration
1.4. About Esta pestaña muestra la versión actual del driver de la tableta.
Image5-15: About
{ VI. Desinstalación del Driver }
Abre [Finder]→ [Application]→ [Pen Tablet], luego clic “Uninstall Pen Tablet” y sigue las
Mac
Windows
En el menú de Inicio, abre [Settings] → [Apps & features]. Encuentra “Pentablet” y clic “Uninstall.” Sigue las instrucciones en la pantalla.
{ VII. FAQ}
Image 6-1: Mac uninstall
NOTA:Al intentar reinstalar el driver de Artist 22 Pro, asegúrese de reiniciar su computadora después de que se complete la desinstalación.
Asegúrese de iniciar sesión con cuenta de Administrador.
antivirus y cortafuego, luego vaya al sitio web de XP-Pen para descargar el último
1. ¿Dónde puedo descargar el último controlador Artist 22 Pro? a. Los últimos lanzamientos de controladores se pueden descargar desde nuestro sitio web
2. No puedo usar el lápiz para controlar el cursor.
e. Artist 22 Pro admiteenchufar y usar,por favor antes de instalar el driver, compruebe si el
g. Después de haber descargado el driver, descomprima el contenido de la carpeta para
d. Si no puede probar la presión del lápiz, desinstale el controlador y reinicie.
h. Abra la con�guración de la tableta de nuevo y luego asegúrese de que puede usar la
controlador.
(www.xp-pen.com).
a. Encienda su Artist 22 Pro y asegúrese de poder ver imágenes.
del sistema o en el escritorio. c. Ábralo y luego pruebe la presión del lápiz.
lápiz puede controlar o no el cursor. Si tiene control, desactive todos programas de
b. Instale el controlador nuevamente y luego encuentre el icono de la tableta en la bandeja
ejecutar el archivo de instalación .exe o .pkg.

PAGE19
e. Tenga en cuenta que nuestras tabletas no vienen con software de dibujo. nuevamente y pruebe la presión del lápiz. d. Active la función "windows ink" y luego clic Ok para salir. Abra el software de dibujo
3. ¿Cómo sé que el controlador de Artist 22Pro se instaló correctamente?
visible en la bandeja del sistema en la parte inferior derecha de la pantalla (sistema
presión del lápiz será funcional en el controlador.
a. Después de instalar el controlador, el ícono del controlador de Artist 22 Pro debe estar
4. ¿Por qué no puedo usar la presión del lápiz en el software de dibujo?
b. Asegúrese de haber instalado el último controlador. c. Abra la con�guración de la tableta y asegúrese de que puede usar la presión del lápiz.
operativo Windows) y en el escritorio. El lápiz controlará el cursor y la sensibilidad a la
a. Asegúrese de que el software de dibujo pueda soportar la presión del lápiz.
Si tiene alguna pregunta, comuníquese con nosotros a:Skype: live:sonia_4268 Web: www.xp-pen.com Email: [email protected]