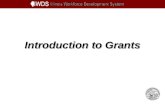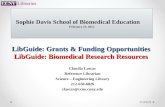Grants for projects Grants for individuals Grants for disaster recovery projects Foundation Grants.
Grants Project Reference Manual - University of …University of Wisconsin-Milwaukee Grants Project...
Transcript of Grants Project Reference Manual - University of …University of Wisconsin-Milwaukee Grants Project...

Grants Project Reference Manual
WISPER

Grants Project Reference
Manual
WISPER
Revised 11/18/2009

Table of Contents
BUSINESS PROCESS OVERVIEW.......................................................................................................................... 1
Assumptions ............................................................................................................................................... 1
Key Impacts ................................................................................................................................................. 2
Related Forms and Reports ....................................................................................................................... 2
Process Outliers/Sub-Processes .............................................................................................................. 2
Roles and Responsibilities ........................................................................................................................ 2
WISPER User Roles .................................................................................................................................... 3
WISPER High Level Business Process..................................................................................................... 4
SYSTEM PROCESS STEPS..................................................................................................................................... 6
Campus Creation & Routing ...................................................................................................................... 6
Create .............................................................................................................................................. 6
General Page .................................................................................................................................. 7
Attachments ................................................................................................................................. 19
Approvals...................................................................................................................................... 20
PI Signatures Page....................................................................................................................... 22
Route ............................................................................................................................................. 23
History ........................................................................................................................................... 24
Division Action ............................................................................................................................. 25

RSA Internal Processing .......................................................................................................................... 26
SPO Manager Worklist ................................................................................................................ 26
SPO Action Page to Assign Owner ............................................................................................ 27
SPO User Worklist ....................................................................................................................... 28
SPO Action Page.......................................................................................................................... 29
Campus Award Acceptance..................................................................................................................... 35
Project Details .............................................................................................................................. 35
Terms & Conditions ..................................................................................................................... 44
PI Award Signature ...................................................................................................................... 46
Division Action ............................................................................................................................. 47
Validation & Finalize or Generate Award by RSA..................................................................... 49
WISPER Management ............................................................................................................................... 50
MY WISPER................................................................................................................................... 50
Search & Copy.............................................................................................................................. 51
User Preferences.......................................................................................................................... 52
Division Role Set up .................................................................................................................... 53
Department Email Tables ............................................................................................................ 55


University of Wisconsin-Milwaukee Grants Project Reference Manual
WISPER
1 of 56
I. BUSINESS PROCESS OVERVIEW The purpose of the WISPER application and associated business processes is to assist in routing, approval, and negotiation of applications and agreements related to extramural funding on the UWM campus. WISPER provides the data necessary to record information sufficient for internal tracking and reporting purposes and facilitates the Generation of Awards in the PeopleSoft Grants system. WISPER pages will assist in the following: tracking the approval, routing, and submission status of proposals to sponsors; gather and organize proposal data; and facilitate the administration of proposals, negotiations, awards, and reports. WISPER will allow for the capture of a significant portion of the data required for tracking submissions, negotiations and setting up of awards and projects. WISPER is a flexible system that allows each record to be facilitated in its own unique process across campus. Each record is accessible only to users who have been asked to participate via their role as a Principal Investigator, Campus Contact, Approver, Division (School/College), or RSA. Each user performs his or her step in the process and can route the record on for additional processing while still maintaining access to track or support additional data or document collection.
A. Assumptions
WISPER will capture both potentially funded documents (PeopleSoft eligible) and non-award generating research related agreements such as Material Transfer Agreements (non-PeopleSoft eligible).
Signatures will remain a requirement of the WISPER solution for PIs and Administering Divisions. PI and Division signatures indicating approval of award or agreement Terms and Conditions and of project data will be required in addition to PI and Division signatures indicating approval of the contents of the proposal submission.
Open and flexible approvals of records will be driven by division administrators and will not be required to be completed for proposal submission or award generation.
Approval screens within WISPER will be used for campus communications. Out of office situations will be managed by division administrators having ownership redistribution
capability and by each user having the ability to appoint a delegate. Records that have not been submitted to RSA will be accessible on a “need to know” basis. See the
participant security for more information. The contents of the WISPER record will be validated for completion when the Division elects to Submit to
RSA. Once records have been routed to RSA, they are available for query by all campus users. Only
participants can update the information and then only on the Projects, Approvals, and Attachment pages. Only RSA will enter data into the SPO Action page to track negotiations. Negotiate functionality will be available on every record Standard Sponsor Terms and Conditions will default into the WISPER record from the Sponsor
Guidelines. RSA may modify and/or add to those terms during review of the Sponsor’s award. When an award is received at RSA, RSA will enter the initial data, if not already in WISPER, and route it
to campus. An award may be generated (Advance Account or Backstop) for spending purposes at any point during
the proposal lifecycle, if required for business operations and guaranteed by the division. On the SPO Action page, check boxes indicate work to be done or terms to be considered. A printed version of the WISPER record, will be available for situations where an electronic signature is
impossible or a physical signature is required or for inclusion in a paper file. Emails will be generated when the record is routed to users or a user is added as an approver on a
document. In addition, emails to the PI, and to Department and Division as indicated in the Department Email tables will be sent following the finalization of a document that is not eligible for PeopleSoft Grants (i.e. MTA, CDA). Division users will be responsible for managing the tables of department users who will receive the emails at Finalization of non-PeopleSoft eligible agreements or for the Email Award Notification replacing the former Regent and Non-Regent (MIL) Notices.
Once a proposal record is transmitted from WISPER to PeopleSoft Grants, no changes will be permitted to the record within the WISPER system. Any changes to the award information will be entered by RSA in the PeopleSoft Grants module.

University of Wisconsin-Milwaukee Grants Project Reference Manual
WISPER
2 of 56
B. Key Impacts (Organizations, Technology, etc.)
Campus and RSA may experience delays due to becoming familiar with WISPER, but will have improved single system tracking of their records
Campus will need to adjust to monitoring routing electronically rather than via paper, email or phone. Improved campus tracking by knowing status of record from moment of access Electronic signatures depend on PantherID and computer access by PI and Division staff. Electronic worklists will indicate work awaiting action. PI must approve the terms of all awards. The PI will be able to indicate acceptance any time after signing
the routing of the WISPER record. If there is concern with the PI’s acceptance of terms, the approval process will be used.
Scanning of additional award documents will require monitoring of technical capabilities. PI, Department, and Division will have more responsibility in the capture of data and responding to
requests for approvals. More data availability means more traffic to look up tools. Web and warehouse data will be used more.
C. Related Forms and Reports
Printable output form for routing as needed D. Process Outliers/Sub-Processes
Multiple PIs -- WISPER can handle multiple PIs, including any Sponsor requirement for signatures for more than one PI.
Routing of paper WISPER forms when PI does not have PantherID and therefore must print and physically sign
UWM Foundation Gifts and Grants will be routed through WISPER; non-UWM Foundation Gifts will be routed via WISPER
Gift-in-Kinds will be routed via WISPER Non-Sponsored Projects will not be routed via WISPER
E. Roles and Responsibilities
Campus Users responsible for entering appropriate data Campus Users responsible for knowing routing chain. Division (School/College) Administration serves as first line of review and validation of data PI reviews data and signs electronically Division (School/College) Administrator signs electronically RSA is responsible for maintaining comments and statuses in a timely manner. Campus Users are responsible for responding to requests for approvals in a timely manner.

University of Wisconsin-Milwaukee Grants Project Reference Manual
WISPER
3 of 56
F. WISPER User Roles
WISPER Roles Description
Owner The user who currently has responsibility for the WISPER record. Ownership is transferred via the routing function; there can only be one owner on a WISPER record.
Participant Any user who has or has had responsibility (e.g. creator, prior owner, approver, Campus Contact) for an action on a WISPER record. A participant on a record has access to the record throughout the life of the record.
Administering Division
The parent Division of the Administering Department based on the current tree structure of UWM Department IDs.
Contact PI The single PI (Principal Investigator) responsible for the administration of the WISPER record and for the administration of the work committed in the record.
Division Admin Role
The set of Administrators for the Administering Division who have responsibility for processing and signing WISPER records. The users with this role are maintained by RSA via the Division Role Member function.
Approver Any user asked to approve some aspect of a WISPER record.
RSA Staff Research Services and Administration (RSA) employees with the role of administering WISPER records.
RSA Management
Selected identified RSA staff that has additional access to work lists and reporting in WISPER.

University of Wisconsin-Milwaukee Grants Project Reference Manual
WISPER
4 of 56
G. WISPER High Level Business Process
I. CREATOR (also current OWNER) creates a new WISPER record A. By initiating a new record B. Entering required fields to SAVE record
1. PI 2. Sponsor 3. Short Name 4. Administering Department
II. Current OWNER and any subsequent participant can: A. Enter and/or edit any data
1. General Tab Information 2. Project Details
B. Add Attachments C. Transfer ownership of the record to any other user via ROUTE D. Add an approval request
III. Any participant can add APPROVALS. A. APPROVERS receive email notification of the request. The record also appears on the
requested approver’s MY WISPER page to indicate the approval is awaiting action. B. List of preset common approvals is available to expedite (i.e. approve your department’s faculty
involvement). An “other” type is available to enter any APPROVAL that is necessary for any record but is not on the preset list. Fields available for each requested APPROVAL are::
1. Approval Type 2. Comments (entered by requester and visible to APPROVER) 3. Requested of (APPROVER)
C. The APPROVER or any participant may link to the record via the link in the notification email or on their MY WISPER Page and respond to the request for approval. Available actions are:
1. Approve 2. Deny 3. Submit Comments only
D. Approvals may be added or responded to at any point following creation of the record through completion of the record.
E. The authority regarding the necessity of the approval and acceptance of who approved the APPROVAL lies with the Administering Division. The Administering Division may submit the record to SPO without all approvals or responses to approvals being in place.
IV. Any participant can add ATTACHMENTS. A. Attachments are visible at all times only to participants. B. Potential documents to be uploaded include:
1. Statement of Work 2. Budget 3. Full application file to be submitted 4. XFD or PDF Grants.gov File 5. PDF File 6. Protocol Approvals 7. Request for Proposals/Applications
C. Attached documents can be deleted by any participant V. Two SIGNATURES by the PI and two by the ADMINISTERING DIVISION are required on each record.
A. PI signature 1. Proposal signature
a. Only available to employee ID logged in matching PI name on record b. Required before Administering Division Signature c. Signature option available at any time after saving the record and the completion
of compliance questions d. Required of the Contact PI or, in the event of multiple PIs where Sponsor
requires their signatures, can be required of all PIs on record. 2. Award Signature
a. Available any time after the PI Proposal Signature is completed b. Is required of only the Contact PI

University of Wisconsin-Milwaukee Grants Project Reference Manual
WISPER
5 of 56
c. If any user is concerned about a specific term of the award or about the PI’s knowledge of the terms, an approval should be added
B. Administering division signature 1. Proposal signature
a. Only available to an employee ID matching an Administering Division Role Member in WISPER maintained table
b. Required before SUBMIT TO SPO is available 2. Award Signature
a. Available after PI Award Signature completed. b. Required before Advance Account or Finalized Record is available
C. Signature override 1. A signature override checkbox is available to the Division office in the event that a user
does not have a PantherID or the paperwork requires physical signatures. VI. SUBMIT TO SPO
A. Available after the Document Type is completed and the two Proposal signatures are made. B. Transfers ownership to RSA C. Print ability is available if hard copy is required. Data must be entered into system and printed.
Hard copy signatures are allowed.
Business Process by Proposal Type Type Action in WISPER Notes Pre-proposal New WISPER record If accepted, submit revised budget via
approval to pre-proposal so that success ratios do not show as rejection.
New proposal New WISPER record Unless follows pre-proposal. See above.
Continuation New WISPER record
Competing Continuation New WISPER record
Supplemental Funding where financial reporting is cumulative
New WISPER record
Supplemental Funding
New WISPER record
Resubmission (truly rejected by sponsor) of existing Proposal
New WISPER record
Revised Budget Use “Approvals” to re-route the revised budget through the Division Administrator to RSA.

University of Wisconsin-Milwaukee Grants Project Reference Manual
WISPER
6 of 56
II. SYSTEM PROCESS STEPS A. Campus Creation & Routing 1. Create To create a record, a user will be required to enter a Short Title and select a Contact PI, Department, and Sponsor. When the user selects the Create Record button, WISPER assigns the unique WISPER ID #, stores the data in the database, and allows the user to continue on to the General Page. The business unit field is also required, but will default based on the user’s preferences.
Field Name Field Purpose Configuration Field Detail/Comments A Short Title A working title to help communicate
internally about the project.
B Contact PI Displays the related HR ID number of the selected PI.
If the user logged in is PI eligible, automatically defaults the user as the PI.
C Change PI on Record
The person creating the record can choose a different PI.
D Department Lookup the Department responsible for administering the project.
E Dept ID Displays the related Dept ID of the Department selected.
F Sponsor Displays the name of the Sponsor selected.
G Add Sponsor to Record
Lookup the organization providing the funding, materials, data, or collaboration with UWM.
H Sponsor Not in List
Sponsor is not found in list.
I Business Unit
Campus administering the project. Defaults from the user’s profile.
J Create Record Button
Selecting this button stores the information in the database and allows the user to proceed with more data collection about the application or agreement.

University of Wisconsin-Milwaukee Grants Project Reference Manual
WISPER
7 of 56
2. General Page This page contains the core content of the WISPER record. Each user should enter all information that they know to expedite the review of the record. At a minimum, RSA requests the Submission Instructions and the Compliance Reponses to be completed as early as possible. Only users who have been invited to view the record by being PI, the Campus Contact, an Approver, or a recipient via routing can access this page. They can edit the data only until the record is submitted to RSA at which time it becomes view only.
General Header Field Name Field Description/Purpose Configuration Field Detail/Comments A Record ID Unique ID number used to track the
record.
Read Only
B Contact PI Person who has ultimate responsibility for this project at the University.
Read Only – editable in the body of the General Page
C Short Title A working title to facilitate on-campus communication about the project.
Read Only – editable in the body of the General Page
D Document Type
Indicator of the type of agreement or application being routed.
Read Only – editable in the body of the General Page
E Sponsor Name
Organization providing the funding, materials, data, or collaboration with UWM.
Read Only – editable in the body of the General Page
F Status WISPER Document Status. Security limits edits only to RSA.
Read Only -- editable on SPO Action Page

University of Wisconsin-Milwaukee Grants Project Reference Manual
WISPER
8 of 56
Basic Info Field Name Field Description /
Purpose Configuration Field Detail/Comments
A Contact PI Lookup to the employee table where the PI eligible indicator is Y.
To change the contact PI selected on the create page, select the Change Contact PI button.
B Outside Activities Report Submitted
Indicator of whether or not the PI has filed the required Outside Activities Report online.
On selection of PI, the emplID is matched to the Graduate School Outside Activities Report System. The value returned indicates whether or not the user has filed the OAR since May 15 of the required annual cycle.
C Effort Training Completed?
Indicator of whether or not the Contact PI has completed the Effort Training.
On selection of PI, the emplID is matched to the Graduate School Effort Training Tracking System. The value returned indicates whether or not the user has completed the training.
D Official Proposal Title
Title provided to the Sponsor.
Used for matching communications and documentation from the Sponsor.
E Short Title Working title Used for communicating internally about the project. This field is editable.
F Administering Dept
Lookup the Department responsible for administering the project.

University of Wisconsin-Milwaukee Grants Project Reference Manual
WISPER
9 of 56
Field Name Field Description / Purpose
Configuration Field Detail/Comments
G Begin Date Start Date of the Award or Agreement
User can use the calendar tool or key in the date in any format.
H End Date End Date of the Award or Agreement
User can use the calendar tool or key in the date in any format.
I Sponsor Lookup the organization providing the funding, materials, data, or collaboration with UWM.
J Sponsor Not In List
Checkbox indicator if Sponsor was manually entered in and not available in the selection tool.
User is not able to select this manually. It is automatically checked if on the Sponsor selection page, the user indicates the Sponsor is not in the table, keys in the name manually, and selects “Add non-listed Sponsor to Record.”
K Primary Sponsor (Optional)
Lookup on Sponsor Table
If the funding is passing from one Sponsor through another entity to the University, enter the originating Sponsor here.
L Proposal Type Drop down of the types of applications routed.
Pre-proposal, New, Continuation, Competing Continuation, Supplement, Resubmission
M Document Type
Drop down of the types of documents being routed.
CDA, CTA, CoopAgreement, CosReimCon, FixPriceCon, Grant, IPA, Internal, MTA, Master, NFA, Other
See table 1a following this matrix of fields for explanation of these items.
N Related Record Button
Lookup WISPER ID to indicate a relationship between this record and another previously created WISPER record.
Replaces the Supplement of, Renewal of, and Continuation of lines on the existing t-form and allows the broader relationships including MTA to Project, CTA to CDA to be established.

University of Wisconsin-Milwaukee Grants Project Reference Manual
WISPER
10 of 56
Table 1a – Document Types Code Description Comments CDA Confidential
Disclosure Agreement Non-disclosure Agreement Confidentiality Agreement
CoopAgreement Cooperative Agreement
Application for funding which if awarded by the Sponsor will be a Cooperative Agreement. Commonly used by USDA.
CosReimCon Cost Reimbursable Contract
Application for funding which if awarded will be an agreement between the University and the Sponsor that requires RSA to invoice at some frequency for the funding. Actual costs incurred by the project will be reimbursed by the Sponsor.
FixPriceCon Fixed Price Contract Application for funding which if awarded will be an agreement between the University and the Sponsor that involves payment of fixed increments of funding at fixed time periods or completion of deliverables.
GIK Gift in Kind Non-Monetary contribution of personal or real property which requires annual reporting by the institution.
Gift Gift
Monetary contribution to provide general or unrestricted support for broadly defined activities in one or more program areas, such as research, public service, instruction, fellowships/traineeships, etc. where there are no reports required, provisions imposed by donor, copyright or patent rights, or time limits on expenditures of funds
Grant Grant Common name for “PROPOSAL” or “APPLICATION.” Most applications for funding should use this type.
IPA Intergovernmental Personnel Assignment
Agreements under which a UW employee is detailed to work for the Sponsor for a defined period of time.
Internal UW System Application to a UW System Entity which will not be funded via a Fund 133 or 144 project.

University of Wisconsin-Milwaukee Grants Project Reference Manual
WISPER
11 of 56
MTA Material Transfer Agreement
Master Master Agreement Agreement which itself doesn’t provide funding to the University, but provides the terms under which subsequent tasks or addendums may be executed to efficiently pass funding to UWM.
NFA No-Fund Agreement Any agreement where no funding is being provided to the University; however, in course of the Research mission, it is necessary to agree to additional terms. Examples include: Memorandums of Understanding, Collaboration Agreements, Licensing Agreements, Software Agreements, and Data Use Agreements.
Other Other If you are unable to determine the type of document you are working with or believe that your document is not represented above, please select other.

University of Wisconsin-Milwaukee Grants Project Reference Manual
WISPER
12 of 56
Submission Instructions
Field Name Field Description / Purpose
Configuration Field Detail/Comments
A Sponsor Deadline
Date the Sponsor requires receipt of the documents.
User can use the calendar tool or key in the date
B Paper being sent to UWM SPO
Checkbox to indicate whether or not paper is being routed to RSA despite the online routing of the record.
When selected, an indicator is displayed on the SPO Action page indicating that a paper copy is coming.
C Submission Method
Dropdown selection of how the materials are to be transmitted from RSA to the Sponsor.
Grants.gov, NSF Fastlane, Email, Other Electronic Submission, Mail, Overnight Delivery, Fax, Will pick up, Internal Routing, Other
D Sponsor Program Number
Sponsor announcement to which this application is in response.
E Sponsor Reference Number
Number assigned by the Sponsor for this particular application or agreement.
F Campus Contact
Lookup in the UWM employee table for the person who has the ability to answer questions about the application.
This person gets access to the record. Please list the person most likely to facilitate this record on behalf of the PI.
G Campus Contact Phone
Displays the phone number from the University Directory for the person selected.
If the phone number is not correct, please contact HR to update. Phone number can be adjusted for this project (i.e. cell), if necessary.
H Campus Contact Email
Displays the email address from the University Directory for the person selected.
If the email address is not correct, please contact HR to update.
I Submission Instructions
Text box to provide any other instructions regarding the submission.
Examples of instructions are: address to mail, fax number to send to, email address, and file type to be transmitted.

University of Wisconsin-Milwaukee Grants Project Reference Manual
WISPER
13 of 56
Compliance Description Field Detail/Comments Toxic, infectious or carcinogenic/mutagenic material of proven or potential hazard to humans, other animals, or plants? Use of recombinant DNA technology?
Required prior to PI routing signature. If yes response, a link to Protocol details will appear in the section allowing the user to enter the details about the protocol approval.
Use of human subjects or human tissue? Required prior to PI routing signature. If yes response, a link to Protocol details will appear in the section allowing the user to enter the details about the protocol approval.
Use of vertebrate animals? Required prior to PI routing signature. If yes response, a link to Protocol details will appear in the section allowing the user to enter the details about the protocol approval.
Involve Human pluripotent stem cells? Required prior to PI routing signature. If yes response, a link to Protocol details will appear in the section allowing the user to enter the details about the protocol approval.
Action involving space, remodel, or construction?
Required prior to PI routing signature.
Potential environmental impacts which require review under Wisconsin Environmental Policy Act?
Required prior to PI routing signature.
Funding primarily dedicated to building, renovations, or equipment?
Required prior to PI routing signature.
Enter Protocol Certification Details Here Hyperlink
See next table

University of Wisconsin-Milwaukee Grants Project Reference Manual
WISPER
14 of 56
Protocol Details Hyperlink
Protocol Details
Field Name Field Description/Purpose Configuration Field Detail/Comments Protocol Type
Lookup of Certification Codes
HUMN1 through HUMN15, ANIM1 through ANIM9, BIOS1 through BIOS5
User can enter multiple protocols per type but each selection must be unique, hence HUMN1, HUMN2, HUMN3, etc. Select one type then enter the additional details about that protocol.
Description Displays description related to Protocol Type.
Protocol Number
Protocol Approval Number
Protocol Status
Drop Down indicating the status of that protocol approval.
Pending, Not Appl, Approved
If Y, all fields (number, dates) required before Division Award Signature.
Protocol Approval Date
Date the protocol was approved.
User can use the calendar tool or key in the date in any format.
Protocol Expiration Date
Date the protocol approval expires.
User can use the calendar tool or key in the date in any format.

University of Wisconsin-Milwaukee Grants Project Reference Manual
WISPER
15 of 56
Personnel Field Name Field Description/Purpose Configuration Field Detail/Comments Name Lookup for listing of other
personnel affiliated with the project.
Listing will allow unlimited number of personnel, but we recommend limiting only to those persons who are named in the award or would facilitate tracking this record (Co-I, Fellows, Mentors).
Role Dropdown selection of the role on the application or agreement.
Co-Investigator, Collaborator, Fellow, Key Person, Mentor, Other, Principal Investigator, Research Assistant, Trainee
Outside Activities Report Submitted
Indicator of whether or not the PI has filed the required Outside Activities Report online.
Only appears if user has role of PI. On selection of role, the emplID is matched to the Graduate School Outside Activities Report System. The value returned indicates whether or not the user has filed the OAR since May 15 of the required annual cycle.
Effort Training Completed
Indicator of whether or not the PI has completed the Effort Training
Only appears if user has role of PI. On selection of role, the emplID is matched to the Graduate School Effort Training Tracking System. The value returned indicates whether or not the user has completed the training.

University of Wisconsin-Milwaukee Grants Project Reference Manual
WISPER
16 of 56
Proposed Budget Field Name Field Description / Purpose Configuration Field Detail / Comments A Direct Costs Total Direct Costs for all years
proposed in application.
B F&A Costs Total F&A Costs for all years proposed in application.
C Total Costs Calculated Field adding the Proposed Direct Costs and Proposed F&A Costs.
D F&A Rate Enter the percent of the F&A applied on the application or agreement.
If the Sponsor has one single rate on their profile, it will default in otherwise, the user must enter it.
E On Campus Yes/No Radio Button allowing the user to indicate whether the project is on campus or off campus.
Default is Yes. If changed to no, the following three fields become available for entry.
F Country Lookup to the Country table. PeopleSoft Country Table
G City Enter the city where the project will take place.
H State Lookup to the State table based upon which country is selected.
PeopleSoft State Table
I Cost Sharing Included
Dropdown selection of the type of cost sharing included in the application or agreement.
Mandatory, NSF, Voluntary, Blank
NSF is not used by Milwaukee
J Cost Sharing Amount
Enter dollar amount of cost sharing committed in the application or agreement.
K Cost Sharing Comments
Enter information about the content of the cost sharing.
Useful information for later use such as the cost category or source of the cost sharing.

University of Wisconsin-Milwaukee Grants Project Reference Manual
WISPER
17 of 56
Keywords
Field Name
Field Description/Purpose Configuration Field Detail/Comments
Keyword Enter “RGI” if this record is related to “Return on Investment” for RGI Award and/or scientific keywords to facilitate reporting.
Separate each keyword by a comma or semi-colon.

University of Wisconsin-Milwaukee Grants Project Reference Manual
WISPER
18 of 56
At the bottom of the page, there are buttons to allow you to take further action:
Footer
Field Name Field Description / Purpose
Configuration Field Detail/Comments
1 Add Comments Button
Button to open page displaying comment field.
A large text field is provided to enter any information you would like to communicate to other users accessing this record. Without the ability to attach “sticky notes” to the record, such ad hoc communication is replaced with the “comments” button. User should include their name and date on any comment provided as this information is not stored automatically.
2 Print Button Button to create a pdf version of the record as it currently exists.
When selected, will launch a pdf of the content of the record that may be printed or saved for further use.
3 Sign the Record Link
For those individuals listed as the Contact PI or with the role of PI when the Sponsor requires all PIs to sign, the Sign the Record link is active. Users can use this link to provide the mandatory signatures.
4 Route to Another Person Button
Button opens the Routing function.
Use the Route to Another Person button to pass it along to the next responsible party.
5 Attachments Link
Link sends the user to the page allowing upload of any type of document for review by all other participants on the record.
Will generally be used for budgets, narratives, copies of the agreement, and full application packages.
6 My Worklist Link
Link returns the user to their MY WISPER Worklist.
7 Search Page Link
Link sends the user to the Search page.

University of Wisconsin-Milwaukee Grants Project Reference Manual
WISPER
19 of 56
3. Attachments Attachments of ANY type may be uploaded via this page. Any participant may add or remove attachments at any time. Budgets and narratives will be required. If the application is being sent from RSA, the complete application should be uploaded via this page. This page can be used to share documents between PI and Division, PI and Collaborator, Division and RSA, or any other parties that will facilitate the completion of the WISPER record. This sharing of documents may be used with the “Request Approval” functionality at early stages of proposal development to obtain review of proposal elements. For example, review of a draft budget by an RSA staff member may be obtained by attaching the draft budget and requesting approval by the RSA staff member. This page will be secure to participants on the record so that the project work is available to only those who need to review these documents. Although once submitted to RSA other sections of the application will be visible to all campus users, attachments will remain secure only to participants on the record.
Attachments Field Name Field Description / Purpose Configuration Field
Detail/Comments Upload Attachment Button
Button launches a Browse and Upload window to allow users to attach documents to the record.
Trashcan Trashcan allows you to delete that document from the record.
File Name Displays the file name uploaded to the record.
File Description User can enter a description of the uploaded file.
Add another attachment link
Link adds another line, thereby activating another Upload Attachment Button.

University of Wisconsin-Milwaukee Grants Project Reference Manual
WISPER
20 of 56
4. Approvals The Approval function is intended to allow participants with a need to review any portion of the document to be added to the document without transferring ownership from a party who wants to maintain tracking and control over the content. Approvals can happen in parallel to all of the other creation, routing and tracking activities on the record. When an approval is added, an email is sent to the requested approver with a link that the approver can follow to respond to the request for approval. The record also appears on that person’s MY WISPER Worklist. Any participant can respond to the request, not just the specified approver. The available responses are: 1) APPROVE, 2) DENY, or 3) SUBMIT COMMENTS ONLY. The system will capture who performed the action and when. A SUBMIT COMMENTS ONLY response will leave the item on the user’s worklist and will store the comments. Additional comments can be added or any participant can return to perform responses 1, 2, or 3 at any time. After being approved or denied, a record will still have the SUBMIT COMMENTS button active for additional comments to be added. Business processes that will be facilitated by this approval process are:
1. Revised budgets 2. Chair approval 3. Inter-division and department approvals
Approvals do not need to have a response submitted in order to move forward and submit the record to RSA.
Approval Tracking Field Name Field Description/Purpose Configuration Field
Detail/Comments Approval Type See Approval Details.
Requested Date and Time the approval request was added.
Requested By User who requested the approval.
Requested Approver
Person or Role who was requested to perform the approval.
Actual Approver User who performed action on the approval.
Action Statement of whether the approval was APPROVED or DENIED.
Details Link to the Approval Details Page.

University of Wisconsin-Milwaukee Grants Project Reference Manual
WISPER
21 of 56
Approval Record Details
Approval Details Field Name Field Description /
Purpose Configuration Field Detail/Comments
Requested By
User who is entering the request.
Request Date
Date and time the user presses the add approval button.
Approval Type
Dropdown allowing selection of custom pre-configured approval types.
Budget Review Center Director Chair Compliance Dean sign after L&S Approv Dept Chair Dept Credit Div Approv Terms Div to RSA Preproposal L&S Business Office Legal Review Other Other Dept or Div Resource PI Approve Terms PI Signature Preproposal to Full App. Request Backstop Revised Budget Revised Budget to RSA Risk Mgmt Review School/College F&A Split UWMF Approval UWMRF
Selection of the type will populate text in the approval request box and if configured, the Approver Type.
Approval Request
This text box allows the user to enter details about the type of request the Approver is being asked to make.
Initial text defaults in based on the Approval Type selected and may be added to or overwritten.
Approver Type
Drop down selection of who is being asked to make the approval.
PI, Division, Employee
Requested Approver
The person or role who is being asked to make the approval.
Depending on the selection of Approver Type, either the Contact PI name, a lookup button stating select Employee, or a Drop down allowing selection of any Division on campus will appear.

University of Wisconsin-Milwaukee Grants Project Reference Manual
WISPER
22 of 56
5. PI Signatures Page Principal Investigator(s) are required to verify the information provided in a record twice during the document lifecycle. The first is prior to routing the document to RSA. This signature may take place after the record is created and requires the least validation. It is required only of the Contact PI unless the Sponsor on the record requires all PIs to provide an institutional certification (i.e. NIH). The compliance questions must be answered in order for the first signature to be executed. Access to the page is limited to the PI only. Others may read only on the Document History page whether or not a signature has been performed along with the date and time performed. If physical signatures are required on the record due to a PI not being in the appointment tables at the time of routing (it will strongly be encouraged that PIs be entered into appointment tables to allow PantherID access), the user should utilize the PRINT button on the General Information page. A check box on the Division Action page will indicate “Override Electronic Signatures”. (This is in addition to the “Paper Copy to RSA“ indicator on the General Information>Submission Instructions).
For information on the Principal Investigator Signature for Award, please see Section 3: Award Acceptance.

University of Wisconsin-Milwaukee Grants Project Reference Manual
WISPER
23 of 56
6. Route Routing a document in WISPER is the equivalent of handing off the paper t-form. There are two different options available for routing a WISPER document accessible via the Route to Another Person button on the footer:
1) Route the record to a specific person – the user will see a custom lookup screen allowing them to select any person on campus. After selection, the new recipient receives an email indicating that a record has been routed to him/her. The record will also appear on the new owner’s worklist.
2) Route the document to the administering division – The administering division is determined based on the Administering Department on the General page. The division of this department can be automatically routed the record by selection of this button. The users who have Division role authority will receive an email and the record will appear on their Division role worklist.
As a result of routing, the recipient becomes the record owner and the role of the person who routed changes from owner to participant.
Note: At UWM, “Route to Division” will the be only routing option used in the vast majority of cases. “Route to a Specific Person” will rarely be used.

University of Wisconsin-Milwaukee Grants Project Reference Manual
WISPER
24 of 56
7. History The History Page will serve as a repository for key changes to a record. These changes will be tracked up to and including the generation of an award.
The following events will be tracked as part of the Record History:
1. Change in the value of the following fields: PI, Sponsor, Document Type 2. PI Signature 3. Division Signature 4. Routing to a new owner 5. Change in WISPER Status 6. Change in Funding Status 7. Request of an Approval 8. Response to Request for Approval 9. Generation of Award & Project ID

University of Wisconsin-Milwaukee Grants Project Reference Manual
WISPER
25 of 56
8. Division Action Division Administrators have the responsibility of controlling the forwarding to RSA for action. They will both indicate their approval of the record and forward to RSA via the Division Action page. Access to the Division Action page is limited to those with any Division role. Others may determine if the signature or actions have occurred via the Document History page. The first approval is to indicate validation of information on the record. The I SIGN Button indicates approval and is available any time after the PI signs the record.
For information about the Award signature, please see Section 3: Award Acceptance. After completion of the WISPER record, including signatures by the Division and PI, the Division can submit the proposal to RSA (SPO). Any hard copy paperwork is sent manually to RSA (with flag indicator on submission instructions that paper is forthcoming). The Submit to SPO (RSA) button will trigger the move of the record off of the campus MY WISPER In Boxes and into a Central RSA worklist for further action. Several validations are done during the submission of the record to RSA. These validations may be run separately by selecting the left validation button prior to selecting the Submit to SPO. The validation checks for signatures and completeness of the record. It also provides warning if any approvals have not been responded to.

University of Wisconsin-Milwaukee Grants Project Reference Manual
WISPER
26 of 56
B. RSA Internal Processing 1. SPO Manager Worklist When the Submit to SPO selection is made, the record moves from the On Campus Status to Forwarded to SPO status. This removes it from any campus MY WISPER In Boxes and posts it to the SPO Manager Worklist. Those with the appropriate role at RSA will access this list and view any documents in the New Document Submissions Section. When new records are routed to RSA, they will appear in the top section. The responsible parties can access the details of the record by selecting the Record ID hyperlink or go directly to the SPO Action page by selecting the SPO Action hyperlink for the same record. This will allow responsible parties to direct the records quickly to the RSA staff who will process them.
The second section of the SPO Manager Worklist displays all records that need RSA Manager Approval. (See the next two action sections for indication of how records arrive on this section). Clicking on an individual Record ID opens the general page for the selected record. Selecting the Approval link for the same record sends the responsible party directly to the SPO Action page to be able to indicate approval. (See SPO Action Page). Once the Manager Approval is made, the record is removed from this section.

University of Wisconsin-Milwaukee Grants Project Reference Manual
WISPER
27 of 56
2. SPO Action Page to Assign Owner This page is accessible for view by anyone in WISPER but is editable only by RSA User and RSA Manager roles. For the purposes of routing, only the top section of the page is addressed. For Milwaukee, all RSA Pre-Award staff will be assigned RSA Manager roles. When an RSA Pre-Award staff member arrives at this page from the SPO Manager Worklist, he/she will see the document in a “2-Forwarded to SPO” status. RSA Pre-Award staff will assign the record to him or herself for processing as appropriate by selecting his or her name from the SPO owner drop-down and saving the record. This will cause the Document Status to change to “3-Assigned at SPO.” The record now appears on the SPO owner’s Worklist for processing.
For complete details on the rest of this page, please see the SPO Action section below.

University of Wisconsin-Milwaukee Grants Project Reference Manual
WISPER
28 of 56
3. SPO User Worklist The SPO User Worklist will provide all RSA staff with a listing of the documents requiring their attention. There are four primary reasons an RSA user will need to work with a document, and these will be driven by RSA ownership, document ownership, document status, or approval requests.
1. In Process in RSA: Records where the user is identified as the SPO Owner and the status of the document is 3-In Process in SPO. When an SPO Manager assigns a record as described above, the record enters this section. Clicking on the document ID for any of the documents listed in this section will send the user to the General page for that document.
2. Campus Records I Own: Records where the user is the document owner (not SPO owner) and currently
has a status of 1-On Campus. Clicking on the document ID for any of the documents listed in this section will launch the record General page.
3. My Approvals: Records where the user has been added as an approver regardless of status. Clicking
on the document ID for any of the documents listed in this section will launch that record.
4. Negotiation and Setup: Records where the user is assigned as the SPO Owner and the status is “5-RSA Negotiation/Setup.” Clicking on the document ID for any of the documents listed in this section will launch the record General Page.
The SPO user is able to sort by any column header within a section. Each SPO User Worklist is visible to the SPO user and to any user with SPO Manager Role.

University of Wisconsin-Milwaukee Grants Project Reference Manual
WISPER
29 of 56
4. SPO Action Page The SPO Action page is the primary interface for all SPO staff with individual WISPER records. Here they will indicate the status of records, change ownership of the records, indicate Manager Approval of the records, track negotiations on the record, and either finalize or generate an award from the record. Below are the primary business processes executed on this page. Manager Approval This approval is the equivalent of providing institutional signature on T-form and should be executed by the RSA Director. To request approval from the RSA Director, the SPO user will access the SPO Action page and select the “Request Manager Approval” button. This will trigger the record appearing on the SPO Manager Worklist in the Approvals section. The Manager can link to this page from the record and approve by selecting the “Manager Approve” button. Both buttons provide an indicator below them of the user who performed the action and the date and time of the action. Submit Proposal After the proposal documentation has been reviewed and submitted to the Sponsor per the instructions on the General page, the RSA staff indicates the transmission of the proposal on this page by changing the Document Status to Status “4-Sent to Sponsor.” This removes the record from any campus and RSA users’ In Boxes. In addition, the users should provide any comments in the Comments Box on this screen and include any Sponsor provided tracking number in the Reference Award Number field. Negotiation RSA users will enter the tracking of their negotiations on the bottom half of this page. Using the dropdown ”Negotiation Status” field, the user will indicate which party is currently responsible for the next action on the record. Any comments to facilitate tracking (and these will be visible by campus) should be entered in the comments section. Press the “Update” button to store these comments. In addition, the check boxes on the right of the page indicate items which are required to be completed. RSA users will indicate when the item has been reviewed or completed by checking off the appropriate boxes. These boxes are informational only. Rejections/Withdrawn records If the Sponsor notifies UWM that the record has not been selected for funding or if the campus notifies RSA that the record is being withdrawn after submission to Sponsor, the appropriate status is entered on this page using the Proposal Funding Status dropdown selection. The record should also be changed to a “6-Completed” status. Finalize Documents – Not new Awards When all negotiations are complete on a document that will not generate into PeopleSoft (Material Transfer Agreement, Confidentiality Agreement, or a Supplement for which an Award already exists), the RSA user will ensure the record information is accurate and reflects the final status, upload a final copy of the award or agreement to the Attachments section, and then select Finalize. For records that are not eligible to be generated (CDA, MTA, Master, NFA, Internal), an overnight email will be generated letting the PI, Department, and Division know that the negotiations were finalized and providing them a link to this record. New Award Setup The Generate Award process is performed via this page. Only after all processes detailed under the Campus Award Acceptance Phase are completed should RSA use the Generate Award button. No emails will be triggered at this point. The email notification will occur via the Award Modification screens in PeopleSoft Award.

University of Wisconsin-Milwaukee Grants Project Reference Manual
WISPER
30 of 56
SPO Action Field Name Field Description/Purpose Configuration Field Detail/Comments A Document
Status To indicate the current status of the processing of the record within WISPER.
See the table below for details.
B Reference Award Number
The award number assigned by the Sponsor.
C Proposal Funding Status
Accepted, Closed, Holding, Pending, Pre-Award, Refused, Terminated, Transfer, Under Negotiation, Withdrawn
Default is Pending. Should be changed when funding notification is received from Sponsor to appropriate selection.

University of Wisconsin-Milwaukee Grants Project Reference Manual
WISPER
31 of 56
Field Name Field Description/Purpose Configuration Field Detail/Comments D SPO Owner Drop Down selection of all users
in the campus with the SPO User role.
Varies
E SPO Ruleset Lookup to the available Commitment Control Rulesets.
MIL_R_CAT MIL_DIR_FA
Drives the categories visible on the project details page and subsequently the ruleset which the budget posts under in Commitment Control. Defaults based on business rules of Sponsor and Document Type. Should only be changed on approval of RSA Director.
F Request Manager Approval button
Button to indicate that the record is ready for the RSA Manager Approval.
Upon selection, the record indicates PENDING on the SPO User worklist and is visible on the SPO Manager Worklist.
G Manager Approve button
Button updates the RSA Manager Approval to Approved Status.
Status of APPROVED Indicated on the SPO user worklist status. Record removed from the SPO Manager Worklist.
H Approval/ Comments button
Button opens a large text box for comments among SPO users through which comments can be communicated.
I Generate Award button
Selected when a new Award ID is necessary in PeopleSoft. When selected, validations will be run to ensure data integrity. The WISPER data will be moved to the appropriate PeopleSoft award and project locations.
Validations: Provide ERROR if Document Type is not one which is eligible for generation. Provide warning if Proposal Type is not New. Additional validations are as run on the Division Action “REQUEST FINALIZE ACCOUNT” button.
J Finalize Record button
Button used to close a record when a new PeopleSoft award is not needed. Might not be eligible for PeopleSoft generation or may be a modification to an existing PeopleSoft Award.
When used for Non-PS eligible Document Types email is triggered during the nightly batch run to notify campus of the completion of the record. When used for PS eligible types where a new PS Award ID is not needed, a validation will be run to confirm the Award ID field is completed. An additional validation will run to provide a warning if Proposal Type is New.

University of Wisconsin-Milwaukee Grants Project Reference Manual
WISPER
32 of 56
Field Name Field Description/Purpose Configuration Field Detail/Comments K Award
ID/Contract ID
ID to which this award is generated or added.
If the award is generated using the Generate Award button, this field is automatically populated in that process. If the record is completed via the Finalize button, the RSA user will be responsible for updating this field before finalization.
L Negotiation Status
Drop down selection to indicate which party is currently responsible for the next action on the record.
1-RSA 2-Dean’s Office 3-Legal 4-Office of Clinical Trials 5-Principal Investigator 6-Risk Mgmt 7-Sponsor, 8-Other
M Negotiation Comments
Information to communicate the current status of the negotiation process.
N Tracking checkboxes
Items which are required to be completed. RSA users will indicate when the item has been reviewed or completed by checking off the appropriate boxes.
Information only

University of Wisconsin-Milwaukee Grants Project Reference Manual
WISPER
33 of 56
Document Status Status Security Worklist Changes
When Notes
1-In Process All participants, the Divisions, and RSA have access.
Is on a campus user’s worklist. Is not on an RSA worklist.
Submit to SPO button is pressed on Division Action Page.
Is system default.
2-Forwarded to SPO
Record is able to be found by anyone on campus. Attachments, Approvals & Projects pages are editable by participants. Attachments are not visible to non-participants.
SPO Manager
An SPO User is assigned to the record.
3-Assigned at SPO
Record is able to be found by anyone on campus. Attachments, Approvals & Projects pages are editable by participants. Attachments are not visible to non-participants.
SPO User An SPO user changes the status.
4-Sent to Sponsor
Record is able to be found by anyone on campus. Attachments, Approvals & Projects pages are editable by participants. Attachments are not visible to non-participants.
None An SPO user changes the status.
5-RSA (SPO) Negotiation/Setup
Record is able to be found by anyone on campus. Attachments, Approvals & Projects pages are editable by participants. Attachments are not visible to non-participants.
RSA User and Campus My WISPER Worklists, so that award collection, award signatures, and award negotiations can occur simultaneously.
An SPO user changes the status.

University of Wisconsin-Milwaukee Grants Project Reference Manual
WISPER
34 of 56
Status Security Worklist Changes When
Notes
6-Completed Record is able to be found by anyone on campus. No pages editable. Attachments are not visible to non-participants.
None An SPO user changes the status.
Record has been fully negotiated. The Finalize or Generate button has been pressed.
7-Withdrawn Record is able to be found by anyone on campus. No pages editable. Attachments are not visible to non-participants.
None An SPO user changes the status.
Documents are no longer in any active processing status, but can be found via Search.

University of Wisconsin-Milwaukee Grants Project Reference Manual
WISPER
35 of 56
C. Campus Award Acceptance
A number of actions must occur before RSA can finalize or generate the award. When RSA or campus has been notified of the forthcoming award, they may begin this process. If campus is notified, they should inform the RSA user on the record. Whether RSA or campus is first notified of or receives the award, the RSA user should perform validations on the number of projects required and should update the terms and conditions before changing the status to “5-Negotiation/Setup.” Projects and terms should be updated before informing campus and beginning the formal acceptance process.
Note that the process of collecting details about the award and projects can be initiated at any time; however, it is required before RSA generates the information into the PeopleSoft Financials System. Therefore, information which was pending may already be captured in the system. It should be validated and confirmed before generation of the award or updating PeopleSoft financials.
1. Project Details
The projects tab contains a listing of the projects to be set up. RSA can facilitate this page by adding the required number of projects and the start and end dates before updating the document status to “5-Negotiation/Setup.” Campus can request additional projects by selecting the Add Project button and completing the necessary details. The projects page is not accessible for document types that are not eligible for generating into awards (i.e. CDA, NFA, MTA). RSA will enter most of the information on the Projects Page except for the Commitments and Cost Share sections that must be entered by campus. As each award is required to have a minimum of one project, the first project is already created and accessible via the Project Description hyperlink.

University of Wisconsin-Milwaukee Grants Project Reference Manual
WISPER
36 of 56
Project Header Selecting the link under the Project Description launches the user to the Project Details page. The top portion of this page is called the Header and is used to capture demographic information about each project. The Description, PI, Owning (Administering) Department, Start, and End Dates default from the WISPER General page.
Note: Campus will be responsible for choosing the correct Project Type and Fund Code on this page
Project Details - Header
Field Name Field Description/Purpose Configuration Field Detail/Comments
Description Short description of the project. RSA will use the first few characters if needed to have separate projects each budget year. Y1, Y2, Y3 should be used in these situations.
Project PI Defaults from the Contact PI on the General Tab. Is able to be changed using the Change Project PI button.
Lookup to entire UWM directory –not limited to PI eligible individuals.
Project Type Lookup to Custom UW Project Type field.
See table below for additional information.
Fund Code Dropdown of funds currently available in SFS.
101, 133, 135, 142, 144, 145, 146, 147, 148, 233
Customized to only allow those funds that are using the Grants Modules.

University of Wisconsin-Milwaukee Grants Project Reference Manual
WISPER
37 of 56
Field Name Field Description/Purpose Configuration Field Detail/Comments
Owning (Administering) Department
Defaults in from the Administering Department on the General page. Is editable using the “Change Owning Department on Project” button.
UWM Department table
Start Date Begin date of this project
End Date End date of this project
F&A Rate Type Dropdown of available types for the indication of the appropriate F&A.
Clinical Trials Instr. and Training – on campus Off Campus Primate Center Negotiated Rate Public Service – On Campus Research – On Campus Sponsor Approval Rate WI State Agency Rate
This field is critical to calculation of F&A and of cost shared F&A on the project. Select the appropriate Rate Type in order for the calculation to perform.
F&A Base Select the appropriate basis for the F&A calculation.
G – Modified Total Direct Costs D – NIH training A – No F&A F – Salaries Wages and Fringes B – Salaries and Wages C – Total Direct Costs
Funded F&A rate
Enter the numeric rate to calculate billable F&A on this project.
The Combo Edit Departments and Nodes Section is not used for Milwaukee

University of Wisconsin-Milwaukee Grants Project Reference Manual
WISPER
38 of 56
Project Types Code Short Description Details/notes GM_05 Employee Interchange
Agreement
Use for Intergovernmental Personnel Assignment Agreements (IPA)
GM_06 Named Professorships
GM_10 Research
GM_11 Doctoral Dissertation Research
GM_12 Research Career Award
GM_20 Research Training Program Use for NIH Institutional Research Service Awards (NIH Training Grants)
GM_25 Instruction-Training-General
GM_30 Fellowship-Predoctoral
GM_31 Fellowship-Postdoctoral
GM_39 Fellowship-Miscellaneous
GM_40 Construction-Remodeling-Renovations
GM_44 Exhibits, Lectures, Performances
GM_45 Miscellaneous
GM_49 Patient Care (Clinical Trials)
GM_50 Equipment
GM_60 Scholarships
GM_68 Work-Study
GM_70 Curriculum Improvement and Development
GM_71 Libraries, Books, Journals
GM_74 Travel
GM_90 Conference, Workshop, Symposium
GM_98 Public Service/Outreach
GM_99 Financial Aid
All others
All other codes are not to be used by Grants users in setting up Project Types. They are for the Non-Sponsored (Project Lite) projects.

University of Wisconsin-Milwaukee Grants Project Reference Manual
WISPER
39 of 56
Budget Details A breakout of budget by project will be required prior to award generation. Users may break out the costs at any time but validation will be required prior to award generation. The level of detail that appears in the budget details section is driven by other details on the record. Most projects will be budgeted at the category level although fixed-price contracts and gifts will be budgeted at the Direct and F&A level.
Project Details – Budget Details Field Name
Field Description/Purpose Configuration Field Detail/Comments
Budget Item
Code for the budget category for which the budget amount must be entered.
Available budget categories are based on the Sponsor and the Document Type. RSA can over-ride the Budget Scheme on the SPO action page with the approval of the Director.
Description Related full description of the Budget Item above.
Amount Amount of that category approved in the budget from the Sponsor.
In order to monitor rebudgeting requirements, this budget must match the Sponsor approved version.
Total Budget
Calculation of all amounts above.

University of Wisconsin-Milwaukee Grants Project Reference Manual
WISPER
40 of 56
Effort Commitments - Information in this section must be entered by campus. The Effort Commitments section will be used to capture committed effort related to approved sponsored projects. Only effort for the PI and Key Personnel as defined in the Effort Policy will be tracked. Multiple lines per person may be entered if the commitment is not continuous or if the effort changes throughout the life of the project. This information will feed into the Cost Share bolt-on system for tracking and updating during the life of the award and will eventually feed into the eCRT system for certification.
Project Details – Commitments Field Name Field Description /
Purpose Configuration Field Detail/Comments
Name Name of person with commitment.
People are added via the Add Project Commitment button, which launches a custom search screen allowing lookup of any UWM Employee.
Project Role Dropdown selection of the role on the project.
Co-Investigator, Collaborator, Fellow, Key Person, Mentor, Other, PI, Research Assistant, Trainee
Start Date Date on which the commitment with the defined percent begins.
Defaults to the award start date, but is editable.
End Date Date on which the commitment with the defined ends.
Defaults to the award end date, but is editable.
Total % Calculated field. Equals the Sponsor % + Cost Shared %.
Sponsor % Percent of the committed person’s effort for which the Sponsor on this project is paying.
Cost Shared % Percent of the committed person’s effort on this project for which the Sponsor is not paying.
Add Project Commitment Button
Button to launch lookup to add another person with a Commitment on this project.

University of Wisconsin-Milwaukee Grants Project Reference Manual
WISPER
41 of 56
Project Cost Share - Information in this section must be entered by campus. Sponsors will often require or request that UWM provide financial support for activities they are funding. This is referred to as cost share, and it is critical that this information be accurately captured, as it represents a binding legal commitment with our sponsors. UWM may commit to provide either salary based cost share (time spent by personnel working on a grant, but not charged to the grant) or non-salary cost share (expenditures that are used for the grant, but not charged directly to the grant). The Non-salary portion will be tracked via a Terms & Condition. The Salary portion will be entered by campus, based on the final agreement with the Sponsor. It may be entered at any time until the record is completed, but is required for RSA to generate an award if cost share effort is indicated in the commitment section. If the cost sharing percent or source changes over time or must be split between two sources of funding, multiple lines can be entered for the same individual to capture the full future of expected cost sharing. If a line of commitment has been entered with cost share effort, it will be automatically copied into the cost share section.
Project Details – Cost Share Field Name Field Description /
Purpose Configuration Field Detail/Comments
Name Name of person whose salary is being cost shared.
People are added via the Add Project Cost Share button, which launches a custom search screen allowing lookup of any UWM Employee.
Start Date Date on which the cost shared salary begins calculation.
Defaults to the award start date but is editable.
End Date Date on which the cost shared salary stops being calculated.
Defaults to the award end date but is editable.
From Project ID
Optional field. The Project ID from which the cost shared salary is being paid.
Lookup to all projects within the Financial System regardless of fund.
Only entered if the salary is being paid from another project.
From Fund Code
The Fund from which the cost shared salary is being paid.
Fund Chartfield
From Department
The Department from which the cost shared salary is being paid.
Department Chartfield

University of Wisconsin-Milwaukee Grants Project Reference Manual
WISPER
42 of 56
Field Name Field Description / Purpose
Configuration Field Detail/Comments
Cost Shared % The percent of salary coming from this line of salary coding
Cost Share Type
Drop Down to indicate the type of cost sharing this line is providing.
Mand, NSF, Vol Only Mandatory, NSF Institutional, and Voluntary Committed Cost sharing should be entered. No Voluntary uncommitted cost sharing should be tracked. Note that NSF Cost Share will not be used for Milwaukee.
Add Project Commitment Button
Button to launch lookup to add another person with a Commitment on this project.

University of Wisconsin-Milwaukee Grants Project Reference Manual
WISPER
43 of 56
Project Details Footer In the footer, the user can choose to save the details entered or cancel, not saving any of the updates. In addition, this is where the user returns to the Project General Tab.
Project Details – Footer Field Name Field Description/Purpose Configuration Field
Detail/Comments Save and Return to Record Button
Saves the details entered and returns the user to the Project General Tab.
Cancel and Return to Record Button
Does not save the details entered but returns the user to the Project General Tab.
Save Button Saves the details entered and remains on the Project Details page.

University of Wisconsin-Milwaukee Grants Project Reference Manual
WISPER
44 of 56
2. Terms & Conditions
To facilitate the PI and Division roles understanding their obligations when they indicate the award signatures, Terms & Conditions of each award will be entered on this tab. Only RSA can enter the terms but all participants can view them. The terms on the Sponsor profile default onto this list and RSA users will update or enter them as part of the updating of this award to Status “5 – Negotiation/Setup.”
Terms & Conditions Field Name Field Description/Purpose Configuration Field Detail/Comments Terms & Conditions
Code for the term applicable to this award.
See table below An equipment ownership term must
be entered on every WISPER record
Description The default description from the Terms & Conditions configuration.
Explanation Additional details to further describe the term.
Note: The Terms & Conditions entered on this tab point out important aspects of the award. However, this summary of Terms & Conditions is not an exhaustive list of relevant elements in the award. In addition, it does not alleviate the need for the PI to carefully read the award document in order to carry out responsibilities related to the performance of this project.

University of Wisconsin-Milwaukee Grants Project Reference Manual
WISPER
45 of 56
Terms & Conditions available for selection
Code Description BR%00 No Budget Tolerance, Needs Prior Approval BR%05 05% Budget Tolerance, Needs Prior Approval BR%10 10% Budget Tolerance, Needs Prior Approval BR%15 15% Budget Tolerance, Needs Prior Approval BR%20 20% Budget Tolerance, Needs Prior Approval BR%25 25% Budget Tolerance, Needs Prior Approval BRNO No Re-budgeting Allowed BROTH Budget Tolerance Other, Needs Prior Approval BRUW Re-budgeting Internal Approval C/ONO Carryover Not Allowed C/OOK Carryover Automatic C/OPA Carryover Needs Prior Approval CS3PM Mandatory Third Party Cost Share CS3PV Voluntary Committed Third Party Cost Share CSM Mandatory Cost Share CSV Voluntary Committed Cost Share EQFED Equipment Title with Federal Government EQNO Equipment Not Allowed EQSPN Equipment Title with Sponsor EQUW Equipment Title with UW FDEMO FDP Demonstration FDP FDP FIN Financial Restriction INCS Institutional Cost Share INSUR Additional Insurance Coverage Required INVDT Invoicing Detail Needed IP Intellectual Property OTH01 Other Term & Condition - See Explanation OTH02 Other Term & Condition - See Explanation PRADD Program Revenue Additive Method PRDED Program Revenue Deductive Method PRESS Publicity PROTH Program Revenue Other Method PSPND 90 Day Pre-Award Spending Allowed PUB Publications RCRET Record Retention REFUB Refund of Unexpended Balances TRNAP Statement of Training Appointment Due On or Before the Appointment DateTRNPO Available Post-Doc Training Slots TRNPR Available Pre-Doc Training Slots TRNST Available Short Term Training Slots TRNTM Termination Noticed Required Within 30 Days of Termination UEFB Unallowable Expenditure - Fringe Benefits UEOTH Unallowable Expenditure - Other UETUR Unallowable Expenditure - Tuition Remission

University of Wisconsin-Milwaukee Grants Project Reference Manual
WISPER
46 of 56
3. PI Award Signature The Contact PI is required to sign the second of the two signatures before RSA accepts the award or agreement from the Sponsor. The Contact PI may have done so earlier in the process, but must do so before RSA can accept the award. The PI logs into WISPER, navigates to the record via their My WISPER page, scrolls to the Records for which I am a PI section, selects the record they wish to sign, and clicks the Sign the Record link on the bottom of the General tab. Only the Contact PI has access to this link. The signature indicates acceptance of both the University and award or agreement requirements.
If the PI has already signed, but there is reason to believe that the terms are such that the PI could not have understood the implications at the time of signing, RSA or the Division may add an approval to request that the PI give explicit approval to the terms of the award, calling any details to the attention of the PI that are necessary. See Approvals under Section 1 above for more information.

University of Wisconsin-Milwaukee Grants Project Reference Manual
WISPER
47 of 56
4. Division Action The Division Role Member is responsible for ensuring that all actions are completed on campus prior to requesting acceptance of the award or agreement, and if eligible set up of the projects by RSA. The Division is responsible for providing a second signature (award signature) which can be performed any time after the PI award signature and the Division proposal signature is made. It indicates Divisional concurrence with the terms and conditions of the award and ensures the Division’s role in meeting those terms.
After all of the project details (if required) have been collected, the PI has signed the Award Signature or if necessary indicated acceptance of the terms of the award or agreement via the PI Terms Approval, and the Division has signed the Award Signature, the Division may inform RSA by requesting one of the further actions of RSA. The buttons on the bottom of the Division Action page facilitate this request. The buttons on the left run validations to ensure that all information needed is included before making the request of RSA. The same validations are run when the action button on the right is pressed. In addition, when the Request Advance Account (Backstop) of SPO button is selected, the document will change to status “5-Negotiation/Setup” thereby appearing on the worklist of the SPO user who is listed as the current SPO owner. It will also set the ADVANCE ACCOUNT flag which will be indicated in a column on the SPO Negotiation/Setup section of the SPO user worklist. If the Request Project/Award Finalized of SPO button is pressed, the record status will change to “5-Negotiation/Setup” thereby appearing on the SPO user worklist with a flag indicating the Finalize request has been selected.

University of Wisconsin-Milwaukee Grants Project Reference Manual
WISPER
48 of 56
Validations processed by the Submit to SPO and the corresponding Validate button: Warning: You are not the Administering Division Warning: No Contact PI on Record Warning: No Administering Department on Record Warning: No Begin Date on Record Warning: No End Date on Record Warning: No Sponsor found on Record Warning: No Document Type selected on Record Warning: No Proposal Type selected on Record Warning: No Direct Costs entered on Record General page Warning: No F&A Rate entered on Record General page Warning: No Submission Method selected on Record General page Warning: There is an Approval that has not been responded to for the Record Warning: You have not entered a Related Document for a Non-New Record Warning: Contact PI has not submitted Outside Activities Report Error: Other Personnel, PI has not Signed this Proposal Error: Contact PI has not Signed this Proposal Error: Division has not Signed this Proposal Error: All Compliance Questions have not been answered Validations processed by the Request Advance Account of SPO and the corresponding Validate button Warning: Other Member PI does not have any commitment on any projects under this award Warning: Contact PI does not have any commitment on any projects under this award Warning: You have not entered an Effort Commitment for each Project in the Record Error: You must enter a Description for each Project on the Record Error: You must enter a Project PI for each Project on the Record Error: You must enter a Project Type for each Project on the Record Error: You must enter a Project Fund for each Project on the Record Error: You must enter an Owning Department for each Project on the Record Error: You must enter a Start Date for each Project on the Record Error: You must enter a End Date for each Project on the Record Error: You must enter a F&A Rate Type for each Project on the Record Error: You must enter an F&A Base for each Project on the Record Error: You must enter a F&A Rate for each Project on the Record Error: You must enter a Project Cost Share row for every Project Commitment with Cost Share greater than 0 Error: You Answered Yes to the Award involving Human Subjects and do not have approved Certifications entered Error: You Answered Yes to the Award involving Animal Subjects and do not have approved Certifications entered Error: You Answered Yes to the Award involving 'toxic, infectious or carcinogenic/mutagenic material' and do not have approved Certifications entered Error: You Answered Yes to the Award involving Stem Cells and do not have approved Certifications entered Validations processed by the Request Project/Award Finalized of SPO and the corresponding Validate button Error: Contact PI has not signed this Award Error: Division has not signed this Award Error: Award Total Costs not equal Total Costs for all Projects Error: Award Total Costs can not equal 0. Please check Total Costs for all Projects
Note: Warnings are informational and will not stop processing; however, all Errors from the list above must be resolved prior to moving the record forward in the process.

University of Wisconsin-Milwaukee Grants Project Reference Manual
WISPER
49 of 56
5. Validation & Finalize or Generate Award by RSA
When the RSA user on record receives indication of a request from the Division to either set up an Advance Award (Backstop) or Finalize the Award, the RSA user must: 1. Complete negotiations of the award (if Finalize is requested) 2. Validate all data against the award or known proposal information, most critically: Number of projects
Commitments Cost sharing Budget details Start and end dates of each project Fund Certifications (Protocols) match the award 3. Upload the award or agreement to the Attachments section (except for Advance Award - Backstop). 4. Determine if Finalize or Generate is appropriate A. Finalize
(1) If the record is routed is to facilitate updating of an existing PeopleSoft award, the user will indicate which award is being updated via the Award ID/Contract ID lookup, finalize the record, and proceed with Business Process 2.04 Modify Award, Contract, Project. Finalize will not generate any email communication to campus.
(2) If the record is routed to negotiate a non-PeopleSoft eligible agreement, Finalize will generate an email to the PI and those on the Department Email table for the Administering Department.
B. Generate: If the record is to set up a new PeopleSoft award, select Generate.

University of Wisconsin-Milwaukee Grants Project Reference Manual
WISPER
50 of 56
D. WISPER Management
1. MY WISPER The MY WISPER worklist page will be the starting location for all (non-RSA) WISPER users and will display three sets of data: (1) all records for which that user is the current OWNER (“In Box”), (2) all non-generated records where the current user has been requested to provide an approval (“Approvals I Need to Complete”), and (3) all records on which the user is listed as with the role of PI (“Records for which I am PI”). Selecting the Record ID in any of these sections will send the user to that record’s details allowing further action. If the user logged in has a Division Role, they will also see a drop down box allowing them to alternate between their own user list and that of the Division Role. This page also has a “Create New Record” button that allows the user to quickly start a new record.

University of Wisconsin-Milwaukee Grants Project Reference Manual
WISPER
51 of 56
2. Search & Copy Search Page The Search page allows the look up of existing records by selecting limiting search criteria. Any text entered into the search box will perform a “contains” search function on that field. No wildcards are necessary. The user will only be allowed to see records for which that user has security access. Those records in a “1-On Campus” status are able to be found only by users who are participants on them. Records in any later status are able to be located by anyone on campus. However, only participants can edit the information on these records.
Copy Function The last column of the search results is a button allowing the user to copy the record, allowing easy recreation of the core data for use on another routing or submission. Not all data will be copied; the dates, for example, are not copied as they are unlikely to be the same across a number of submissions.

University of Wisconsin-Milwaukee Grants Project Reference Manual
WISPER
52 of 56
3. User Preferences The User Preferences page is accessible to all users via a menu item on the UWM WISPER page. This page allows the user to control two functions:
1. Delegate – If the user wishes to select another employee on campus to receive communications as if they were the user, the delegate function can be used. By selecting the Add User Delegate button, the user can lookup anyone in the UWM person table and add them as his/her delegate. This will allow the delegate to receive emails every time the WISPER user receives an email (notifying routing or approvals) and to have access to those records via the search and MY WISPER functions. Note that signatures of a PI or a Division Role Member are not able to be delegated. Only a user with the role of PI or Division is able to sign.
2. Email Notifications – To turn email notifications from WISPER on or off, the user can check or uncheck the three email check boxes.
Field Name Field Description
/ Purpose Configuration Field Detail/Comments
WISPER User The user currently logged in.
User Delegate The user with delegate authority for the WISPER User.
This person can receive emails and see the same records that the WISPER user does.
Remove Delegate Button Removes the User Delegate from the WISPER User.
Receive WISPER Email Updates Checkbox
Turns on and off all emails from the WISPER system.
Receive WISPER Email on Assignment of Record Checkbox
Turns on and off the email notification sent when records are assigned to the WISPER User.
Receive WISPER Email on Approval Request Checkbox
Turns on and off the email notification sent when an approval is added for the WISPER User.

University of Wisconsin-Milwaukee Grants Project Reference Manual
WISPER
53 of 56
4. Division Role Set up The Division Role function is critical to the path of records from campus to RSA. Users with this role are allowed access to the Division Action page which drives submission of records to RSA. SPO Managers control the users who have this role via the “Division Role Members” link on the left navigation menu. Selecting this link allows the SPO Manager to see a list of all divisions on their campus.
When a Division is selected, the SPO Manager sees the list of campus users currently assigned to the Division
Role for that Division. The SPO Manager can delete those users by selecting the icon. To add any additional user to have this Role, the Manager will select the icon and see the PeopleSoft person lookup page.
The Manager can look up any campus person and select them from the results list by selecting their Employee ID number. Upon selection the user is returned to the Div Role Members tab above and should select SAVE to complete the action.

University of Wisconsin-Milwaukee Grants Project Reference Manual
WISPER
54 of 56
Field Name Field Description/Purpose Configuration Field Detail / Comments
EmplID The person who should have the Division Role
Lookup to UWM person table
Employee Name
Name of person related to ID selected above.

University of Wisconsin-Milwaukee Grants Project Reference Manual
WISPER
55 of 56
5. Department Email Tables The function of this table is for the email notification of Award Modifications and Finalized non-PeopleSoft eligible documents not for email for routing and approvals within WISPER. The Department Email Table is maintained by those users with the Division Role. Access to this page is via a link on the bottom of the Division Role Members Search Page or MY WISPER worklist page. Selecting this link will show the Division users a list of Divisions for which they are listed as the Division Role Member.
From this list, the Division Role Member can select the Division for which they want to update the email contacts. The resulting page is a list of all Departments or Nodes, Employees, and Emails assigned within that Division. The notification can be sent to a specific person (to the email address on file with the University HR) or to a generic email address, in which case no user should be selected – only an email address in the “Or Email Box” column.
The Division Role member can delete the email notification for a user or email address by selecting the icon next to that row. To add an Employee or an Email address, select the icon. This will add a row. Enter the Department or Node for which this user should receive notifications, and then select the user via the PeopleSoft lookup icon or by entering the email address in the “Or Email Address” field. In the graphic above, within the Division of Letters & Science, two individuals are chosen to receive notifications for Biological Sciences award work, and one individual is chosen to receive notifications for Chemistry/Biochemistry award work.

University of Wisconsin-Milwaukee Grants Project Reference Manual
WISPER
56 of 56
Field Name
Field Description/Purpose Configuration Field Detail / Comments
UDDS Begins With
Enter the first 2 to complete 6 department ID digits for which the email should be sent to the user on this row.
If only 2 characters are entered, the user or address will get all email for that division. If 3 digits are entered, the user or email will receive email for only those departments within the division that start with these 3 digits.
Employee Person ID
The person to whom an email notification should be sent
Lookup to UWM person table
Employee Name
If a person was selected above, the related name is displayed
Employee Email
If a person was selected above, the email address from their HR record is displayed
Or Email Box
If a generic email address, not specific to an individual person is to be used, that email can be entered here.

Q:\Desk References\WISPER_Manual Grayscale EMpv.doc February 15, 2008