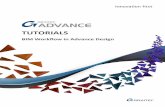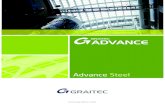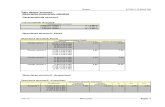GRAITEC ADVANCED TUTORIALS · GRAITEC technology evolution is driven by years of practical...
Transcript of GRAITEC ADVANCED TUTORIALS · GRAITEC technology evolution is driven by years of practical...

TUTORIALS
Managing openings for MEP elements in Revit®

About GRAITEC Tutorials GRAITEC technology evolution is driven by years of practical experience and combined with user feedback to provide the most intelligent and effective structural, BIM and design workflows possible.
GRAITEC Tutorials are provided as a free resource designed to guide users in the best practice methods of applying GRAITEC software, add-ons and industry solutions to speed up, enhance or automate everyday process.
GRAITEC Tutorials are written as illustrated step by step walk-throughs and assume a certain level of industry experience in the given subject matter or know-how with the related Autodesk software.

GRAITEC ADVANCED TUTORIALS
3
TABLE OF CONTENTS
GRAITEC TUTORIAL – MANAGING OPENINGS FOR MEP ELEMENTS IN REVIT® ................................. 5
PART 1: OPENINGS FOR MEP ELEMENTS IN REVIT ............................................................................................................ 5 Overview ............................................................................................................................................................. 5 Learning Objectives ............................................................................................................................................ 5 Combining & Optizing Existing Openings .......................................................................................................... 6 Combining Multiple Openings to One Rectangular Opening ............................................................................. 7 Automatically Managing Openings for MEP Elements ....................................................................................... 8 Creating Openings for MEP Elements ............................................................................................................... 9 Managing Changes .......................................................................................................................................... 12
USEFUL LINKS AND INFORMATION ................................................................................................................................... 14
PRODUCTS FEATURED IN GRAITEC TUTORIALS ............................................................................................................. 14 Add-ons ............................................................................................................................................................ 14 Industry Solutions ............................................................................................................................................. 14 Products ........................................................................................................................................................... 14


GRAITEC ADVANCED TUTORIALS
5
GRAITEC Tutorial – Managing openings for MEP elements in Revit® This chapter is dedicated to MEP professionals.
The tutorials highlight practices, processes and tools which may improve every day project delivery whilst utilizing GRAITEC Advance PowerPack for Autodesk® Revit®.
Part 1: Openings for MEP elements in Revit
Overview Creating openings in structural elements such as walls and slabs is often repetitive and time consuming. When working cross-discipline, this is amplified, and communication between design parties could be improved to highlight areas of concern early on in the project process.
Openings are inserted into walls to accommodate intersecting steel beams for example and as more steel is added such as bracings so additional holes are added. The result is a mishmash of openings which need to be simplified for construction. The first two tools covered in this tutorial, Join into optimal opening, and Join into rectangular opening are designed for this purpose and for larger openings, perhaps more commonly used by Architects and Structural designers for elements such as lift shaft openings.
The third option, more services driven, Pipe Openings (aka MEP Openings) is for automating openings or clearance voids around any MEP element such as pipework, ductwork and other linear elements. In this tutorial we will discover how, using the GRAITEC PowerPack for Revit® Openings feature, greater accuracy and control can be added to your project model and office design practices and processes.
This tutorial is designed to get you using the tools in practical ways and inspire you to see the potential for improving your current workflow over traditional processes.
Learning Objectives To understand how to use the Openings tool in the GRAITEC PowerPack for Revit®.
• Where and how to use the different options
• Understanding the Pipe/MEP Openings dialog window
• Control of Pipe/MEP Opening properties
• Creating Pipe/MEP Openings for various elements instantly
• Using the Pipe/MEP Openings to manage changes
Note: It is assumed the user has a working knowledge of Revit®, and has access to model information where the various exercises can be practiced.

GRAITEC ADVANCED TUTORIALS
6
Combining & Optizing Existing Openings It is often that shapes in the model are not as they would be built in a real life construction situation. Openings in close proximity usually are built as one, and the PowerPack tool will help you find the optimum shape according to certain rules that determine the shape produced.
Exercise 1 – Creating an optimal opening 1. Using a fresh model, create a wall with a few openings using the traditional Revit wall opening tool, to look
something like this:
2. Go to the Openings drop down, and select the Join into optimal opening:
3. Select the openings you wish to combine and press enter - observe the pattern achieved is the optimal
combination of the openings selected. The tool replaces the selected openings and creates a new opening for each pair of openings detected

GRAITEC ADVANCED TUTORIALS
7
Combining Multiple Openings to One Rectangular Opening
Exercise 1 – Creating an Optimal rectangular opening 1. Using the same openings just created, this time select the Join into one rectangular opening button -
alternatively undo the previous operation and start from the three smaller openings – the result is the same.
2. Select both the openings and press enter. Note that an optimal opening covering the opposite extents of the two
original holes is replaced with one opening.

GRAITEC ADVANCED TUTORIALS
8
Automatically Managing Openings for MEP Elements
This tool is for adding and managing clearance voids around your MEP elements. Currently referred to as Pipe Openings the tool works for all MEP elements. Before we get started it is worth first taking a closer look at the dialog box that controls the tool, as the operability starts here, and this will become your Pipe/MEP Openings ‘control centre’. Click on the Pipe Openings icon and you will see the dialogue is made up of two main tabs, Openings & Configuration.
1. Openings Tab – View and control MEP Openings in the current model 2. Configuration Tab – Adjust preference settings (see below) 3. Openings to create – A display of possible openings not yet created and their details 4. Openings already created – A display of MEP Openings and their status
5. Choose category – Filter the type of element for which to adjust settings 6. Range settings – Assign offset distances for different element size ranges

GRAITEC ADVANCED TUTORIALS
9
Creating Openings for MEP Elements
Exercise 1a – Setting project preferences To get the best automatic result you can use the Configurations tab to define your preferences for offset distances based on the type and size of various elements. Each opening is controlled here, and is worth spending a minute or two setting this up prior to running this tool to create new openings.
Note: Changes to the Configurations will only affect new openings. Changes to openings that have already been created can be done by adjusting the corresponding offset in the Openings already created section.
1. Click the Openings icon and select the third option here:
2. Select the Configurations tab at the top left, and note first the layout. For each category (pipe, duct etc.) there are
settings for the range values
Here, any duct from 0-2 units in diameter, will have an offset clearance of 0.800 for each side. The hole created for a duct of 2.0 will have a total 3.6 unit clearance. Note, these are decimals of the working units – be it metric or imperial.
3. Adjust the ranges to suit the opening requirements of your project, perhaps considering the install of a collar or to create a fire stop.
4. By clicking , a new range can be added, allowing more flexibility.

GRAITEC ADVANCED TUTORIALS
10
Exercise 1b – Openings for various elements This exercise will give an overview of how the openings tool can provide invaluable insights about clashing MEP elements in your project and propose and apply clearances to reduce modelling time.
Note: Due to the operational nature of this tool, it is apparent that responsibility for accepting openings will fall naturally to lead Architect or Structural designer, as it manipulates the host element (wall, floor, roof) intersected by the linear element (pipe, duct, conduit).
1. Open an Architectural or Structural model, in which you have linked MEP elements such as duct, pipe, cable tray or conduit that should intersect a slab or wall element like this:
2. Click the Openings icon and then select the third option, Pipe Openings as you did previously.
3. In the first panel of the dialog box that opens up, Openings to create area, based on the project above, you will see 4 rows, which are all the instances of a linear element that intersect the wall element. The details provided help locate and describe the condition as well as the proposed opening based on the preferences you set earlier.
4. Clicking the button against any of the listed intersections will adjust the current view in the project and highlight the host object for that particular intersection.
Tip: Always be sure to expand/reduce column widths so you do not miss any other columns or information that can sometimes fall outside of the dialogue window set by your resolution.
5. The next five columns describe properties of the intersecting item, and also the type and material of the host element, in this case a wall. These take information directly from the model and cannot be changed.

GRAITEC ADVANCED TUTORIALS
11
6. Referring to element description found in the ‘Intersected by’ column, the Pipe opening shapes can be changed to suite. For example changing from Rectangular to Round using the drop down menu in the Opening shape column. We will accept the default options.
7. For now, we will leave the Offset as it is, but we will come back to it later. Make sure the Insert checkbox for
each row has an x in it, if not, the opening for that intersection will not be created. This enables elements to be omitted from the process if required.
8. Click and your project is updated with the new openings added to the model. Note how these openings are Instance Families with their own parameters and properties, which becomes very useful for scheduling or numbering individually as well as other workflows that suit your Revit production.

GRAITEC ADVANCED TUTORIALS
12
Managing Changes
Exercise 2a – Using the Pipe Openings dialog to track and manage changes to project 1. Following straight on from the previous exercises, open the tool again, and note the change in display. The top
panel is now empty, and the lower panel describes openings we just created.
The rows are color coded to instantly reflect the status of your project. Green indicates the current model contains openings but the corresponding elements have not been changed since the openings were applied, therefore they do not require any updates.
2. Close the dialog and return to the model. Make a simple change to the wall such as adjusting its thickness. Note the opening still cuts a shape into the wall but it is not correct for the new width. Each opening that is added is applied to suit the current situation and is associated with the MEP element.
3. Open the Pipe Openings dialog again, and see how the color of the openings has changed from green to orange,
indicating a change has been detected in the model and the openings no longer match the pre-set criteria.
4. The Update check box is automatically checked for all items that require an update but can be unchecked to
remove elements from the update process. Clicking now will update the openings to match the new wall thickness. Selecting an opening in the model will show the faces match the wall.

GRAITEC ADVANCED TUTORIALS
13
Exercise 2b – Using the Pipe Openings dialog to track changes in linked models Working cross discipline is simplified thanks to the way the PowerPack handles linked models, supporting normal Revit® practices and seamlessly fitting in with your preferred design workflow. Let’s take a look at how changes in a linked model that contains the pipes and ducts is handled.
1. First open the model that contains the MEP pipe and duct elements and make some changes. Delete one pipe, and one duct. Double the size of the duct and the pipe, etc.
2. Save and close the MEP model, and reopen the main project model and note the changes you made are instantly reflected.
3. Now run the Pipe Openings tool, and note that the openings are highlighted in orange, but also that the two instances where the pipe and duct were deleted now have the Remove box automatically checked.
4. Click and check out the changes in the project model. The openings have adjusted to suit the new size, and the openings for the deleted pipe and duct have been removed.

GRAITEC ADVANCED TUTORIALS
14
Useful links and information
We hoped you enjoyed this tutorial. We welcome all feedback and new/improvement suggestions. To contact your nearest GRAITEC office or Partner, click here.
To download a free trial, read more information or purchase any product mentioned in this tutorial please visit Graitec Store.
Products featured in GRAITEC Tutorials
Add-ons PowerPack for Revit
Productivity add-on pack for Revit® with tools for Architectural, Structural and MEP Designers. PowerPack for Advance Steel
Productivity add-on pack for Autodesk® Advance Steel with a range of specific tools to boost capability, productivity and efficiency. BIM Connect for Revit Connected BIM workflows supporting advanced model and information synchronization and typical industry standards.
Industry Solutions Advance BIM Designers
A broad collection of advanced industry solutions for automating structural steel and concrete BIM and design-to-detail workflows. Steel Structure Designer (Part of the Advance BIM Designers Structural Collection)
A powerful all-in-one building creator capable of configuring a wide variety of structures, from multi-story to simple portal frames in minutes. Integrated into Autodesk® Advance Steel and Graitec Advance Design, the Steel Structure Designer is a perfect companion for any busy design office.
Stair & Railing Designer (Part of the Advance BIM Designers Steel Collection) Fast and flexible stair and railing modelling ranges for Autodesk® Advance Steel.
Steel Connection Designer (Part of the Advance BIM Designers Steel Collection) Design steel connections to Eurocodes, directly in Advance Design or as a standalone solution.
Reinforced Concrete BIM Designers (Part of the Advance BIM Designers Concrete Collection) Design-driven reinforcement calculation and automated 3D modeling and documentation production for concrete columns, beams and footings.
Products Advance Design
Advanced finite element meshing and analysis for AEC projects delivering intelligent BIM connectivity and bi-directional links with Autodesk® Revit®.
Advance Workshop Advanced steel production management solution for steel fabricators needing to control, manage and automate project routing, tracking and production in mixed CNC machine, HMI and general workforce environments.
Advance Workshop DSTV Viewer Dedicated viewer for DSTV NC fabrication files with export capabilities.