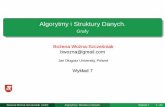Grafy - TriloByte · Skupinové grafy zobrazí každý sloupec dat jako samostatný sloupec či...
Transcript of Grafy - TriloByte · Skupinové grafy zobrazí každý sloupec dat jako samostatný sloupec či...

Grafy Menu: QCExpert Grafy
Modul grafy poskytuje řadu metod grafického znázornění jednorozměrných a vícerozměrných
dat. Nastavení a volby v grafech umožňují různé modifikace grafů, v následující orientační tabulce
uvadíme jen přehled základních forem jednotlivých grafů.
Bodový
Čárový
Spojnicový
X-Y rozptylový
X-Y matice
Hvězdicový
Histogram
Krabicový
Sloupcový skupinový
Sloupcový na sebe
Pruhový skupinový
Pruhový na sebe
Koláčový
Plošný
3D-Bodový
3D-Plocha
3D-Spline
3D-Hustota pro 2 prom.
Dendrogram
Data a parametry
Vstupní data pro grafy jsou očekávána ve formě jednoho, případně více sloupců v datovém
listu. V poli Název grafu lze zadat záhlaví grafu, implicitní hodnota je název listu s daty. V polích

Popis osy X a Y se zadá text pro osy. Ze seznamu Typ grafu se vybere požadovaný graf. Nastavení a
výběr sloupců závisí na vybraném typu grafu a bude popsáno v jednotlivých odstavcích níže. V poli
Data lze vybrat, zda se má graf vytvořit pro všechna data, či jen pro data označená nebo neoznačená.
Označit data je možné v datovém listu, případně i z interaktivního grafu. V poli Popis bodu je možno
vybrat sloupec, jehož obsah se pak použije při identifikaci bodů v grafu. Je-li zaškrtnuta položka Nový
list, každý graf, po stisknutí tlačítka Použít se nakreslí do nového grafického okna. Jinak se po stisku
Použít graf vždy překreslí. Tato položka nemá vliv na vytvoření grafu tlačítkem OK. Tlačítkem Použít
se vytvoří graf a dialogové okno Grafy zůstane otevřené. Stiskem tlačítka OK se vytvoří graf podle
aktuálního nastavení a dialogové okno Grafy se zavře.
Obrázek 1 Dialogové okno modulu Grafy
Podrobnější popis použití jednotlivých typů grafů je uveden v následujících odstavcích. Modul Grafy
nevytváří žádný výstup do protokolu s výjimkou dendrogramu.
Grafy
Bodový graf
Zobrazí jeden nebo více sloupců pomocí izolovaných bodů tak, že na ose y je hodnota a na ose
x je index (pořadové číslo), viz ilustrace A. Po stisku tlačítka Funkce lze nastavit funkci, která se
zobrazí v grafu. Tato funkce může být buď zadána uživatelem v poli Y= ve tvaru f(x) s použitím
běžných matematických funkcí bez parametrů, například 0.5+3*sin(x/6) + 0.05*x, ilustrace D. Graf
funkce se zobrazuje vždy jen jednou nezávisle na tom, kolik sloupců s daty bylo vybráno. Alternativně
lze použít neparametrické jádrové vyhlazení volbou Spline, ilustrace B. Hladkost křivky se zde volí
parametrem Vyhlazení (čím větší hodnota, tím hladší křivka). V políčku Počet bodů lze zadat počet
bodů, ve kterých se počítá funkce, resp. spline. Ve skupině Kreslit v dialogovém okně Nastavení
funkce lze zvolit, zda se má kreslit křivka průběhu funkce (volba Spojitě) a zda se mají zobrazit
funkční hodnoty v jednotlivých bodech (volba Body). Barva bodů i křivek v případě zobrazení více
sloupců se pro jednotlivé sloupce volí automaticky, barva v okně Nastavení funkce se ignoruje. Barvy
příslušející k jednotlivým sloupcům lze zobrazit zaškrtnutím položky Legenda po stisku tlačítka
Nastavení, ilustrace C.

Obrázek 2 Nastavení funkce v modulu Grafy
Obrázek 3 Nastavení legendy
V bodovém grafu lze použít další dva sloupce k určení velikosti a barvy jednotlivých bodů.
Použijí se k tomu pole Velikost a Barva v dialogovém panelu Grafy. Velikost je určena lineárně
rozpětím dat v příslušném sloupci, barvy leží na úsečce v barevném prostoru se zvolenými koncovými
body. Tato možnost dovoluje názornou vizualizaci tří až čtyř sloupců dat v jednom grafu, zvláště
v kombinaci s grafem X-Y rozptylový, viz dále. Pro správnou funkci barvy a velikosti je třeba, aby byl
počet dat ve vybraných sloupcích stejný. Graf lze kombinovat i s funkcí nebo vyhlazením, ilustrace D.
Obsahují-li data i sloupec s identifikací řádků, lze jej použít v poli Popis bodu. Tento popis je pak
zobrazen při označení bodu v interaktivním grafu (po dvojitém kliknutí na graf v listu), ilustrace E.
V interaktivním modu po dvojitém kliknutí je možné zvětšit detail na obrázku (zoom).
A
B
C
D
E
Čárový graf
Zobrazí jeden nebo více sloupců pomocí lomené čáry tak, že na ose y je hodnota a na ose x je
index (pořadové číslo), viz ilustrace A. Ostatní nastavení a možnosti jsou analogické jako u bodového
grafu v předchozím odstavci. Ilustrace A představuje základní zobrazení jednoho sloupce dat
s legendou. Ilustrace B představuje zobrazení jednoho sloupce dat s proloženou křivkou jádrového
vyhlazení. Na ilustraci C jsou zobrazeny tři sloupce dat s legendou. Ilustrace D je kombinací dat a
funkce se zobrazením bodů. Na body funkčních nebo vyhlazených hodnot se vztahuje nastavení
Velikost a Barva v dialogovém okně Grafy. V interaktivním modu po dvojitém kliknutí je možné
zvětšit detail na obrázku (zoom).

A
B
C
D
Spojnicový graf
Spojnicový graf je kombinací předchozích dvou grafů a má analogické možnosti a ovládání.
Graf X-Y rozptylový
Rozptylový graf zobrazuje dvě proměnné v jednom grafu. V poli Sloupce je tedy třeba vybrat
vždy dva sloupce. Pořadí proměnných na ose X a Y v grafu je určeno pořadím sloupců v listu, které je
shodné s pořadím v poli Sloupce. Jinak je ovládání analogické s grafem bodovým. V kombinaci
s velikostí a barvou bodu umožňuje tento graf vlastně zobrazení čtyřrozměrných dat v jediném grafu.
Na ilustraci A je základní graf, ilustrace B uvádí tentýž graf s jádrovým vyhlazením, na ilustraci C jsou
táž data, velikost a barva (odstín) jsou určeny dalšími dvěma sloupci. Zřetelná je korelace mezi barvou
a velikostí bodu. V interaktivním modu po dvojitém kliknutí je možné zvětšit detail na obrázku
(zoom).
A
B
C
Graf X-Y matice
Tento graf je zobecněním předchozího grafu X-Y rozptylový a obdoba grafu párových korelací
v modulu Korelace. Vytvoří rozptylové grafy pro všechny dvojice vybraných sloupců, ilustrace A.
Analogicky jako u X-Y rozptylového grafu je i zde možné použít funkci spline pomocí tlačítka
Funkce. Vyhlazení se provede v každém grafu, ilustrace B. Na ilustraci C je všemi grafy proložena
referenční přímka y = x. Na ilustraci D je použita ještě barva a velikost. V interaktivním modu po
dvojitém kliknutí je možné zvětšit detail na obrázku (zoom).

A
B
C
D
Hvězdicový graf
Hvězdicový graf je určen ke zobrazení vícerozměrných dat. Vstupem je obdélníková tabulka
dat, jednotlivé sloupce se vyberou v dialogovém okně Grafy. Graf slouží k vizuální exploratorní
analýze jednotlivých měření. Pro každé vícerozměrné měření reprezentované jedním řádkem datové
tabulky se konstruuje hvězdice, jejíž ramena odpovídají jednotlivým hodnotám v řádku. Počet hvězdic
je tedy stejný jako počet řádků ve vybraných sloupcích. Delší rameno odpovídá vyšší hodnotě.
V Nastavení lze určit kolik hvězdic se zobrazí v jednom grafu: od 1 do 64 (8x8), viz ilustrace.
Zaškrtnutím políčka Legenda v dialogovém okně Nastavení zobrazíme na prvním grafu názvy sloupců
příslušejících jednotlivým ramenům hvězdice, ilustrace B. Zaškrtnutím políčka Příčky se zobrazí ve
hvězdicích osy ramen, ilustrace C,D,E. Z podobných tvarů jednotlivých hvězdic usuzujeme na
podobná vícerozměrná data. Na první pohled lze někdy odhalit vícerozměrné vybočující hodnoty,
například zřejmě poslední dvě hvězdice v ilustraci E.
Obrázek 4 Nastavení hvězdicového grafu

A
B
C
D
E
Histogram
Zobrazí histogramy pro všechny vybrané sloupce. Po stisku tlačítka Nastavení lze nastavit
vlastnosti společné pro všechny vybrané sloupce. Volba Pevná šířka vytvoří histogram s konstantní
šířkou třídy, která se bude počítat buď automaticky, nebo se použijí ručně zadané hodnoty počátku a
šířky třídy. Ruční zadání je výhodné, chceme-li porovnat několik sloupců s podobnými daty, viz
ilustrace F. Zvolíme-li Variabilní šířku, konstruuje se histogram tak, že v každé třídě je stejný počet
dat, obsahy sloupců jsou konstantní a celková plocha histogramu je 1. Výsledkem je nekonstantní šířka
třídy. Tento typ histogramu má obyčejně vyšší vypovídací schopnost, než histogram klasický.
Zaškrtne-li se políčko Gaussova křivka, dokreslí se do histogramu průběh Gaussovy křivky získané
z aritmetického průměru a odhadu směrodatné odchylky. Sloupce histogramu se přitom transformují
do měřítka Gaussovy křivky, takže výška sloupců pak neodpovídá četnosti, ale hustotě
pravděpodobnosti. V poli Výplň je možné vybrat způsob šrafování sloupců histogramu.
Obrázek 5 Nastavení pro histogram
Na ilustracích A-E jsou histogramy pro stejná data s různým nastavením histogramu:
automatickým s pevnou šířkou (ilustrace A), ruční s příliš velkou (B) a příliš malou (D) šířkou třídy.
Na ilustraci E je histogram s variabilní šířkou třídy, na němž je nejzřetelněji patrná možná bimodalita
(dva vrcholy) u 0.77 a 0.79.

A
B
C
D
E
F
Krabicový graf
Zobrazí skupinový krabicový graf pro vybrané sloupce. Krabicový graf (angl. boxplot) slouží
především k posouzení symetrie rozdělení dat a nalezení vybočujících dat. Tento graf lze s výhodou
použít pro porovnání podobných dat v jednotlivých sloupcích. Větší obdélník ohraničuje vnitřních
50% dat, horní okraj zeleného (vyšrafovaného) obdélníku odpovídá 75% kvantilu, spodní okraj
zeleného obdélníku odpovídá 25% kvantilu, střed bílého pruhu v zeleném obdélníku odpovídá
mediánu, šířka pruhu odpovídá intervalu spolehlivosti mediánu, dvě svislé černé úsečky na koncích
jsou tzv. vnitřní hradby. Data mimo vnitřní hradby jsou znázorněna červeným bodem a lze je
považovat za vybočující měření za předpokladu symetrického rozdělení.
A
Sloupcové a pruhové grafy
Grafy pro zobrazení hodnot pro různé třídy. Sloupcové grafy zobrazí hodnoty v jednotlivých
řádcích jako svislé sloupce, pruhové grafy zobrazí data jako vodorovné sloupce (pruhy). Data mohou
být v jednom nebo více sloupcích, je možné určit sloupec s názvy řádků. Po stisknutí tlačítka
Nastavení lze nastavit zobrazení legendy. V poli Výplň je možné vybrat způsob šrafování sloupců
grafu. Skupinové grafy zobrazí každý sloupec dat jako samostatný sloupec či pruh v grafu, ilustrace A,
B, E, F. Sloupce začínají vždy od nuly a mohou mít i zápornou hodnotu, ilustrace B a F. Jednotlivé
sloupce jsou rozlišeny barvou. Grafy „na sebe“ zobrazí data každého řádku v jediném sloupci, hodnoty
se sčítají, ilustrace C, D, G, H. Záporné hodnoty se vynášejí na zápornou poloosu, ilustrace D, H.

A
B
C
D
E
F
G
H
Koláčový graf
Koláčový graf slouží obvykle ke zobrazení podílu jednotlivých hodnot na celku. Data mohou
být v jednom nebo ve více sloupcích a musí být nezáporná (záporná data se považují za nuly). Je-li
vybráno více sloupců, vytvoří se příslušný počet grafů. Určí-li se sloupec Popis bodu, zobrazí se tento
popis jako legenda grafu, ilustrace A, C. Jinak se jako legenda zobrazí samotné hodnoty, ilustrace B.
V okně Nastavení lze zaškrtnout políčko Sloučit ostatní, pak se určené procento nejmenších položek
sloučí do jediné položky, která se v legendě označí jako Ostatní, ilustrace E. V poli Výplň je možné
vybrat způsob šrafování plochy výsečí. Je-li zaškrtnuto políčko Setřídit, jednotlivé položky v grafu i v
legendě se setřídí podle klesající velikosti, ilustrace D.
Obrázek 6 Nastavení pro koláčový graf

A
B
C
D
E
Plošný graf
Plošný graf je obdobou grafu sloupcového, na osu Y se vynášejí hodnoty ve vybraných
sloupcích. Základní zobrazení jednoho sloupce je na ilustraci A. V případě vysokých hodnot s malou
variabilitou je vhodnější použít v Nastavení zobrazení Od minima, ilustrace B. V dialogovém okně
Nastavení lze nastavit, zda se mají jednotlivé sloupce sčítat (ilustrace C), nebo vynášet přes sebe
(ilustrace D). V poli Výplň je možné vybrat způsob šrafování plochy grafu. Záporná data lze zobrazit
pouze v nesoučtovém plošném grafu, ilustrace E, F. V součtovém grafu se záporné hodnoty berou jako
nuly. V plošném grafu lze zobrazit detail, ilustrace G představuje detail grafu F.
Obrázek 7 Nastavení pro plošný graf
A
B
C

D
E
F
G
3D-bodový graf
Tento graf zobrazí 3 sloupce vybrané v dialogovém okně Grafy (Obrázek 1, str. 2)
v prostorovém zobrazení. Tento typ grafu je výhodný, chceme-li posuzovat vlastnosti, vzájemné
vztahy a homogenitu dat reprezentovaných třemi parametry. Grafem lze pro snadnou orientaci otáčet a
myší označovat jednotlivé body popisem, který jsme vybrali v poli Popis bodu dialogovém okně
Grafy. Tak lze někdy nalézt závislosti, nebo charakter, které nejsou patrné z jednotlivých
dvourozměrných grafů, např. u párové korelace. Měřítko v jednotlivých osách je nastaveno tak, že ve
všech osách jsou hodnoty relativní (normované), aby měly v grafu stejné zdánlivé měřítko. Skutečné
měřítko lze nastavit zaškrtnutím políčka Izometrické osy.
Obrázek 8 Okno 3D-bodového grafu
Po vybrání 3 sloupců (sloupce, které po sobě v seznamu nenásledují, označíme myší se
stisknutou klávesou Ctrl) a stisku OK, nebo Použít se graf zobrazí v grafickém okně. Graf ovládáme
primárně myší. Po zobrazení grafu je myší možno grafem otáčet ve všech třech osách. Další funkce
myši je možno nastavit po stisku pravého tlačítka myši a výběru jedné ze čtyř funkcí z menu:

Rotace – posunem myši svisle či vodorovně se graf natáčí podle jednotlivých os. Tím je možné
důkladně data prohlédnout a posoudit jejich strukturu, vybočující měření, a podobně.
Velikost – posunem myši ve svislém směru se graf přibližuje, nebo oddaluje.
Posun – myší lze přesouvat umístěné grafu v okně.
Identifikace bodu –po kliknutí v okně grafu se zobrazí popis u bodu, který se nachází nejblíže ukazateli
myši, pokud byl v okně Grafy vybrán sloupec s popisem.
Pravá část grafického okna slouží k dalšímu nastavení grafu. Lze zde nastavit měřítko grafu
(totožné s funkcí Posun – viz výše), typ ohraničení grafu, velikost ohraničující krychle, viditelnost os,
zapnout izometrii os (data na jednotlivých osách se zobrazí ve skutečném měřítku), levotočivou nebo
pravotočivou orientaci souřadného systému a pomocí posuvek lze natáčet graf ve jednotlivých osách.
Osy grafu jsou popsány podle pořadí vybraných sloupců. Tlačítkem Automatická rotace se spustí
automatická spojitá rotace všemi směry. Z hlavního menu lze graf kopírovat do schránky (zkratka:
Ctrl+X), vytisknout, nebo uložit do souboru (zkratka: Ctrl+S) ve formátu Windows Meta-File (wmf),
nebo Bitmap (bmp).
3D-plocha
Tento graf umožňuje zobrazení datové matice v datovém editoru. Souřadnicemi X a Y jsou zde
sloupce a řádky datové tabulky, souřadnicemi Z v grafu jsou přímo hodnoty v jednotlivých buňkách
datové tabulky, každá hodnota je reprezentována uzlem v grafu. To znamená, že tento graf očekává
data v tabulce o n řádcích a m sloupcích a bude mít (n–1) políček na délku a (m–1) políček na šířku.
Data mohou představovat vypočítaný průběh funkce dvou proměnných, viz Obrázek 9, nebo může
s výhodou sloužit ke zobrazení dvourozměrné časové řady, například měření tloušťky pásu papíru, či
plechu několika čidly napříč, sledování mnoha měřicích míst, či linek současně, a podobně, jak
znázorňuje Obrázek 10. Popis os X a Y nemá význam. Pomocí funkce KurzorXY je možné identifikovat
jednotlivá políčka grafu.
Obrázek 9 Dialogové okno 3D-Plocha s vygenerovaným průběhem funkce
Po vybrání sloupců (sloupce, které po sobě v seznamu nenásledují, označíme myší se
stisknutou klávesou Ctrl) a stisku OK, nebo Použít se graf zobrazí v grafickém okně. Graf ovládáme

primárně myší. Po zobrazení grafu je myší možno grafem otáčet ve všech třech osách. Další funkce
myši je možno nastavit po stisku pravého tlačítka myši a výběru jedné ze čtyř funkcí z menu:
Rotace – posunem myši svisle či vodorovně se graf natáčí podle jednotlivých os.
Velikost – posunem myši ve svislém směru se graf přibližuje, nebo oddaluje.
Posun – myší lze přesouvat umístěné grafu v okně.
Rotace+velikost – se stisknutým levým tlačítkem se posunem myši svisle či vodorovně graf natáčí
podle jednotlivých os, se stisknutým pravým tlačítkem se posunem myši graf přibližuje, nebo oddaluje.
Rotace X – posunem myši se graf natáčí pouze podle osy X.
Rotace Z – posunem myši se graf natáčí pouze podle osy Z.
Pravá část grafického okna slouží k dalšímu nastavení grafu. Pomocí posuvníků zde lze přesně
nastavit natočení os s krokem 1 stupeň, velikost grafu a měřítko pro každou osu zvlášť. Ve skupině
Ohraničení nastavíme typ ohraničení grafu (zobrazení ploch či hran kvádru jednotlivých ortogonálních
rovin). Zaškrtnutím pole KurzorXY zapneme zobrazení kříže v místě ukazatele myši v grafu, ve dvou
polích pod touto položkou se pak zobrazují souřadnice pole v grafu jako pořadová čísla sloupce a
řádku. Nastavení barev umožňuje použití dvoubarené, nebo trojbarevné škály. Trojbarevná škála se
zapíná zaškrtnutím políčka 3-barevný povrch. Jednotlivé vybrané barvy pak určují barevnou škálu pro
vysoké, střední a nízké hodnoty Z. Intervaly pro jednotlivé barevné přechody a strmost barevných
přechodů nastavujeme dvěma posuvníky Rozmezí barev. Dále můžeme zvolit barvu obdélníkové sítě
grafu, případně síť zrušit pomocí políček Barva mřížky a Viditelnost mřížky. Podobně můžeme nastavit
barvu a viditelnost jednotlivých os. Dvourozměrný pohled v souřadnicích XY získáme tlačítkem 2D
pohled. Tento pohled je čitelnější, je-li vypnuta mřížka, viz Obrázek 10 b.
Z hlavního menu lze graf kopírovat do schránky (zkratka: Ctrl+X), vytisknout, nebo uložit do
souboru (zkratka: Ctrl+S) ve formátu Windows Meta-File (wmf), nebo Bitmap (bmp).
Obrázek 10 a, b Zobrazení dvourozměrné časové řady v obecném pohledu a kolmé projekci. Tmavé pole
odpovídá vysoké hodnotě, světlé pole nízké hodnotě.

3D-spline
Tento graf představuje vyhlazenou závislost veličiny Z na dvou veličinách X a Y. Pro
vyhlazení se zde používá jádrový odhad střední hodnoty s Gaussovským jádrem. Cílem je nalézt a
zobrazit jak se mění Z v závislosti na X a Y, pokud taková závislost existuje. Výhodou tohoto
zobrazení je, že nepotřebuje žádný předem známý model závislosti, jako např. v regresi, nevýhodou je,
že nemáme k dispozici informaci o významnosti zobrazené závislosti. Je tedy třeba tento graf chápat
pouze jako informativní. Tento graf je rovněž velmi vhodná pomůcka při analýze responsních ploch
při hledání optimální kombinace dvou nastavitelných parametrů, při níž je odezva Z minimální. resp.
maximální, viz Analýza responsního povrchu. Výhodně lze také využít barevného stínování a 2D-
pohledu. Jemnost sítě pro X a Y se nastaví po stisku tlačítka Nastavení v okně Grafy. Zde lze rovněž
nastavit míru vyhlazení. Při nižší hodnotě vyhlazení získáme jemnější strukturu závislosti, (tato
struktura může ovšem být jen šum), při vyšší hodnotě získáme hladkou závislost bez detailů (zde zase
můžeme ztratit informaci o lokálním chování závislosti jako jsou minima, maxima). Ukázku různého
stupně vyhlazení znázorňuje Obrázek 12.
Obrázek 11 Dialogový panel grafu 3D-Spline s responsním povrchem
Vybereme sloupce X, Y a Z (sloupce, které po sobě v seznamu nenásledují, označíme myší se
stisknutou klávesou Ctrl) a stiskneme OK, nebo Použít. Tím se graf zobrazí v grafickém okně. Graf
ovládáme primárně myší. Po zobrazení grafu je myší možno grafem otáčet ve všech třech osách. Další
funkce myši je možno nastavit po stisku pravého tlačítka myši a výběru jedné ze čtyř funkcí z menu:
Rotace – posunem myši svisle či vodorovně se graf natáčí podle jednotlivých os.
Velikost – posunem myši ve svislém směru se graf přibližuje, nebo oddaluje.
Posun – myší lze přesouvat umístěné grafu v okně.
Rotace+velikost – se stisknutým levým tlačítkem se posunem myši svisle či vodorovně graf natáčí
podle jednotlivých os, se stisknutým pravým tlačítkem se posunem myši graf přibližuje, nebo oddaluje.
Rotace X – posunem myši se graf natáčí pouze podle osy X.

Rotace Z – posunem myši se graf natáčí pouze podle osy Z.
Pravá část grafického okna slouží k dalšímu nastavení grafu. Pomocí posuvníků zde lze přesně
nastavit natočení os s krokem 1 stupeň, velikost grafu a měřítko pro každou osu zvlášť. Ve skupině
Ohraničení nastavíme typ ohraničení grafu (zobrazení ploch či hran kvádru jednotlivých ortogonálních
rovin). Zaškrtnutím pole KurzorXY zapneme zobrazení kříže v místě ukazatele myši v grafu, ve dvou
polích pod touto položkou se pak zobrazují souřadnice pole v grafu jako pořadová čísla sloupce a
řádku. Nastavení barev umožňuje použití dvoubarené, nebo trojbarevné škály. Trojbarevná škála se
zapíná zaškrtnutím políčka 3-barevný povrch. Jednotlivé vybrané barvy pak určují barevnou škálu pro
vysoké, střední a nízké hodnoty Z. Intervaly pro jednotlivé barevné přechody a strmost barevných
přechodů nastavujeme dvěma posuvníky Rozmezí barev. Dále můžeme zvolit barvu obdélníkové sítě
grafu, případně síť zrušit pomocí políček Barva mřížky a Viditelnost mřížky. Podobně můžeme nastavit
barvu a viditelnost jednotlivých os. Dvourozměrný pohled v souřadnicích XY získáme tlačítkem 2D
pohled. Tento pohled je čitelnější, je-li vypnuta mřížka, viz Obrázek 13 a Obrázek 14.
Z hlavního menu lze graf kopírovat do schránky (zkratka: Ctrl+X), vytisknout, nebo uložit do
souboru (zkratka: Ctrl+S) ve formátu Windows Meta-File (wmf), nebo Bitmap (bmp).
Obrázek 12 a, b, c Stejný pohled na vyhlazený povrch se stupněm vyhlazení 3, 1 a 0.5
Obrázek 13 a,b,c,d Různé typy ohraničení grafu a 2D-pohled

Obrázek 14 a,b,c,d 2D-pohledy na stejný graf (a) při různé jemnosti sítě (20, 50, 100 dílků)
Voronoiovy mapy. Pomocí jádrového odhadu s velmi nízkým vyhlazením lze konstruovat tzv. 2D
Voronoiovy tesalace (dláždění), neboli Voronoiovy mapy, či diagramy. Je to mapa konvexních
plošných polygonů („území“) kolem daných bodů v rovině, uvnitř kterých platí, že vzdálenost
k příslušnému bodu j menší, než vzdálenost ke kterémukoliv jinému bodu. Takové mapy mají význam
například při analýzách mikrofotografií, při územním plánování dostupnosti, a mnoha dalších
aplikacích. Voronoiovu mapu získáme z dat souřadnic jednotlivých bodů (Coord X a Y) a barevné
úrovně polygonu, například vhodně zvolené posloupnosti celých čísel. Pak vytvoříme graf 3D-Spline
s velmi nízkým vyhlazením (např. 0.01) a vysokou jemností sítě (např. 100 dílků) a zobrazíme 2d-
pohled. Pro lepší čitelnost grafu lze vypnout Viditelnost mřížky. Rozdíly barev lze doladit posuvkami
Rozmezí barev.
Obrázek 15 Voronoiův teselační diagram pro 20 náhodných bodů získaný při vyhlazení 0.005, jemnosti
120 ve 2d-projekci grafu 3d-Spline (projekce bodů do grafu je realizována v externím grafickém
programu, např. Příslušenství Windows – Kreslení)

3D-hustota pro 2 proměnné
Tento graf je dvojrozměrnou obdodou jádrového odhadu hustoty pravděpodobnosti např.
v modulu Základní statistika. Používá se jádrového vyhlazení hustoty s Gaussovským jádrem s
výběrovým korelačním koeficientem. Tím se zlepší tvar hustoty pro korelované rozdělení, který je
v případě korelovaných dat protáhlejší a lépe vystihuje skutečný tvar hustoty. V okně Grafy lze zadat
počet dělení osy X a Y a stupeň vyhlazení plochy. Příliš nízká hodnota vyhlazení má za následek
komplikovaný tvar plochy, v němž se projevují až jednotlivé body, příliš vysoká hodnota vyhlazení
vede k příliš široké Gaussově hustotě bez schopnosti postihnout detailnější tvar. Obecně nelze určit
optimální „správnou“ míru vyhlazení, graf je nutno chápat pouze jako pomocný nástroj zobrazení a
posuzování dat, nikoli jako průkazný test například homogenity apod. Vliv stupně vyhlazení na tvar
hustoty ukazuje Obrázek 17.
Plocha hustoty 2 proměnných lze porovnat s X-Y rozptylovým grafem (viz např. odst. 0). Graf
hustoty dává názornou informaci o pozorované hustotě naměřených dat, jde však pouze o
neparametrický odhad, a je třeba jej nepřeceňovat.
Obrázek 16 2D-graf proměnných X,Y a jejich odpovídající odhady hustoty pravděpodobnosti s různou
jemností dělení na osách 20 a 60 a parametrem vyhlazení 1.
Obrázek 17 a, b, c Jádrový odhad hustoty pro stejná data s parametrem vyhlazení 0.6, 1 a 2

Obrázek 18 a,b,c Projekce stínované plochy z předchozích dvou obrázků do souřadnic X,Y s vyhlazením
2 (a) a vyhlazením 0.7 (b, c); grafy b, c jsou zobrazeny s různým nastavením rozmezí barev
Dendrogram
Dendrogram slouží k posouzení struktury shluků ve vícerozměrném prostoru, tedy pro několik
sloupců. Cílem je posoudit homogenitu souboru dat, případný výskyt shluků a jednotlivých
vybočujících měření. Vstupními daty je m sloupců vybraných v okně Grafy. Počet sloupců je
libovolný. Algoritmus dendrogramu posuzuje vybraný typ vzájemné vzdálenosti jednotlivých řádků
v m-rozměrném prostoru a tyto vzdálenosti pak zpracuje vybranou metodou do tvaru binárního stromu
zvaného dendrogram. Měřítko vzdálenosti (a tedy odlišnosti) je na podélné ose dendrogramu. Obecně
zhruba platí, že čím je větev dendrogramu delší, tím odlišnější (vzdálenější) jsou data pod ní od
ostatních. Kokrétní tvar dendrogramu závisí na tom, který typ vzdálenosti a kterou metodu jsme
zvolili. Povaha dendrogramu určuje jeho použití pro datové soubory s malým počtem řádků, typicky
do stovky. Pro větší počty dat je dendrogram obvykle nepřehledný a jeho výpočet může trvat dlouho.
Počet sloupců (proměnných) není na druhé straně třeba omezovat. Tento graf je opět pouze nástroj
průzkumové analýzy, dendrogram není možno použít jako důkaz, že data obsahují, či neobsahují
rozdílné skupiny, apod.
V levé grafické části okna je vlastní dendrogram, na jehož terminálních uzlech jsou příslušná
pořadová čísla řádků datové tabulky.
Obrázek 19 Dialogové okno dendrogramu
V pravé části dialogového okna jsou ovládací prvky, kterými lze měnit podélnou a příčnou velikost
grafu, barvu čáry, popisu a pozadí. Typ vzdálenosti je možno vybrat z Jaccardova koeficientu a Dice-

koeficient shodnosti, které jsou vhodné pro binární data představované dvěma hodnotami, např, 0 a 1.
Pro spojité veličiny jsou určeny Manhattanská, Eukleidovká vzdálenost a její čtverec.
Manhattanská vzdálenost
Eukleidovská vzdálenost
Čtverec Eukleidovské vzdálenosti
Jaccardův koeficient pro spojité veličiny ,
kde ||x|| je kvadratická norma x.
Pro binární diskrétní data (např nuly a jedničky) se počítají počty shod a neshod ve
dvojici řádků a získají 4 čísla a, b, c, d takto: a = kolikrát jsou v obou řádcích nuly,
b = kolikrát je v prvním řádku nula a ve druhém jednička, c = kolikrát je v prvním
řádku a ve druhém nula, d = kolikrát jsou v obou řádcích jedničky. Příklad binárních
dat je v následující tabulce.
0 0 0 1 0 1 1
0 0 1 1 0 1 1
0 1 1 1 1 1 1
0 0 0 1 0 1 0
0 1 1 0 0 1 0
0 1 0 0 0 0 1
1 1 0 0 1 0 0
V případě uvedené tabulky dat je tedy například pro druhý a pátý řádek a=2, b=1, c=2,
d=2. Z těchto počtů se pak dá vypočítat řada koeficientů, kterými lze hodnotit
nepodobnost (vzdálenost) dvou řádků. Zde je možné použít dva koeficienty:
Jaccardův koeficient a dice-koeficient .
Metody výpočtu vzdáleností dílčích shluků nabízejí metodu nejbližšího souseda (single
linkage), která má někdy tendenci vytvářet řetězové podlouhlé shluky, metodu nejvzdálenějšího
souseda (complete linkage), metodu vzdálenosti středů (average linkage), Wardovu metodu, která
eliminuje malé shluky a má snahu produkovat shluky přibližně stejných velikostí, váženou metodu
s flexibilní vahou (flexibile linkage), kterou lze modifikovat posuvníkem a metodu nevážených párů
(unweighted pairs).
1
m
ij ik jk
k
d x x
2
1
m
ij ik jk
k
d x x
2
1
m
ij ik jk
k
d x x
1
1
m
ik jk
kij m
i j ik jk
k
x x
d
x x x x
ij
ad
a b c
2
2ij
ad
a b c

a - single linkage
b - average linkage
c - complete linkage
Obrázek 20 a, b, c Ukázka tří metod určení vzdálenosti shluků
Pravým tlačítkem myši se zobrazí pomocné menu, v němž lze vybrat funkci myši: Posun
dendrogramu po grafické ploše, zvětšení vybrané obdélníkové části dendrogramu, plynulé nastavení
velikosti dendrogramu a zobrazení souřadnicového kříže, který usnadní orientaci v dendrogramu.
Volba Základní měřítko nastaví výchozí rozlišení dendrogramu.
Tento graf může vytvořit tabulku vzdáleností a shluků, která se zapíše do výstupního okna
Protokol po stisku tlačítka Výstup do protokolu. Tato tabulka obsahuje informace o tvorbě
dendrogramu a vzdálenostech, jak ilustrujeme a interpretujeme na následujícím příkladu.
Pro data v následující tabulce sestrojíme dendrogram. Z něho je patrný odlehlý bod 6 (6. řádek dat) a
náznak dvou shluků bodů (řádků) (5; 4) a (3; 2; 1).
Objekt č. p1 p2 p3
1 2 2 2
2 2 3 2
3 4 1 3
4 7 7 7
5 8 7 5
6 12 16 -7
Po stisku Výstup do protokolu získáme následující tabulku výsledků.
Obj.1 Obj.2 Nový shluk Vzdálenost
1 2 7 1
4 5 8 2.2361
7 3 9 2.4495
9 8 10 7.4833
10 6 11 15.5242
Podle této tabulky jsou sobě nejblíž body 1 a 2 (jejich vzdálenost je 1, vytvoří shluk č. 7), pak
body 4 a 5, z nich vznikne shluk č. 8. Další nejbližší dvojici tvoří bod 3 a shluk č. 7 atd.

Obrázek 21 Příklad shlukové analýzy šesti sledovaných vlastností 60 vzorků cementu, naznačuje tři
dominantní shluky obsahující 24, 23 a 13 bodů.