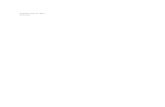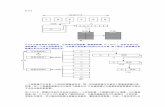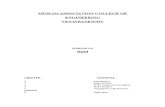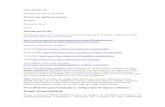Graduate Entry Medical School - UL · Recordings are saved in high-quality H264- MPEG 4 format, at...
Transcript of Graduate Entry Medical School - UL · Recordings are saved in high-quality H264- MPEG 4 format, at...

Graduate Entry Medical School
Laboratory AV System User
Guide

- 2 -
Contents
1.0 Introduction ..................................................................................................................... 3
2.0 System Overview ............................................................................................................. 3
3.0 Recording ......................................................................................................................... 4
4.0 Accessing and sharing your recordings ........................................................................... 6
4.1 Viewing and editing your recordings ..................................................................... 6
4.2 Sharing your Recordings ........................................................................................ 9
5.0 Uploading Videos to the Server ..................................................................................... 12
6.0 Booking the Labs to use the AV System ....................................................................... 16
7.0 Technical Support .......................................................................................................... 16

- 3 -
1.0 INTRODUCTION
The AV Recording System in the Clinical and Anatomical Skills laboratories is
available for students to record the practical application of clinical and/or
communication skills for assignments, assessments (summative or formative) or for
their own self-evaluation. The system is designed to be simple and intuitive to use,
with minimal technical knowledge required.
2.0 SYSTEM OVERVIEW
The system consists of a number of elements, designed to enable the student to record
clinical/communication skills at the bedside.
Each Clinical Skills Lab has two recording stations, with two more located in the SDL
Lab. Each of the Anatomical Skills Labs has one recording station.
Each recording station has a number of elements:
Ceiling-mounted PTZ (pan, tilt, zoom) camera
Microphone to record audio at the bedside
Wall-mounted tablet for controlling recording and playback
Recordings made at each station are stored on a central server and can be accessed on
and off campus. Once a recording is completed, there are various methods available
for reviewing and recalling the recorded clips. Any PC connected to the network may
be used for viewing a user’s recordings, subject to the log-in privileges assigned to the
user. Standard users have access only to their own recordings, and to public
recordings used for tutorials, etc. Tutors and system supervisors may, subject to
administration permissions, be able to access recordings of students in their group.
Recordings are saved in high-quality H264- MPEG 4 format, at a choice of quality
settings. The record quality is set by the system administrator. These recordings can be
reviewed on the Tablet once the recording has completed.

- 4 -
3.0 RECORDING
Turn on the tablet by pressing the ‘On’ button on the right side of the tablet as
indicated below.
To begin recording, the user has only to login at the touch-screen monitor at the
bedside using their UL username and password.
In order to make a recording, you need to select a folder to which the recording will be
saved. Tap on the field under the ‘Select Project and Folder’ text and a window
showing the folders that are available under your profile will appear. Unless you are
otherwise instructed, select the ‘Private Project’ folder and select ‘OK’. This is the
only folder that you will have full access rights to and the only folder from which you
can copy, save, delete and download your own recordings.
‘On’ button

- 5 -
Once you have selected the folder, the ‘Capture’ and ‘Playback’ options are made
available to you, as indicated on the following image. Select the ‘Capture’ tab to
make a recording. The image on the next image shows the record screen with its
various functions.
The date and a default clip name will automatically be inserted to the recording, along
with your ID details. You then need only press the on-screen ‘Record’ button. The
system will immediately begin the recording, and will continue until the STOP button
is selected, or until a pre-determined time limit is reached.
When you select the ‘Capture’ option, you will able to view the station where the
recording will take place. Move the bed and /or chairs into a position that is as close
to the ceiling microphone as possible.
If you need to move the camera, use the controls on the right of the screen – use the
◄► controls to pan the room, ▲▼to tilt the camera and the slider to zoom in closer.
The controls are sensitive, so take your time getting used to them. Once the camera is
positioned as you want it, select ‘Record’ to initiate the recording.
The time indicator will turn red to let you know that the camera is recording and will
indicate the duration of the recording. Once you have finished the recording, select
‘Stop’. You can play the recording back at the tablet by selecting the ‘Playback’
option, or you can access it on a secure server at another time.
To start another recording, follow the outlined steps above. To log out, select the
‘Capture’ screen and select ‘Log off’ or select the icon at the bottom of the screen.
To access your recordings on a PC or laptop, proceed to Section 4.

- 6 -
4.0 ACCESSING AND SHARING YOUR RECORDINGS
Once your recording is finished, it is saved onto a central server which you can access
by clicking on the following link:
https://gemsav.ul.ie
The following screen will appear and you can log into the system using your UL
username and password.
4.1 Viewing and editing your recordings
Once logged in, you will be brought to your own page, where the videos you have
recorded are stored and accessible to you only.
On the right of the screen, you will see a log of your activity on the system, i.e. details
of when you last logged in and out.
On the left of the screen is a series of tabs, the first of which is titled ‘Projects’. It is
under this tab that all your videos will be stored and accessible to you.
Under the ‘Projects’ tab, the first folder you will see is ‘Private Project: username’.
Unless you specify otherwise, all the recordings you make will be automatically saved
into this folder. Besides the system administrators, no one else will have access to the
material in this folder and only you will be able to download, share and delete the
material in it.

- 7 -
When you click on the ‘Private Project’ folder, you will be able to see the videos that
you have recorded. To view a video, simply click on the file thumbnail.

- 8 -
In the playback screen, you will be able to replay the recording, edit the data fields,
copy, export or delete the recording. To exit out of the playback window and back to
the main screen, simply click on the ‘X’ on the top right of the window.
To edit the details of your video, click on the field/s you wish to edit, enter the details
and select ‘OK’ as shown below. If you are requested to provide any particular
information for assignments, please follow the instructions provided for that
assignment.

- 9 -
4.2 Sharing your Recordings
In addition to the ‘Private Projects’ folder, other folders may be present in the
‘Projects’ tab under your profile when you log into the system – examples of these can
be seen in the next image.
These folders will be made available to you at times when you will be requested to
submit video exercises, either for formative purposes, such as the video exercise you
complete at the beginning of Year 1, or for summative video assessments, like the
video assessment that you will do during Semester 2 of Year 1.
For these exercises and assessments, you will be instructed to record a video/s and
submit it/them to a particular folder where they can be reviewed by staff or faculty
members. You will only have ‘Write Access’ to these folders, i.e. you have
permission to copy your video into the folder, but you will not be able to view or edit
any of the recordings in the folder, including your own. A copy of your video will be
kept in your own private folder.
For any video exercises, unless otherwise instructed, you can make a number of
recordings and submit the one of your preference to be reviewed/ assessed.
To copy a recording from your own ‘Private Project’ folder into the folder that has
been specified for you, mark the recording you wish to copy by clicking on the box at
the top left of the file as shown above. This will activate all of the options at the
bottom of the screen. Click on ‘Copy’ – a message saying ‘Select destination to copy
to in tree’ will appear (see next image).

- 10 -
On the project folders on the left of the screen, navigate to and click on the folder to
which you have been assigned for the exercise or assessment, and click on ‘Paste’ at
the bottom as indicated on the next page. You will notice a message appear on this
project view saying that it is a ‘Write only project’. Once you have copied your
recording into this project folder, you will not be able to view or edit it once it is in
this folder.
The list of project folders that are visible to you will change as your access to them is
added or removed. If an assignment has a deadline for submission, your access to that
assignment project folder will be removed as soon as the deadline has passed and you
will not be able to submit a recording after that time.

- 11 -

- 12 -
5.0 UPLOADING VIDEOS TO THE SERVER
You may also upload videos that you have made through other sources into your
‘Private Projects’ folder on the server. If using this option, please bear in mind that
only certain file formats are accepted – these formats are XDCAM (EX), P2, AVCHD,
AVCIntra, MOV, AVI, H.264, MPEG-2, MP4. You will also need Java installed on
the PC/laptop you are using.
To upload your own video, log into the server as normal, select your ‘Private Projects’
folder and click on ‘Upload’.
When you receive the following message, select ‘Open’.

- 13 -
If you receive the following security warnings, please click ‘Continue’ in the first
message, and tick the box and select ‘Run’ in the second message as indicated.

- 14 -
You will then be directed to the following screen. Select the file you want to upload
from your PC and drag it in to area indicated below.
Select the file and click on ‘Start Transfer’ – your video will then upload.
Locate file and drag here

- 15 -
You may then save the log, upload another file or close the application.
If you chose close, you will get a reminder to refresh the content list. Click ‘OK’ and
you will return to your ‘Private Projects’ folder, where your uploaded video is now
located.

- 16 -
6.0 BOOKING THE LABS TO USE THE AV SYSTEM
Any student wishing to book a lab to use the AV system can do so by following the
instructions set out in the SDL Booking Procedure – this procedure and all other
information relating to the Clinical and Anatomical Skills labs can be found on the
GEMS Website under the ‘Current Students’ section.
The AV system can also be used during clinical skills revision sessions, which are
scheduled regularly throughout the academic year.
7.0 TECHNICAL SUPPORT
Should you have any problems or queries relating to the AV system and its operation,
please contact [email protected] and your query will be directed to the
appropriate person.