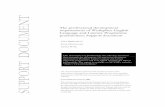Graduate Diploma of Information Technology in Education
description
Transcript of Graduate Diploma of Information Technology in Education

Graduate Diploma of Information Technology in Education
• Level 7 Qualification for Teachers• 8 modules• 3 Compulsory
– ICT Tools for Teachers– ICT and the learning process– Impact of ICT on Society

Tutors Malcolm Roberts and Bob Bottomley and part-timer
Heath Sawyer.• Five Optional Modules• Using Multimedia in the Classroom• Publishing and Presentation for Students and Teachers• Creating Images for Students and Teachers• Using Digital Storytelling in the classroom• Interactive Whiteboards in the classroom• mLearning in the classroom• ePortfolios in the classroom• The Internet as an Educational Resource• Developing Online Courses• Facilitation of Online Learning• Evaluation of Online Learning• Teleconferencing in Teaching and Learning

Grad Dip of IT in Ed
• Most modules are online• 24/7 access to learning activities and
content• Experienced facilitators• Applied learning• Join a vibrant learning community• Semester One: 2012: 20 Feb-22June

Digital StorytellingMalcolm Roberts
Use of Windows Live Movie Maker to create a digital story using the
“Auto” function.Create a digital story in minutes!
Programming ChallengeFor Girls

At the heart of each digital story is your script and “voice.”You now need to have your script ready: with each image tagged with your spoken script: This is your storyboard.
The iron dinosaur bit into the brick
Calm before the storm
Keeping the dust down.

Go to start programmes and click on the folder called Windows live.Then click on Windows Live Movie Maker.

This is the Windows Live Interface: It is designed using tabs like most Microsoft 2007 software.

The Home tab. This allows you to add photos initially for your digital story. Ideally the photos you intend using should be located on your desktop or My Documents of your computer.

Click on the Add videos and photos button. This will allow you to add your digital story photos into the movie software.

Navigate to the folder where your images are saved.Click on open to transfer the location of the images into Movie maker.

Hold down control and click on the images you wish to import into Moviemaker for your digital story. Click Open.

After clicking Open the images are now inserted into the Movie Maker timeline. You need to reorder the images by dragging them to the desired location until you are happy with the order of your images as per your prepared storyboard.

We are now going to use the AutoMovie function. If you are happy with the slide order now click on the AutoMovie button.

When you click AutoMovie you will get this message: Click OK

What AutoMovie does…
• Adding a title at the beginning of your project and credits at the end.
• Adding pan and zoom effects to photos in the project.
• Adding crossfade transitions between items.• Changing the duration of photos, so your
movie and the music in it end at the same time.

For this message: Click No

Click CloseWe can now add our voice to the digital story. For each slide you should have a prepared script.

Note: all the transitions, effects and pan and zoom have automatically been inserted into your story: click on the play button to view the effects.

In the view tab you can adjust the size of the image icons to allow easy editing and change of order.
If you are going to display on a widescreen TV choose the second option.
View tab

You now need to record your script: you need a quality microphone and preferably audacity. Otherwise use windows sound recorder.
Recording sound:
Load Sound recorderPlug in microphone

With your microphone plugged in click on start recording and record your sentences: (one by one) don’t try and record your entire digital story at once. Save your recording as record1, record2, etc….. In a folder on your computer.

Start speaking and recording your script. When you have finished your sentence click Stop Recording.

You can either continue recording by clicking on Resume Recording or save the file as a windows media audio file (wma): name each one as sound1, sound2, etc.. To ease placement in moviemaker. Save all the sound files in one folder.

Save all the wma sound files in one folder: numbered numerically to ease placement in digital story. Before inserting in your digital story it might be a good idea to listen to them to make sure your voice is clear and loud enough. The better the quality of the microphone: the better the sound.

You now need to insert your voice tracks at the appropriate part of your digital story. Move the slider to the point where you wish to insert your first audio file. Click on the line with your mouse and move.

Click on Add music at the current point.

Choose the sound file you wish to insert at this point and click Open.

Note: sound1 is longer than the image one so we have to increase the duration of image one to suit.

By holding the cursor over the sound file: I can see that the length of the sound file is 8 seconds so I need to adjust the image duration to around 10 seconds.

Click on the edit tab and adjust the image duration to 10 seconds

The sound file now fits in comfortably within the duration of the image.

Repeat the same process with the rest of your sound files inserting the sound file on the planned image. Adjust the duration of the image to suit.

Title: Your digital story may need a title to introduce your story:Position the timeline tool at the start of your movie and click the Title icon.
Title

The title tools will now appear: Start typing the title of your digital story here. The rest of the tools for adjusting the title effect are present in this tab. You can alter the text, start time, text duration and special effects in this tab.

Preview the different effects by moving your cursor along the effects. You can also alter the start time and duration. Make sure the title fits inside the image duration.

Preview your title by clicking on the play button.
Your title is in place on the timeline.

Another example of a digital story ready to render with titles, voice, transitions and effects. Ready to render in preparation for the music background.

After previewing your completed digital story you are now ready to publish your digital story (sharing) for viewing on a DVD player or computer or YouTube.Note: Moviemaker will not burn a DVD straight from the software: you need to burn a movie file first onto your computer, then transfer the movie onto a DVD using the windows DVD software.

These tools allow the user to render their digital story into a movie file.Options:1. YouTube2. HD quality (suitable for wide screen LCD or Plasma)3. Computer based movie format: TV or Computer or Cell phone
or portable device or mobile phone and finally an email version.

Click on the movie version you require: HD takes the most megabytes' per minute of video while email takes the least. Note the quality will go down as you move down to the email version.

When you click on a sharing icon you will be prompted to give your digital story a name and a location to save the movie to. Save to the desktop so you can find your completed digital story easily. The rendering process will take a while…..

The rendering process: it does take time. The software is assembling all your ingredients in the correct order: the equivalent of baking a cake in an oven!

When complete you should get this!You digital story is now ready to play.If you want a musical background to your digital story you need to complete the following steps.

When complete you should get this!You digital story is now ready to play.If you want a musical background to your digital story you need to complete the following steps.

The original digital story is now loaded into Movie Maker ready for the background soundtrack to be inserted.

Click Add Music, then Add music at current point, you need to position the timeline at the correct point first.

Locate the music file you wish to use on your computer or usb drive. Then click open.

Once the music is showing on your timeline: press the play button in the preview to listen to sound levels of you voice and background music.

Click on the Music Tool tab. Here you can adjust music volume, fade in and fade out. The volume is important as you do not want the music to over power your voice.

Here I click on the video tab and adjust the voice volume up, then click on the music tools and turn down the music track volume.

Publishing: go to the Publish tab and then choose your format and render your movie again, this time with the background music.

You can also burn your digital story movie to a DVD using the computer’s DVD burning software.

Enjoy your digital story