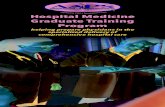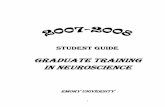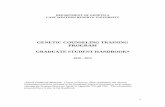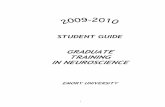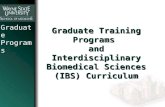Graduate CONTRACT SYSTEM training · Graduate Contract System Training . 2 . Under Enter New...
Transcript of Graduate CONTRACT SYSTEM training · Graduate Contract System Training . 2 . Under Enter New...

GRADUATE CONTRACT SYSTEM TRAINING PHASE 1
VERSION 3 VIRGINIA TECH GRADUATE SCHOOL
155 Otey Street Blacksburg, VA 24061
FALL 2018

Graduate Contract System Training
Contents Logging into the Graduate Contract System ........................................................................................................................1
Creating a Graduate Contract .............................................................................................................................................1
Locate the Student.......................................................................................................................................................................1
Select the Student .......................................................................................................................................................................2
Awarding Department, Contract Type, and Campus ..................................................................................................................3
Appointment Details ...................................................................................................................................................................3
Position Number......................................................................................................................................................................3
Start and End dates .................................................................................................................................................................4
Hours per Week/ Percent of FTE.............................................................................................................................................5
Monthly Pay Amount ..............................................................................................................................................................5
Funding ....................................................................................................................................................................................6
Assistantship Supervisor PID ...................................................................................................................................................6
Tuition and Fees ...........................................................................................................................................................................7
Academic Year (Tuition Only) & Applicable Term(s) ..............................................................................................................7
Percent of In-State Tuition and Mandatory E&G Fees ...........................................................................................................8
Percent of Comprehensive Fees .............................................................................................................................................9
Percent of Commonwealth Facility and Equipment (CFE) Fees .............................................................................................9
Other Fees ............................................................................................................................................................................ 10
Conditions of Offer ................................................................................................................................................................... 11
GTA workshop ...................................................................................................................................................................... 11
Special Conditions ................................................................................................................................................................ 11
Student Approval Deadline .................................................................................................................................................. 11
Submitting Contract to Approver ............................................................................................................................................. 12
Approver’s PID ...................................................................................................................................................................... 12
Contact Details ..................................................................................................................................................................... 12
Submit to Approver .............................................................................................................................................................. 12
Recalling Contract................................................................................................................................................................. 12
Email Reminder to Approver ............................................................................................................................................... 13

Graduate Contract System Training
Creating Multiple Contracts Using Spreadsheet Upload ......................................................................................................... 15
Creating The Spreadsheet: ................................................................................................................................................... 15
Importing The Spreadsheet: ................................................................................................................................................ 17
Approver ......................................................................................................................................................................... 19
Accessing Contracts Awaiting Review ........................................................................................................................... 19
Approving/Rejecting/Returning Graduate Contract....................................................................................................... 20
Approve .................................................................................................................................................................. 20
Reject ...................................................................................................................................................................... 20
Return for Correction ............................................................................................................................................... 21
Submit Review ......................................................................................................................................................... 21
After Approver’s Review .............................................................................................................................................. 22
Email Notifications ................................................................................................................................................... 22
Approve .................................................................................................................................................................. 22
Reject ...................................................................................................................................................................... 23
Return for Correction ............................................................................................................................................... 24
Restore Contract after Expiration ............................................................................................................................. 24
Accept/Decline by Student ....................................................................................................................................... 25
PDF of Contracts .............................................................................................................................................................. 25
Graduate Assistantship Contract (Sample) ................................................................................................................... 26
Tuition Only Contract .................................................................................................................................................. 27
Frequently Asked Questions ............................................................................................................................................ 29

Graduate Contract System Training
1
Logging into the Graduate Contract System
Go to https://webapps.es.vt.edu/gradcontract/home.
Enter PID and password.
Creating a Graduate Contract
Click on Contract Generation then select Enter New Contract.
Locate the Student
Select Enter New Contract

Graduate Contract System Training
2
Under Enter New Contract, select the student by entering the student’s id number, PID, or last name.
Select the Student Select by double-clicking on the desired student’s name. Student information will automatically populate.
Verify student information.
To sort entries hit the “enter” key and sort using up/down arrows beside the categories.

Graduate Contract System Training
3
Awarding Department, Contract Type, and Campus
Use the drop-down menu to select the appropriate awarding department, contract type, campus applicable to the contract.
*If the contract is for tuition only, appointment details will not need to be entered. Proceed to section V.
Appointment Details
Position Number
Enter six-digit position number in the fillable field.

Graduate Contract System Training
4
Start and End dates
Start and End dates can be selected by clicking on date from the calendar, or filling in mm/dd/yyyy. Start and End dates must be in the same academic year. Usually, an appointment is for 9 months. Contract dates can only start in the current term or subsequent academic year. To make a multi-year offer, the department will need to issue a letter that specifies the contract is renewable.
Standard Graduate Assistantship Agreement Start and End Dates.
Academic Year August 10 through May 9 Fall August 10 through December 24 Spring December 25 through May 9 Summer May 10 through August 9

Graduate Contract System Training
5
Hours per Week/ Percent of FTE
Hours per Week/ Percent of FTE can be entered as the number of hours per week or the percent of full-time employment (FTE). To alternate between entry methods, select Enter FTE or Enter hours. After the entry of one field, the other field will be automatically calculated.
OR
Monthly Pay Amount
Enter monthly pay amount in the designated fillable field. After monthly has been entered, cost will automatically populate. Minimum and maximum monthly pay amount restrictions are based on percent of FTE. Stipend amounts must be applicable to the academic year of the contract; if the contract spans multiple academic years a separate contract for each academic year must be created. Refer to the graduate school website for further information.

Graduate Contract System Training
6
Funding
Enter the six-digit funding account number and the percentage of the contract the fund account will fund. Click the green plus sign to add a fund to the contract. Funding accounts can be removed by clicking the minus sign. Once added, funding accounts can only be updated by removing the fund and reentering the fund information. Multiple fund accounts can be entered, but be sure the total percent equals 100 percent.
Assistantship Supervisor PID
Enter the assistantship supervisor’s PID in the fillable field to have assistantship supervisor’s name displayed on the contract. The assistantship supervisor will receive an email once the offer has been accepted or declined by the student, if the assistantship supervisor’s name has been entered into the contract system.
(Assistantship supervisor’s name will appear on the graduate contract as shown above)
DON’T FORGET TO CLICK ON THE PLUS SIGN AFTER ENTERING FUNDING INFORMATION!

Graduate Contract System Training
7
Tuition and Fees
The check box is automatically marked to indicate a tuition scholarship will be offered by the department.
If a tuition scholarship will not be offered by the department, unmark box and provide a reason why tuition scholarship is not being offered under the Conditions of Offer section in the Special Conditions box.
Academic Year (Tuition Only) & Applicable Term(s)
The academic Year will automatically populate based on the appointment details, if the contract is for a GA, GRA, or GTA. Select the box beside the term(s) to which the contract will apply.
**For tuition only contracts, use the dropped menu to select the appropriate academic year.

Graduate Contract System Training
8
Percent of In-State Tuition and Mandatory E&G Fees
Enter the percent of in-state tuition and mandatory E&G fees the contract will cover. Fields will appear to enter fund information for in-state tuition and mandatory E&G fees.
**If the percent of in-state tuition and mandatory E&G fees is less than FTE, justification for nonpayment is required.

Graduate Contract System Training
9
Percent of Comprehensive Fees
Enter the percent of comprehensive fees the contract will cover. Once the percentage has been entered, fields will appear to enter fund information for comprehensive fees. If comprehensive fees will not be covered by the department leave percent of comprehensive fees box blank.
Percent of Commonwealth Facility and Equipment (CFE) Fees

Graduate Contract System Training
10
Enter the percent of commonwealth facility and equipment fees funding the contract will cover. Once the percentage has been entered, fields will appear to the enter fund information for commonwealth facility and equipment fees.
Other Fees
Enter the dollar amount of any additional fees the contract will cover. Once amount has been entered, fields will appear to enter fund information for other fees. Leave field blank if other fees will not be covered. If a contract covers other fees, a description of the other fees cover under the contract is required.

Graduate Contract System Training
11
Conditions of Offer GTA workshop
Indicate if student is required to attend the GTA workshop by marking the appropriate circle. Refer to the Graduate School’s website for information about the GTA workshop and the students who are required to attend.
Special Conditions Enter special condition applicable to the contract in the box provided.
Student Approval Deadline
The student approval deadline will automatically default 30 days from the date of entry. Date can be adjusted by clicking on a date from the calendar, or filling in mm/dd/yyyy.
Allow time for approval
and routing to student.
Extend deadline, if
necessary.

Graduate Contract System Training
12
Submitting Contract to Approver Approver’s PID
Enter the Approver’s PID in the fillable field. Once entered the approver’s first and last name will populate.
Contact Details
Contact Details should be entered in dialogue box.
Submit to Approver
Once contract has been completed, select Submit to Approver. Errors highlighted in red must be fixed before the contract can be submitted to the approver.
After contract has been entered and submitted, an email will be sent to the approver to review/approve the contract
Recalling Contract

Graduate Contract System Training
13
Recalling a contract allows the enterer to make changes to the contract and resubmit the contract to the approver. To recall a contract, select “Contract Generation” from the home screen then select “Browse & Search Contracts.” Use the search function to locate the contact that needs to be recalled. Select “Recall.”
The contract can also be recalled from the enterer’s contract view screen. “Recall Contract” will be displayed at the bottom of the contract, if the contract is eligible for recall.
The contract can be recalled and edited by the enterer only if the approver has not submitted contract review.
Email Reminder to Approver
The system generates email reminders daily to alert approvers of contracts that are awaiting their approval.

Graduate Contract System Training
14

Graduate Contract System Training
15
Creating Multiple Contracts Using Spreadsheet Upload Creating The Spreadsheet:
The template and example spreadsheet can be found at: https://graduateschool.vt.edu/funding/funding-information-for-departments/NewContractManagementTool.html.
The template is basic and no-frills, but you do need to enter the data exactly as shown in the example spreadsheet. You cannot change the two line headers at the top of the spreadsheet. When you are done entering your data, be sure to save your spreadsheet as a .csv file. (TA in the header stands for Tuition Award.) The columns on the spreadsheet correlate with the contract entry page as reflected by the red capital letters below:

Graduate Contract System Training
16

Graduate Contract System Training
17
Importing The Spreadsheet:
Once you have created the spreadsheet, you will import it. The import function is located under “Contract Generation.” Click on “Import All Contracts.”
Click browse to find your .csv file and then open it.
The system will then generate the contracts. If there are any errors, it will stop and you can fix the error directly on the contract, then click on “Submit to Approver.”

Graduate Contract System Training
18
You also have the option to skip the error and go back later to your spreadsheet to make changes.
If you choose to “Skip & Continue Importing Contracts,” the program will continue to run and stop at the next error. If you do skip, you will have to go back and manually create this contract or add it to a new spreadsheet you are planning to run. If you click on “Exit Contracts Importing,” the tool will stop running, but any contracts that have already run will be sent to the approver.
You will receive an email once the import is complete notifying you how many contracts were successfully imported and which row numbers were skipped.

Graduate Contract System Training
19
Approver
Accessing Contracts Awaiting Review
A. The approver will be notified by email that a graduate contract is ready for review. Follow link provided in the email to review the pending graduate contract.
B. Contract can also be accessed by logging into the Graduate Contract System
i. https://webapps.es.vt.edu/gradcontract/home
ii. Once logged in, contracts awaiting review will appear under Contract Generation
iii. Select Review

Graduate Contract System Training
20
Approving/Rejecting/Returning Graduate Contract
After reviewing the details of the graduate contract, approver will use dropped down menu to select approve, reject or return the graduate contract for correction.
Approve
Reject
Details describing why contract is not being approved is required to be entered in the reason for review dialogue box.

Graduate Contract System Training
21
Return for Correction
Details describing why contract is not being approved is required to be entered in the reason for review dialogue box.
Submit Review
After the contract has been reviewed, the approver will select Submit Review to record decision. Selecting Go Back will direct approver to the review contracts screen. The review contracts screen will show contracts awaiting review and recently reviewed contracts.

Graduate Contract System Training
22
After Approver’s Review
Email Notifications
An email notification will be sent to the enterer after the approver submits the review. The email will indicate whether the approver: approved, rejected or returned for correction.
Approve
If the contract is approved an email notification will be sent to the enterer, the student and assistantship supervisor (if entered on the contract).
Student’s Email
The student’s email will automatically go to his/her VT email address if a PID has already been created. Otherwise, it will go to the email address used to submit the admissions application.
In order to accept this offer, you must have a VT Username (also known as PID) and you must be set up for 2-factor authentication. If you do not have a VT Username yet, you can find instructions on how to create it at https://vt4help.service-now.com/kb_view.do?sysparm_article=KB0010299, and enroll in 2-factor authentication at http://www.tech.it.vt.edu/2factor/. “

Graduate Contract System Training
23
Enterer’s Email
The student’s and enterer’s email notification will include a link to view a pdf version of the Graduate Contract. Once the student receives the offer, the student will be able to accept or decline contract.
A display on the final screen identifies the email address to which the student’s contract has been sent. Students and staff can also go to onecampus.vt.edu, type in Graduate contract and click on the icon to be directed to the tool.
Reject

Graduate Contract System Training
24
Once a graduate contract has been rejected, it cannot be undone. In order to resubmit, a new contract must be created. The enterer will be notified by email that the contract has been decline.
Return for Correction
When the graduate contract is returned for correction, an email notification is sent to the enterer specifying the reason the contract has been return. The email will also include a link to the returned contract to allow the
enterer to make corrections and resubmit to the approver.
Restore Contract after Expiration
If a contract has expired, you will find a button at the top of the contract screen that allows you to restore expired contracts. If a contract has gone past its expiration date, you can click on this button (which has a pop-up confirmation window to ensure accuracy.) It will automatically restore the contract for one month from the date of restoration. Please note that this does not
Only approver and/or student
may reject contracts.

Graduate Contract System Training
25
work for contracts that have been declined or rejected. You will still need to issue a new contract in those particular circumstances.
Accept/Decline by Student
After reviewing the contract, the student will select Accept Contract or Decline Contract.
Once the student clicks on Accept Contract or Decline Contract, an email notification will be sent to the enterer and assistantship supervisor (if provided on contract).
PDF of Contracts A PDF of the contract can be accessed by clicking on the blue button at the top of the contract screen once the contract has been approved.

Graduate Contract System Training
26
Sample Graduate Research Assistantship Contract

Graduate Contract System Training
27

Graduate Contract System Training
28

Graduate Contract System Training
29
Tuition Only Contract

Graduate Contract System Training
30
Frequently Asked Questions Q: What happens if student has more than one award?
A: Students are allowed to accept multiple awards as long as FTE for the term does not exceed 1.0 FTE.
Q: What if student has already accepted an award and now wants to decline it to accept a different award?
A: The student must notify department of his/her desire to terminate an accepted contract. The department will then email [email protected] with the request for contract termination, including the contract ID and the reason for termination. The Graduate School will terminate the contract; the student, the enterer and the approver will receive an automated message with the following text:
Q: Does enterer have access to award from other departments than their own? A: Access mirrors Banner HR/PAF - Enterer/Approver.
Q: How do I route to other departments for split funding?
A: Each department will need to create a contract for the portion of the contract their department intends on covering.
Q: What happens if approver does not approve contract prior to the student’s acceptance deadline?
A: Approver will only be able to reject the contract or return the contract for correction. If the approver selects return for correction, the contract will be returned to the enterer. Once contract has been returned, the enterer can extend the student acceptance deadline. A new contract must be issued for rejected contracts.
“Graduate Contract #XXXX was terminated by FirstName LastName. The contract was terminated for the following reason(s): “xxxxx xxxxxx xxx xxxxxx xxxxxxxxxxx xx xxxx”

Graduate Contract System Training
31
Q: How do I use the Graduate Contract System’s search for contracts?
A: Select “Browse & Search Contracts” then type in either student’s name, student’s ID, awarding department, type, created on date, enterer’s PID and/or status. Narrow search by entering in multiple search criteria. To sort entries hit the “enter” key and sort using up/down arrows beside the categories.
Q: How should an international student’s contract be submitted to International Graduate Student Services (IGSS)?
A: Newly accepted international students will submit executed contract to IGSS along with other required immigration documents themselves.
Q: Student is enrolled in one campus; can a contract be issued for another campus?
A: Yes, the contract system will not prevent a new contract from being created. The student must be admitted into the other campus for the contract to be valid.
Q: Will I have access to view other contracts within my department?
A: Users will only have access to view contracts in which they are either approver and/or enterer.
Q: Can a newly accepted student receive an electronic contract through the new tool?
A: Yes. New students will receive the contract through the email used during the admission process or through the VT email if a PID has already been created before the offer is made. However, to accept the contract through the system, the student must first create a PID.

Graduate Contract System Training
32
Q: Will the Graduate Contract System allow retroactive contracts to be created?
A: Yes, the Graduate Contract System will allow retroactive contracts to be created. Contracts are limited to be retroactive up to 30 days or the beginning of the term, whichever is sooner.
Q: How can student access contract if the email link to the contract was not received?
A: Student will need to log into the Graduate Contract System through One Campus located at https://webapps.es.vt.edu/gradcontract/home. Active offers will be displayed under “Contract Offers”.