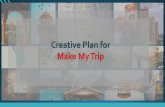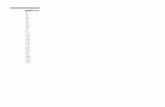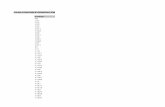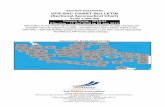Grading in My Sac State - Sacramento...
-
Upload
hoangkhanh -
Category
Documents
-
view
213 -
download
0
Transcript of Grading in My Sac State - Sacramento...
Grading in My Sac State
Page 1
Grading in My Sac State
Assigning and Approving Grades
Contact Us
http://www.csus.edu/cms/training/index.stm
(916) 278-7337 [IRT Service Desk]
Grading in My Sac State
Page 2
Department Common Management Systems
File Name Grading in My Sac State
Version
Document Generation Date 10/20/2010
Date Modified 12/10/2013
Last Changed by Teresa Palmer
Status Final
Grading in My Sac State
Page 3
Table of Contents Grading in My Sac State .............................................................................................................. 4
Navigating to My Sac State......................................................................................................... 4 Faculty Center Overview ............................................................................................................ 6 Grade Roster Page Overview .................................................................................................... 10 Assigning Roster Grades ........................................................................................................... 13 Importing Grades from SacCT .................................................................................................. 15 Saving In-Progress Grade Rosters ............................................................................................ 18 Adding an Incomplete Contract ................................................................................................ 19 Approving & Submitting Completed Grade Rosters ................................................................ 22 Viewing Posted Grades ............................................................................................................. 25 Printing the Grade Roster .......................................................................................................... 26 Download the Grade Roster to Excel ........................................................................................ 27
Grading in My Sac State
Page 4
Grading in My Sac State This manual will show you the process of assigning and approving grades for your students in My Sac State.
Navigating to My Sac State
1. Open a browser window (e.g. Internet Explorer) and navigate to the main
Sacramento State University home page: http://www.csus.edu.
2. From the Sacramento State Home page, click on the Log-in button located next to the My Sac State logo. The My Sac State guest page appears.
Note: You can navigate directly to My Sac State by typing the following address in your browser’s address bar: https://my.csus.edu.
3. In the Log In box, enter your SacLink ID and Password and click the Log In
button.
Figure 1: My Sac State Log In page.
Note: If you are a new user and have not created a SacLink account or if you have forgotten your account information, you can click on the Trouble signing in? link located under the Sign in button. After clicking this link you will be taken to a page with instructions for creating a SacLink Account and University Help Desk contact information.
4. After you sign in, your Home tab displays.
5. Locate and select the Faculty Center link.
Grading in My Sac State
Page 6
Faculty Center Overview
On the Faculty Center page you will see:
Your name at the top of the page.
Your most recent teaching term.
Radio buttons that allow you to specify how you want to view your teaching schedule:
o Show all classes o Only classes with enrollment o View my weekly schedule
A Legend showing the different icons you will encounter on your Faculty Center:
o Class Roster
o Grade Roster
Your Teaching Schedule for the term indicated on the page.
My Favorite Websites: Links to websites you have saved.
Figure 3: Faculty Center page.
Grading in My Sac State
Page 7
1. Verify that the correct Term for which you will be assigning and approving grades displays at the top of the page. If the Term that you want to assign and approve grades for is not the one shown at the top of the page, you will need to click on the Change Term button to select the correct term.
Figure 4: Changing the term on the Select Term page.
2. Click the Change Term button, if necessary. The Select Term page displays.
3. On the Select term page, select the radio button next to the appropriate term.
4. Click on the Continue button. This step will take you back to your Faculty Center
page.
Grading in My Sac State
Page 8
Figure 5: Faculty Center page for term selected.
5. Verify that the radio button for the “Show all classes” Teaching Schedule view is selected.
6. In the My Teaching Schedule box, you will see all the courses you are teaching for the term selected. Next to each of these courses you will see a class roster
icon and a Grade Roster icon .
Figure 6: Clicking the Grade Roster Icon for the Class you wish to assign grades.
Grading in My Sac State
Page 9
You will also see a Grade Roster Status column with an icon indicating the status of the Grade Roster for each class. The possible icons are as follows: Grade Roster Status Status
Icon
If a Grade Roster is not complete
If a Grade Roster is Approved by the Instructor but not yet posted to the Student’s Records
If a Grade Roster is Approved and Posted to the Student’s Records
7. Click on the Grade Roster icon next to the class for which you wish to begin assigning and approving grades. The Grade Roster page will display.
Note: You can also access the grade roster for a class through the Class Roster page by clicking on the Grade Roster Button at the bottom of that page. For this example we will be accessing the Grade Roster through the icon located on the “My Teaching Schedule” table of classes as shown here.
Grading in My Sac State
Page 10
Grade Roster Page Overview
Before you begin assigning and approving grades, it is important for you to become acquainted with the Grade Roster page. The following provides you with an overview of the information, buttons, and fields that you will encounter in this process.
Figure 7: Grade Roster page.
1. At the top of the Grade Roster page you will see the Class Number, Course Name and Description for the class you selected.
Grading in My Sac State
Page 11
Figure 8: Grade Roster Information box.
2. In the Grade Roster Information box you will see detailed information for the Course, Description, Class number, Class Section, Component, Institution, Term, Session, Career, Meeting Location details and Instructor’s name.
3. The *Grade Roster Type field defaults to “Final Grade”. Leave as is.
4. The *Approval Status field defaults to “Not Reviewed”. You will need to select
the appropriate status for this field based on the following:
Not Reviewed: The field defaults to this status so that you can begin assigning grades to your students. The Approval Status must remain in “Not Reviewed” status until you are finished editing the Grade Roster.
Approved: After you assign grades to your students, and have reviewed the grades, select this status to approve the Grade Roster. Setting the status to "Approved" indicates that your Grade Roster is ready to be posted by the Registrar's Office. The Registrar's office will run the Grade Posting Process.
Posted: After you have set your grades to an “Approved” status, the Registrar’s Office will finalize the process by posting the grades to the students’ academic records. This finalization then allows the students to view their grades in My Sac State. You will know that your grades are posted when the Approval Status field is grayed-out and “Posted” is displayed next to the status.
Please Note: If you need to change a grade after your Grade Roster has been posted, you will need to submit a paper grade change petition to the Registrar's Office.
Grading in My Sac State
Page 12
5. The < - add this grade to all students field allows you to select a grade from the drop down list and assign it to all the students in the course. This feature may be useful for Credit/No Credit Courses where most of the students will receive the same grade.
6. When selected, the Display Unassigned Roster Grade Only checkbox allows
you to display only the students’ names for which you have not assigned a grade.
7. The Student Grade table is the area where you will be assigning a Roster Grade to each of your students. On this table you will see the following:
Figure 9: Student Grade tab, some grades assigned.
ID field: Your students' Sac State ID's displays in this field. The Sac State ID is a number used to identify students and their records on the campus.
Student Name field: The student’s name will display in the following format Last Name, First Name.
Roster Grade field: You will be selecting grades from this drop down menu field. The choices available on your menu will be based upon the course setup (e.g., classes receiving letter grades vs. credit/no credit classes).
Official Grade field: This field will populate with the Roster Grade you assigned and approved in this grading process after the Registrar's Office runs the post process to post the grades.
Grading in My Sac State
Page 13
Career: This field displays the student’s career (e.g., Undergraduate, Postbaccalaureate).
Figure 10: SacCT Grade Import option.
SacCT Grade Import: If your course is active in the SacCT system, a “SacCT Final Grade Import” option will be displayed above your Student Grade table. This option allows you to import grades from your SacCT gradebook directly into the official Grade Roster in your Faculty Center. See the “Importing Grades from SacCT” section for further detail.
Helpful Tips Before you begin assigning and approving grades for your students, please keep in mind the following tips:
Don’t skip a student! If you have a large class chances are that only a portion of the students will display at a time in the Student Grade table. Use the View All
link and the “Next” and “Previous” Arrows (< and >) located at the top of the Student Grade table to navigate through all of the students.
Save your work often! We recommend that you click the green SAVE Button
(located at the bottom of the page) after selecting grades for every 20 students. After clicking the SAVE button you can resume assigning grades.
You are now ready to assign the Roster Grades!
Assigning Roster Grades
1. On the Grade Roster page, verify that the *Grade Roster Type field displays “Final Grade” and that the *Approval Status field displays “Not Reviewed”.
2. Leave the Display Unassigned Roster Grade Only checkbox deselected.
Grading in My Sac State
Page 14
3. Scroll down to the Student Grade table which displays all the students in the course. If all the students are not displaying at one time in the table, use the “Next” and “Previous” arrows to navigate through all students.
4. To assign a grade, click on the Roster Grade drop down field button next to
the name of the student for which you wish to assign a grade. Select the appropriate grade from the drop down list. The grade that you select will appear in the Roster Grade field.
5. Use the Roster Grade drop down list field in the row next to each of the
student’s names to assign a grade to each individual.
6. If you come across a student on the Student Grade table that already has a
grade assigned by the Registrar’s office, no Roster Grade drop down menu will appear and the grade will automatically be posted under the Official Grade column. An example of this would be a “W” grade where the student has a Withdrawal status.
Figure 11: Student with a grade of “W” withdrawal.
7. If you assign a grade of “WU” for an unauthorized withdrawal, you will have the option of entering the last date the student attended class. If you do not know the last class the student attended, you can leave the default date which is the census date.
Figure 12: Assigning a “WU” grade.
The WU Last Date of Attendance
field will default to the census date.
You can change this date to the last
day the student attended class.
Grading in My Sac State
Page 15
Importing Grades from SacCT A “SacCT Final Grade Import” option will be displayed above your Student Grade table. This option allows you to import grades from your SacCT gradebook directly into the official Grade Roster in your Faculty Center if your course is active in the SacCT system.
Figure 13: SacCT Grade Import option.
Some things you need to know:
The import features pulls in grades from the column designated as “external grade” in your SacCT gradebook. (The “external grade” column is typically your Total/Final grade in SacCT and is designated by a green checkmark in the column header.)
Only standard A-F letter grades can be imported at this time. Your “external grade” column must be formatted to include letter grades. Percentage totals, I grades, WU’s, and Credit/No-Credit grades cannot be imported at this time.
Any A+ values included in your SacCT gradebook will automatically be converted to A grades when imported into your Grade Roster. An +A is not an officially accepted grade value for the CSU system.
Warning: The import process overwrites existing roster grades. If you enter some grades manually and then execute the import process, all grades will be replaced with those from your SacCT gradebook. If you would like to use a combination of importing and manually assigning grades, the recommended method is to import your grades from SacCT first and then make your manual adjustments.
Grading Policy: Instructors are ultimately responsible for assuring that all grades are properly assigned. If you import grades from SacCT, you will still need to review your Grade Roster to check that it is accurate and complete.
Grading in My Sac State
Page 16
Figure 14: Importing grades.
1. Select the radio button for the SacCT Blackboard Learn option in the Import Grade From box.
2. Click the import grades button to pull in grades from your class gradebook in SacCT.
Grading in My Sac State
Page 17
Figure 15: Grade Import Error Log link.
3. Please click the Grade Import Error Log link to see if the import process
encountered any problems. Examples include records of any student who was in the SacCT gradebook but not in your official Grade Roster or vice versa as well as any grades that were not properly formatted (as A-F grades) and failed to import.
Figure 16: Grade Error Report.
4. Make any manual adjustments necessary to the roster grades after the data is
imported from SacCT.
5. Review your roster to be sure all students have been assigned a grade and that the grade is accurate.
Grading in My Sac State
Page 18
Saving In-Progress Grade Rosters
1. If you ARE NOT READY to submit your grades for POSTING, leave the *Approval Status field as “Not Reviewed” and click the Save button. This will allow you to come back to your Grade Roster to make changes or assign new grades (as long as you come back before the date that the Registrar’s Office runs the Final Posting Process).
Figure 17: Saving the Grade Roster.
2. If you save a Grade Roster with an *Approval Status of “Not Reviewed”, you will receive a pop-up warning message reminding you that the grade roster is not complete and that you must change the *Approval Status to “Approved” for the grade roster to be posted.
Grading in My Sac State
Page 19
Figure 18: Warning message “Grade Roster is not complete”.
3. Click the OK button on the pop-up warning box. You will need to come back and
change the *Approval Status to Approved when you are ready to submit your grades.
4. When you return to a grade roster that is incomplete (still in “Not Reviewed”
status), you can select the Display Unassigned Roster Grade Only checkbox to view records for students who have not been assigned a grade or you can simply scroll down the page to see which students have not been assigned a grade.
Note: Selecting this option will only display students who do not have a grade assigned. If you want to view both graded and ungraded students again on the page you will need to de-select the “Display Unassigned Roster Grade Only” checkbox.
Adding an Incomplete Contract
1. If you assign an Incomplete grade (“I”), an Add link will appear in the Incomplete
Contract column after you save your roster.
2. Select the Add link in the Incomplete Contract column.
Grading in My Sac State
Page 20
Figure 19: Assigning an Incomplete grade.
The Incomplete Contract page will display. The only field you are required to complete on this page is the Reason Code.
3. Select one of the available Reason Code values.
Figure 20: Adding an Incomplete Contract.
Grade Without Further Work: If you choose to use the “Grade Without
Further Work” field please be aware that you will still need to submit a Grade
Grading in My Sac State
Page 21
Completion form to the Office of the University Registrar to have the student’s
Incomplete grade converted to the grade he/she earned.
Deadline For Completion: The “Deadline For Completion” field will default to one year later. You can select a different date within that twelve month period.
Description: The “Description” field is free-form text and additional rows can be added by using the “plus” sign at the end of the row. Please note that the student will be able to see what you type in the Description field.
Date Accepted By Student: The “Date Accepted By Student” field is not being used at this time.
Figure 21: Incomplete Contract data fields.
4. When you are finished click Apply to save the contract and then OK to return to
the grade roster.
Figure 22: Finishing and Incomplete Contract.
This field is not being used.
This field is optional.
The date will default to one year later. You can
change this to any date prior to the default date.
Warning: The student will see what is typed in the Description box. You
can add more rows of required work using the plus “+” sign to the right.
After entering the Incomplete Contract information, use the
“Apply” feature to save the contract. Use the “OK” feature to
return to your roster after finishing.
Grading in My Sac State
Page 22
Approving & Submitting Completed Grade Rosters
1. When you have assigned grades to all the students, Review all the information
and make sure you assigned grades correctly.
2. If you are Ready to Submit your grades, change the status in the *Approval Status field to “Approved”. All students must have a grade assigned before you select the “Approved” status. Notice that the Roster Grade field is no longer a drop down field.
Figure 23: Approving the Grade Roster.
Note: The *Approval Status field will turn Red if you change the status to “Approved” and have not assigned grades to all students or have not saved a contract for any “I” (incomplete) grades assigned.
Grading in My Sac State
Page 23
3. If you receive an error indicating that your Grade Roster is not complete, change the Approval Status back to “Not Reviewed” and assign any missing grades and/or add any missing contracts for “I” (incomplete) grades before attempting to select the “Approved” status again.
Figure 24: Approving an Incomplete Grade Roster; warning error message.
4. Click the Save button at the bottom of the page to complete the approval process
for the Grade Roster. This will allow the batch process to pick up the grades for posting to the students’ records.
Figure 25: Saving the Approved Roster and receiving the “successful completion” message.
5. After you click the Save button, you will receive a Pop-Up Message which indicates that you have successfully completed grading for this class and provides you with information about important dates. Click the OK button on the pop-up message box to continue.
6. Your grades will be automatically posted and available for students to view after
the Registrar’s Office runs the post process.
Grading in My Sac State
Page 24
7. Click the Return button to go back to your Faculty Center page. Proceed with the
grading process by selecting the Grade Roster icon on the next course’s row. If you have no other courses for which to assign grades, you can Sign Out.
Grading in My Sac State
Page 25
Viewing Posted Grades
After the Registrar’s Office has run the post process to post grades, you can go back to your My Sac State account and view the Posted Grades.
1. Once logged into your My Sac State account, click on the Faculty Center link. 2. Access the correct Teaching Schedule by selecting the appropriate term.
3. In the Teaching Schedule table select the Grade Roster icon for the class you
wish to view. The Grade Roster page for that class will display.
4. After the grade roster has been posted the *Approval Status field will display as “Approved” and be grayed out and the word Posted will appear next to this field. The Official Grade column will populate with the final grades and the Status column will display the word “Posted”.
Figure 26: Posted Grade Roster.
Grading in My Sac State
Page 26
Note: Grade Changes after the grade roster has been posted, will require a
Grade Change petition to be submitted to the Registrar’s office.
Printing the Grade Roster
If you want to print the Grade Roster, click on the Printer Friendly Version link at the bottom of the page. A Printer Friendly Version of your grade roster displays.
Figure 27: Printer Friendly Version Grade Roster.
1. Go to the File > Print menu options on the browser window to print the roster.
2. When you are done printing, click the Return link to go back to the Grade Roster
page.
Grading in My Sac State
Page 27
Download the Grade Roster to Excel
If you wish to save the Grade Roster to your computer for later viewing you have the option of downloading the grade roster into Excel. On the Grade Roster page above the
Student Grade table, you will see a Grid like icon with a red arrow . You will use this icon in the downloading process to Excel. Depending on the browser you use, follow these instructions.
Figure 28: Downloading the Grade Roster to Excel – click grid icon.
Internet Explorer – Download Grade Roster to Excel
1. On your keyboard, hold down the CTRL key and use your mouse to Left Click
ONCE on the Grid icon while you continue to hold down the CTRL key. DO NOT RELEASE THE CTRL key on your keyboard.
Note: If you have pop-up blocker enabled on your browser, you will need to disable your pop-up blocker before attempting to download the roster to excel.
Grading in My Sac State
Page 28
Figure 29: Internet Explorer pop-up blocked message.
Example: Using Internet Explorer with a pop-up blocker would generate a message like the one pictured above.
2. If you see this message, right-click the yellow bar and select either the Temporarily Allow or Always Allow Pop-ups option.
Grading in My Sac State
Page 29
3. As you continue to hold down the CTRL Key on your keyboard, a File Download pop-up box will display asking you to Open or Save the grade roster. You can release the CRTL key after you make a selection to Open or Save the grade roster.
Figure 30: Internet Explorer File Download pop-up box.
4. On the File Download pop-up box, click the Open button to open the grade
roster within the browser which will display the roster in grid format.
OR
5. If you choose to Save the roster, click the Save button to save the excel version of the roster to your computer.
a. If you choose to Save the file you will get a Save As pop-up box. Specify
the location where you want to save the file.
b. Once the grade roster has been successfully downloaded you will receive the Download Complete pop-up box. Click the Open button to automatically open the excel file or click the Open Folder button to go to the location where you saved the file.
Grading in My Sac State
Page 30
Mozilla Fire Fox – Download Roster to Excel
1. Begin by disabling the pop-up blocker option on your browser. To disable pop-up
blocker go to your browser’s Tools Menu > Select “Options” > Select “Content” and un-check the “Block pop-up windows” checkbox. Click the OK button on the Options window to save changes
Figure 31: Disabling pop-up windows blocker on Mozilla Firefox.
2. Back on the Grade Roster page Left Click ONCE on the Grid icon located above the Student Grade table.
3. An Opening dialog box will appear asking to make a selection to Open the
grade roster into Excel format or to Save to Disk which would allow you to save the grade roster as an Excel file on your computer.
Grading in My Sac State
Page 31
Figure 32: Mozilla Firefox download file pop-up box.
Safari – Download Grade Roster to Excel
1. Begin by disabling the pop-up blocker option on your browser. On your Safari
browser menu bar select Edit > Select the Block Pop-Up Windows option so that it is not checked (no check box next to the name).
Figure 33: Disabling pop-up windows blocker on Safari.
Grading in My Sac State
Page 32
2. Back on the Grade Roster page Click ONCE on the Grid icon located above the Student Grade table.
3. A Downloads pop-up window will appear with an Excel file icon. You need to
click on the icon to open the file in Excel.
Figure 34: Safari Downloads pop-up window.
4. Once the Grade Roster is open in Excel, use the File menu to save the Excel file to your computer.
Once you have completed the grade roster download process you can click on the Return button on the Grade Roster page to go back to the page that displays your
Teaching Schedule. Be sure to Sign Out of your account when finished.