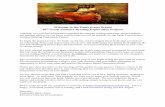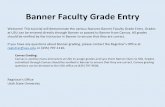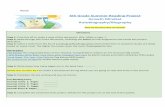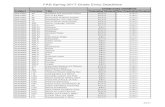Grade Entry - University College Dublin Entry Guidebook draft v.1… · of modules, select the...
Transcript of Grade Entry - University College Dublin Entry Guidebook draft v.1… · of modules, select the...
-
Grade Entry
Guidebook
UCD RegistryClárlann UCD
Last updated on 10/11/2020
-
Grade Entry
UCD RegistryClárlann UCD
Table of Contents
2
How to get access to Grade Entry ………………………………………………… 3
How to select a module………………………………………………………………….6
How to enter grades………………………………………………………………………7
Manual Grade Entry……………………………………………………………………….8
Brightspace Transfer……………………………………………………………………..12
Upload a spreadsheet of grades.…………………………………………………..14
How to change grades ………………………………………………………………….22
How to select another module …………………………………………………….24
How to commit entered grades to academic history ……………………25
-
Grade Entry
UCD RegistryClárlann UCD
How to get access to Grade Entry
Module Coordinators gain access automatically based on the information submitted at the Module Descriptor stage. If you need Module Coordinator access to a module contact your College Liaison on the Curriculum Team.
Existing Assistant Graders’ access is rolled over year on year. To add or remove access to a module, contact [email protected].
New Assistant Graders should ask the relevant Module Coordinator to give access to modules via the Module Access Management page in InfoHub.
Alternatively, request access from the Systems and Data Services team in UCD Registry by filling out a Module Assignment Form.
3
https://sisweb.ucd.ie/usis/W_HU_REPORTING.P_LAUNCH_REPORT?p_report=MC102https://docs.google.com/forms/d/e/1FAIpQLSeGyvyaFmPm2mGVDMFq5FIe9sFOeSi44t_QMsxxIOQ1dQl-Xg/viewform?embedded=true
-
Grade Entry
UCD RegistryClárlann UCD
Log into UCD Connect
Go to the UCD Connect web page (www.ucd.ie/connect) and click on the InfoHub icon. Log in with your Connect username and password.
Once you are in InfoHub, click on the Students tab from the menu bar.
4
-
Grade Entry
UCD RegistryClárlann UCD
On the Students page, please select Assessment & Grading from the list of icons.
Finally, click on My Module Grades, the grade entry function sits within this section.
You can favourite 'My Module Grades' by clicking on the star next to it. This will move a direct link to 'My Module Grades' to your home page in Infohub to make future access easier.
5
-
Grade Entry
UCD RegistryClárlann UCD
How to select a module
The My Module Grades screen lists all modules that you are associated with and have grade entry access to. From the list of modules, select the module you would like to enter grades for by clicking on the Open button in the Grade Entry column.
Please note, the Open button indicates that the window for entering grades is open. If grades have already been entered for the module and rolled to Academic History the Open button will change to Complete. In addition, when the grade entry window closes during the Grade Approval Process (GAP) this button will change to Closed.
6
-
Grade Entry
UCD RegistryClárlann UCD
How to enter grades
There are 3 methods available: Enter Manually, Transfer From Brightspace and Upload using an excel sheet.
Once you have clicked on the Open button in My Module Grades you will be presented with the grade transfer options list, allowing you to choose your preferred transfer method
• Enter manually
• Transfer from Brightspace
• Upload using an excel sheet
7
-
Grade Entry
UCD RegistryClárlann UCD
Method 1: Manual Grade Entry
Once you have selected the manual entry option from the grade entry method list, you will land on the Faculty Grade Entry page.
The system’s default setting will bring you directly to the Final Grades entry function. If you would like to enter Component Grades, you can do so by selecting the Gradebook (Component Grades) function from the tab at the top left of the page.
8
-
Grade Entry
UCD RegistryClárlann UCD
Method 1: Final Grades Manual Entry
The Final Grades page lists all of the modules that you are assigned to.
Select the module that you would like to enter grades for. This will bring up the class list for the module.
On the Final Grade screen, you can manually assign final grades from the drop down grade scale menu available for that module.
When grades have been entered for all students, click on the save button.
Final Grades for that module are saved in the system.
Redacted for data protection purposes
9
-
Grade Entry
UCD RegistryClárlann UCD
Method 1: Component Grades Manual Entry
To enter component grades, click on the Gradebook (Component Grades ) tab on the Faculty Grade Entry Page. The Gradebook (component grades) page will list all of the modules that you are assigned to.
First, select the module that you would like to enter grades for and then click on the component button on the bottom right hand corner of the screen.
10
-
Grade Entry
UCD RegistryClárlann UCD
Method 1: Component Grades Manual Entry
Next you will see a screen listing all componentsassociated with the module you have selected.Click on the component for which you would liketo enter grades.
This will bring up the student list for the module. You can now manually assign grades from the drop down grade scale menu available for that module.
When grades have been entered for all students, click on the save button.
Grades for that component are now entered and saved in the system.
11
Redacted for data protection purposes
-
Grade Entry
UCD RegistryClárlann UCD
Method 2: Brightspace Transfer
Step 1: Select the Grade Item you want to transfer from Brightspace.
Step 2: Select the component grade into which you want to transfer the grades you have selected.
Step 3: Review the grades displayed and click transfer.
12
-
Method 2: Brightspace Transfer
Grade Entry
UCD RegistryClárlann UCD
A pop-up window will ask you to confirm your choice. Confirm.
The following screen will appear when transfer is complete.
13
-
Grade Entry
UCD RegistryClárlann UCD
Method 3: Upload Component Grades
1. Once you have selected the upload component grades option from the grade entry method list, this will bring you to the Upload Component Grades screen. Select the component that you would like to upload grades for by ticking the box associated with the component.
2. Next, click on download template OR
You can create your own spreadsheet on your computer
If you are using your own excel sheet it must be a comma-delimited (.csv) file containing exactly three columns with the Student ID in Column A and the Final Grade in Column C. Please see example on the next slide.The upload does not happen at this stage of the process.14
-
Grade Entry
UCD RegistryClárlann UCD
Method 3: Upload Component Grades
Redacted for data protection purposes
The upload file must be a comma-delimited (.csv) file containing exactly three columns with the Student ID in Column A and the Component Grade entered into Column C.
Column B is to assist you identifying students only and is not referenced when processing the upload but the column must exist in the file. The first row of the file is assumed to contain column headers and will be skipped.
15
-
Grade Entry
UCD RegistryClárlann UCD
Method 3: Upload Component Grades
3. Click Choose file to import csv. file.
Before uploading the file, click on Validate Only. This will identify any errors that exist within the file, such as invalid student ids or missing grades.
16
Redacted for data protection purposes
-
Grade Entry
UCD RegistryClárlann UCD
Method 3: Upload Component Grades
4. When you are happy that all errors have been corrected, the file is now ready for upload.
When the upload is complete you will receive a message detailing the number of lines that were uploaded successfully.
17
-
Grade Entry
Method 3: Upload Final Grades
1. Once you have selected the upload final gradesoption from the transfer method list, this will bring you to the Upload Final Grades screen. Select for Grades Upload.
18
2. Next, click on download template OR
You can create your own spreadsheet on your computerIf you are using your own excel sheet it must be a comma-delimited (.csv) file containing exactly three columns with the Student ID in Column A and the Final Grade in Column C. Please see example on the next slide.The upload does not happen at this stage of the process UCD Regisrty
Clárlann UCD
-
Grade Entry
UCD RegistryClárlann UCD
Method 3: Upload Final Grades
Redacted for data protection purposes
The upload file must be a comma-delimited (.csv) file containing exactly three columns with the Student ID in Column A and the Final Grade entered into Column C.
Column B is to assist you identifying students only and is not referenced when processing the upload but the column must exist in the file. The first row of the file is assumed to contain column headers and will be skipped.
19
-
Grade Entry
UCD RegistryClárlann UCD
Method 3: Upload Final Grades
3. Click Choose file to import csv. file.
Before uploading the file, click on Validate Only. This will identify any errors that exist within the file, such as invalid student ids or missing grades.
20
Redacted for data protection purposes
-
Grade Entry
UCD RegistryClárlann UCD
Method 3: Upload Final Grades
4. When you are happy that all errors have been corrected, the file is now ready for upload.
When the upload is complete you will receive a message detailing the number of lines that were uploaded successfully.
21
-
Grade Entry
How to change Component Grades
You can change a component result at any stage before themodule is committed to Academic History.
To do this, select Manual Grade Entry from the grade entry method list, next click the Gradebook (Component Grades) tab. Select the relevant module from the Gradebook page. Next select the relevant component, here you will see the component results that have already been entered. You can click into a field and type in a new grade to override the existing grade. Click save when all grade changes have been entered.
You can also upload new grades from a spreadsheet by selecting Upload Component Grades from the transfer method list and following the “uploading component grades” instructions. Please note, the download template will include all grades that have already been entered into the system.
A new Final Grade will be calculated.UCD RegistryClárlann UCD
22
-
Redacted for data protection purposes
Grade Entry
UCD RegistryClárlann UCD
How to change Final Grade
If you are the module coordinator for the module in question then you may change the final grade at any stage before the grade is committed to Academic History.
To do this, select Manual Grade Entry from the grade entry method list. Select the relevant module from the Final Grades page. Here you will see the final results that have already been entered. You can click into a field and type in a new grade to override the existing grade. Click save when all grade changes have been entered.
You can also upload new grades from a spreadsheet by selecting Upload Final Grades from the transfer method list and following the “upload final grades” instructions. Please note, the download template will include all grades that have already been entered into the system.
23
-
Grade Entry
UCD RegistryClárlann UCD
How to select another module
Go back to the My Module Grades screen, here you will find all modules that you are associated with and have grade entry access to. From the list of modules, select the module you would like to enter grades for by clicking on the Open button in the Grade Entry column.
24
-
Grade Entry
UCD RegistryClárlann UCD
How to commit changes to Academic History
25
Go to the My Modules screen and click the AZ button under theGrade Information column, this will bring you to the GradeInformation page for the module you would like to commit toAcademic History. From this screen, you can view all entered gradesfor the module.
-
Grade Entry
UCD RegistryClárlann UCD
How to commit changes to Academic History
26
On the Grading Information page, scrolldown to the Module Result Sheet section.Here you will see a Roll Grades button, thisbutton will allow you to roll grades toAcademic History. It is important to note,the information contained within thebrackets details how many students areassociated to the module, how many havebeen graded and how many grades havebeen rolled to Academic History.
To commit grades to academic history, clickon the Roll Grades button. Beforecompleting the rolling of grades the systemwill seek confirmation to continue. Click OKto roll grades.
When the process is complete the buttonwill turn green and say Available GradesRolled.
-
Grade Entry
UCD RegistryClárlann UCD
Invalid Grade Entry Warning Messages
27
Grades cannot be committed to history if an invalid grade has been entered into the system. This canonly occur through the manual entry of final grades and grades cannot be committed until it has beencorrected.
If an invalid grade has been entered, a warning message will appear on the Roll Grades buttondisplaying that the grade roll function has been disabled. An error message will also appear in the ValidGrade Check column on the Module Results Sheet, highlighting the student the error relates to.
-
UCD RegistryClárlann UCD
28