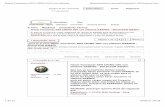Gps garmin 580.pdf
-
Upload
sayed-arief -
Category
Documents
-
view
237 -
download
0
Transcript of Gps garmin 580.pdf
-
8/21/2019 Gps garmin 580.pdf
1/124
GPSMAP
580/585
Chartplotter/Combo FishfinderOwners Manual
-
8/21/2019 Gps garmin 580.pdf
2/124
2011 Garmin Ltd. or its subsidiaries
Garmin International, Inc.
1200 East 151stStreet,
Olathe, Kansas 66062, USATel. (913) 397.8200 or (800) 800.1020
Fax (913) 397.8282
Garmin (Europe) Ltd.
Liberty House
Hounsdown Business Park,Southampton, Hampshire, SO40 9LR UK
Tel. +44 (0) 870.8501241 (outside the UK)
0808 2380000 (within the UK)
Fax +44 (0) 870.8501251
Garmin Corporation
No. 68, Jangshu 2ndRoad,
Sijhih, Taipei County, TaiwanTel. 886/2.2642.9199
Fax 886/2.2642.9099
All rights reserved. Except as expressly provided herein, no part of this manual may be reproduced, copied, transmitted, disseminated, downloaded or stored in any
storage medium, for any purpose without the express prior written consent of Garmin. Garmin hereby grants permission to download a single copy of this manual onto
a hard drive or other electronic storage medium to be viewed and to print one copy of this manual or of any revision hereto, provided that such electronic or printed
copy of this manual must contain the complete text of this copyright notice and provided further that any unauthorized commercial distribution of this manual or any
revision hereto is strictly prohibited.Information in this document is subject to change without notice. Garmin reserves the right to change or improve its products and to make changes in
the content without obligation to notify any person or organization of such changes or improvements. Visit the Garmin Web site (www.garmin.com) for
current updates and supplemental information concerning the use and operation of this and other Garmin products.
Garminis a trademark of Garmin Ltd. or its subsidiaries, registered in the USA and other countries.GPSMAP, AutoLocate, BlueChart, BlueChartg2, TracBack,
BlueChart, MapSource, and Ultrascrollare trademarks of Garmin Ltd. or its subsidiaries. These trademarks may not be used without the express permission of
Garmin. XM WX Weather and XM Radio are trademarks of XM Satellite Radio, Inc.
January 2011 Part Number 190-01202-00 Rev. B Printed in Taiwan
-
8/21/2019 Gps garmin 580.pdf
3/124
INTRODUCTION
Thank you for choosing the GarminGPSMAP580, which uses
the proven performance of Garmin GPS and full-featured mapping,to create an unsurpassed marine navigation chartplotter.
Garmin GPSMAP 580 is a full-function chartplotter, while the
GPSMAP 585 contains all the features of the GPSMAP 580 and
adds sh nding capabilities.You must purchase a compatible
transducer in order to use the sh nder on the GPSMAP 585.
Refer to http://www8.garmin.com/buzz/marine/m/pdf/Transducers.
pdf For more information about compatible transducers.
About This ManualTo get the most out of your new navigation system, read this manual
and learn the operating procedures for your unit. This manual is
organized into the following sections:
The Introductioncontains the Table of Contents, Care Information,
and Warnings.
The Getting Startedsection provides an overview of the unit, how
to turn the unit on, and how to simulate navigation.
TheOperation Mode section provides you with information about
navigating with the GPSMAP 580/585 in Operation Mode.
The Operation Mode pages section reviews the main pages in
Operation Mode.
The Main menusection describes features found on the Main
menu, and information on how to change settings.
The Setting Up and Using Sonar section provides instructions on
using with your GPSMAP 580/585 .
The Appendixcontains specications, optional accessories,
maintenance information, and other product information.
Declaration of Conformity
Hereby, Garmin International, Inc. declares that this device is in
compliance with the essential requirements and other relevantprovisions of Directive 1999/5/EC. The Declaration of Conformity
may be obtained at www.garmin.com/compliance.
Product Registration
Help us better support you by completing our online registration
today. Go to http://my.garmin.com. Keep the original sales receipt,
or a photocopy, in a safe place.
GPSMAP 580/585 Owners Manual i
Introduction
-
8/21/2019 Gps garmin 580.pdf
4/124
Contact Garmin
Contact Garmin Product Support if you have any questions while
using your unit. In the USA, go to www.garmin.com/support, or
contact Garmin USA by phone at (913) 397.8200 or (800) 800.1020.
In the UK, contact Garmin (Europe) Ltd. by phone at 0808 2380000.
In Europe, go to www.garmin.com/support and click Contact
Support for in-country support information, or contact Garmin
(Europe) Ltd. by phone at +44 (0) 870.8501241.
In China, contact Garmin (China) Ltd. by phone at 400-819-1899.
CAUTION: Resetting your GPSMAP 580/585
If your GPSMAP 580/585 stops functioning, retest your
GPSMAP 580/585 by pressing and holding thePowerbutton.
ii GPSMAP 580/585 Owners Manual
Introduction
-
8/21/2019 Gps garmin 580.pdf
5/124
Table of ContentsIntroduction...........................................................................i
Caring for the GPSMAP 580/585 ...........................................iv
Warnings .................................................................................. vImportant Information ............................................................. v
Getting Started.....................................................................2Unit Overview .......................................................................... 2Turning Your GPSMAP 580/585 On or Off .............................3Adjusting the Backlight .......................................................... 3Acquiring GPS Satellite Signals ............................................ 4Using the GPSMAP 580/585 ................................................... 8Using Simulator Mode .......................................................... 11
Operation Mode .................................................................12
Main Pages .............................................................................12Navigating to a Destination .................................................. 12Finding an Item ...................................................................... 15Creating and Using Routes ..................................................17Creating and Using Waypoints ............................................ 21Creating a Route as a Marking line ......................................31Managing Your Tracks ..........................................................32
Operation Mode Pages......................................................36Compass Page ....................................................................... 42Navigation Page ....................................................................45Active Route Page .................................................................47
Position Data Page ................................................................48
Main Menu ..........................................................................49Main Menu Tabs ................ ............... ................ ................ ...... 49
GPS Tab .............. ................ ................ ............... ................ ..... 50Route Tab .............. ................ ............... ................ ............... ... 50Points Tab .............................................................................. 51Track Tab ............... ................ ............... ................ ............... ... 51
DSC Tab .............. ................ ................ ............... ................ ..... 52Sonar Tab ............................................................................... 56Alarms Tab ............... ............... ................ ............... ................ 56Calendar Tab .......................................................................... 58Celestial Tab..................... ............... ................ ............... ........ 59Message Tab .......................................................................... 63Display Tab.................... ............... ................ ................ .......... 64Sound Tab .............................................................................. 65Setup Tab ............................................................................... 65
Setting Up and Using Sonar .............................................69
Showing Sonar on the Map Page ......................................... 69Using the Sonar Page ........................................................... 70Setting Up Sonar ...................................................................74
Appendix ............................................................................78Specications ........................................................................ 78Optional Accessories ............................................................ 79Install the Wiring Harness ....................................................80Satellite Information .............................................................. 83Digital Selective Calling ........................................................ 84Messages ............................................................................... 86Data Field Options ................................................................. 88
Software License Agreement ............................................... 90Limited Warranty ...................................................................90Declaration of Conformity (DoC) ......................................... 92
GPSMAP 580/585 Owners Manual iii
Table of Contents
-
8/21/2019 Gps garmin 580.pdf
6/124
WARNING: See the Important Safety and Product Information
guide in the product box for product warnings and other
important information.
Caring for the GPSMAP 580/585The case is constructed of high-quality materials and does not
require user maintenance, except cleaning.
Cleaning the CaseClean the outer casing of the unit (except for the screen) using a
cloth dampened with a mild detergent solution and then wipe dry.
Avoid chemical cleaners and solvents that may damage plastic
components.
Cleaning the ScreenThe units lens is coated with a special anti-reective coating that
is sensitive to skin oils, waxes and abrasive cleaners. Cleaners
containing ammonia, alcohol, abrasives, or anti-grease detergents
will harm the anti-reective coating. It is important to clean the lens
using an eyeglass lens cleaner (that is specied as safe for anti-
reective coatings) and a clean, lint-free cloth.
Water ImmersionThe unit is waterproof to IEC Standard 60529 IPX7. It can
withstand immersion in 1 meter of water for 30 minutes. Prolonged
submersion can cause damage to the unit. After submersion, becertain to wipe and air dry the unit before reuse.
StorageDo not store the GPSMAP 580/585 where prolonged exposure to
temperature extremes might occur (such as in the trunk of a car) as
permanent damage could result.
iv GPSMAP 580/585 Owners Manual
Caring for the GPSMAP 580/585
-
8/21/2019 Gps garmin 580.pdf
7/124
Navigation and Installation Warnings Failure to avoid the following potentially hazardous situations could
result in an accident or collision resulting in death or serious injury.
When navigating, carefully compare information displayed on
the unit to all available navigation sources, including information
from visual sightings, and maps. For safety, always resolve any
discrepancies or questions before continuing navigation.
Use the electronic chart in the unit only to facilitate, not to replace,
the use of authorized government charts. Ofcial government charts
and notices to mariners contain all information needed to navigatesafely.
Use this unit only as a navigational aid. Do not attempt to use the
unit for any purpose requiring precise measurement of direction,
distance, location, or topography.
Warnings
WARNING: This product, its packaging, and its components contain chemicals known to the State of California to cause cancer, birth defects,or reproductive harm. This Notice is provided in accordance with Californias Proposition 65. Seewww.garmin.com/prop65 for more
information.
Hg - LAMPS INSIDE THIS PRODUCT CONTAIN MERCURY AND MUST BE RECYCLED OR DISPOSED OF ACCORDING TO LOCAL,
STATE, OR FEDERAL LAWS.
For more information go to:http://www8.garmin.com/aboutGarmin/environment/disposal.html
Important InformationMAP DATA INFORMATION:One of the goals of Garmin is to provide customers with the most complete and accurate cartography that is available to us at a
reasonable cost. We use a combination of governmental and private data sources, which we identify in product literature and copyright messages displayed to theconsumer. Virtually all data sources contain some inaccurate or incomplete data. In some countries, complete and accurate map information is either not available
or is prohibitively expensive.
See the Important Safety and Product Information guide in the product box for product warnings and other important information.
GPSMAP 580/585 Owners Manual v
Warnings
http://www.garmin.com/prop65http://www8.garmin.com/aboutGarmin/environment/disposal.htmlhttp://www8.garmin.com/aboutGarmin/environment/disposal.htmlhttp://www8.garmin.com/aboutGarmin/environment/disposal.htmlhttp://www.garmin.com/prop65 -
8/21/2019 Gps garmin 580.pdf
8/124
GETTINGSTARTED
Unit OverviewThe GPSMAP 580 is a color GPS chartplotter. This GPS navigator features a quality LCD display, a built-in basemap, and sh nder(GPSMAP585.)
Display
BuonsSD Card slot
Power/Serial portConnector for
external GPS antenna
2 GPSMAP 580/585 Owners Manual
Getting Started
-
8/21/2019 Gps garmin 580.pdf
9/124
Turning Your GPSMAP 580/585 On or OffThe GPSMAP 580/585 has a built-in, high-sensitivity GPS module.
You can use the unit without external GPS antenna; however, you
may receive a weak GPS signal when navigating in areas where anexternal antenna is required.
To turn the GPSMAP 580/585 on and off:
1. Press and hold thePower key. When the unit turns on, a
tone sounds and the Warning page appears.
Warning page
2. Read the warning, and then press Enterto continue.
3. To turn off the GPSMAP 580/585, press and hold thePower
key.
Adjusting the Backlight
1. Press and quickly release thePowerkey.
2. Press up the Rockerup or down on the Rockerto adjust thebrightness.
Backlightadjustment slider
GPSMAP 580/585 Owners Manual 3
Getting Started
-
8/21/2019 Gps garmin 580.pdf
10/124
The rst time you turn on your GPSMAP 580/585, the GPS receiver
must collect satellite data and establish the current location.
Acquiring GPS Satellite SignalsAfter you turn on the GPSMAP 580/585, the unit automaticallybegins searching for satellites. The GPS page appears while the unit
is gathering satellite signals and acquiring a x.
Viewing GPS StatusThe GPS tab provides a visual reference of satellite acquisition,
receiver status, and accuracy. The sky view and signal strength
bars show the satellites visible to the receiver and if they are being
tracked.
The number below each bar represents the particular satellite being
received. WAAS satellites are indicated by numbers 33 and above.
Numbers above 33 indicate WAAS satellites.
The sky view shows a birds eye view of the position of each
satellite relative to the last known position of the receiver. The outer
circle represents the horizon (north up), the inner circle represents
45 above the horizon, and the cEnter point represents a position
directly overhead. You can also set the sky view to a Track Up
conguration which causes the top of the sky view to display alongyour current track heading. Press Menu to change the conguration
of the sky view.
GPS Status
Receiver
status feld
Sky view
Signal
strength bars
4 GPSMAP 580/585 Owners Manual
Getting Started
-
8/21/2019 Gps garmin 580.pdf
11/124
The progress of satellite acquisition is shown in three stages:
No signal strength barsthe receiver is searching for
satellites.
White signal strength barsthe receiver has found the
satellite and is collecting data.
Green signal strength barsthe receiver has collected the
necessary data for this satellite.
Receiver StatusThe receiver status eld displays one of the following conditions:
Searching the Skythe receiver is searching for satellites.
AutoLocatethe receiver is searching for any satellite for
which an almanac was collected.
Acquiring Satellitesthe receiver is searching for, and
collecting data from, satellites visible at the last known or
initialized location, but has not acquired a x.
2D GPS LocationAt least three satellites are acquired and
a two-dimensional position x is calculated. 2D Differential
appears if you are receiving DGPS corrections in 2D mode,
and a D appears on the strength bar of satellites beingcorrected.
3D GPS LocationAt least four satellites are acquired and
a three-dimensional x was calculated. 3D Differential
appears if you are receiving DGPS corrections in 3D mode,
and a D appears on the strength bar of satellites being
corrected.
Lost Satellite Receptionthe receiver is no longer tracking
enough satellites for a 2D or 3D x.
Receiver Not Usablethe receiver is unusable, possibly dueto interference or abnormal satellite conditions. Restart the
unit to reset the receiver.
Simulating GPSthe receiver is in Simulator Mode.
GPS Offthe GPS receiver is turned off.
GPSMAP 580/585 Owners Manual 5
Getting Started
-
8/21/2019 Gps garmin 580.pdf
12/124
GPS OptionsPress Menutwice to open the Main menu. Use the Rockerto
highlight the GPStab. Press Menuto open the options Menu.
GPS Tab Options menu
Start/Stop Simulatorstarts and stops Simulator mode.
Enable/Disable WAASenables or disables WAAS capability. See
the Appendix for more information about WAAS.
Track Up Skyview/North Up Skyvieworients the sky view
display to North Up or Track Up.
New Locationallows you to reset your location for simulation.
GPS Tips
While the receiver is gathering information, your location
on the map might appear different from where you actually
are located. As soon as the receiver gathers enough satelliteinformation, your proper location appears on the map.
Any time you have traveled more than 500mile (800km) with
the GPS receiver turned off, the receiver might take longer
than normal to nd your location.
The GPS receiver can lose satellite signals due to interference
from items such as buildings, tunnels, and trees.
To learn about GPS, visit www.garmin.com/aboutGPS/.
6 GPSMAP 580/585 Owners Manual
Getting Started
http://-/?-http://www.garmin.com/aboutGPS/http://www.garmin.com/aboutGPS/http://-/?- -
8/21/2019 Gps garmin 580.pdf
13/124
Zoom IN and Zoom OUT Keys
Press to adjust map zoom range.
PAGEKey
Press to cycle through the pages.
QuitKey
Press to cancel an unintendedfunction.
MARK/EnterKey
Press to select a highlightedoption.
Press and hold to mark yourcurrent location as a waypoint.
NAV/MOB Key
Press to display the NavigateMenu.
Press and hold to navigate to a manoverboard (MOB) location.
MenuKey
Press to display the options Menufor the current page.
Press twice to open the Mainmenu.
POWER Key
Press and hold to turn the unit onor off.
Press and release to adjust thebacklighting.
Rocker Press up, down, left, or right to
highlight options and to Enterdata, or to pan the arrow on theMap Page.
GPSMAP 580/585 Owners Manual 7
Getting Started
-
8/21/2019 Gps garmin 580.pdf
14/124
Using the GPSMAP 580/585The advanced keypad system on the GPSMAP 580/585 is
designed to allow you to select options and enter data quickly and
conveniently. As you progress through this owners manual, youare directed to press a specic key or highlight a eld on the screen.
When you are directed to press a key, you should press and quickly
release the key. If the key needs to be held down for a period of time
to start a secondary function, the instructions tell you to do so. When
a eld is selected on the screen, it is highlighted in yellow.
The following terms are used throughout this manual:
Highlightmove the highlighted area on the screen up,
down, left, or right with the Rockerto select individual elds.
Moving the highlight to a given location allows you to make a
selection, begin data entry, or scroll through a list.
Fieldthe location on a page where data or an option can
be shown and entered. Highlight a eld using the Rockerto
begin entering data or selecting options.
On-screen buttonuse the Rockerto highlight a button, and
press Enterto select the button.
Scroll barwhen viewing a list of items too long to appear
on the screen, a scroll bar appears along the right side of thelist. To scroll through a list, press up or down on the Rocker.
Defaultthe factory setting saved in the units memory. You
can change the settings, but you can also revert to the factory
(default) settings when you select Restore Defaults.
Highlighted feld
Field
On-screen buttons
CartographyYour unit supports Secure Digital (SD) cards.You can insert an
optional BlueChartg2 SD card to view detailed map features. You
can insert blank SD cards to transfer data such as waypoints, routes,
and tracks to another compatible Garmin unit or a PC.
To insert the SD card, press it in until it clicks. You can also choose
Garmin Homeport software (marine trip-planning software) that
lets you plan and organize routes f rom the convenience of your
computer.
8 GPSMAP 580/585 Owners Manual
Getting Started
-
8/21/2019 Gps garmin 580.pdf
15/124
Selecting Options and Entering DataSelect options and enter data by using the Rockerand Enterkey.
To select and activate an option:1. From any page, press Menu. An options menu shows a list of
optional features specic to that page.
Selecting an option from an options Menu
2. Use the Rockerto move the highlight up, down, right, or left
on the menu to the option you want to select.
3. Press Enterto select the feature. Another window with more
options might appear. If so, select an option, and press Enter
again.
To exit a menu or return to the previous setting:Press Quit. The Quitkey moves backward through your
steps. Press Quitrepeatedly to return to the starting page.
To select an on-screen button: On a page with on-screen buttons, use the Rockerto
highlight an on-screen button, and press Enter.
On-screen
button
Tomark your current location as a waypoint, press and hold
Enter/Markuntil the New Waypoint Page opens.
To enter data in a data eld:1. Use the Rockerto highlight the data eld you want, and
press Enterto select the eld.
2. Press up or down on the Rockerto select characters.
GPSMAP 580/585 Owners Manual 9
Getting Started
-
8/21/2019 Gps garmin 580.pdf
16/124
Entering
data
TIP: To clear the entire data eld, highlight the left-most
character eld and press left on theRockeragain.
Not all elds are programmable. When you are on a page with elds
that are not selectable, the highlight skips over them.
Using the Main MenuUse the Main menu on your GPSMAP 580/585 to access various
functional tabs --- Waypoint, Route, Tracks, Sonar, Setup, etc. Press
the Menukey twice from any page to open the Main menu.
Main menu
To select a tab from the Main Menu:1. From any page, press Menutwice to open the Main menu.
2. Press up or down on the Rockerto highlight a tab. The
information for the highlighted tab automatically appears
on the right. To highlight a sub tab, press left or right on the
Rocker, and then press up or down to select individual elds.
By default, the Main menu tabs are shown as icons along the left
side of the screen. You can change the Main menu to show tabs in a
text-only format.
To view the Main Menu icons in text-only format:1. Highlight the Displaytab, and press Enter.
2. Select the Main menu eld, and press Enter.
3. Highlight Text Only, and press Enter.
10 GPSMAP 580/585 Owners Manual
Getting Started
-
8/21/2019 Gps garmin 580.pdf
17/124
Restoring Default StettingsYou can restore factory defaults for Track, Alarms, Display, Sound,
and Setup on the Main menu. For more information about the Main
menu, see the Main menu section.
To restore default settings:
1. Press Menutwice to open the Main menu.2. Use the Rockerto highlight Setup tab, and then press Menu
to open the options menu.
Setup Tab Options menu
3. Highlight Restore Default, and press Enter.
Using Simulator ModeSimulator mode turns the GPS receiver off for use indoors or for
practice. The unit does not track satellites in simulator mode. All
waypoints and routes created in Simulator mode are retained forfuture use.
WARNING: Do not try to navigate using simulator mode
because the GPS receiver is turned off. Any satellite signal
strength bars shown are simulations and do not represent the
strength of actual satellite signals.
To turn on Simulator Mode:1. From the Main menu, highlight the GPStab.
2. Press Menuto open the GPS tab options menu.3. Highlight Start Simulator, and press Enter.
GPS tab
Starting Simulator Mode from the GPS tab
GPSMAP 580/585 Owners Manual 11
Getting Started
http://-/?-http://-/?- -
8/21/2019 Gps garmin 580.pdf
18/124
OPERATIONMODE
Main Pages
The GPSMAP 580/585 has ve main pages. If you have an optionaltransducer connected to the GPSMAP 585, you will be able to see
the Sonar page.
Map page Compass page Navigation page
Position Data pageActive Route page Sonar page
(optional)
Navigating to a DestinationYou can navigate to your destination using the Map page. As you
travel, you see a magenta line that always runs from your current
location to the destination or to the next turn on the Map page. Youcan use the Map page, Compass page, Navigation page, and Position
Data page to help navigate.
You can navigate to a destination using one of the following
methods:
Select a point on the map, and press NAV/MOB.
Press NAV/MOBto start a new route using the Find page or
start a saved route or track.
Press NAV/MOBand select Go To Point to search for aparticular item and create a route to it.
CAUTION: When using Go To, a direct course and a corrected
course may pass over land or shallow water. Use visual sightings
and steer to avoid land, shallow water, and other dangerous
objects.
12 GPSMAP 580/585 Owners Manual
Operation Mode
-
8/21/2019 Gps garmin 580.pdf
19/124
Navigate Options Menu
CAUTION: When using Go To, a direct course and a corrected
course may pass over land or shallow water. Use visual sightings
and steer to avoid land, shallow water, and other dangerous
objects.
Press NAV/MOBto open the Navigate options menu.
Navigate menu in Operation mode
Go To Pointallows you to select a waypoint or point of interest
from the Find page.
Navigate Routeallows you to select a route to navigate.
Navigate Track (TracBack)allows you to select a saved track to
navigate.
To navigate a point on the map:1. On the Map page, highlight a point to navigate to, and press
NAV/MOB.
2. Highlight Go To , and press Enter.
Navigate menu
3. Navigate to your destination.
To stop navigation:1. While navigating to a point, press NAV/MOB.
2. Highlight Stop Navigation, and press Enter.
3. Highlight Resume Navigation, and press Enterto resume
navigation.
GPSMAP 580/585 Owners Manual 13
Operation Mode
-
8/21/2019 Gps garmin 580.pdf
20/124
To search for an item and route to it:1. Press NAV/MOBand select Go To Pointto open the Find
page.
2. Highlight a category, and press Enter.
3. Press Enter, and then press the Rockerup or down to enter
letters contained in the item name.
4. Press Enterwhen nished.
5. Highlight the item from the list, and press Enter.
6. Press Enterwhen the Go Tobutton is highlighted.
Man OverboardUse the MOB function to simultaneously mark your current location
and create a direct route back to that location.
To navigate to a MOB location:1. Press NAV/MOBtwice.
2. Press Enter to conrm and begin navigating to the MOBlocation.
When a MOB is activated, a MOB waypoint with an international
MOB symbol is created, and the unit begins actively navigating to
that point. Use any of the Navigation pages to guide you back to the
MOB point. The MOB waypoint is stored in the waypoint list and
can be deleted like any other waypoint.
14 GPSMAP 580/585 Owners Manual
Operation Mode
-
8/21/2019 Gps garmin 580.pdf
21/124
Finding an ItemUse the Find page to search for Waypoints, Tidal Information, or any
recently found items. To open the Find page, press the NAV/MOB
Keyand then press Go To Point.The Find page is comprised of several default categories: Waypoints,
Tide Stations. Additional categories such as Marine Navaids or
Restricted Areas will appear depending on the optional BlueChart
g2 data card in the unit.
Find page
Shown without additional BlueChartg2 or
MapSource maps installed
Viewing Recently Found ItemsThe Recently Found page shows a list of the items you have
recently searched for or navigated to.
To view recently found items:1. Press NAV/MOBand selectGo To Point.
2. Highlight Recently Found, and press Enterto open the list
of recently found items.
3. Press Menuto display the options menu.
4. Select Show Find Historyto view the list of items you have
searched for recently. OR Select Show Go To Historyto
view the list of items for which you have recently navigated
to.
GPSMAP 580/585 Owners Manual 15
Operation Mode
-
8/21/2019 Gps garmin 580.pdf
22/124
Viewing the Information PageEach item on the map, and each item listed in the results list,
contains an information page.
To view details about an item:1. Highlight a point on the map or in the search results list, and
press Enter.
An information page appears with details about the item in a
tabbed format. Depending on the type of i tem selected, and
if you are using optional BlueChartg2 data cards, additional
information is available.
Map Feature Information page
2. Press Quit to exit the information page.
Viewing Find Page Options1. Press NAV/MOB.
2. Select Go To a Point.
3. Press Menu. Enable Auto Arrangeautomatically arranges the Find
Page. When selected, Disable Auto Arrange and Restore
Default options are available.
Near Otherselects a new location from which to compile
the Find items lists. Using the Rocker, move the map arrow
to the location you want, and press Enter.
Map Informationshows information about the detailed
map data stored on the data card and allows you to select
which maps appear on the Map page.
Additional selections are included in the options menu when you are
navigating:
Near Nextcompiles the Find items lists based on the next
turn in the route.
Near Destinationcompiles the Find items lists based on the
route destination.
Near Current Routecompiles the Find items lists based on
the active route.
16 GPSMAP 580/585 Owners Manual
Operation Mode
-
8/21/2019 Gps garmin 580.pdf
23/124
Creating and Using RoutesThe GPSMAP 580/585 allows you to create and store up to 150
routes.
Creating a New RouteUse the Route tab to create a route by selecting waypoints from the
Find page, or by selecting waypoints or map items from the Map
page.
To create a route using the Find Page:1. On the Main menu, highlight the Route tab.
Route Tab with the Route List
2. Press Menuto open the Route options menu.
3. Highlight New Route, and press Enter.
4. Press Enterto nd items to add to the route.
5. Highlight OK, and press Enterto add a point to the route.
6. Repeat steps 4 and 5 to add additional points to the route.
To create a route using the map:
1. On the Main menu, highlight the Route tab.2. Press Menuto open the Route options menu.
3. Highlight New Route, and press Enter.
Creating a new route on Route Review Page
4. Highlight Edit on Map, and press Enter.
5. Highlight a location on the map, and press Enter.
6. Repeat step 5 to add additional points to the route.
NOTE: If you select an area of the map that is not a feature or
a waypoint, a new waypoint is created for that location. Press
Enteron the New Waypoint Page to save the location as a
waypoint and continue adding points to your route.
GPSMAP 580/585 Owners Manual 17
Operation Mode
-
8/21/2019 Gps garmin 580.pdf
24/124
Navigating a Saved RouteUse the Navigate Route option to select and navigate a saved route.
To navigate a saved route:
1. Press NAV/MOB.2. Highlight Navigate Route, and press Enter.
3. Highlight a previously saved route, and press Enter.
Select the route you want to take.
Editing a RouteAfter you create a route, use the Route Review page to edit, change
the name, and review route points of a selected route.
To change the name of the route:1. On the Main menu, highlight the Route tab.
2. Highlight the name of the route, and press Enter.
3. With the Route Review page open, highlight the route name
eld at the top of the page, and press Enter.
Route Review page
4. Use the Rockerto enter the route name, and press Enter.
18 GPSMAP 580/585 Owners Manual
Operation Mode
-
8/21/2019 Gps garmin 580.pdf
25/124
To review individual route points:1. On the Main menu, highlight the Route tab.
2. Highlight the name of the route, and press Enter.
3. Highlight a point, and press Enter.
4. Choose Next, Show Map, or Save, and press Enter.
If the route point is a user waypoint, you can edit any of the
waypoint properties on the Waypoint Page (see the Creating and
Using Waypoints section beginning onpage 21for details).
When you return to the Route Review page, the next point in the
route is automatically highlighted. You can review each point on the
route by pressing Enter.
To add points to the route:1. On the Main menu, highlight the Route tab.
2. Highlight a route, and press Enter.
3. Highlight the spot in the route where you want to add the new
point. (The new point is added before the highlighted route
point).
4. Press Menu.
5. Highlight Insert Waypoint, and press Enter.
Route Review page
6. Highlight OK, and press Enterto add the new point to the
route.
GPSMAP 580/585 Owners Manual 19
Operation Mode
-
8/21/2019 Gps garmin 580.pdf
26/124
To edit the route on the map:1. On the Main menu, highlight the Route tab.
2. Select a route, and press Enter.
3. Press Menu to open the Route Review page options menu.
4. HighlightEdit on Map, and press Enter.
5. Select a location on the route (the route turns red when the
arrow is over the route), and press Enter.
6. Use the Rockerto drag the route to the new point location,
and press Enter.
Editing the route on the map
7. Repeat steps 4 through 5 to add any remaining points to the
route.
To plan your route:1. Open the Route Review page options menu.
2. Highlight Plan Route,and press Enter.
Entering Speed and Fuel Flow for trip planning
3. To enter data for Speed, use Rockerto highlight the data
eld.4. Press Enterand use UP/DOWNto key in the number.
NOTE: Fuel ow rates are measured in units per hour. System
setting changes for units of measure (statute, nautical, or metric)
do not affect the fuel ow measure. You should enter fuel
ow rates based on information for your vehicle (such as the
operators manual or performance specications), and make note
of the units of measure (gallons or liters).
20 GPSMAP 580/585 Owners Manual
Operation Mode
-
8/21/2019 Gps garmin 580.pdf
27/124
Transitioning to the Next Waypoint1. On the Main menu, highlight the Routetab.
2. Press Menuto open the Route Review page options menu.
3. Highlight Set Up Routesand press Enterto set the route leg
transition (or waypoint transition).
4. Select distance to enter a radius so that when you are within
the entered distance, the GPSMAP 580/585 leads you to the
next point on your route. When you select Manual, you can
transition to the next waypoint anytime while navigating a
route.
While you are navigating the route, open the Active Route Page, and
press Menu. Highlight next Route Waypoint, and press Enter to have
the GPSMAP 580/585 start routing you to the next point in your
route.
Creating and Using WaypointsWaypoints are locations or landmarks you record and save to your
GPS. You can add waypoints to routes, and even navigate directly to
the selected waypoint.
The GPSMAP 580/585 stores up to 6,000 alphanumeric waypoints
with user-dened icons, comments, elevation, depth, and
temperature available for each waypoint. Waypoints can be created
using three basic methods:
Enter/Markallows you to quickly mark your present
location.
Graphicallyallows you to dene a new waypoint location
from the map using the Rocker.
Text Entryallows you to manually enter the location
coordinates for a new waypoint.
GPSMAP 580/585 Owners Manual 21
Operation Mode
-
8/21/2019 Gps garmin 580.pdf
28/124
Marking Your Present LocationUse the Enter/Markkey to capture your present location to create
a new waypoint. You must have a valid position (2D or 3D) x to
mark your present location.
To mark your present location:1. Press and hold the Enter/Markkey until the New Waypoint
page opens, then release it. A default four-digit name and
symbol are assigned for the new waypoint.
New Waypoint page
2. Use the Rockerto highlight OK, and press Enterto accept
the waypoint with the default information.
To change any information on the New Waypoint page,
highlight the appropriate eld, and press Enter. After entering
and conrming your changes, highlight OK, and press Enter.
Creating Waypoints Using the MapYou can quickly create a waypoint using the Map page.
To create a new waypoint using the Map page:
1. Use the Rockerto move the arrow to the map location ormap feature you want.
2. Press and quickly release Enter/Markto capture the arrow
location.
If you highlight a map feature, an information page opens
after you press Enter. Highlight Save,and press Enterto
save the map item as a waypoint.
3. To accept the waypoint with the default information, highlight
OK, and press Enter.
To change any information on the New Map Waypoint page,highlight the appropriate eld, and press Enter. After entering
your changes, highlight OK, and press Enter.
22 GPSMAP 580/585 Owners Manual
Operation Mode
-
8/21/2019 Gps garmin 580.pdf
29/124
Creating a Waypoint by Entering CoordinatesYou can manually enter location coordinates to create a waypoint.
To create a new waypoint by entering location
coordinates:1. Press and hold Enter/Mark to create a waypoint. The new
waypoint is created and uses the next available waypoint
number and the last known location of the receiver as the
default location.
2. On the New Waypoint page, highlight the Locationeld, and
press Enter.
Entering location coordinates.
3. Use the Rockerto enter location coordinates, and press
Enter.
To change any of the other information on the New Map
Waypoint page, highlight the appropriate eld, and press
Enter. After entering your changes, highlight OK, and press
Enter.
Reviewing a WaypointAfter you create and store a waypoint, you can modify, review,
rename, move, or delete it at any time using the Waypoint Review
and Waypoint Edit pages.
To access the Waypoint Review page:Highlight a waypoint on the Map page, and then press Enterto
open the Waypoint Review page.
If the waypoint is located on a map feature or BlueChartg2
feature, the Waypoint Review page might include additional tabscontaining information about other features at that location.
Waypoint Review page
GPSMAP 580/585 Owners Manual 23
Operation Mode
-
8/21/2019 Gps garmin 580.pdf
30/124
To access the Waypoint Edit page:1. On the Main Menu, select the Pointstab.
2. Select a waypoint from the list.
Points Tab
3. Press Enterto open the Waypoint Edit page.
NOTE: If the waypoint is located on a map feature orBlueChartg2 feature, the Waypoint Edit page will not show the
details of the other map features.
Adding a Waypoint to a RouteUse the Append to Route option to add the selected waypoint
to the end of a route. This option is available only when you are
not navigating. When you are navigating to a destination, Add to
Current Routeopens. The selected waypoint is added to the current
route before the route destination.
To add a waypoint to the end of the route:1. Open the Waypoint Edit page, and press Menuto open the
options menu.
Waypoint Options menu
2. Select Append To Route.
3. Highlight a route, or select New Route, and press Enter.
4. Highlight OK, and press Enterto save the waypoint.
24 GPSMAP 580/585 Owners Manual
Operation Mode
-
8/21/2019 Gps garmin 580.pdf
31/124
Averaging the Waypoints LocationAverage Location makes the unit take several sample location
measurements for the waypoint and recalculate for a more accurate
location reading.
NOTE: You must have a GPS satellite x before you can
average a waypoints location.
To calculate the average location:1. Open the Waypoint page, and press Menu.
2. Select Average Location, and press Enter. The elds
change as the unit calculates the average location of the
waypoint.
Average Location page
3. Press Enterto save the location.
Projecting a WaypointYou can also create a new waypoint byprojecting the distance and
bearing from a specic location to a new location.
To create a new waypoint by projecting its location:1. On the Main menu, highlight the Pointstab and select the
point which you want to porject from, then press Enter.
2. Press Menu.
3. Highlight Project Location, and press Enter.
Project Location menu
Enter the distance, bearing, and location.
4. To change the location from which you are projecting the new
waypoint, highlight the Fromeld, and press Enter.
5. Select the point from which you can project your new
waypoint.
GPSMAP 580/585 Owners Manual 25
Operation Mode
-
8/21/2019 Gps garmin 580.pdf
32/124
6. To adjust the distance that the new waypoint is projected
beyond the original waypoint, highlight the Distanceeld,
and press Enter. enter the projection distance, and press
Enter.
7. To adjust the bearing that the new waypoint is projected fromthe original waypoint, highlight the Bearingeld, and press
Enter. Enter the bearing, and press Enter.
8. When you have adjusted all elements of the projected
location, highlight Save, and press Enter.
9. Make any other changes to the new waypoint data (such as
the name or symbol); highlight OK, and press Enter.
Editing a WaypointYou can edit waypoints using the Points tab on the Main menu. The
User sub tab, on the Points tab, shows a master list of all waypointsstored in memory. From the User list, you can review, edit, rename,
or delete individual waypoints or delete all user waypoints.
User sub tab
To navigate to a waypoint from the Points tab:1. On the Main menu, select the Pointstab, and then highlight
the User sub tab.
2. Highlight the waypoint you want to navigate to.
3. Press NAV/MOBto open the Navigate menu.
4. Highlight Go To , and press Enter.
To edit a waypoint:1. Open the Waypoint Review or Waypoint Edit page.
2. Highlight the waypoint name, symbol, or eld you want to
change, and press Enter.
3. Use the Rockerto select a symbol or enter data, and press
Enter.
26 GPSMAP 580/585 Owners Manual
Operation Mode
-
8/21/2019 Gps garmin 580.pdf
33/124
Waypoint page
Name feldSymbol feld
You can select different icons by selecting the symbol group.
Organizing Waypoints into CategoriesYou can organize your waypoints into categories to help manage
your waypoints. For example, you can create a Vacation category
that stores all of the waypoints you want to use for your vacation.
You can create up to 15 categories.
To create a waypoint category:1. From any waypoint page, or the Pointstab, press Menu.
2. Select Edit Categories, and press Enter.
3. Highlight Add, and press Enter.
Adding a new category
4. Use the Rockerto enter a name for the category.
5. Highlight Save, and press Enter.
GPSMAP 580/585 Owners Manual 27
Operation Mode
-
8/21/2019 Gps garmin 580.pdf
34/124
To assign a category to a waypoint:1. Open the Waypoint Edit page.
2. Select the Categoryeld, and press Enter.
3. Select the category for which you want to assign the
waypoint, and press Enter.
Waypoint page
To delete a category:1. Within the Waypoint Categories page, highlight the category
you want to delete, and press Menu.
2. Select Delete Category, and press Enter.
Waypoint Categories Options menu
3. Press Enter.
Deleting WaypointsYou can delete waypoints from the waypoint list on the Points tab
or from the Waypoint page. To delete a waypoint from the Waypoint
page, use the Rockerto highlight the on-screen Deletebutton, and
press Enter.
NOTE: When you delete a waypoint from the list, it cannot be
recovered from the unit. Garmin suggests backing up important
waypoints to a computer using Garmin Home Port software.
To delete a waypoint from the User Points tab:1. From the Pointstab, highlight the waypoint you want to
delete.
2. Press Menu.3. Highlight Delete Waypoint, and press Enter. A conrmation
message appears.
28 GPSMAP 580/585 Owners Manual
Operation Mode
-
8/21/2019 Gps garmin 580.pdf
35/124
4. Press Enter.
To delete waypoints by symbol or category:1. On the Usersub tab, highlight the waypoint to delete, and
press Menu.
2. Highlight Delete by Symbolor Delete by Category, and
press Enter.
3. Highlight the symbol or category you want to delete, and
press Enter.
4. Highlight OK, and press Enter.
To delete waypoints by distance:1. On the User sub tab, highlight the waypoint to delete, and
press Menu.
2. Highlight Delete By Distance, and press Enter.
3. Select Less Thanor More Than, and enter the distance.
4. Select a waypoint or point of interest as the Fromlocation.
5. Highlight the From eld and press Enter.
6. Select a location on the Find page, and press Enter.
7. Highlight OK, and press Enter.
8. Highlight Delete, and press Enterto delete all waypoints
within the set location.
GPSMAP 580/585 Owners Manual 29
Operation Mode
-
8/21/2019 Gps garmin 580.pdf
36/124
Proximity PointsUse the Proximity sub tab to dene an alarm circle around a stored
waypoint location. The alarm circle can help you avoid reefs,
rocks, or restricted waters. Up to 100 waypoints can be listed with
a maximum alarm radius of 99.99 nautical miles, statute miles, orkilometers.
If a proximity alarm circle overlaps an existing alarm circle, a
Proximity Overlaps Another Proximity Waypoint message
appears. Because the unit only alerts for one of the overlap points,
use caution when navigating in these areas. You are only alerted
to the closest proximity waypoint when you enter an alarm circle
overlap.
To turn proximity alarms on or off:1. On the Main menu, highlight the Pointstab, and then
highlight the Proximitysub tab.
2. Highlight the eld below Proximity Alarm, and press Enter.
3. Select the Onor Offsetting,and press Enter.
To add a proximity waypoint:1. On the Proximitysub tab, use the Rockerto highlight an
empty line on the Proximity List, and press Enter.
2. Select a waypoint or point of interest from the Find Page.
3. Highlight OK, and press Enter.
4. Press Enterto dene the proximity radius.
5. Use the Rockerto enter a distance value (up to 99.99 units),
and press Enter.
To clear one or all proximity waypoints from the list:1. On the Main menu, highlight the Pointstab, and then
highlight the Proximitysub tab.2. Highlight the proximity waypoint you want to clear, and press
Menu.
Proximity Points Tab Options menu
30 GPSMAP 580/585 Owners Manual
Operation Mode
-
8/21/2019 Gps garmin 580.pdf
37/124
3. To clear a single alarm, highlight Remove Point, and press
Enter. To clear all proximity waypoints, select Remove All,
and press Enter.
4. Highlight OK, and press Enter.
Creating a Route as a Marking lineIn some instances, you may want to display a line need on the map
to display a dangerous border or area.
To begin making a marking line on the map:1. On the Routetab, select the route to act as a marking line to
display on the map.
2. Select Show on Map.
3. Select a color.To hide a marking line on the map:1. To hide the marking line, deselect the Show on Map
checkbox on the Route edit page.NOTE: The maximum number of routes (marking line) that can
be displayed is 150 lines.
GPSMAP 580/585 Owners Manual 31
Operation Mode
-
8/21/2019 Gps garmin 580.pdf
38/124
Managing Your TracksThe GPSMAP 580/585 draws an electronic breadcrumb trail or track
log on the Map Page as you travel. The track log contains points
along its path, and includes both time and location for each point.
The track log starts recording as soon as the GPSMAP 580/585
obtains a location x. For best results, clear the track log before you
start traveling as new track points overwrite the oldest track points.
The percentage of memory used by the current track log appears
at the top of the Active tab. After the track log is cleared, it shows
zero percent. When the track log reaches 100%, the most recent
track points overwrite the oldest track points (if Wrapis selected
for Record Mode). To avoid losing track points, save the track log
when it approaches the 99% mark.
Setting Up and Saving Your TracksYou must save the track log before you can use the Navigate Track
feature. The Savefeature allows you to store up to 50 track logs.
To access the Track tab:1. Press Menutwice to open the Main menu.
2. Highlight the Tracktab.
Track tab
Record ModeWraprecords over the oldest tracks when the track
log reaches 100%. Fillrecords a track log until the track log is full
(100%). When Offis selected, the unit does not record tracks.
IntervalDistancerecords track points after a specied distance is
traveled. Timecreates track points after a specied time has elapsed.
Resolutionrecords track points based higher the resolution entered,
the more points the unit creates to make the track.
Colorallows you to select a color for the track when it appears on
the map.
Valueallows you to record a track according to the Intervaland
Value. enter a specic distance, time, or resolution.
32 GPSMAP 580/585 Owners Manual
Operation Mode
-
8/21/2019 Gps garmin 580.pdf
39/124
To clear the track log:1. On the Main menu, highlight the Tracktab and then highlight
the Activesub tab.
2. Highlight the Clearbutton, and press Enter.
Clearing the track log
3. Highlight OK, and press Enter.
To save the entire track log:1. On the Main menu, highlight the Tracktab and then highlight
the Active sub tab.
2. Select Save, and press Enter. A message appears asking if
you want to save the entire track.
3. HighlightYes, and press Enter.
To save a portion of the track log:1. On the Main menu, highlight the Tracktab and then highlight
the Activesub tab.
2. Select Save, and press Enter.
3. Highlight No, and press Enter.
4. Select a beginning point, and press Enter.
Saving a portion of the track log
5. Select an ending point, and press Enter. The Track Review
page opens automatically.
6. Highlight OK, and press Enterto save the track.
GPSMAP 580/585 Owners Manual 33
Operation Mode
-
8/21/2019 Gps garmin 580.pdf
40/124
Saved TracksThe Saved sub tab lists all of the saved tracks in your unit. Press
Menuto open the Saved tab options menu.
Saved sub tab
Review on Mapallows you to show the highlighted track on the
Map page.TracBackallows you to navigate the track. You can navigate the
track as it is saved, or you can navigate the track in reverse.
Delete Trackallows you to erase the highlighted track from the
units memory.
Delete Allallows you to erase all tracks from the units memory.
To edit a track:1. On the Main menu, highlight the Tracktab and then select
the Savedtab.
2. Select a track to edit, and press Enter.
Track Review page
3. Highlight the Nameeld, and press Enter.
4. Use the Rockerto change the name, and press Enter.5. Select a different display color to show the track on the map.
6. Highlight the box next to Show on Map, and press Enterto
show the track on the map.
7. To view the track on the map, highlight Map, and press
Enter.
8. Highlight OK, and press Enterto save your changes.
34 GPSMAP 580/585 Owners Manual
Operation Mode
-
8/21/2019 Gps garmin 580.pdf
41/124
Navigating a Saved TrackYou can save your track log to use later as a TracBack, which
reduces your track log into a route with up to 300 turns. When
initiated, a TracBack route leads you back to the oldest stored track
log point. It is a good idea to clear the existing track log before youstart your current trip. Also, you must save an active track log before
you can navigate it as a TracBack.
To start a TracBack using the NAV/MOB key:1. Press NAV/MOB, highlight Navigate Track, and press Enter.
2. Highlight the track you want to navigate, and press Enter.
Selecting a saved track.
3. Select the point you want to navigate (TracBack) to, and
press Enter.
TracBack TipsWhen a TracBack is initiated, the GPSMAP 580/585 divides the
track into segments called legs. To get the most out of the TracBack
feature, remember these tips:
Always clear the track log at the point at which you want to
go back (such as a dock or campsite).
The Record Modeoption on the Active Track tab must be set
to Fillor Wrap.
If the track log Intervaloption on the Active tabis set to the
Time option, the route might not navigate your exact path
(keep the interval set to Resolutionfor best performance).
If the receiver is turned off, or satellite coverage is lost during
your trip, TracBack draws a straight line between any pointwhere coverage was lost and where it resumed.
If the changes in distance and direction of your track are
too complex, 50,000 waypoints may not mark your path
accurately. The receiver then uses the most signicant points
of your track so there are fewer changes in direction.
GPSMAP 580/585 Owners Manual 35
Operation Mode
-
8/21/2019 Gps garmin 580.pdf
42/124
OPERATIONMODEPAGES
Five pages are available in Operation ModeMap, Compass,
Navigation, Active Route, and Position Data.
Map Page
When you turn on the GPSMAP 580/585 , the Map page appears
after the unit acquires a satellite signal. The position marker
shows your current location on the map.
The Map page shows map information (digital cartography). Use the
dedicated zoom keys (IN and OUT) to adjust the Map page scale.
Two map operating modes, position mode and pan mode, determine
what cartography is shown on the map. Position mode pans the mapto keep your present location in the display area. The position marker
shows your travel on the Map page. The GPSMAP 580/585
always turns on in position mode, with the last known location
centered on the map. When you press the Rocker, the GPSMAP
580/585 enters pan mode, which moves the map to keep the white
arrow (map pointer) within the display area.
In Operation mode, four user-selectable data elds appear on the
right side of the screen that can be congured to show any one of the
possible data options. You can also add additional data elds to the
page or select a full screen map without data elds.
Map page
Data felds
Map zoom
range
Current
location
36 GPSMAP 580/585 Owners Manual
Operation Mode Pages
-
8/21/2019 Gps garmin 580.pdf
43/124
Changing the Page Layout and Data FieldsYou can adjust how the following pages appear: Map, Compass,
Navigation, Position Data, Trip Computer, and optional Sonar
Pages. You can also adjust the data elds on each page.
To set up the page layout:1. Press Menuto open the options menu.
2. Highlight Set Up Page Layout, and press Enter.
Selecting the page layout.
3. Select a page layout option, and press Enter.
To change a data eld:1. Press Menuto open the options menu.
2. Highlight Change Data Fields, and press Enter.
3. Highlight the data eld to change, and press Enter.
4. Highlight the type of data you want to show, and press Enter.
Changing a data feld.
GPSMAP 580/585 Owners Manual 37
Operation Mode Pages
-
8/21/2019 Gps garmin 580.pdf
44/124
Setting Up the Map PageUse the Set Up Map option to adjust how items appear on the Map
page.
To change a map setup option:1. On the Map page, press Menu to open the options menu.
2. Highlight Set Up Map, and press Enter.
Setting up the Map page.
3. Press left or right on the Rockerto highlight a tab; press
up or down on the Rockerto highlight the eld you want to
change, and press Enter.
4. Highlight a setting, and press Enter.
Viewing Additional Map DataUse the Map information page to view the data loaded on your
GPSMAP 580/585 unit and data card.
To review/change map information:1. On the Map page, press Menu.
2. Highlight Map Information, and press Enter.
3. To change the setting for a map family, highlight the box next
to the map family name and press Enterto select (check
mark) or deselect (no check mark) the Showsetting.
4. To view the list of maps within a map family, highlight the
name of the map family, and press Enter.
38 GPSMAP 580/585 Owners Manual
Operation Mode Pages
-
8/21/2019 Gps garmin 580.pdf
45/124
Map OrientationThere are three map orientation options:
North Up - orients the map like a paper map.
Track Up - orients the map in the direction of travel.
Course Up - orients the map so the direction of navigation is alwaysup.
When using Track Up or Course Up, the North arrow indicates the
orientation.
Changing the Map Orientation1. Press Menuto open the Map page.
2. Press Menuand select Set Up Map.
3. Press Enter
Zooming In and Out of the Map
The map display has 28 available map zoom ranges ranging from
20 ft to 800 nm (20 ft to 800 mi or 5 m to 1200 km). The map zoom
range is controlled by the INand OUTkeys, with the current scale
shown at the bottom right of the data window.
NOTE: The scale value represents the distance from one end of
the scale bar ( ) to the other.
To select a map zoom range (zoom in and out): Press the OUTkey to zoom out, press the INkey to zoom in.
Panning the MapUse the panning arrow to pan the map to view other map areas.
As you pan past the edge of the current map display, the screen
moves to provide continuous map coverage. The position icon
stays in your present location and might not be visible on the screenwhen you pan the map.
To pan the map:Press up, down, right, or left on the Rocker. The panning arrow
moves the map so you can view different parts of the map.
Map feature
highlighted
As you move the arrow, the distance and bearing from your present
location to the arrow appears in the data window, along with the
coordinates of the arrow. When the arrow is stationary, the arrow
stays centered on the screen.
You can also use the arrow to select on-screen map items, which
GPSMAP 580/585 Owners Manual 39
Operation Mode Pages
-
8/21/2019 Gps garmin 580.pdf
46/124
allows you to review a selected item directly from the map.
To view details about an on-screen point:1. Use the Rockerto move the arrow to a waypoint or map
item. If several items are grouped closely together, zoom in
closer for a better view.
When a waypoint or map item is selected, it is highlighted on-
screen with the name and location shown at the top of the
screen, along with the distance and bearing from your current
location.
2. Press Enterto view more information about the point. The
information and on-screen buttons shown vary depending
on the type of item selected. In some cases, additional
information tabs appear at the top of the information page or
Waypoint page.
3. Use the Rockerto highlight the extra tabs and view the
information.
4. Select an on-screen button, and press Enter.
Map Feature Information page
Clearing Unwanted Details from the MapYou can remove items from the Map page (declutter the display) toremove unwanted items.
To declutter the Map page:1. On the Map page, press Menuto open the options menu.
2. Highlight Declutter, and press Enter.
3. Press Enter.
40 GPSMAP 580/585 Owners Manual
Operation Mode Pages
-
8/21/2019 Gps garmin 580.pdf
47/124
Measuring DistanceYou can measure the distance and bearing between two map items.
To measure the bearing/distance between two points:1. On the Map page, press Menuto open the options menu.
2. Highlight Measure Distance, and press Enter. An on-screen
arrow appears on the map at your present location with ENT
REFbelow it.
3. Move the arrow to the reference point (the starting point that
you want to measure from), and press Enter. A push pin icon
marks the starting point.
4. Move the arrow to the point of which you want to measure.
The bearing and distance from the reference point and arrow
coordinates appear in the data window at the top of the
screen.
Measure Distance
End point ofmeasurement,
labeled ENT
REFPush pin
indicating the
beginning
point of the
measurement
GPSMAP 580/585 Owners Manual 41
Operation Mode Pages
-
8/21/2019 Gps garmin 580.pdf
48/124
Compass PageDuring active navigation, the Compass page guides you to your
destination with a graphic compass and a bearing pointer. When
the pointer is pointing straight up, you are heading directly to your
destination.
Compass Page in Operation mode
Rotating
compass ring
Course to steer
indicator
Compass arrow Data felds
The middle of the page features a rotating compass ring that shows
your course over ground (track) while you are moving. Your present
course over ground is indicated at the top of the compass ring. The
direction of the destination (bearing) relative to the course over
ground is indicated by an arrow in the middle of the compass ring
and a course to steer bug on the outside of the compass ring. The
course to steer represents the direction to steer to get back to the
course line.
If the arrow points up, you are going directly to the waypoint. If the
arrow points any direction other than up, turn toward the arrow until
it points up, and then continue in that direction.
NOTE: You must be moving for the compass to accurately
update and show your heading.
Turning On the Compass Page
To show the Compass page:1. On the Main menu, highlight Display.
2. Highlight the Compass Pageeld, and press Enter.
3. Select On, and press Enter.
Turning on the Compass page
42 GPSMAP 580/585 Owners Manual
Operation Mode Pages
-
8/21/2019 Gps garmin 580.pdf
49/124
Compass Page OptionsUse the options menu on the Compass page to customize the
Compass page.
1. Press Pageuntil the Compass page appears.
2. Press Menuto open the Compass page options menu.
Set Up Page Layoutallows you to select the page layout.
Show Course Pointer/Show Compassallows you to toggle
between showing the Course Pointer, which shows how far off you
are from your course and how to get back on course, or shows the
compass arrow. The Course Pointer is also referred to as a CDI or
Course Deviation Indictor.
Show (Hide) Bug Indicatorshows the course to steer bug
indicator (the purple tick mark on the compass ring).
Change Data Fieldsallows you to change on-screen data elds.
Using the Marine TimerThe Marine Timer, specically designed for sail boat racing, allows
you to easily count up or down by specied time increments. As
is common in sail boat racing, there is often a 5-minute warning
countdown, followed by a 4-minute preparation countdown, andnally a 1-minute nal countdown.
You can use your GPSMAP 580/585 to perform each of these
different countdowns.
To open the Marine Timer:1. On the Compass page, press Menu.
2. Highlight Set Up Page Layout, and press Enter.
3. Highlight 2 Columns With Timer, and press Enter. The
Marine Timer appears in the lower right corner.
GPSMAP 580/585 Owners Manual 43
Operation Mode Pages
O i M d P
-
8/21/2019 Gps garmin 580.pdf
50/124
To use the Marine Timer:1. Press the Rockerup or down to select the time you want to
count. 5-minutes is the default.
2. Press Enterto start the timer. Use the Rockerduring the
timing to quickly select a different length of time.3. Press Enterto stop timing.
Marine Timer on the Compass page
As discussed previously, the timer is set to count down 5-minutes. If
you want to change the length of time and the behavior of the timer,
highlight the Setup tab on the Main menu, and then select the Timers
sub tab.
NOTE: You can set the timer countdown for up to 60 minutes.
To set the Marine Timer:1. On the Main menu, highlight the Setuptab, and then select
the Timers sub tab.
2. Highlight Stopto change the timer.
3. To enter a new time, highlight the time eld, press Enter, and
then use the Rocker.
44 GPSMAP 580/585 Owners Manual
Operation Mode Pages
O ti M d P
-
8/21/2019 Gps garmin 580.pdf
51/124
Navigation Page
Navigation page
When you are navigating, the Navigation page provides digital and
graphic steering guidance to the destination. The right side of theNavigation page features user-selectable data elds showing useful
navigation information. A compass ribbon appears at the top of the
page to show your current heading, represented by the violet bar.
The red vertical bar represents the bearing to your course. To stay
on course, steer toward the red vertical indicator (or ar rows) until it
lines up with the violet bar in the middle. The bottom of the screen
provides visual guidance to the waypoint. The line down the center
of the Navigation represents your preferred track line.
To hide or show the Navigation page:1. On the Main menu, highlight the Displaytab.
2. Highlight the Navigation Pageeld, and press Enter.
3. Select Offto hide or On to show, and press Enter.
Using the Navigation PageAs you head toward your destination, the Navigation perspective
moves to indicate your progress to the waypoint and the direction
you should steer to stay on course. If you are navigating a route, the
Navigation page shows each route waypoint connected in sequence
by a black road with a white line down the middle. Nearby
waypoints that are not on the active route can also be shown.
To change the Navigation perspective scale:
On the Navigation page, press INto zoom in; press OUT tozoom out.
GPSMAP 580/585 Owners Manual 45
Operation Mode Pages
Operation Mode Pages
-
8/21/2019 Gps garmin 580.pdf
52/124
Navigation Page OptionsUse the Navigation page options menu to dene the data elds and
to select which waypoints and tracks appear on the screen.
To show and select the Navigation Page Options:1. Press PAGEuntil the Navigation page appears.
2. Press Menu.
3. Highlight an option, and press Enter.
Navigation page Options menu
The following options are available from the Navigation page
options menu:
Set Up Page Layoutallows you to select the page layout.
Change Data Fieldsallows you to change on-screen data elds.Set Up Navigationshows an options menu with two sub tabs:
Lineand Waypoint. Each tab has on/off settings for options,
including enabling the line for the Active Leg and Track Log.
Set Up Navigation
46 GPSMAP 580/585 Owners Manual
Operation Mode Pages
Operation Mode Pages
-
8/21/2019 Gps garmin 580.pdf
53/124
Active Route PageWhile navigating a route, your GPSMAP 580/585, the Active Route
page shows each point (waypoint or map item) on the active route.
The point name, course, distance, and other information for each
waypoint is displayed.. The current destination point, or activepoint, is marked with an arrow icon. As you navigate a route, the list
automatically updates to indicate the next active point. The Active
Route and Route Review pages share many of the same features and
options.
Active Route page
Active Route Page Options1. Press Pageuntil the Active Route page appears.
2. Press Menuto open the Active Route page options menu.
Active Route page Options menu
Deactivateallows you to stop route navigation.
Edit on Mapallows you to edit the route on the map.
Add Waypointallows you to insert a point before the highlighted
waypoint or add a point to the end of the route.
Remove Waypointallows you to delete a highlighted waypoint,
from the route.
Invertallows you to reverse the order of the route.
Plan Routeallows you to enter information about your route to
predict your arrival time(s).
Change Data Fieldsallows you to customize the data eldsshown on the Active Route page.
GPSMAP 580/585 Owners Manual 47
Operation Mode Pages
Operation Mode Pages
-
8/21/2019 Gps garmin 580.pdf
54/124
Position Data PageThe Position Data page shows important navigation data while
navigating a route in Operation mode. By default, the Position Data
page shows a compass ribbon, your current latitude and longitude,
date and time, your location in relation to a prominent nearbylandmark (such as a waypoint or city), and eight user-selectable data
elds. The compass ribbon appears at the top of the page to show
your current heading with a red, vertical bar. To stay on course, steer
toward the violet bar (or arrows) until it is aligned with the red bar.
Position Data page
Position Data Page Options1. Press Pageuntil the Position Data page appears.
2. Press Menuto open the Position Data page options menu.
Change Nearest Typeallows you to specify the type of item used
as the nearest item (shown in the lower-left data eld). The choices
change based on the current usage mode.
Reset Tripallows you to clear trip information, except the
maximum speed and the odometer.
Reset Max Speedallows you to clear the maximum speed.
Reset Odometerallows you to clear the running total of the
distance traveled since the odometer was last reset.
Reset Allallows you to clear all trip information, including the
maximum speed and odometer.
48 GPSMAP 580/585 Owners Manual
Operation Mode Pages
Main Menu
-
8/21/2019 Gps garmin 580.pdf
55/124
MAINMENU
The Main menu provides access to various waypoint, system,
navigation and interface management, and setup menus.
Main menu
To select a tab from the Main menu:
1. From any page, press Menutwice to open the Main menu.2. Highlight the appropriate tab. The information for the
highlighted tab automatically appears on the right. To
highlight a sub tab, press left or right on the Rocker, and
then press up or down to select individual elds.
Main Menu Tabs GPSallows you to view satellite information.
Routeallows you to create and navigate routes.
Pointsallows you to view stored waypoints.
Trackallows you to record and save tracks.
DSCallows you to set up digital select (DSC) calling
features.
Sonarallows you to congure sonar options.
Alarmsallows you to dene alarm settings.
Calendarallows you to view sun/moon and hunting/shing
information for a specic day.
Celestialallows you to view tide, hunting & shing, and
sun & moon information.
Messageallows you to view system generated messages.
Displayallows you to adjust the backlight and page display.
Soundallows you to customize GPSMAP 580/585 sounds.
Setupallows you to adjust system settings.
GPSMAP 580/585 Owners Manual 49
Main Menu
Main Menu
-
8/21/2019 Gps garmin 580.pdf
56/124
GPS TabThe GPS tab provides a visual reference of satellite acquisition,
receiver status, and accuracy. The sky view and signal strength bars
indicates satellites that are visible to the receiver and whether they
are being tracked.
Main menuGPS tab
Route TabThe Route tab shows all the routes currently stored in memory,
along with a descriptive name for each route.
Use the Route tab to create and store up to 150 reversible routes,
with up to 250 points each. See the Creating and Using Routessection beginning onpage 17for more information about routes.
Main menuRoute tab
50 GPSMAP 580/585 Owners Manual
Main Menu
-
8/21/2019 Gps garmin 580.pdf
57/124
Points TabThe Points tab contains two sub tabs, User and Proximity, which
allow you to manage a large number of waypoints quickly and
efciently. For more information about waypoints, see the Creating
and Using Waypoints section beginning onpage 21.
Main menuPoints tab
User Sub TabThe User sub tab shows a master list of all waypoints currently
stored in memory. The total number of stored and available
waypoints appear at the bottom of the User sub tab.
Proximity Sub TabUse the Proximity sub tab to dene an alarm circle around a stored
waypoint location.
Track TabUse the Track tab to specify whether or not to record a track log,
dene how it is recorded, or save the track log data for future use.
The Track tab is divided into two sub tabs: Active and Saved. For
more information about tracks, see the Managing Your Trackssection beginning onpage 32.
Main menuTrack tab
Active Sub TabThe Active sub tab is for the active log (the log currently being
recorded). It shows the amount of track memory used and current
settings.
Saved Sub TabThe Saved sub tab shows a list of all saved tracks in your
GPSMAP 580/585.
GPSMAP 580/585 Owners Manual 51
Main Menu
http://-/?-http://-/?- -
8/21/2019 Gps garmin 580.pdf
58/124
DSC TabUse the DSC tab (Operation mode only) to control and set up the
Digital Selective Calling (DSC) features. DSC uses marine VHF
radio, and GPS, to transmit and receive location information. DSC is
used by mariners for distress calls and position reporting.For more information about DSC and Maritime Mobile Service
Identity (MMSI) numbers, see pages in the Appendix.
DSC page
Understanding Distress CallsWith your GPSMAP 580/585 properly connected to a VHF radio
with DSC output, you can receive any DSC distress call within
range. An alert message appears and a tone sounds when a distress
call is received. The alarm only sounds on a distress call;positionreports do not sound the alarm. Distress calls are broadcast to
all DSC users in radio range and appear with a blue and white
checkered icon on the DSC Call List and Log tabs.
You can enter the name of a caller, if it is known. The name of the
caller replaces the MMSI number as a reference af ter it is entered.
Understanding Position ReportsThe Position Report operates similarly to the distress call. This type
of contact is like a phone call; no emergency alarms are set off.Position reports are not broadcast to all DSC users and appear with a
gold boat icon.
Receiving DSC CallsEach time you receive a distress call or position report, a review
page openseither a DSC Position Report page or a Distress Call
page. Both pages contain identical elds to the DSC Entry Review
page.
52 GPSMAP 580/585 Owners Manual
Main Menu
http://-/?-http://-/?- -
8/21/2019 Gps garmin 580.pdf
59/124
Each entry in the Call List and Log has a corresponding DSC Entry
Review page. This page operates similarly to the Distress page and
Position Report page. From the DSC Entry Review page, you can
Deletethe entry, Saveit as a waypoint, or show the location on the
map.
To review a call or log entry:1. Open the Call List or Log from the DSC tab.
2. Highlight the call you want to review.
3. Press Enterto open the DSC Entry Review Page.
DSC Entry Review page
DSC Call List
The Call List sub tab shows the 50 most recent calls, even if the unit
is left unattended. The Call List only shows the most recent call from
a vessel. If a second call is received, it replaces the rst call in the Call
List. Press Menuto sort the list and delete entries.
DSC Call List
DSC Log
When DSC calls are received, they are automatically stored
in the Log, with the most recent call at the top. The unit
can store up to 100 calls; after 100 calls are received, the
oldest log le is removed when a new call is received.
GPSMAP 580/585 Owners Manual 53
Main Menu
-
8/21/2019 Gps garmin 580.pdf
60/124
DSC Log
Receiving a Position Report or Distress CallAfter you receive a Position Report or a Distress Call, you can
quickly navigate to the location.
1. Highlight a call from the Call List or Log.
2. Press Direct To. The top selection in the Navigate menu is
highlighted.
3. Press Enterto go to the location.
DSC Directory
The DSC Directory is like a phone book and can hold up to 50
entries.
DSC Directory List
DSC directory
entries. Press
Enterto openthe Entry
Review page.
Blank entry.
Press Enter
to add a DSCdirectory entry.
To add a new directory entry:1. On the Main menu, open the DSC Directory.
2. Highlight the rst blank space in the directory list, and press
Enter. OR Press Menu, highlight New Item, and press
Enter.
3. Enter the MMSI number, the name, and any comments.4. When nished, highlight OK,and press Enter.
New Directory Item page
54 GPSMAP 580/585 Owners Manual
Main Menu
-
8/21/2019 Gps garmin 580.pdf
61/124
After creating a New Directory Item, the name created is attached
to that particular MMSI number. If you return to the Log, the new
name appears under the corresponding MMSI number.
Another way to input a name is from the Entry Review page or the
DSC Distress Call or DSC Position Report pages. The name andMMSI are sent to other Garmin GPS units. Only the MMSI numbers
are sent to other non-Garmin DSC users.
Making a Distress CallTo make a distress call, press the Mayday button on your VHF
radio. If you have DSC support, the call transmits on an emergency
channel with the MMSI number attached to the call. Any DSC-
equipped mariner (on sea or land) within range can receive the call.
Setting Up DSCUse the Setup sub tab to turn DSC on and off. If you have more than
one chartplotter and only want DSC to show on another chartplotter,
turn DSC off on this unit.
This Setup sub tab also allows you to simulate distress calls andposition reports while the unit is in Simulator mode. The Distress
Call simulator also helps to check if alarms are working properly.
DSC Setup
GPSMAP 580/585 Owners Manual 55
Main Menu
-
8/21/2019 Gps garmin 580.pdf
62/124
Sonar TabUse the Sonar tab to set up and congure sonar. See the Setting Up
and Using Sonar section.
NOTE: You must have a transducer connected to your GPSMAP
580/585 to use sonar.
Main MenuSonar tab
Alarms TabUse the Alarms tab to dene alarm settings. When an alarm goes off,
the alarm message appears on the GPSMAP 580/585 and the unit
emits ve (5) beeps.
Main MenuAlarms tab
To set an alarm:
1. On the Main menu, highlight the Alarmstab.
2. Select the alarm to set, and press Enter.
3. Change the setting to On, and press Enter. If necessary,
highlight the next eld to the right, and press Enter. Enter
the settings you want.
4. Press Enter.
56 GPSMAP 580/585 Owners Manual
Main Menu
http://-/?-http://-/?-http://-/?-http://-/?- -
8/21/2019 Gps garmin 580.pdf
63/124
To set a persistent alarm:1. On the Main menu, highlight the Alarmstab.
2. Highlight the box next to the persistent alarm you want to
enable.
3. Press Enterto place a check mark in the Persistbox.
Navigation (Nav) AlarmsThe Nav sub tab contains the following alarms:
Next Turnallows you to set an alarm to indicate the next turn in
a route. Select Distto specify a distance before you reach the next
turn to sound the alarm. Select Timeto specify a time before the
turn for the alarm to go off. Select Autofor the unit to provide a
Next Turn alarm at its discretion.
Arrivalallows you to set an alarm to sound when you are aspecied distance or time away from a destination waypoint. Select
Autofor the unit to provide an Arrival alarm at its discretion.
Off Courseallows you to set an alarm to sound when off course.
Select On, then enter a distance.
Anchor Dragallows you to set an alarm to sound when you
exceed a specied drift distance. Select On, and then enter a
distance.
System AlarmsClocksets an alarm based on the unit clock. Select On, and then
enter a specic time for when you want the alarm to sound. The
GPSMAP 580/585 must be on for the clock alarm to work.
DGPSallows you to set an alarm to sound when the GPSMAP580/585 loses a differential x.
Accuracyallows you to set an alarm to sound when GPS accuracy
falls outside of the user-set value. Select On, and then Entera
specic distance.
GPSMAP 580/585 Owners Manual 57
Main Menu
-
8/21/2019 Gps garmin 580.pdf
64/124
Sonar Alarms
CAUTION: The Safe Depth and Safe Height settings inuence
how the chartplotter calculates an Auto Guidance line. If an area
has an unknown water depth or an unknown obstacle height, the
Auto Guidance line is not calculated in that area. If an area at the
beginning or the end of an Auto Guidance line is shallower than
the safe water depth or lower than the safe obstacle height, the
Auto Guidance line is not calculated in that area. On the chart,
the course through those areas appears as a gray line. When your
boat enters one of those areas, a message appears.
Shallow Water/Deep Waterallows you to set an alarm to sound
when you enteran area of water that is too shallow or deep. Select On,
and then specify a depth. You must be receiving sonar NMEA data for
this function to work.
Water Tempallows you to set an alarm to indicate if the water
temperature has exceeded or dropped below a specic temperature,
or fallen outside/inside a specic temperature range. Select Above
or Below, and then enter a specic temperature, or select Insideor
Outsideand enter a range of temperatures. You must be receiving
sonar NMEA data for this function to work.
Driftallows you to set an alarm to sound when you exceed a
specied drift