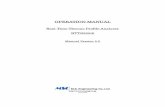GP-Web Ver .1.0 Operation manual - Pro-face · PDF fileOperation Manual. 1 ... • To...
Transcript of GP-Web Ver .1.0 Operation manual - Pro-face · PDF fileOperation Manual. 1 ... • To...

Web Operation Software
Copyright © 2000, Digital Electronics CorporationAll right reserved. Made in Japan
Operation Manual

1
PREFACE
Thank you for purchasing the “GP-Web”.
Please read this manual carefully in order to use this software properly, and be sure to keep this manual handy for future
reference.
NOTES
(1) The copyrights to all programs and manuals included in the GP-Web (hereinafter referred to as “this
product”) are reseved by the Digital Electronics Corporation. Digital grants the use of this product to its
users as described in the “Software Operating Conditions” documentation, included with this product's CD-
ROM. Any actions violating the above-mentioned conditions are prohibited by both Japanese and foreign
refulations.
(2) The contents of this manual have been thoroughly inspected. However, if you should find any errors or
omissinons in this manual, please inform your local GP representative of your findings.
(3) Please be aware that Digital Electronics Corporation shall not be held liable by the user for any damages,
losses, or third party claims arising from the uses of this product.
(4) Differences may occur between the descriptions found in this manual and the actual functioning of this
product. Therefore, the latest information on this product is provided in data files (i.e. Readme.txt files,
etc.) and in separate documents. Please consult these sources as well as this manual prior to using the
product.
(5) The specifications set out in this manual are for overseas products only. As a result, some differences may
exist between the specifications given here and for those of the identical Japanese product.
(6) Even though the information contained in and displayed by this product may be related to intangible or
intellectual properties of the Digital Electronics Corporation or third parties, the Digital Electronics
Corporation shall not warrant or grant the use of said properties to any users and/or other third parties.
© Copyright 2000 Digital Electronics Corporation. All rights reserved.
The company names and product names used in this manual are the trade names, trademarks (including registered
trademarks), and service marks of their respective companies.
This manual omits individual descriptions of each of these rights.

2
ContentsPREFACE ........................................................................................................ 1
NOTES ............................................................................................................ 1
Precautions .................................................................................................... 3
Components................................................................................................... 6
Documentation Conventions ........................................................................ 6
Chapter 1 Overview and Environment
1.1 What is GP-Web? .............................................................................. 1-2
1.2 System Design and Setup Procedure ............................................. 1-3
1.3 Information Flow ............................................................................... 1-7
1.4 Applicable GP Units .......................................................................... 1-8
1.5 System Requirements ...................................................................... 1-9
1.6 Installation ....................................................................................... 1-11
1.7 License ............................................................................................. 1-13
Chapter 2 GP-Web Operation
2.1 What is “Compiling Data”? .............................................................. 2-2
2.2 Template HTML files for the GP-Web Compiler ............................ 2-13
2.3 Sharing the Web Folder .................................................................. 2-21
2.4 GP-Web Traffic Center Program ..................................................... 2-23
2.5 Setting Up Security Settings .......................................................... 2-30
2.6 GP Alarm Display ............................................................................ 2-42
2.7 Referring to Logs ............................................................................ 2-48
2.8 Various Language Supports .......................................................... 2-50
Chapter 3 Client
3.1 Web Browser ..................................................................................... 3-2
Chapter 4 Easy Connection
4.1 What is Easy Connection? ............................................................... 4-2
4.2 System Design and Setup Procedure ............................................. 4-3
4.3 Routing Setup by the GP-Web Compiler ........................................ 4-7
4.4 GP Alarm Display Application ......................................................... 4-8
Appendix
Glossary ......................................................................................................A-2
Supported Drawing Commands ................................................................A-5
Supported Tag Commands ........................................................................A-8
GP-Web Part/Library File .........................................................................A-13
Error Message...........................................................................................A-14

3
Precautions
To prevent program malfunction or accidents, be sure to observe the following instructions:
Safety Symbols and Terms
This manual uses the following symbols and terms for important information related to the correct and safe
operation of this product.
Symbol Description
Incorrect operation resulting from negligence of this instructionmay cause death or serous injury.
Incorrect operation resulting from negligence of this instructionmay cause injury or damage to equipment.
Indicates Actions/Procedures that should not be performed.
Indicates Instructions/Procedures that must be performed toensure correct product use.
Warning
Cautions

4
WarningTouch panel switches should not be used for a device's Emergency Stop Switch.
Generally speaking, all industrial machinery/systems must be equipped with a
mechanical, manually operated emergency stop switch. Also, for other kinds of
systems, similar mechanical switches must be provided to ensure safe operation of
those systems.
CautionsDo not turn off your personal computer's power switch during the execution of a
program.
CD-ROM Usage Precautions
- Do not remove the CD-ROM from the CD-ROM drive while the drive's operation lamp is lit.
- Do not touch the CD-ROM recording surface.
- Do not place CD-ROMs in a place where they may be exposed to extrermely high or low temperatures,
high humidity, or dust.
Drawing Precautions
- Use GP-PRO/PBIII for Windows Ver. 5.0 or later for drawings.
- You can not use all display functions for GP on your Web browser. Prior to creating a GP-Web project
file, check supported commands.
See “Appendix Supported Drawing Commands” (page A-5).
See “Appendix Supported Tag Commands” (page A-8).
- The display may differ for GP and for your Web browser due to different drawing method even if
drawing commands are supported.
- GP-Web does not support the display of data from a GP which is set for vertical (portrait) data display.
- Prior to viewing data from a GP2000 Series unit, use the Pro-Studio [Import GLC Symbol] feature. GLC
symbols are important references for both Pro-Server and GP-Web.
- Be sure to design your GP/GLC project data using continuous device addresses to speed up the refresh
of screen displays.
- When using a T-tag for entering and then changing screen data, be sure to write data to the GP's LS area.
If the PLC's system data area is used for writing data, even in [Async Mode], using your Web browser to
click on the T-tag will cause the GP to change its screen.
- You can not arrange multiple K tags and process data continuously on a single screen with the GP-Web.
- If you want to use a T tag as a starting bit for a K tag, place a T tag on top of a K tag on a GP screen and
arrange just the K tag to a GP-Web screen. If you don't, and you click on a K tag with a T tag overlaid on
top (on GP-Web), an input dialog box will be displayed on the screen, but an input pad will also be
displayed for the K tag on the GP side.

5
About GP-Web Display
- The tank graph on GP-Web is displayed differently from that on GP.
On GP-Web On GP
- If you click the K tag displayed on the Web browser, the input dialog box appears. In the input dialog
box, the current value is displayed.
- If you let the input dialog box for the K tag display on your screen, data will not be updated.
- If you click the display area of GP-Web while the input dialog box for the K tag is displayed, the Web
browser hides the input dialog box. If you move the mouse pointer over the GP-Web's display area, it
will be displayed again.
However, if the user's version of Microsoft Java VM is not the newest, there is the possibility that the
input dialog box may not return. To solve this problem, it is recommended that the user install either
Microsoft Internet Explorer Ver. 5.01 or later, or Microsoft's latest Java VM. Both of these can be
downloaded from Microsoft's home page.
- If you selected “32 bits Float” by the E and K tags, values can be displayed up to 17 digits at maximum
on GP, however, the 16th and 17th digits will be rounded off to the 15th digit when displaying those on
GP-Web.
- If you use the address used for the interlock address also for the status transition address (e.g. lamp
display), there may be some delay between the address status change and its lamp display. This happens
because the interlock address is captured directly from GP, while other addresses are from Pro-Server's
cache data saved temporarily.
- If you use the older version of GP-Web, that older version of GP-Web Java applets may be stored as the
Web browser temporary file (cache memory). The version information of the GP-Web Compiler used
for the compilation and GP-Web Java applets currently used are displayed in the Web browser status bar.
If they are different each other, press [Ctrl] + [F5] keys to re-download GP-Web Java applets.

6
Components
The following shows the GP-Web package components. Prior to using this product, check that all these
components are present in your package.
GP-Web CD-ROM Getting Started Guide (both in Japanese and English)
The GP-Web CD-ROM includes:
• GP-Web program
• Japanese manual (in .pdf format)
• English manual (in .pdf format)
• Japanese Installation guide (in .pdf format)
• English Installation guide (in .pdf format)
Documentation Conventions
This manual uses the following symbol.
Indicates related information or supplementary explanations.
User Registration Form (both in Japanese and English)
Japanese English
Japanese English

1 Overview andEnvironment
1.1 What is GP-Web?
1.2 System Design and Setup Procedure
1.3 Information Flow
1.4 Applicable GP Units
1.5 System Requirements
1.6 Installation
1.7 License

1-2
1.1 What is GP-Web?
1.1 What is GP-Web?
Installing GP-Web in a system using Pro-Server allows screens configured by GP-PRO/PBIII to be converted
to HTML or XML files, which can then be uploaded to the Web. Once they are uploaded to the Web, you can
view this data using a Web browser.
GP-Web allows you to do following:
• To monitor the site data on a Web browser.
• To monitor multiple GP screens through one PC’s Web browser.
• To monitor site data via the Internet from remote locations.
GP-Web consists of the following four products:
• GP-Web Compiler
• GP-Web Traffic Center Program
• GP Alarm Display Script
• GP-Web Java Applet
GP-Web Compiler
This product allows you to convert a project file created by GP-PRO/PBIII to an HTML or XML file.
GP-Web Traffic Center Program
This product allows you to send files converted by the GP-Web Compiler to an Internet server, where they
can be viewed via a Web browser. The product is used on servers where Internet Information Server (IIS)
and Pro-Server with Pro-Studio for Windows have been installed.
GP Alarm Display Script
This product allows you to see GP internal data stored in SRAM or on a CF Card, on the client PC’s Web
browser. See section “2.6 GP Alarm Display” (page 2-42).
GP-Web Java Applet
Java applets allow your Web browser to re-create the activity on GP screens.

1-3
1.2 System Design and Setup Procedure
This section describes the information system design and its setup procedure when using GP-Web.
System Design
Two GP-Web system designs are possible. One is to use an in-house LAN and another is to access the system
from outside, via the Internet or dialup line.
Using In-House LAN
On PC 3 , GP screens are converted by the GP-Web Compiler to HTML files which you can view via the
Internet. This converted screen data is then copied to the server 2 . On the server 2 , IIS, Pro-Server and
the GP-Web Traffic Center program are running and upload the GP screen data to the Web via the Internet.
Then, the client 1 can access the server 2 through the office LAN, which allows them to view GP screens
on a Web browser.
Use separate Ethernet cards for the office LAN and for the factory LAN on PC 2 .
PCs for 2 and 3 can be combined into one PC.
1.2 System Design and Setup Procedure
PLC
GP
PLC
GP
PLC
GP
Office LAN
Factory LAN
• Web Browser
• IIS• Pro-Server• GP-Web Traffic
Center Program
• GP-PRO/PBIII• GP-Web
Compiler
Client
Server
1
2 3
4 4
4

1-4
External Access
On the PC 3 , GP screens are converted by the GP-Web Compiler to files you can view via the Internet.
Converted screen data is then copied to the server 2 . On the server 2 , IIS, Pro-Server and the GP-Web
Traffic Center program are running and the GP screen data is uploaded to the Web via the Internet. The
Client PC 1 can access the server 2 , via the Internet through the firewall, or via a public/leased phone line.
You can view GP screens on the Client PC’s Web browser 1 .
Use separate Ethernet cards for the office LAN and for the factory LAN on PC 2 .
PCs 2 and 3 can be combined into one PC.
1.2 System Design and Setup Procedure
PLC
GP
PLC
GP
PLC
GP
Internet
Factory LAN
Client
Server
Firewall
Public Line/Leased Line
• Web Browser
• IIS• Pro-Server• GP-Web Traffic
Center Program
• GP-PRO/PBIII• GP-Web
Compiler
1
2 3
4 4
4

1-5
Set Up Procedure
This section describes the step-by-step procedure to use GP-Web based on the previous System Design
illustlation. Prior to starting, and Pro-Server with Pro-Studio for Windows have to be installed on server 2
and GP-PRO/PBIII for Windows must be installed on PC 3 .
Setting up the IIS
Set up the IIS WWW server on the server PC 2 .
See “OS manual”.
Installing the GP-Web Traffic Center Program
Install the GP-Web Traffic Center program on the server
PC 2 .
See section “1.6 Installation” (page
1-11).
Sharing the GP-Web Traffic Center Program Folder
On the server PC 2 , set up the “User Privilege” for the
folder where the GP-Web Traffic Center program has been
set up to “Read”, “Write”, “Script”. This will allow you to
share the folder contents on the Web.
See “2.3 Sharing the Web Folder”
(page 2-21).
Setting Up Security
Set up the security level and access limits.
See section “2.5 Setting Up Security
Settings” (page 2-30).
Installing the GP-Web Compiler
Install the GP-Web Compiler on PC 3 where GP-PRO/
PBIII for Windows is already installed.
See section “1.6 Installation” (page
1-11).
Creating and Saving the Project File
Create and save the GP-PRO/PBIII for Windows project
file.
See “GP-PRO/PBIII for Windows
Operation Manual”.
Start GP-PRO/PBIII for Windows
Start GP-PRO/PBIII for Windows on PC 3 .
See “GP-PRO/PBIII for Windows
Operation Manual”.
1.2 System Design and Setup Procedure

1-6
Start Pro-Studio
Start Pro-Studio on the server PC 2 .
See “Pro-Server with Pro-Studio for
Windows”.
Create the Network Project File
Create the network project file with Pro-Studio and specify
it as an automatic loading file.
Copy the created network project file to the PC 3 .
See “Pro-Server with Pro-Studio for
Windows Operation Manual”.
Start the GP-Web Traffic Center Program
Start the GP-Web Traffic Center program on the server PC
2 .
See section “2.4 GP-Web Traffic
Center Program” (page 2-23).
Transfer the Project File to the GP
Transfer the project file using GP-PRO/PBIII for Windows.
Transfer the network project file to the GP using Pro-
Studio.
See “GP-PRO/PBIII for Windows
Operation Manual” and “Pro-Server
with Pro-Studio for Windows
Operation Manual”.
Start the GP-Web Compiler
Start the GP-Web Compiler on PC 3 .
See section “2.1 What is “Compiling
Data”?” (page 2-2).
Create HTML/XML Files
Convert the screen data to HTML and XML files using the
GP-Web Compiler busing the project and network project
files.
See section “2.1 What is “Compiling
Data”?” (page 2-2).
Transfer HTML/XML Files
Copy the HTML and XML files in PC 2 ’s shared Web
folder on the server PC 2 .
See “2.3 Sharing the Web Folder”
(page 2-21).
View
Open the folder using the Web browser from the client PC
1 . Then Java applets allow you to view the changes in the
GP screens.
See “Chapter 3 Client” (page 3-1).
1.2 System Design and Setup Procedure

1-7
1.3 Information Flow
The GP-PRO/PBIII project file and the Pro-Server network project file are converted to HTML and XML
files by the GP-Web Compiler. The IIS then refers to those HTML and XML files. IIS starts, the GP-Web
CGI program, which communicates with the GP-Web Traffic Center program. The GP-Web Traffic Center
program then connects to Pro-Server and sends GP-Web Java applets. The Java applets are executed on the
Web browser of the client PC to provide a GP screen display.
GP
Internet
Client PC
Internet Explorer V5.0 or later
GP-Web Java Applets(to be downloaded)
IIS
GP-Web CGIProgram
GP-Web TrafficCenter
Program
Pro-Server V3.0
Server PC
HTML&XMLFile
Pro-ServerNetwork
Project File
GP-WebCompilerProgram
GP-WebCompilerProgram
GP-Web programs
1.3 Information Flow

1-8
1.4 Applicable GP Units
For a GP to have the GP-Web capability, it must support the 2-Way function. The following table shows these
GP models.
GP Series Name Product ModelPOWER GP Series GP77R GP-377R GP-377RT GP-377R-TC11-24V(GP70 Series) Series GP-377R-TC41-24V
GP-477R GP-477RE GP-477R-EG11GP-477R-EG41-24VP
GP-577R GP-577RT GP-577R-TC11
GP-577R-TC41-24VPGP-577RS GP-577R-SC11
GP2000 Series GP-2400T GP2400-TC41-24V
GP-2500T GP2500-TC11GP2500-TC41-24V
GP-2501T GP2501-TC11
GP-2600T GP2600-TC11GP2600-TC41-24V
GLC2000 Series GLC2400T GLC2400-TC41-24V
• GP77R Series units require the optional GP Ethernet I/F unit.
• GP-2501T requires the GP Ethernet I/F unit and the bus converter unit.
1.4 Applicable GP Units

1-9
1.5 System Requirements
The following tables show the system requirements for the GP-Web Compiler, the GP-Web Traffic Center
program and the client.
GP-Web Compiler
Platform IBM compatible PC
Pentium 133MHz (minimum)Pentium 200MHz or faster (recommended)
OS Windows NT 4.0 Server/Workstation SP4.0 or later
Windows 2000 Server/ProfessionalAdditional Programs GP-PRO/PBIII for Windows Ver.5.0 or later
Pro-Server with Pro-Studio for Windows Ver.3.1 or later (to
modify the project file)Hard Disk Drive at least 50MB spare capacityMemory 64MB (minimum)
128MB or more (recommended)Mouse Supported by OS (required)Monitor SVGA or higher
GP-Web Traffic Center Program
Platform IBM compatible PCPentium 133MHz (minimum)
Pentium 200MHz or faster (recommended)OS Windows NT 4.0 Server SP4.0 or later
Windows 2000 Server/Professional
Additional Programs Pro-Server with Pro-Studio for Windows Ver.3.1 or laterInternet Information Server Ver.4.0 or later (Windows NT 4.0Server, Windows 2000 Server/Professional)
Hard Disk Drive at least 50MB spare capacityMemory 64MB (minimum)
128MB or more (recommended)
Mouse Supported by OS (required)Monitor SVGA or higher
1.5 System Requirements

1-10
Client
Platform IBM compatible PCPentium 133MHz (minimum)
Pentium 200MHz or faster (recommended)OS Windows 95 SR2 or later
Windows 98
Windows MEWindows NT 4.0 Server/Workstation SP4.0 or laterWindows 2000 Server/Professional
Additional Programs Microsoft Internet Explorer 5.0 or later (including Java VM)Memory 64MB (minimum)
128MB or more (recommended)
Mouse Supported by OS (required)Monitor SVGA or higher
256 colors (minimum)
64K colors or more (recommended)
1.5 System Requirements

1-11
1.6 Installation
This section describes the installation procedure of the GP-Web Compiler and the GP-Web Traffic Center
program.
Cautions• You must close all application programs before installing the software. Make sure that you
also close (or release their resident condition) resident programs (e.g. virus checker)
besides ordinal application programs.
• When you install these programs on a PC running Windows NT or Windows 2000, be sure
to designate an administrator-level user privilege.
The GP-Web system consists of four PCs
(A) Client PC
(B) GP-Web Server PC
(C) GP-Web Compiler PC
(D) Pro-Server PC
These four PCs are not always necessary. A single PC can perform multiple roles.
In section “1.2 System Configuration and Configuration Procedure” (page 1-3), the PC
(2) is used as a (B) GP-Web Server PC and a (D) Pro-Server PC.
Each PC requires the following software:
(A) Client PC
• Internet Explorer 5.0 or later
(B) GP-Web Server PC
• IIS Ver.4.0 or later (Additional item installation will be required in case of
Windows 2000 Professional. See “OS manual” for details.)
• GP-Web Traffic Center
(C) GP-Web Compiler PC
• GP-PRO/PBIII for Windows Ver.5.0 or later
• GP-Web Compiler
(D) Pro-Server PC
• Pro-Server with Pro-Studio for Windows Ver.3.0 or later
• GP-Web Traffic Center
1.6 Installation

1-12
Installation Procedure
1. Insert the GP-Web CD-ROM into your PC’s CD-ROM drive.
The installation program will automatically start and the following window will appear.
2. When you install the GP-Web Compiler, click the [GP-Web Compiler Setup] button. When you
install the GP-Web Traffic Center program, click [GP-Web Server Setup].
When you click [GP-Web Server Setup], GP-Web Java Applets and
necessary CGI programs for GP-Web execution will also be installed in
addition to the GP-Web Traffic Center program.
Next, the [Choose Setup Language] dialog box will appear.
3. Select either [Japanese] or [English (U.S.)] and click the [OK] button.
Follow the instructions given in each following dialog box to complete the software’s installation.
Uninstallation
When you uninstall the GP-Web server, start the uninstallation procedure after disabling the Web sharing
status of the GP-Web Traffic Center program’s folder. In the standard installation, the GP-Web Traffic
Center program’s folder is “C:\Program Files\Digital\GP-Web Server\GPWEB”.
1.6 Installation

1-13
1.7 License
The number of clients that can access to the GP-Web system simultaneously is limited by the type of license
used.
License Types
Each type of licence is described below.
Standard 3 Clients ........................... This is the standard GP-Web license type. Allows up to 3 clients to
access the GP-Web system simultaneously.
Additional GP-Web 10 Clients ........ 10 clients are added to the standard 3 clients. Allows up to 13 clients
can access the GP-Web system simultaneously.
Unlimited GP-Web Clients .............. An unlimited number of clients can access the GP-Web system
simultaneously.
However, the actual number of clients depends on the available system
resource of your PC.
Number of Clients
The GP-Web license counts the number of clients based on the number of client Web browsers used. When
you start two Web browsers on the same PC, it will be counted as 2 clients. Using the Web browser's ASP to
trigger the [GP Alarm Display] will cause the browser to also be calculated as a Client.
If the number of clients accessing the GP-Web system exceeds the number of clients allowed by the license,
the message “Traffic Center is currently busy. Your request exceeds the traffic Center’s usage limit license.
Unable to process.” will appear on the Web browser, and communication with the GP system will stop. In
this case, close the Web browser and check the limitation of the number of clients.
You can check the number of log in clients from the [GP-Web Traffic Center Resoure Usage Display]
Window. See section “2.4 GP-Web Traffic Center Program” (page 2-23).
Increasing the Number of Licenses
An additional 10 GP-Web clients and unlimited GP-Web clients are available as options on separate floppy
disks. You can order whichever floppy disk meets to your needs.
After starting the program contained in the floppy disk, the window for entering the KEY CODE will
appear. Enter the KEY CODE that you are currently using for your GP-Web installation. If the KEY CODE
matches, then the program will continue and the requested number of licenses will be added. For detailed
information about how to increase the number of licenses, see ReadmeE.txt in the floppy disk.
If the KEY CODE does not match, the program will stop and the number of
licenses will not be updated. Be sure you type the correct KEY CODE used for
your GP-Web installation.
1.7 License

2 GP-Web Operation
2.1 What is “Compiling Data”?
2.2 Template HTML files for the GP-Web Compiler
2.3 Sharing the Web Folder
2.4 GP-Web Traffic Center Program
2.5 Setting Up Security Settings
2.6 GP Alarm Display
2.7 Referring to Logs
2.8 Various Language Supports

2-2
2.1 What is “Compiling Data”?
2.1 What is “Compiling Data”?
This is where GP-Web converts a GP-PRO/PBIII project file or a Pro-Studio network project file to HTML
or XML files. Then, by uploading these HTML or XML files to the Web, they can be viewed on your PC’s
Web browser.
There is a limit in the Web browser’s display function. Appropriate displays may
not be performed even if compile processes are completed successfully. Prior
to creating the GP-Web screen, check supported commands in Appendix.
See “Appendix Supported Drawing Commands” (page A-5).
See “Appendix Supported Tag Commands” (page A-8).
Starting the GP-Web Compiler
There are two ways to start the GP-Web Compiler:
• From the [Transfer] window of GP-PRO/PBIII.
• From the Widows [Start] menu.
Starting GP-Web from the GP-PRO/PBIII [Transfer] Window
1. In the GP-PRO/PBIII [Transfer] window, select [Transfer]-[Start GP-Web Compiler] or click on
the icon.
The project file opened by GP-PRO/PBIII can then be transferred and the [GP-Web Compiler - Project
File and Output Folders] window will appear.

2-3
Starting from the [Start] Menu
This method runs the GP-Web Compiler without preparing the project file for
transfer. Therefore, be sure to use GP-PRO/PBIII to prepare the project file
before starting the compile proccess.
See “GP-PRO/PBIII for Windows Operation Manual” for details.
1. Click the [Start] menu.
2. Select [Program]-[GP-Web]-[GP-Web Compiler].
The [GP-Web Compiler - Project File and Output Folders] window will appear.
Using the GP-Web Compiler
1. Start the GP-Web Compiler.
The [GP-Web Compiler - Project File and Output Folders] window will appear.
2.1 What is “Compiling Data”?

2-4
2. Enter the previously prepared GP-PRO/PBIII project’s filename in the [Project File] area.
Either type in the full path to the file or select the file by clicking the [Browse] button.
3. In [Output Data Folder], specify the folder to be used for the HTML or XML output files. Either
type in the full path to the folder or select the folder by clicking the [Browse] button.
4. Enter the HTML output filename that you wish to use in the [Output Data Folder]. Normally,
enter the same name as the default filename shown when referring to the Web page with the
IIS.
The default filename is default.htw.
The failename can be up to 31 characters.
5. If you wish to designate additional compilation result settings, click the [More] button. If not,
jump to the step 9.
The [Additional Settings] dialog box will appear.
6. In [Compile Result Output Settings], specify the compilation result information that you wish to
output by clicking on the corresponding check boxes.
[Output Result of Screen Item Compile] ............. This outputs the result when screen drawing
commands have been converted.
[Output Result of Tag Item Compile] .................. This outputs the result when tag commands have been
converted.
[Output Result of Unsupported Item Compile] ... This outputs the result when unsupported drawing or
tag commands have been converted.
By default, only [Output Result of Unsupported Item Compile] is checked.
7. If you wish to see the compilation result after processing is finished, check the [Open Compile
Result Using “Memopad”] box.
By default, this box is checked.
2.1 What is “Compiling Data”?

2-5
8. Click the [OK] button.
The [Additional Settings] dialog box is closed and control will return to the [GP-Web Compiler -
Project File Output Folders] window.
9. Click the [Next] button.
The [GP-Web Compiler-Web Page Format and Network Project Files] window will appear.
10. In [Web Page Display Format] area’s [Template] section, specify the template file used for
creating HTML files. You can either type in the full path to the file or select the file by clicking
the [Browse] button.
Default is Template.htm which is located in the GP-Web Template folder.
This template HTML file is also user definable. See section “2.2 Template HTML files for GP-Web
Compiler” (page 2-13).
11. In [Pro-Server Information] - [The network project to belong], specify the Pro-Server network
project file. Either type in the full path to the file or select the file by clicking the [Browse]
button.
12. In the [Node to Access] section, specify the web sites to be used.
You can choose nodes defined in the network project file.
2.1 What is “Compiling Data”?

2-6
13. Click the [Next] button.
The [GP-Web Compiler - GP Alarm Display Settings] window will appear.
In this window, you can set up the type of display shown on the client’s Web browser for GP internal
alarm or log data. Pro-Server converts GP internal alarm data to a CSV file which can be displayed by
the client.
See section “2.6 GP Alarm Display” (page 2-42) for the details about referring to GP internal data.
14. When you wish to display the alarm or log data on the client’s Web browser, click the [Create
GP Alarm Display Page] check box. If you do not need to use this feature, jump to step 19.
If you do click on this check box, [Alarm Template Folder] and [Include ‘Data Load’ Button] will
become available further setup.
2.1 What is “Compiling Data”?

2-7
15. In [Alarm Template Folder], specify the folder where the page template for the alarm log
display is stored. It is showed as “AlarmTemplate” is the default, which is in the GP-Web
folder. Specify either “TemplateJ” or “TemplateE”. Either type in the full path to the folder or
select the folder by clicking the [Browse] button.
In the “TemplateJ” and the “TemplateE” folders, you will find ASP files for your template.
TemplateJ folder ................... Contains Japanese template files.
TemplateE folder ................... Contains English template files.
16. If you wish to enable [Upload of the latest Data] in the GP Alarm Display window, click on the
[Include ‘Data Load’ Button] check box. If not, jump to step 19.
If you check this box, additional settings in the [SRAM Internal Data SAVE TO File Name] area will
become available.
• In the GP Alarm Display window, if you click [Upload of the latest
Data], a new CSV file will be created from the latest log data. If you
do not want client users to create new CSV files, do not check this
box.
• If you click [Upload of the latest data], the CSV file will be stored in
the GP-Web Server PC, rather than the client PC where the Web
browser is open.
2.1 What is “Compiling Data”?

2-8
17. In the [SRAM Internal Data SAVE TO File Name] area, type the filename used to save GP
backup SRAM data.
Log data is saved using the filename typed here, every time the [Upload the latest data] button in the
alarm display is clicked. If you specify the date or the time, that server PC data of the server PC will
be attached to the filename when it is saved.
year ....... %Y
month .... %M
date- ...... %D
hour ....... %h
minute ... %m
second ... %s
Thus, if you wish to save the file with the year, month, date, hour, minute and second included in the
filename, type “%Y%M%D%h%m%s.CSV”.
If you type a specific filename, the file contents will be always updated using that name file.
You can use up to 31 characters.
18. In [CF CARD Data Upload Method], select either [Upload All files] or [Upload only new/
updated files] when reading files from the GP CF Card.
[Upload All files] .............................. All files are read. When a file with same filename is found, the
existing file will be updated.
[Upload only new/updated files] ...... All files are read. When a file with same filename is found, the
existing file will be updated with the new file if that file is newer.
If not, the existing file will not be updated.
2.1 What is “Compiling Data”?

2-9
19. Click the [Next] button.
The [GP-Web Compiler - Display and Web Server Settings] window will appear.
20. In [Display] - [Screen Refresh], set the desired resolution level.
Choosing [Speed Priority] will speed up the screen refresh time. However, there will be a limit to the
graphic and tag execution capability by Java applets.
Choosing [Quality Priority] allows you to view all the graphic and tag capability of Java applets.
However, the screen refresh will slow.
The following level description shows the GP-Web Java applet processing performed.
0 ............... Top priority is communication speed. However, there will be a limit, due to the inability of
graphic and tag execution by Java applets.
1 to 4 ........ Creates a rectangle fill pattern.
5 ............... Makes text string background colors transparent.
6 ............... Makes S-tag background fill patterns and the background colors transparent.
7 ............... Makes G-tag graphic colors transparent.
10 ............. Performs all functions.
The default is [10].
2.1 What is “Compiling Data”?

2-10
21. In [Display] - [Image Compression Ratio], specify the JPEG image compression ratio to
convert images included in the project file.
When you set it [max], the display refresh will speed up, since JPEG file sizes become smaller due to
the higher JPEG file compression ratio. However, the image quality will become poorer, compared to
[min].
When you set it [min], produces image quality closer to original images because of the lower
compression ratio. However, the screen refresh will slow down due to larger file sizes.
The default is [8] (see the [GP-Web Compiler - Display and Web Server Settings] window on page 2-
9).
22. In [Screen] - [Screen Width] and [Screen Height], enter the display window width and height.
Default is the width and height of the target GP screen resolution.
Both values can be from 1 to 1024.
23. In [Additional Web Server Settings] - [Shared Web Folder], type the Web shared folder name
where the GP-Web Traffic Center program is installed.
Default is “/GPWEB/”.
When you perform the standard installation of the GP-Web Traffic
Center program, the program will be installed in the “C:\Program
Files\Digital\GP-Web Server\GPWEB” folder. Share this folder on the
Web with the folder name (alias name) specified here. See section “2.3
Sharing the Web Folder” (page 2-21).
24. In [Additional Web Server Settings] - [Time-out Period], enter the time in ms for Java applets to
timeout when the GP-Web CGI program does not respond.
The time range is from 0 ms to 3000000 ms.
Default is “3000000 ms”.
2.1 What is “Compiling Data”?

2-11
25. When IIS and Pro-Server are installed on different PCs, you should specify in [Additional Web
Server Settings] - [Routing Path to Pro-Server] the computer name or IP address where Pro-
Server exists.
In the following case that the separate data gathering PC and the Web server are used, enter “\\PC2”.
In the following case that one Web server monitors multiple data gathering PCs, enter “\\PC2\\PC3”.
You should separate each level of the PC name with “\\”.
You can type up to 255 characters and use up to 3 hierarchical routing paths.
There are no default valves.
When you specify computer names, those names need to be decided
based on either the DNS or the HOSTS file. If this type of “resolution”
is not needed, specify their addresses directly.
PLC
PC1
PC2
GP
PLC
GP
PLC
GP
PC1
PC2
PC3
PLC
GP
PLC
GP
PLC
GP
PLC
GP
Ethernet
Ethernet
2.1 What is “Compiling Data”?
Web Server
• IIS• GP-Web Traffic Center Program
Data Gathering PC
• Pro-Server• GP-Web Traffic Center Program
Web Server
• IIS• GP-Web Traffic Center Program
Data Gathering PC
• GP-Web Traffic Center Program
Data Gathering PC
• Pro-Server• GP-Web Traffic
Center Program

2-12
26. Click the [Finish] button.
The compile will start.
When the compile has been completed successfully, the following message will appear.
27. In this case, click the [OK] button.
If you have checked [OpenMemoPad] in the step 7, the compilation result will be displayed.
• If the compile fails, the following message will appear. Click the [OK] button
to close the message window.
• One reason for a failed compile is that the project file compiled has errors.
Check the project file using GP-PRO/PBIII for Windows.
2.1 What is “Compiling Data”?

2-13
2.2 Template HTML files for the GP-Web Compiler
When you install the GP-Web Compiler, “Template HTML files” are also installed.
The “Template HTML file” is used by the GP-Web Compiler to refer to as its template when it creates
HTML files. Titles or frames have been specified in this file. This file contains GP-Web reserved words
(reserved replacement marks) and is customizable.
Template HTML file for Automatic Creation of default.htm
“default.htm” is the default display file when referring to the Web page with IIS, and it is used for displaying
GP screens on the Web browser. This file is automatically created when GP screens are compiled by the GP-
Web Compiler. The Template HTML file is used for this automatic default.htm creation. The GP-Web
Compiler creates default.htm from the GP-PRO/PBIII for Windows project file and the Pro-Server network
project file based on the Template HTML file.
The Template HTML file is also copied when you have installed the GP-Web Compiler. It will be copied in
the “Template” folder which is located in the GP-Web Compiler folder. The following shows the contents of
the Template folder.
templateJ.htm ................................. This is the template file in Japanese for displaying GP screens on the
Web browser.
SampleJX.htm (X:number) ............ This is the sample file in Japanese.
template.htm .................................. This is the template file in English for displaying GP screens on the Web
browser.
SampleX.htm (X:number) ............. This is the sample file in English.
The Template HTML file, descriptions contain reserved items. These are called “reserved replacement
marks”. The following explains those reserved replacement using the contents of template.htm as an
example.
2.2 Template HTML files for the GP-Web Compiler

2-14
Template HTML file
<HTML>
<HEAD>
<META NAME=“GENERATOR” Content=“GP-Web Compiler 1.0”>
</HEAD>
<BODY>
<P>
project title =$$ProjectTitle$$ <BR>
PLC name =$PLCName$$ <BR>
target channel name of the network project =$$NodeName$$ <BR>
</P>
<applet code=GPWebTemplate.class func=AlarmButton></applet>
<applet code=GPWebTemplate.class func=Main></applet>
<applet code=GPWebTemplate.class func=ScreenChange></applet>
<applet code=GPWebTemplate.class func=QualitySlider></applet>
</BODY>
</HTML>
As you can see in “$$ProjectTitle$$”, characters surrounded by “$$” are reserved replacement marks for
outputting the project or the network project file information.
Characters starting with “<applet code=GPWebTemplate.class” are applets for changing screen settings.
Three types of applets can be used: screen/resolution/synchronization switching applets.
2.2 Template HTML files for the GP-Web Compiler

2-15
Specifying GP-PRO/PBIII for Windows Project File Information
The following information describes the reserved replacement marks that are used to output GP-PRO/PBIII
for Windows project file information.
The GP-Web Compiler outputs information to the specified location, based on the reserved replacement
marks used to output the GP-PRO/PBIII project file information.
The following reserved replacement marks are used.
$$ProjectFileName$$ .................... Outputs the filename of the project file. This filename does not have the
file extension.
$$ProjectPath$$ ............................. Outputs the path name to the project file.
$$ProjectTitle$$ ............................ Outputs comments to the project file.
$$PLCName$$ .............................. Outputs the project file PLC type in English.
$$PLCNameJ$$ ............................. Outputs the project file PLC type in Japanese.
$$GPType$$ .................................. Outputs the project file GP type in English.
$$GPTypeJ$$ ................................ Outputs the project file GP type in Japanese.
Specifying the Pro-Server Network Project File Information
The following information describes the reserved replacement marks that are used to output the Pro-Server
network project file information.
The GP-Web Compiler outputs information to the specified location, based on the reserved replacement
marks used to output the Pro-Server network project file information.
The following reserved replacement marks are used.
$$NodeName$$ ............................. Outputs the target channel name of the network project file.
$$NetworkProjectFileName$$ ...... Outputs the filename of the network project file. This filename does not
have a file extension.
$$NetworkProjectPath$$ ............... Outputs the path name to the network project file.
$$NodeIPAddress$$ ...................... Outputs the IP address of the net work projects target channel name in
“xxx.xxx.xxx.xxx” format (dot notation).
2.2 Template HTML files for the GP-Web Compiler

2-16
Screen Change Applets
This applet changes to the specified screen number. Depending on whether you have used the GP-Web
Compiler to specify the synchronization of the GP screen and the Web browser or not.
If the screen change is synchronized, the screen with the number specified in the GP’s LS area will be
displayed. The screen cannot be changed via the Web browser.
If the GP screen is synchronized, the initial screen set in the GP-PRO/PBIII project file the will be displayed
first. Then, when you switch the screen number via the screen change applet, the specified number screen
will be displayed. The GP screen will not be changed at this time.
Declarations and Screens
To use the screen change applet, use your HTML editor to add the following declaration sentence to the
template HTML file.
<applet code=GpwebTemplate.class func=ScreenChange></applet>
The following screen will be displayed at the location where you added the declaration sentence:
[ScreenNo] ........................ Enter the screen number that you wish to display.
[Set] button ....................... When you click it, the screen with the number specified in [ScreenNo] will be
displayed.
[Prev.] button .................... When you click it, the previous screen will apper.
[Next] button ..................... When you click it, the next screen will appear.
2.2 Template HTML files for the GP-Web Compiler

2-17
When the Designated Screen Does Not Exist
When the screen specified by the screen change applet does not exist:
Screen numberspecified in the LS
area.
Screen number
specified in [ScreenNo]of the screen changeapplet.
Screen numberspecified by clickingthe [Next] button of the
screen change applet.
Screen number
specified by clickingthe [Prev.] button of thescreen change applet.
Initial screen number.
Synchronize with the GP Screen
The error message, “Error:Cannot find Screen file NumberXX.” (XX: screen number) will be
displayed.The screen cannot be changedvia Web browser.
The screen cannot be changed
via Web browser.
The screen cannot be changedvia Web browser.
It will be set to the initial screen
number defined for the GPsystem.
Does Not Synchronize with theGP ScreenThe screen number specified inthe LS area is not available.
The error message, “Error: Cannot
find Screen file Number XX.” (XX:screen number) will be displayed.
By skipping screens not existing,the screen which comes next willbe displayed.
If there are no screens existing,the screen will not be switched.By skipping not existing screens,
the screen which showedpreviously will be displayed.If there are no screens existing,
the screen will not be changed.The error message, “Error: Cannotfind Screen file Number XX.” (XX:
screen number) will be displayed.
2.2 Template HTML files for the GP-Web Compiler

2-18
Resolution Change Applet
This applet allows the screen resolution to be changed. You can specify the resolution level, from 0 to 10.
Level 0 provides the fastest communication speed, however there will be a limitation to the graphic and tag
execution capability of the Java applets. The higher the level, the better the graphic and tag display
performance becomes, however the communication speed will slow.
Declarations and Screens
To use the resolution change applet, use your HTML editor to add the following declaration sentence in the
template HTML file.
<applet code=GpwebTemplate.class func=QualitySlider></applet>
The following will appear at the location where you added the declaration sentence:
When you move the slide, the [Quality] value will change. When you slide the scale to the far left, the value
becomes 0, and 10 for the far right. The following shows at each value’s performance:
0 ............... Top priority is communication speed. However, there will be a limit, due to the inability of
graphic and tag execution by Java applets.
1 to 4 ........ Creates a rectangle fill pattern.
5 ............... Makes text string background colors transparent.
6 ............... Makes S-tag background fill patterns and the background colors transparent.
7 ............... Makes G-tag graphic colors transparent.
10 ............. Performs all functions.
2.2 Template HTML files for the GP-Web Compiler

2-19
Synchronization Change Applet
This applet changes the synchronization between the GP and the Web browser.
Declarations and Screens
To execute the synchronization change applet, use your HTML editor to add the following declaration
sentence in the HTML template file:
<applet code=GpwebTemplate.class func=SyncModeChange></applet>
The following will appear at the location where you added the declaration sentence:
[SyncMode] ......... When the GP screen synchronizes with the Web browser, “Sync” will appear. When the
two are not synchronized, it will be showed as “Async” will appear.
[Sync] button ....... Click here and the [SyncMode] will change to “Sync” and the GP screen will
synchronize with the Web browser. When they are synchronized, the screen number
specified in the GP’s LS area of the GP is referred to by the Web browser. Therefore,
when the GP screen is changed, the screen on the Web browser changes to the same
screen. The screen cannot be changed via the Web browser.
[Async] button ..... Click here and the [SyncMode] will change to “Async” and the synchronization between
the GP screen and the Web browser will be cancelled.
2.2 Template HTML files for the GP-Web Compiler

2-20
Adding Additional Data to the Template File
When you want the template HTML file to automatically refer to image data, you need to create a folder to
store those data files.
The data file should be stored in the same folder as the template HTML file.
Template
GPTemplate.htm
GPTemplate
frame.jpg
This folder is automatically copied to the output folder when the GP-Web Compiler is started.
2.2 Template HTML files for the GP-Web Compiler

2-21
2.3 Sharing the Web Folder
Following two folders should be shared on the Web to view GP screens on the Web browser.
- the folder where the GP-Web Traffic Center program has been installed
- the folder containing data compiled by the GP-Web Compiler
Subsequent parts in this section describe how to share those folders on the Web using Explorer.
If you share those folders on the Web via IIS, you can set up the detailed security.
See "2.5 Setting up Security Settings" (page 2-30).
Sharing the GP-Web Traffic Center Program Folder on the Web
You should setup the folder on the GP-Web server PC, where the GP-Web Traffic Center program has been
installed, to be shared on the Web. It is C:\Program Files\Digital\GP-Web Server\GPWEB when the
standard installation was performed.
Click the folder to be shared on the Web with the right mouse button, and then select [Properties]. Select the
[Share this folder (C):] option in the [Web Sharing] tab. Also set other items as followings.
- [Alias] ---> [Gpweb]
- [Access permissions] ---> [Read]
- [Application permissions] ---> [Execute (includes scripts)]
• The [Web Sharing] tab may not be displayed if you use Windows NT4.0 or
Windows 2000 and has logged in Windows as a user without the
administrator privilege. In such a case, log in as a user with the administrator
privilege or set the Web sharing capability using the IIS administrative tool.
• The folder alias to set here should be the same name as that of the [Shared
Web] field in the [GP-Web Compiler - Display and Web Server Settings]
window. It is recommended to set it to [GPWeb] in the [Web Sharing] tab
since the default value of the [Shard Web] field is [/GPWeb/] (the first and the
last “/” in “/GPWeb/” stand for separation marks and they are not necessary
to add to the alias name).
See “2.1 What is “Compiling Data”?” (page 2-2).
• The alias value is not case sensitive.
• When you uninstall the GP-Web server, start the uninstallation procedure
after disabling the Web sharing status of the GP-Web Traffic Center
program's folder.
2.3 Sharing the Web Folder

2-22
Sharing the Folder Containing Data Compiled by the GP-Web Compiler
You should setup the folder where HTML, XML or JPEG files compiled by the GP-Web Compiler are stored
to be shared on the Web.
If you performed the compilation on the GP-Web server PC, you should share the output folder on the Web.
If you performed the compilation on a PC other than the GP-Web server PC, you should copy the folder
containing compiled data on the GP-Web server and share it on the Web.
You should use the different alias name from that of the GP-Web Traffic Center program folder (normally a
name other than “GPWeb”).
Share the above two folders on the Web, start the GP-Web Traffic Center program and Pro-Server and
specify those URLs of shared Web folders (alias) in the client's Web browser, then GP screens will appear.
See “2.4 GP-Web Traffic Center Program” (page 2-23).
See “3.1 Web Browser” (page 3-2).
2.3 Sharing the Web Folder

2-23
2.4 GP-Web Traffic Center Program
This section describes how to start, exit and setup the GP-Web Traffic Center program, and also how to setup
the security of the program.
Starting the GP-Web Traffic Center Program
1. Click the [Start] menu.
2. Select [Program]-[GP-Web]-[Traffic Center].
The GP-Web Traffic Center program will be started and the [GP-Web Traffic Center Resource Usage
Display] window will appear.
The icon indicating that this program is running will appear in the right side of the task bar.
If Pro-Server has not been started, it will be started automatically
when data transfer begins.
3. Click the [Close] button.
This will close the [GP-Web Traffic Center Resource Usage Display] window. The program icon will
remain displayed in the task bar.
If Pro-Server Ver. 3.1 or older has been installed, the following screen
is displayed.
2.4 GP-Web Traffic Center Program

2-24
Exiting the GP-Web Traffic Center Program
1. Click the GP-Web Traffic Center program icon.
The menu will appear.
2. Select [Exit Traffic Center].
This will terminate the GP-Web Traffic Center program, and the icon will disappear from the task bar.
If you exit Pro-Server, be sure to exit the GP-Web Traffic Center
program first.
Setting up the GP-Web Traffic Center Program
With the GP-Web Traffic Center program, you can set up the number to retry when device read errors occur
and the polling period used access to the server.
Displaying the GP-Web Traffic Center Program Settings Window
1. Click the GP-Web Traffic Center program icon in the task bar.
The menu will appear.
2.4 GP-Web Traffic Center Program

2-25
2. Select [Traffic Center Settings].
The [GP-Web Traffic Center Settings] dialog box will appear.
GP-Web Traffic Center Program Settings Window
The following describes each setup item in the [GP-Web Traffic Center Settings] dialog box.
[Pro-Server Port Number]
Type the port number used to connect to the GP-Web Traffic Center program in the intermediate node. This
needs to be the same as the port number used when communicating with the GP system via Pro-Server.
Default value is “8000”. Do not change this port number unless it overlaps another application. If you
change it, you also need to change port number settings of Pro-Server and of the GP.
2.4 GP-Web Traffic Center Program

2-26
[No. of Retries on Device Read Error]
Specify the number of times to retry when GP device read errors occur. Default is “3”.
[Use Traffic Center Event Log]
If this is checked, the log contents from the GP-Web Traffic Center program are output to TrafficCenter.log
in the GP-Web Traffic Center Program folder. This file is based on the ring buffer format, where older
information is replaced with the latest information. Check this when you wish to see the log contents on a
PC that does not have Pro-Server. Default is unchecked.
[Use Pro-Server Event Log]
If this is checked, the log contents from the GP-Web Traffic Center program are displayed on the Pro-
Server’s log viewer. Default is checked.
[Traffic Center Polling Frequency]
Type the period between the point when the access from the upper level occurred and the point for the GP-
Web Traffic Center program to access to Pro-Server. The unit is ms. Default is “2000 ms”.
If you set this value smaller, the rapid polling and the real time display will be realized, however it will cause
a large increase in network traffic. Try to set this value as large as possible.
[Polling Halt Period Following Access Completion]
Enter the time until the GP-Web Traffic Center program stops polling, after the upper-level PC access is
completed. The unit is ms. Default is “300000 ms”.
[Device Read/Write and Time-out Settings]
Set the value of the Pro-Server device read/write timer using Pro-Studio. When you click [Start Pro-Studio],
Pro-Studio starts. “3000 ms” is default for Pro-Server.
2.4 GP-Web Traffic Center Program

2-27
Setting up the User Name and Password of the GP-Web Traffic Center Program
You can set the access level for users in the User Name and Password setting window of the GP-Web Traffic
Center program.
Displaying the User Name and Password Setting Window of the GP-Web Traffic
Center Program
1. Click the GP-Web Traffic Center program icon in the task bar.
The menu will appear.
2. Select [User Password].
The [User Name and Password] dialog box will appear.
2.4 GP-Web Traffic Center Program

2-28
Access Level Types
There are following four types as security access levels.
Nothing ....................... Nothing allowed.
Read Only ................... Only device read is allowed.
Read/Write .................. Device read and write are allowed.
GP Reset ..................... Device read and write, and the GP system reset command are allowed.
User Name and Password Setting Window of the GP-Web Traffic Center Program Settings
The following describes each setup item in the [User Name and Password] dialog box.
[UserName]
Type the username.
You can use alphanumeric characters. Alphabets are not case sensitive and all characters are treated in capital
letters. Therefore, “digital” and “DIGITAL” are recognized as same usernames. You can type up to 31
characters.
[Password]
Type the user password to access.
You can only use alphanumeric characters. Alphabets are not case sensitive and all characters are treated in
capital letters. You can type up to 24 characters.
[Access Level]
Select the user access level among [None], [Read Only], [Read/Write] and [GP Reset]. For the detail
information about each selective item, see “Access Level Types”.
[Comment]
You can use alphanumeric characters. You can type up to 256 characters.
[Add] button
When you click this button, users set will be added in the list. If there are same usernames, the error will
occur. Specify the different username.
2.4 GP-Web Traffic Center Program

2-29
[Change] button
When you click this button after changing the setup item of the selected user, the changed item will be
applied to the list..
[Delete] button
When you click this button, the user selected in the list will be deleted.
[Save] button
When you click this button, the setup contents are saved and the [User Name and Password] dialog box is
closed.
[Cancel] button
When you click this button, the [User Name and Password] dialog box is closed without saving the setup
contents.
Anonymous Users
The first line in the list is reserved for the item to set the anonymous user. You can not set the username and
the password. You can only set the access level. It is defaulted to “GP Reset”.
The anonymous user indicates the case when the username is not specified.
2.4 GP-Web Traffic Center Program

2-30
2.5 Setting Up Security Settings
By using security settings, you can limit access to the GP system, which will present outsiders from seeing
or operating GP screens.
Security is necessary for the following four cases.
• When you wish to allow only specific users to access to the Web pages uploaded via the Internet.
• When you wish to allow only specific users to use specific functions in communicating via the Internet.
• When you wish to prohibit specific functions physically in communicating via the Internet.
• When you wish to allow only specific users to use specific functions in communicating via the intranet,
such as Easy Connection.
This section describes security setup procedures for these four cases.
Allowing only specific users access to Internet Web pages
This feature limits accesses to folders uploaded to the Web via IIS.
Setup Procedure
The drive where the folder to be uploaded on the Web is located must be formatted in NTFS. It is assumed
the folder where you wish to set up security is shared on the Web.
1. Select [Set]-[Control Panel] from the [Start] menu.
The [Control Panel] window will appear.
2.5 Setting Up Security Settings

2-31
2. Double click [Administrative Tools].
The [Administrative Tools] window will appear.
3. Double click [Internet Service Manager].
The Internet service manager will start and the [Internet Information Services] window will appear.
2.5 Setting Up Security Settings

2-32
4. In the left pane, double click the computer name to show file details.
The [Default Web Site] icon will appear.
5. Double click on the [Default Web Site] icon.
The folder list will be showed also including the Web shared folder.
6. Use the right-side mouse button to click the folder that you wish to set up the security.
The following menu will appear.
2.5 Setting Up Security Settings

2-33
7. Select [Property].
The [webpage Properties] dialog box will appear.
8. Click the [Directory Security] tab.
9. Click the [Anonymous Access and Authentication Control]-[Edit...].
The [Authentication Methods] dialog box will appear.
2.5 Setting Up Security Settings

2-34
10. Click on [Anonymous access] to uncheck that feature.
11. Click the [OK] button.
(The [webpage Properties] dialog box will appear.)
12. Click the [OK] button.
When you uncheck [Anonymous access], the [Authenticated access] setting is enabled and access is
controlled via the Windows password screen.
For example, when you open a folder that has security set on the Web browser, the following dialog box will
appear. Enter your user name and the password.
The following dialog box may appear depending on the environment used. In this case, enter the domain
name.
For the detail information about the security setup to the Web shared folder, see the OS manual.
2.5 Setting Up Security Settings

2-35
Allowing only specific users to use specific functions in communicating via the Internet
This feature defines users who access to the folder where the GP-Web CGI program has been installed.
The folder where the GP-Web CGI program has been installed is located in the GPWEB folder in the GP-
Web Traffic Center program. Folders have been separated depending on the access usage of the GP device.
There are following 3 folder types.
ReadCGI .............. Contains the CGI program for the GP device read.
WriteCGI ............. Contains the CGI program for the GP device write.
ResetCGI ............. Contains the CGI program for the GP reset.
Accesses can be limited by defining the user to each folder depending on the desired access usage. For
example, in case of the user that you wish to allow “Read Only”, define that user in the ReadCGI folder, and
in case of the user that you wish to allow all privileges, define that user in all folders.
Security Setup Procedure
The drive containing the folder to be uploaded to the Web should be formatted in NTFS.
1. Use Explorer to open the GPWEB folder located in the GP-Web Traffic Center program.
The ReadCGI, WriteCGI and ResetCGI folders will appear.
2. Click the folder that you will define with the right mouse button.
The menu will appear.
3. Select [Property].
The property dialog box of the selected folder will appear.
2.5 Setting Up Security Settings

2-36
4. Click the [Security] tab.
5. Define the users that are allowed this type of access.
For the detail information about defining users, see the OS manual.
Prohibiting specific Internet communication functions
Delete the folder where the GP-Web CGI program has been installed. The folder where the GP-Web CGI
program has been installed is located in the GPWEB folder in the GP-Web Traffic Center program. Folders
have been separated depending on the access usage of the GP device. The following 3 folder types can be
used.
ReadCGI .............. Contains the CGI program for the GP device read.
WriteCGI ............. Contains the CGI program for the GP device write.
ResetCGI ............. Contains the CGI program for the GP reset.
Accesses can be limited physically by deleting the corresponding folder, depending on the security settings.
For example, if “Write” actions are prohibited, delete the WriteCGI folder.
Setup Procedure
It is assumed that the drive containing the Web data folder has been formatted in NTFS.
1. Use Explorer to open the GPWEB folder located in the GP-Web Traffic Center program.
ReadCGI, WriteCGI and ResetCGI will appear.
2. Delete the target folder.
2.5 Setting Up Security Settings

2-37
Allowing only specific users to use specific functions in communicating via the intranet
such as Easy Connection
This security is set using the GP-Web Traffic Center program.
Setup Procedure
1. Click the PC task bar’s GP-Web Traffic Center program icon, which is connected to the GP
system that you wish to limit access. Also Pro-Server has been installed on this PC.
The following menu will appear.
2. Select [User Password].
The [User Name and Password] dialog box will appear.
2.5 Setting Up Security Settings

2-38
3. Set User access levels.
For the detail information about this setup method, see “Setting up the User Name and Password of the
GP-Web Traffic Center Program” (page 2-27).
When you access a GP where the user name and password have been previously set or when you try to view
log data, the following dialog box will appear. Enter the username and password.
Once you enter the username and the password, they will be valid until you exit the browser. When you start
the browser again, the Save dialog box will appear.
2.5 Setting Up Security Settings

2-39
Multiple Hierarchical Routing Security
The following example describes the multiple hierarchical routing security.
The IIS security can be set to PC 1 .
When you wish to use the security by the GP-Web Traffic Center program, you need to set user names,
passwords and access levels for all PCs in the routing ( 1 , 2 , 3 ). However, on PC 1 and PC 2 , only user
names are checked and access levels are not checked. The access level will be checked on PC 3 which
communicates with the GP system.
2.5 Setting Up Security Settings
PLC
GP
PLC
GP
PLC
GP
Internet
Client
• GP-Web TrafficCenter Program
1
2
3
Web Server
• IIS• Pro-Server• GP-Web Traffic
Center Program
• IIS• Pro-Server• GP-Web Traffic
Center Program
Intermediate PC
Data Gathering PC
• Web Browser

2-40
Firewall
Following examples describe precautions in introducing the firewall for security intensification.
When you set the firewall, following two cases can be considered; between the Internet and the Web server,
or between the Web server and the intermediate PC.
Setting the Firewall between the Internet and the Web Server
The Web server communicates with GP-Web Java applets based on the http protocol. Set the firewall for the
TCP/port number 80 access.
PLC
GP
PLC
GP
PC
PC
Internet
Office LAN
Firewall
Web Server
2.5 Setting Up Security Settings

2-41
Setting the Firewall between the Web Server and the Intermediate PC
Communications will be done based on their own protocols between GP-Web Traffic Center programs, and
between Pro-Server and GPs.
Those protocols are TCP and UDP protocols using [GP-Web Traffic Center Settings] – [Pro-Server Port
Number] for GP-Web Traffic Center programs and using 10 continuous port numbers for Pro-Server and
GPs.
The initial setting of the port number is “8000”. If you use this initial setting, you need to set TCP and UDP
protocols to be able to communicate with port numbers 8000 through 8009.
For the firewall setting locations or setting methods, refer to the manual about the firewall.
PLC
GP
PLC
GP
PC
PC
Internet
Office LAN
Firewall
Web Server
Intermediate PC
2.5 Setting Up Security Settings

2-42
2.6 GP Alarm Display
If you designate that GP alarm will be shown, via the GP-Web Compiler, you can view the internal GP alarm
on the Web browser of the client PC. This function is called as GP Alarm Display feature.
When you use the GP alarm display function, you need to give the folder uploaded to the Web the shared
Web “Write” access and the NTFS “Write” access.
Shared Web “Write” Access
NTFS “Write” Access
Both screens are for Windows 2000.
This description concerns communication with IIS or the Web server. For
communication method without using IIS or the Web server (Easy Connection),
GP alarm will be displayed by the proprietary application software. For details,
see “4.4 GP Alarm Display Application” (page 4-8).
2.6 GP Alarm Display

2-43
PLC
GP
PLC
GP
GP Alarm Display Diagram
1 indicates steps performed when “Upload of the latest Data” is selected in the GP alarm display function.
2 indicates step performed when “Download” is selected.
Internet
Internet Explorer
Client PC
CSVfile
Web Server PC
CSVfile
GP-Web TrafficCenter
Program
Pro-Server
Alarm Alarm
21
1
1
1
1
1
1
2
Data read from GPs areonce saved on the Web
server as CSV files.
2.6 GP Alarm Display

2-44
When you use the GP alarm display function, sub folders with the following structure will be created in the
GP-Web screen folder.
If you specify [Upload of the latest data], data read from GPs are saved as CSV files in sub folders created.
WebPage
LogPage
Alarm.HTML
CF_CARDLOGGING
XXXX.CSV
TRENDXXXX.CSV
SAMPLINGXXXX.CSV
ALARMACTIVEXXXX.CSV
ALARMHISTROYXXXX.CSV
ALARMLOGXXXX.CSV
BLOCK1XXXX.CSV
BLOCK2XXXX.CSV
BLOCK3XXXX.CSV
SRAM
default.htm
B1.XML
Alarm_CFCARDCreate.ASPAlarm_Data.ASPAlarm_Data.HTMLAlarm_Dir.ASPAlarm_Dir.HTMLAlarm_Renewa.ASPAlarm_SRAMCreate.ASPAlarm_Type.HTML
CSV file contents are displayed on the client PC Web browser via the Web server ASP.
(Folder where GP screens have been stored.)
(It has the same sub folder structure as CF_CARD.)
2.6 GP Alarm Display
ASP files for the GP alarm display
CSV file folders

2-45
About ASP Files for the GP Alarm Display
The GP-Web system uses the ASP function provided by IIS to display the GP alarm data.
Among window contents displayed using the ASP file, the following three items can be modified by editing
related HTML files.
• Title of the GP Alarm Display window. (Defaults to AlarmLogMonitor).
• Background color of the GP Alarm Display window. (Defaulted is white).
• Deletion of forms that show the GP alarm data type. (Default displays all types of CF Card and SRAM
data.
These contents are contained in following files.
• Alarm_Data.ASP (Only colors are editable.)
• Alarm_Dir.ASP (Only colors are editable.)
• Alarm_Type.html (Titles and GP alarm types are editable.)
Do not modify any other items, except for the items mentioned here. Doing so
may effect the GP Alarm Display.
2.6 GP Alarm Display

2-46
Displaying GP Alarm Data on the Web Browser
This section describes how to display GP alarm data on the Web browser. The display method differs for
past and for current data.
Displaying Past Data
1. If you enable the creation of the GP alarm data pages with the GP-Web Compiler, the [Alarm]
button will appear in the GP screen displayed on the Web browser. Click the [Alarm] button.
GP Alarm Display window will appear.
2.6 GP Alarm Display

2-47
2. In the top of GP Alarm Display window, click the name of the data type that you wish to see. If
you wish to see SRAM or CF Card data, click the data type name in [SRAM] or [CF CARD].
The list of CSV files will be shown in the lower left part of the window.
3. Click the CSV file that you wish to see.
The contents of the CSV file selected will be shown in the lower right part.
4. If you would like to download the data displayed and store in the client PC, click the
[Download] button.
The CSV file will then be stored in the client PC.
If the Excel program is not installed on the client PC, click the right mouse button and select the [Save
Target As] from the menu displayed.
Displaying Current Data
1. Follo Steps 1 and 2 of “Displaying Past Data”.
2. Click [Upload of the latest data] located in the lower left part of the GP Alarm Display window.
The current GP log data will be stored in CSV file format on the server PC. The CSV filename is equal
to the filename specified by the GP-Web Compiler.
The contents of this CSV file will be shown in the lower right pane.
3. If you would like to download the data displayed and store it in the client PC, click the
[Download] button.
The CSV file will be stored in the client PC.
• If you click [Upload of the latest data], the current alarm will appear
in the lower right pane but the CSV filename that log data have
been stored will not appear in the lower left list. If you wish to
display the CSV filename, click [Update] in the lower left pane.
• If you did not enable [Include 'Data Load' Button] with the GP-Web
Compiler, [Upload of the latest data] will not appear. In such a
case, convert the GP internal log data to the CSV file by using the
Pro-Server’s “Action” feature. Copy the converted CSV file to the
folder in the LogPage folder in GP-Web. Copy the CF CARD
contents to the CF CARD sub folder, and the SRAM contents to the
SRAM sub folder. For the folder structure, see the description of
folder structure in the clause “GP Alarm Display Diagram” (page 2-
43).
• The GP alarm display function does not automatically convert GP
internal alarms to CSV files.
2.6 GP Alarm Display

2-48
2.7 Referring to Logs
When you enable [Pro-Server Event Log] with the GP-Web Traffic Center program setup, you can view
communication records of the GP-Web Traffic Center program using the Pro-Server’s log viewer.
Starting the Log Viewer
You can start the Pro-Server’s log viewer from the GP-Web Traffic Center program.
1. Click the GP-Web Traffic Center program icon in the task bar.
The menu will appear.
2. Select [Pro-Server Log Viewer].
The [2Way Event Log Viewer] window will appear.
2.7 Referring to Logs

2-49
GP-Web Information Recorded in the Log Viewer
The following GP-Web information is recorded in the log viewer:
• Starting and exiting the GP-Web Traffic Center program
• Communication errors
2.7 Referring to Logs

2-50
2.8 Various Language Supports
You can view the GP-PRO/PBIII project file created on the European, Chinese, Taiwanese or Korean OS on
the Web browser of the client computer with the supported OS loaded simply by performing the normal
compilation using the GP-Web Compiler.
Supported Client's OS
Europe China Taiwan Korea
Windows 95 OK OK OK OK
Windows 98 OK OK OK OK
Windows 98 OK OK OK OK
Windows NT4.0 OK OK OK OK
Windows 2000 OK OK OK OK
The following table lists character sets used by GP-Web for the text display and those supported by GP-
PRO/PBIII.
List of Supported Character Sets
Europe ISO-8859-1 Code Page 850(Multilingual)
China GB2312 GB2312-80
Taiwan BIG5 BIG5
Korea EUC-KRKSC5601-1992
(except for 2-byte character)
Non-Standard Character Registration
If you use GP-PRO/PBIII on the European OS, you can register non-standard characters. Characters
designed on M8001 through M8128 in the mark sheet are handled as character codes from 0x80 through
0xFF.
Those non-standard characters can also be displayed on the Web browser by GP-Web.
Character sets used by GP-Web for the text display
Character sets supported byGP-PRO/PBIII
2.8 Various Language Supports

3 Client
3.1 Web Browser

3-2
3.1 Web Browser
3.1 Web Browser
When GP screens converted by the GP-Web Compiler are displayed on the Web browser, GP-Web Java
applets are executed. Drawing and tag functions of GP screens are executed on the Web browser by Java
applets. GP-Web Java applets are downloaded automatically from the server and executed when GP screens
are displayed.
The Web browser which can display GP screens on the client PC is only Microsoft Internet Explorer 5.0 or
later. However, if you have configured the system by the communication method without using IIS (Easy
Connection), you need to have installed GP-Web Traffic Center Program and GP-Web Java applets in
advance. For Easy Connection, see “Chapter 4 Easy Connection”.
If you install Microsoft Internet Explorer 5.0 on the client PC, include “Java VM”. If “Java VM” is not
installed on the client PC, the system does not work properly.
To check if “Java VM” is included in existing Microsoft Internet Explorer 5.0, select [Internet Options] from
the [Tools] menu of Internet Explorer 5.0. If “Java VM” or “Microsoft VM” is listed on the [Advanced] tab,
“Java VM” is installed.
- Whenever the Traffic Center Program is installed, GP-Web Java applets are
also installed.
- Depending on the amount of memory in the Client PC's video card, GP-Web
Java appletsW may not be able to be displayed. (Insufficient memory error)
To correct this problem, try adjusting the Client PC display's settings, i.e.
reducing the number of display colors, etc.
- If a problem occurs with the GP-Web data server's LAN network (such as a
line problem, etc.) the screen on your Internet browser may stop being
refreshed automatically. If you feel this may have occurred, use your Web
browser's [Refresh] feature to read new data into the screen data display.

4 Easy Connection
4.1 What is Easy Connection?
4.2 System Design and Setup Procedure
4.3 Routing Setup by the GP-Web Compiler
4.4 GP Alarm Display Application

4-2
4.1 Easy Connection
4.1 What is Easy Connection?
In case of the ordinary GP-Web system, GP screens converted by the GP-Web Compiler are uploaded to the
Web by IIS and the GP-Web Traffic Center program, and then displayed on the client’s Web browser.
An alternative communication method is that without using IIS.
With this method, you connect to the server connected to the GP system from the client PC via an intranet.
Pro-Server and the GP-Web Traffic Center program need to have been installed on the server. In the client,
GP-Web Java applets which are installed with the GP-Web Traffic Center program are required. With this
communication method, you can use GP-Web in the environment where IIS is not available. And the
communication speed will be increased since data does not go through the IIS.

4-3
4.2 System Design and Setup Procedure
This section describes the system design and the Easy Connection setup procedure.
System Design
On the PC 3 , GP screens are converted by the GP-Web Compiler to the file which you can view via the
Internet. The converted screen data are copied to the server 2 . On the server 2 , IIS, Pro-Server and the
GP-Web Traffic Center program are running. From the client 2 , by accessing to the server 2 through the
intranet, you can communicate directly with the GP-Web Traffic Center program. You can also view GP
screens on the Web browser.
Use separate Ethernet cards for the office LAN and for the factory LAN on PC 2 .
PCs for 2 and 3 can be merged into one PC.
4.2 System Design and Setup Procedure
PLC
GP
PLC
GP
PLC
GP
Office LAN
Factory LAN
• Web Browser (Internet Explorer 5.0 or later)• GP-Web Traffic Center Program• GP-Web Java applet
• IIS• Pro-Server• GP-Web Traffic
Center Program
• GP-PRO/PBIII• GP-Web Compiler
Client
Server
1
2 3
4 4
4

4-4
Configuration Procedure
The following describes the step-by-step procedure to execute GP-Web when using Easy Connection. It
assumes that Pro-Server with Pro-Studio for Windows has been installed on PC 2 , and GP-PRO/PBIII for
Windows has been installed on PC 3 .
Install the GP-Web Traffic Center Program on the
Server
Install the GP-Web Traffic Center program on the server
PC 2 .
See section “1.6 Installation” (page
1-11).
Set up the Security
Set up the security and access limits.
See section “2.5 Setting Up Security
Settings” (page 2-30).
Installing the GP-Web Traffic Center Program on theClient
Install the GP-Web Traffic Center program on the client PC
(1). GP-Web Java applets are automatically installed.
Although the warning message will be prompted when you
try to install the GP-Web Traffic Center program on the PC
where Pro-Server does not exist, you can continue and
complete the installation.
See section “1.6 Installation” (page
1-11).
Install the GP-Web Compiler
Installs the GP-Web Compiler on the GP-PRO/PBIII PC
3 .
See section “1.6 Installation” (page
1-11).
Start GP-PRO/PBIII for Windows
Start GP-PRO/PBIII for Windows on PC 3 .
See “GP-PRO/PBIII for Windows
Operation Manual”.
Draw and Save the Project File
Create and save the GP-PRO/PBIII for Windows project
file.
See “GP-PRO/PBIII for Windows
Operation Manual”.
4.2 System Design and Setup Procedure

4-5
Start Pro-Studio
Start Pro-Studio on server PC 2 .
See “Pro-Server with Pro-Studio for
Windows Operation Manual”.
Create the Network Project File
Create the network project file with Pro-Studio and
designate it as an automatic loadable file.
Copy the created network project file to the PC 3 .
See “Pro-Server with Pro-Studio for
Windows Operation Manual”.
Start the GP-Web Traffic Center Program on the Server
Start the GP-Web Traffic Center program on the server PC
2 .
See section “2.4 GP-Web Traffic
Center Program” (page 2-23).
Transferring the Project File to GP
Transfer the project file to the GP using GP-PRO/PBIII for
Windows.
Transfer the network project file to the GP using Pro-
Studio on the server PC 2 .
See “GP-PRO/PBIII for Windows
Operation Manual” and “Pro-Server
with Pro-Studio for Windows
Operation Manual”.
Start the GP-Web Compiler
Start the GP-Web Compiler on PC 3 .
See section “2.1 What is “Compiling
Data”?” (page 2-2).
Create HTML/XML Files
Convert the screen data to HTML and XML files using the
GP-Web Compiler, based on the project and the network
project file.
See section “2.1 What is “Compiling
Data”?” (page 2-2)
4.2 System Design and Setup Procedure
Transfer HTML/XML Files
Copy HTML and XML files to the network shared folder
on the server PC 2 .
See “OS manual”.

4-6
4.2 System Design and Setup Procedure
Start the GP-Web Traffic Center Program on theClient
Start the GP-Web Traffic Center program on the client PC
1 .
See section “2.4 GP-Web Traffic
Center Program” (page 2-23).
Execution
Open the folder using the Web browser from the client PC
1 . In this case, open the HTML file by selecting [File]-
[Open]. Then Java applets are executed so that you can
browse GP screens.
See “Chapter 3 Client” (page 3-1).

4-7
4.3 Routing Setup by the GP-Web Compiler
Easy Connection requires a different routing setup for the GP-Web Compiler.
In the step 25 of “Using GP-Web Compiler” (page 2-11), if Pro-Server exists on the server PC, you did not
specify the routing. In this communication environment, you must designate the computer name or IP
address on the server since the Web server is not used.
For example, type “ \\PC1 “ in the following case.
PLC
PC1
GP
PLC
GP
PLC
GP
Ethernet
4.3 Routing Setup by the GP-Web Compiler
• Pro-Server• GP-Web Traffic
Center Program

4-8
4.4 GP Alarm Display Application
Easy Connection uses the proprietary application software “GP Alarm Display” to display GP alarm data
rather than the used GP alarm window displayed on the Web browser.
Starting and Exiting GP Alarm Display
Starting GP Alarm Display
1. If you enable the alarm display function by using the GP-Web Compiler, the [Alarm] button will
appear on the GP screen displayed on the Web browser. Click the [Alarm] button.
The [GP Alarm Display] window will appear.
Exiting GP Alarm Display
1. Click the [Exit] button in the [GP Alarm Display] window.
4.4 GP Alarm Display Application

4-9
GP Alarm Display
The following information describes how to display GP alarm data via the GP Alarm Display. The display
method differs between the past and the current data.
Displaying Past Data
1. Start the GP Alarm Display.
The [GP Alarm Display] window will appear.
2. In the top of the [GP Alarm Display] window, click the data type that you wish to see. Click the
data type name in [SRAM] when you wish to see the SRAM data and the data type name in
[CF CARD] for the CF Card data respectively.
The list of CSV files will appear in the lower left part of the window
3. Select the CSV file that you wish to see.
The contents of the CSV file selected will be shown in the lower right part.
Displaying Current Data
1. Follow Steps 1 and 2 of “Displaying Past Data”.
2. Click the [Upload of the latest Data] button.
Current GP alarm data will be stored in the server PC in CSV format. The CSV filename is the same
as the filename specified by the GP-Web Compiler.
The contents of this CSV file will be shown in the lower right pane.
If you did not enable [Include “Data Load” Button] with the GP-Web
Compiler, [Uploaded of the latest data] will not appear. In such a case,
convert the GP internal log data to the CSV file by using the Pro-
Server’s action capability. Copy the converted CSV file to the folder in
the LogPage folder in the GP-Web screen folder. Copy the CF CARD
contents to the CF CARD sub folder, and the SRAM contents to the
SRAM sub folder. For the folder structure, see the description of folder
structure in the clause “GP Alarm Display Diagram” (page 2-43).
4.4 GP Log Viewer

A Appendix
Glossary
Supported Drawing Commands
Supported Tag Commands
GP-Web Part/Library File
Error Message

A-2
Glossary
Glossary
This section describes terms related to the Web used in this manual.
ASP File
ASP is the abbreviation of Active Server Pages. ASP files are HTML files which include script language
descriptions, and you can run script processes by starting your browser with these files specified.
Cable TV Connection
This indicates the full time Internet connection services that cable TV companies provide by using their cable
TV lines.
CGI program
CGI is the abbreviation of Common Gateway Interface. According to requests from Web browsers, CGI
programs are started on Web servers and servers respond those results back to Web browsers. CGI programs
allow you to create dynamic pages where you can not describe only with HTML.
Fire Wall
This indicates routers or hosts, or their functional roles, which protect in-house LANs from outside
environments by setting up communication restrictions when connections are made from the Internet to in-
house LANs.
GP-Web CGI Program
This indicates CGI programs for the GP-Web system called by GP-Web Java applets via IIS. This calls the
GP-Web Traffic Center program to do data communications with Pro-Server.
GP-Web Compiler
This indicates the program which converts project files created by GP-PRO/PBIII to HTML/XML files.
GP-Web Java Applet
This indicates the Java applet to realize GP screen drawings on your browser by using the Java language. GP
drawing and tag commands are processed by this Java applet.
GP-Web Resolution Change Applet
This indicates the Java applet to dynamically switch the resolution of the base screen displayed by the GP-Web
Java applet by having inter-applet communications with the GP-Web Java applet.

A-3
Glossary
GP-Web Screen Change Applet
This indicates the Java applet to switch the number of the base screen displayed by the GP-Web Java applet by
having inter-applet communications with the GP-Web Java applet. Screens are switched only when they are
asynchronous to GP screens.
GP-Web Synchronization Change Applet
This indicates the Java applet to dynamically switch the synchronization of the GP-Web Java applet to GP
screens by having inter-applet communications with the GP-Web Java applet.
GP-Web Traffic Center Program
This indicates the program which intermediates data communications with Pro-Server on the GP-Web system.
HTML file
HTML is the abbreviation of Hyper Text Markup Language and is the language for creating Web pages. It is
used for describing logical structures or looks of documents. It is also possible to build images, sounds,
animations and other document locations in documents. You can view the contents of those HTML files by
reading those in your Web browser.
IIS
IIS is the abbreviation of Internet Information Server and is the Internet server software by Microsoft. The
Web service is provided to users on Windows software. This integrates various server capabilities such as the
Web server, the FTP server, the SMTP server or the limited NNTP service. This is bundled in the standard
Windows NT Server or the Windows 2000 Server/Professional software package.
Internet
This indicates the computer network which connects networks in all over the world mutually by using TCP/IP.
There are no computers which unifies the whole network, and it works on the base that computers in all over
the world are connected mutually.
Internet Service Provider
This indicates companies which provide the Internet connection services. This may be abbreviated to ISP.
Intranet
This indicates LAN which is built by adopting the standard Internet technology such as TCP/IP. Unlike the
Internet, the network is limited to the in-house usage.

A-4
Glossary
Java
This indicates the object oriented program language developed by Sun Microsystems. Programs written in Java
are converted to the intermediate format and sent to Web browsers. Programs will be executed on Web
browsers.
Java Applet
This indicates programs written in Java. Java applets are downloaded on Web browsers and executed in Web
browser windows.
Proxy Router
This indicates computers, standing between the Internet and in-house LANs, which route the Internet requests
“on behalf of” computers on internal networks which can not be connected to the Internet directly. Or the
software realizing the function mentioned here.
Shared Web Folder
This indicates the folder uploaded to the Web by using IIS. HTML files or CGI programs for homepages are
stored in this folder.
XML file
XML is the abbreviation of Extensible Markup Language and is the language for describing document
structures. Unlike HTML, you can define your own document structure. By using XML files, you can
exchange or distribute documents or data on the Internet. In case of GP-Web, parameters of GP drawing or tag
commands are sent to GP-Web Java applets in this file format.

A-5
Supported Drawing Commands
Supported Drawing Commands
Among GP-PRO/PBIII drawing commands, the following commands are supported by GP-Web.
Only the following drawing features are supported.
• line/poly-line command
• rectangle command
• circle/ellipse command
• arc/sector command
• polygon fill command
• ruler command
• text string command
• mark call-up command
Among these drawing commands, there are some functions not available with GP-Web. Functions available
and not available with GP-Web are listed below for each drawing command.
The display may differ for GP and for your Web browser even if drawing commands are supported.
Line/Poly-line Commandspecifying a display color
blinking a display color
specifying a background color
blinking a background color
drawing an arrow
drawing a solid line
drawing a dotted line
Rectangle Commandspecifying a display color
blinking a display color
specifying a background color
blinking a background color
drawing a solid line
drawing a dotted line
chamfering
specifying the number of dots in chamfering
solid fill pattern
fill patterns except for a solid fill
Ver. 1.0/1.1
OK
OK
NG
NG
OK
OK
NG
OK
OK
NG
NG
OK
NG
OK
OK
OK
NG

A-6
Supported Drawing Commands
Circle/Ellipse Commandspecifying a display color
blinking a display color
specifying a background color
blinking a background color
drawing a solid line
drawing a dotted line
solid fill pattern
fill patterns except for a solid fill
Arc/Sector Commandspecifying a display color
blinking a display color
specifying a background color
blinking a background color
drawing a solid line
drawing a dotted line
Polygon Fill Commandspecifying a display color
blinking a display color
specifying a background color
blinking a background color
drawing a solid line
drawing a dotted line
solid fill pattern
fill patterns except for a solid fill
Ruler Commandspecifying a display color
blinking a display color
specifying a background color
blinking a background color
drawing a solid line
drawing a dotted line
ruler type
number of graduations to be divided
Ver. 1.0/1.1
OK
OK
NG
NG
OK
NG
OK
NG
OK
OK
NG
NG
OK
NG
OK
OK
NG
NG
OK
NG
OK
NG
OK
OK
NG
NG
OK
NG
OK
OK

A-7
Ver. 1.0/1.1
OK
OK
OK
OK
OK
OK
OK
OK
OK
OK
NG
OK
OK
OK
OK
OK
Text String Commandspecifying a display color
blinking a display color
specifying a background color
blinking a background color
specifying a shade color of a carving style
blinking a shade color of a carving style
text direction
text style
text size
text rotation angle
text font
Mark Call-up Commandspecifying a display color
blinking a display color
specifying a background color
blinking a background color
specifying a mark size
Supported Drawing Commands

A-8
Ver. 1.0
–
–
–
–
–
–
–
–
–
–
–
–
–
–
–
–
–
–
–
–
–
–
Ver. 1.1
OK
OK
OK
OK
OK
OK
OK
OK
OK
OK
OK
OK
NG
OK
OK
OK
OK
OK
OK
OK
OK
OK
Supported Tag Commands
Supported Tag Commands
The following GP-PRO/PBIII tag commands are supported by GP-Web.
Only the following tags are supported.
• C tag
• E tag
• F tag
• G tag
• K tag
• L tag
• N tag
• S tag
• T tag
• U tag
Among these tag commands, there are some features not available with GP-Web. Refer to the following list for
each tag command.
The display may differ for GP and for your Web browser even if drawing commands are supported.
C Tagcharacter size
specifying a display color
blinking a display color
specifying display rotation
specifying a tiling pattern
specifying a background color
character size (full/half)
specifying a background color at tiling
E Tagspecifying data (absolute/relative)
specifying a sign
rounding off numbers
specifying a display data form
specifying display address (indirect)
bit length when [relative] is selected
input sign when [relative] is selected
input display when [relative] is selected
input range when [relative] is selected
display range when [relative] is selected
character size
the number of digits to be displayed
the number of decimals
display style

A-9
Supported Tag Commands
Ver. 1.0
–
–
–
–
–
–
–
–
–
–
–
–
–
–
–
–
–
–
Ver. 1.1
OK
OK
OK
OK
OK
OK
OK
OK
OK
OK
OK
OK
NG
OK
OK
OK
OK
OK
OK
OK
OK
OK
OK
OK
NG
OK
OK
NG
NG
OK
NG
NG
OK
E Tagspecifying a range
the number of ranges
setting a range
specifying a number color
blinking a number color
specifying a background pattern
specifying a background color
blinking a background color
operation
specifying display rotation
F Tagspecifying a display (direct/indirect)
type of screen (base screen/image screen)
type of screen (CF card image screen)
screen number
specifying a word address
specifying a display data form when [relative] is selected
operation mode (area move/move between 2 points)
displaying a display data form
G Tagspecifying data (absolute/relative)
display mode
display a data form when [absolute] is selected (BIN/BCD)
input range when [relative] is selected
chart type (bar chart/pie chart/half-pie chart)
fill patterns for a bar chart
chart fill patterns except for a bar chart
indicating a starting point of a meter-type pie or half-pie chart
specifying a display color
specifying a background color
blinking a background color
displaying alarm
specifying alarm background color
blinking alarm background color
specifying display rotation
OK
OK
OK
OK
OK
OK
NG
OK
OK
NG
NG
OK
NG
NG
NG

A-10
Supported Tag Commands
Ver. 1.0
–
–
–
–
–
–
–
–
–
–
–
–
–
–
–
–
–
–
–
–
–
–
–
–
–
–
OK
OK
OK
OK
OK
NG
Ver. 1.1
OK
OK
NG
NG
OK
OK
OK
OK
OK
OK
OK
OK
OK
OK
OK
OK
NG
NG
NG
OK
OK
OK
OK
OK
OK
OK
OK
OK
OK
OK
OK
NG
K Tagspecifying a data (absolute/relative/character string)
specifying a word address
specifying a starting bit address
specifying a display address (indirect)
specifying a sign
rounding off numbers
specifying display/write data form
bit length when [relative] is selected
input sign when [relative] is selected
input range when [relative] is selected
display range when [relative] is selected
the number of characters to be displayed when [character string] is selected
character size
the number of digits to be displayed
the number of decimals (direct/indirect)
specifying display style
automatic clear
checking the number of digits to be input
bar code input
alarm (direct/indirect/color change)
specifying an alarm display color
blinking an alarm display color
specifying an alarm background color
blinking an alarm background color
operation
specifying display rotation
L Tagscreen number (direct/indirect/state)
starting method
calling the base screen and the image screen
delete action (enable/unable)
display a data form when [indirect] is selected (BIN/BCD)
calling image screens in the CF Card

A-11
Ver. 1.0
OK
OK
OK
OK
OK
OK
NG
OK
OK
OK
OK
NG
OK
OK
OK
OK
NG
OK
NG
OK
OK
OK
NG
OK
OK
OK
OK
OK
OK
OK
OK
Ver. 1.1
OK
OK
OK
OK
OK
OK
NG
OK
OK
OK
OK
NG
OK
OK
OK
OK
NG
OK
OK
OK
OK
OK
NG
OK
OK
OK
OK
OK
OK
OK
OK
N Tagspecifying data (absolute/relative)
specifying if to show a negative number
specifying a display data form
access a data length
input range when [relative] is selected
text size
text font
number of digits to be displayed
specifying a display color
blinking a display color
specifying a background color
blinking a background color
alarm process
specifying an alarm color
blinking an alarm color
specifying an alarm background color
blinking an alarm background color
operator process
specifying display rotation
S Tagstarting method
post-start read
text size
text font
number of texts to be displayed
specifying a text color
blinking a text color
specifying a background color
blinking a background color
display location
clearing display
specifying display angle
Supported Tag Commands

A-12
Ver. 1.0
OK
OK
OK
NG
NG
NG
OK
OK
OK
OK
NG
OK
OK
OK
OK
OK
OK
Ver. 1.1
OK
OK
OK
NG
NG
NG
OK
OK
OK
OK
NG
OK
OK
OK
OK
OK
OK
T Tagwrite action mode (bit/word/special)
specifying an operator
hierarchical screen switching
special actions except for T tag extension
Q tag extended action
function key process
interlock capability
grouping with the automatic disable capability
addition/subtraction on/from a specified digit
GP reset
AUX output
buzzer sound
reverse display
U Tagspecifying method of the window registration screen (direct/indirect)
display a data form when [indirect] is selected (BIN/BCD)
action mode
reshuffling of overlapped screens
Supported Tag Commands

A-13
GP-Web Part/Library File
GP-Web Part/Library File
Part/Library files are also available with GP-Web. You should use those Part/Library files when drawing a
screen using GP-PRO/PBIII for Windows. Otherwise, the screen may not be drawn.
When you install the GP-Web Compiler, the GP-Web Part files and the GP-Web Library files will also be
installed to the PDB and the CPW folders in the GP-PRO/PBIII folder respectively.
The following figure shows each folder structure and the Part/Library filenames.
PDB
GPWEBPDB
WEB-3D01.PDB
WEB-3D02.PDB
WEB-HC01.PDB
WEB-HM01.PDB
WEB-LC01.PDB
WEB-LM01.PDB
WEB-MC01.PDB
WEB-MM01.PDB
WEB-PL01.PDB
WEB-PL02.PDB
WEB-SC01.PDB
WEB-SM01.PDB
WEB-SP01.PDB
CPW
GPWEBCPW
WEB-LIB1.CPW
WEB-LIB2.CPW
WEB-LIB3.CPW
WEB-LIB5.CPW
WEB-OBJA.CPW
WEB-OBJB.CPW
WEB-OBJC.CPW
WEB-OBJD.CPW
WEB-OBJE.CPW
WEB-OBJF.CPW
WEB-OBJH.CPW
The following restrictions apply.
• Rectangle is the only pattern that you can specify.
• You can not specify the file item operation key, the logging operation key and offline with the special action
of the special switch.
• The display of tank graphs is slightly different from that of GP.
See “About GP-Web display” (page 5).
The GP-Web Library files are set to read only. When you edit the GP-Web Library files, use “Save As” to save
changes.
The following parts cannot be used on GP-Web.
• Graph of broken line
• Keyboard
• Alarm
• File item display unit
• Logging display unit
(added with Ver.1.1)

A-14
code message
18000 Cannot find Screen File Number XXXX.
18001 Cannot find Screen File XXXX.
18002 Applet cannot be started, because Communication method has notbeen designated.
18003 XML Analysis error
18004 Primary node name does not exist in browser.(DEFNODE parameteris not designated in the HTML file.)
18005 Polling start-up failure error
18006 Read Error: Image File
18007 Read Error: Mark File
18008 Cannot start the GP Log Data Display program.
18021 Data transfer has been interrupted (Transmission Time Out)
18022 Cannot link Traffic Center DLL (DirectTCX.DLL)
18024 Pro-Server returned error after attempting device read.
18025 Pro-Server returned error after attempting device write.
18023 Pro-Server returned error after analyzing device name.
18026 Pro-Server returned error after attempting GP reset.
18027 Due to network error, unable to send data
18028 Response communication data packet contains illegal data
18029 Response communication data packet header is illegal
18030 Illegal code in communication data packet :
18031 System Error
18032 User Name data entry has been cancelled. This is because thecurrent user does not have the access privilege.
18033 Cannot find File : XXXX
18034 JAVA Error : XXXX
18035 OS has detected error after calling DirectTCX.DLL : XXXX
18036 Incorrect version of protocol format.
Error Message
Error Message
GP-Web displays the following messages if an error occurs.
Error code is displayed in Error Message window or Web browser.
GP-Web also displays Pro-Server error massages. If you find such messages,
refer to the manual for Pro-Server.
For GP-Web Java Applet:

A-15
code message
19000 Cannot use TCP/IP: Details XXXX XXXX
19001 An error has occurred in TCP/IP socket: Details XXXX XXXX
19002 Received XXXX bytes of data. Data is too large.
19003 System error: Received only XXXX byte in XXXX byte data receptionrequest.
19004 System locked. Program will be shut down
19005 Insufficient memory. Cannot start up the Traffic Center.
19006 Too much data being transmitted. Cannot process all the data.
19007 Pro-Server is not properly installed.
19008 Insufficient memory or memory conflict. Cannot process.
19010 Protocol error. Received illegal data. : XXXX
19011 Received an unsupported (system) code (XXXX). Cannot process.
19012 Received an unsupported command (XXXX). Cannot process.
19013 Duplex routing requested:XXXX
19014 Data syntax error.
19015 Data format version error.
19016 Pro-Server version is too old. Cannot perform processing.
19017 Cannot decode the data’s encryption. Illegal circuit data.
19018 An error has occurred in CGI or the Traffic Center API.
19020 Frame reception has been interrupted.
19021 Receive Node response has stopped during data transmission.
19022 Data communication has been interrupted.
19023 The Traffic Center has not started correctly.
19024 Traffic Center is busy.
19025 The Traffic Center is shut down.
19026 No response from the Traffic Center.
19027 The Traffic Center has already been started.
19028 The Traffic Center has failed to respond within the defined period.
19029 The Traffic Center communication line(s) to external devices is/aredisconnected and the Traffic Center cannot respond.
For GP-Web Traffic Center Program:
Error Message

A-16
code message
19030 Pro-Server is shut down. Traffic Center cannot continue processingand will be shut down.
19031 An error has occurred during communication with a GP. (MtoM LANprotocol error)
19032 Traffic Center is currently busy. Your request exceeds the TrafficCenter’s usage limit license. Unable to process.
19050 Invalid routing data - cannot be processed.
19051 (XXXX) is not registered as an authorized user.
19052 (XXXX) has no usage right(s).
code message
19501 Cannot create the designated file.
19502 Protocol data error. Unreadable words or inconsistent description inthe data packet.
19503 A communication error has occurred during data transfer
19504 Parameter error
For GP-Web CGI and GP-Web Traffic Center Program API:
Error Message

A-17
code message
20001 Illegal block abort is detected in segmented PRW files.
20002 Code that cannot be analyzed has been detected.
20003 Invalid device address in Project File.Invalid device address inProject File.
20004 Cannot write to XXXX file.
20005 PRW segmented file size is incorrect.
20006 PRW segmented file contents are incorrect.
20007 Cannot access the designated file XXXX.
20008 Cannot process due to insufficient memory.
20009 XXXX file is damaged. Cannot read.
20010 XXXX file is not a project file.
20011 Cannot find the designated PLC protocol table (PLCTBL).Designatethe correct Pro-PB folder.
20012 Data Transfer settings are not correct.
20013 Could not convert the Image File.
20014 Could not convert the Alarm Log file data.
20015 No Alarm Log file. Cannot create.
20016 Designate the “SAVE TO” folder. The Web page will be saved in thisfolder
20017 Illegal/Invalid folder name
20018 No valid Web Compiler found in the Web Compiler folder.
20019 Designate “SAVE FROM” Project File correctly.
20020 Cannot save setting data. Check the SAVE TO folder.
20021 Selected template file is incorrect. Re-enter.
20022 GPTypes.ID file does not exist or is corrupted.
20023 Designate the Alarm Log data READ TO folder.
20024 Network Project File is not designated. Cannot verify the settings.OK to continue processing?
20025 Node is not designated. Designate the Network Project File anddesignate that file’s node.
For GP-Web Compiler:
Error Message

A-18
code content
20026 Network Project is not designated correctly, or the designated nodedoes not exist in the Network Project. OK to continue processing?
20027 OK to continue processing?
20028 Illegal CSV file name
20029 Network Project File has not been designated.
20030 Node has not been designated. Designate the Network Project Fileand designate that file’s node.
20031 Name of HTML output file is not designated.
20032 The template file for Alarms is not correct.
20033 The designated Node is illegal/does not exist.
20034 This is not a Network Project File.
20035 The allowed screen size range is from 1 to 1024.
20036 The Timeout value can be from 1 to 3000000.
20037 XXXX is not ready for data transfer. Perform the data transferpreparation in Pro-PB/Win
20038 Cannot find or open XXXX
20039 XXXX is not a Project File. Invalid file format.
20040 Cannot write to the output file.
20041 Error in Project File XXXX.(Error code XXXX)
20042 CF Card folder is not yet created inside the Project File.
20043 Invalid password. Re-enter the password.
20501 Warning!. Unrecognizable substitution mark ($$) in template. XXXX
20502 Warning!. Missing substitution end mark ($$) in template. XXXX
20503 Warning!. No GP Web applet description in template. Browser
cannot display the project.
20504 Warning!. Illegal GP Web applet attribute description in template.XXXX
Error Message

A-19
code message
21001 UpLoad of latest data has failed
21002 Cannot find the designated folder
21003 Cannot find the designated file
21004 File open error or designated file does not exist
21005 Unable to extract character string
21006 CF CARD file(s) does not exist
For ASP:
code message
21201 CSV file read has failed
21202 DirectTCX.dll has not been installed properly
21203 Designated file does not exist, or read in of file failed
21204 It failed in the formation of Folder if there was a mistake in the choiceof Folder
21205 Designated folder is not Web Page folder
21206 Select Alarm Item before you push the “UpLoad” button
21207 CF CARD file(s) does not exist
For Easy Connection:
code message
22201 GP-Web Server is not installed properly
22202 Entered data is different from registered KEY CODE
22203 License setup has failed
22204 Same item has been previously registered
22205 It has already registered by the same establishment
For Licence Application:
Error Message