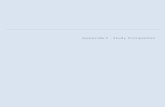GovGrants Technology - Peel Region · As a Service Provider you will receive an email from the...
Transcript of GovGrants Technology - Peel Region · As a Service Provider you will receive an email from the...

Page 1 of 69
GovGrants Technology
Early Years and Child Care Services
Application for Special Purpose Funding
Service Provider’s User Guide

Page 2 of 69
Table of Contents Learning Objectives: .................................................................................................................. 3
Provider Email Notification ......................................................................................................... 4
Finding the GovGrants Log in Page ........................................................................................... 5
Click on the Early Years Card ................................................................................................................... 10
GovGrants Sign-in Page ........................................................................................................................... 12
GovGrants Navigation Panel Layout .........................................................................................13
Service Provider Profile: Quick Overview ..................................................................................15
Step 1: Funding Opportunity .....................................................................................................18
Step A: How to View Funding Opportunities: ......................................................................................... 19
Step B: The Overview Tab ....................................................................................................................... 22
Step C: The Attachments Tab .................................................................................................................. 25
Step D: Interested Button ....................................................................................................................... 27
Step 2: Creating an Application .................................................................................................29
Overview Tab: ......................................................................................................................................... 31
Step 3A: Attachments Tab ........................................................................................................34
To Upload the invoice/receipt ................................................................................................................ 38
Step 3B: Budget Tab .................................................................................................................40
Budget Category: TRANSFORMATION .................................................................................................... 42
TRANSFORMATION: Proposed Budget Total Amount ........................................................................ 47
Budget Category: REPAIRS AND MAINTENANCE .................................................................................... 48
Repairs and Maintenance : Detail Budget Category/Site .................................................................. 49
Budget Category: PLAY BASED MATERIALS ..........................................................................51
Detailed Budget Category: PLAY BASED MATERIALS .............................................................................. 52
Budget Narrative Section ........................................................................................................................ 55
Step 3C: Acknowledgement Tab ...............................................................................................56
History Tab: ..............................................................................................................................59
Collab Tab: ...............................................................................................................................60
Submitting the Application .........................................................................................................61
Email Notification – Application submitted successfully ........................................................................ 65
“SCENARIOS” ..........................................................................................................................66
Scenario 1: How do I find the “Interested” Funding Opportunity I selected? ....................................... 67
Scenario 2: How do I find the “Application” I started to create? ........................................................ 68

Page 3 of 69
Welcome:
Welcome to Gov Grants Technology for Service Providers. This guide will help
you gain a better understanding on how to complete your Application for the
Special Purpose funding. The next few slides will describe the preliminary steps
you will need to complete before accessing the Gov Grants system.
Learning Objectives: At the end of this demonstration, you will be able to:
1. Log into GovGrants using your unique username and password
2. Review and verify general registration information in your Service Provider
Profile
3. Navigate through the GovGrants Layout Panel
4. View Funding Opportunities and mark as “Interested”
5. Create an Application, upload invoices/receipts, populate budget categories
such as Transformation, Repairs and Maintenance and Play Based Materials
for each of your Site.
6. Submit the application to the Region of Peel

Page 4 of 69
Provider Email Notification
One of the first steps that your Agency will need to take in order access the GovGrants technology is to
check your Agencies email inbox. As a Service Provider you will receive an email from the Region of Peel
indicating that there is a funding opportunity to view and or apply to. This is an example of what the
email will look like. You will see the Funding Opportunity Details that are broken down into:
• Funding Opportunity Title: The name is Special Purpose-Bri
• Program Area: For this example, it is Child Care Budget
• Budget Category Type: is listed as Special Purpose
• And the Application Deadline: is listed as September 30th, 2020.
You will not be required to reply to this email, however, if you have any questions, please reach out to
the Region of Peel directly.

Page 5 of 69
Finding the GovGrants Log in Page
You will need to ensure you are accessing Google Chrome to search for the Region of Peel’s website
which is: www.peelregion.ca
Once you enter the Region’s website the main home screen will appear with 5 tabs located at the top of
the page starting with COVID-19 as the first tab, the second tab is Programs and Services, Council is the
next, Careers and Search tabs follow.
Google Chrome Browser: www.peelregion.ca

Page 6 of 69
You will need to click on the Programs and Services tab drop down box which will list all the Programs
and Services the Region of Peel offers.
Under the Human Services category, you will see three focused areas: Financial help and Ontario Works,
Children’s services, Housing and shelter. Please click on the second link “Children’s services”

Page 7 of 69
You will now be directed to Children’s Services main home page.
There are 5 categories listed on this page and you will be required to click on “Service providers and
partners” which is highlighted in blue.

Page 8 of 69
You will now need to locate the “Funding support for professionals and service providers” that has two
(2) additional areas listed in blue: Manage early years and child care funds using GovGrants and
Resources for professional and service providers.
Click on the first link which is listed as Manage early years and childcare funds using GovGrants.

Page 9 of 69
The “Manage early years and childcare funds” page is now displayed on your screen.
Please take a moment to read through this entire page and when you are ready, click on the “GovGrants
sign in” button that will be displayed in red.
FYI- there is a document “User guide for service providers” that you can download to assist you in using
the technology further.
Click on this box

Page 10 of 69
Click on the Early Years Card Click on the Early Years, View Details card

Page 11 of 69
As a registered and approved Service Provider with the Region of Peel, you will now need to click on
“Sign In” either on the top right hand of the screen or the bottom left button.
If you are not an approved Service Provider, you will need to click on the Register button.

Page 12 of 69
GovGrants Sign-in Page
Please enter your unique username and password. You must also click on the box that indicates
“I accept the Region of Peel’s Terms and Service.” and then click “Sign In”.
You will then be launched into your Gov Grants Navigation Panel.
If you have forgotten your password, click on “Reset It” and follow the instructions that will be delivered
to your email address.

Page 13 of 69
GovGrants Navigation Panel Layout
Let’s take a moment to review the layout of the Gov Grants portal.
Top Navigation Panel
• Provides users with access to the following modules within Gov Grants: Home (house icon)
Funding Opportunities, Application, Grants, Monitoring, Closeout, and Analytics (pie chart
symbol)
Left Navigation Panel
• The left-hand navigation menu is present throughout the system; however, the sections and
links within the menu change depending on the system module being viewed (horizontal bar)
My Tasks
• This section is available across all system modules and provides users access to their pending
and completed tasks

Page 14 of 69
Dashboard Widgets
Pending Tasks Summary by Phase
• This widget provides the user with the tasks assigned to them broken down by the system’s
modules listed in the Top Navigation Panel.
Pending Task Summary by Due Date
• This widget provides the user with their assigned tasks grouped by due date of the task
My Workspace
This section is broken down into four sections, Files, Calendar, Notes, and Messages
Grants Portal – Symbol (Handshake)
• Indicates the Service Provider has logged in successfully
Avatar/Person:
• To log out, the Service Provider can click on the down arrow to the right of the avatar/figure and
select “Logout”.

Page 15 of 69
Service Provider Profile: Quick Overview
The Service Provider Profile
When the user clicks on the Home tab, the left navigation panel will show under Activities, My
Organization, and just beneath this, you will see the Service Provider Profile. Click on the Service
Provider Profile, and you will be navigated to a page that shows the following tabs: Head Office Profile,
Site Information, Contracts, and Profile History

Page 16 of 69
A Service Provider is able to verify the information located in the Service Provider Profile tabs (Head
Office Profile, Site Information and Contracts), and if an update/change/edit is required on any of the
tabs, the Service Provider must send an email to: [email protected] and provide
the current/accurate information to Region of Peel.
Important: Adding or Removing a Primary or Secondary User
The Primary Contact is the individual who will receive all notifications and e-mails sent through Gov
Grants. They will oversee all external activities in Gov Grants on behalf of their agency and act as the
singular authorized representative for the organization
The Primary Contact must send an email to: [email protected]
The Primary Contact can request that a license be removed for any individual user of Gov Grants within
their organization, by sending an email to: [email protected]
The Secondary Contact(s) is/are user(s) permitted to create or edit an application for their organization.
They do not have the same user privileges as the Primary user (Each Head Office can have up to 2
Secondary Contacts).

Page 17 of 69
SERVICE PROVIDER PROFILE: Quick Overview

Page 18 of 69
Step 1: Funding Opportunity

Page 19 of 69
Step A: How to View Funding Opportunities:
The Region of Peel (ROP) will publish Funding Announcement(s) to Directed / Invited Service Providers,
or Competitive (all Service Providers). This is an overview of the initial application process of how you
will View a funding, mark if “Interested”, “Create an Application” and “Submit” the application to the
Region of Peel through your Service Provider Portal. The next few steps will guide you through this
process.

Page 20 of 69
This is the Funding Opportunity Module Layout on the Navigation Portal.
Funding Opportunity Module: allows the Service Providers the ability to view Funding Opportunity
details to determine whether the Service Provider would like to pursue the Funding Opportunity.
Funding Opportunities: Active, Interested and Closed (Left-Navigation Panel)
• Active: Funding Opportunity Announcements that is/are Published.
• Interested: Service Provider has marked Funding Opportunity as “Interested” after reviewing.
• Closed: A Funding Opportunity has moved to “Closed” once the Application Due Date has passed.
Once you click on the Funding Opportunities Module (left navigation), it will automatically launch you to
the Active Funding Opportunities listed.
Let’s review the Funding Opportunities List Page. On this page you will find the following:
Funding Opportunities List Page:
• Gov Grants ID: this is system generated ID by default
• Funding Opportunity Name: Name of the Funding Opportunity
• Program Area: Special Purpose as an example Application Due Date: Date application is due
• Action Button: View icon (green eye) allows the Service Provider to view the Funding Opportunity record

Page 21 of 69
You will click on the View icon under the Actions column to view the Funding details.

Page 22 of 69
You have now been launched into a page that has the following information:
The Funding Opportunity Name, GovGrants ID #, Status (Published), Application Due Date.
Note: The “Interested” button is located at the top right hand of your page and the bottom right
Step B: The Overview Tab Here you will see Two tabs, Overview and Attachments;
Review the sections in the Overview Tab to determine if you are interested in the Funding Opportunity

Page 23 of 69
The Overview tab provides Service Providers with information outlined in the Funding Opportunity to
determine if they will pursue that funding grant.
The sections include:
Opportunity Information: Funding Opportunity Name, Program, Program Area and Fiscal Year
Details Section: Region of Peel link provided for additional information

Page 24 of 69
Eligibility Details Section: Eligibility specific information will be stated here
Key Dates Section: Date funding was published; Application Due Date (Important)
Q & A Section: Information will be placed here if there is opportunity for a question and answer period,
who to contact via email, and when the Q & A is closed
System Information: The internal Region of Peel staff that created the announcement(s) and modified
dates.
The Service Provider can choose at this point to select “Interested”, meaning they wish to apply for the
Funding, or they can continue viewing more information by clicking on the Attachments tab.

Page 25 of 69
Step C: The Attachments Tab
The Attachments tab of the Funding Opportunity allows the users to view attachments and notes of the
opportunity.
The Service Provider can view attachments that have been uploaded by the Region of Peel, such as
FAQs, Funding Opportunity Guidelines, etc.; To view the attachment the Region of Peel has uploaded,
click on the orange cloud icon under the actions column and the document will download on your
computer
Next, The Notes section allows the Service Provider to view any notes that have been added by the
Region of Peel.
FUNDING OPPORTUNITIES: Attaching Tab Info (Downloading Attachments)

Page 26 of 69
This is an example of the notes section. You will need to click on the “X” in the modal window to close
the box

Page 27 of 69
Step D: Interested Button
If the Service Provider is interested in applying for this funding opportunity, click on the Interested
button at the top right or bottom right of the page.
Please keep in mind the application due date.
FUNDING OPPORTUNITIES: Interest Button

Page 28 of 69
You will notice now that the Status section has changed from “Published” to “Interested” and the
Service Provider can now click on “Create Application” in the top right-hand corner.
CLICK “Create Application”

Page 29 of 69
Step 2: Creating an Application

Page 30 of 69
Once you have clicked on the “Create Application” button, a new page will appear where the Service
Provider can review pre-populated data and begin to enter other relevant data required for each of the
tabs.
The Status bar will be highlighted in green to show the progress of the Application in progress.
The first milestone is “Created”: this identifies that a “created” application is in the draft status.
The second milestone is “Submitted”: this identifies the application is “submitted” for internal review
and approvals
The third milestone is “Converted to Award”: this identifies that the submitted application has been
reviewed, possible amendments, then it is “converted to an award” status.
Important Note: The status has changed from “Interested” to “Created”. This page automatically will be
in “Edit” mode and allows the user to edit sections where applicable.
CREATING AN APPLICATION

Page 31 of 69
Overview Tab:
The Application Record Structure consists of the following tabs as listed below: Overview, Attachments,
Budget, Acknowledgement, History and Collab tabs.
Overview Tab:
Applicant Information section: will be pre-populated with approved data from the Service Provider
profile page such as Organization name, Ontario Corporation Number, Address, etc.
OVERVIEW TAB:

Page 32 of 69
Contacts Section: there should only be the one (1) Primary and two (2) Secondary User details available.
The Associate button will allow you to add the listed/registered primary and secondary users
You will note under the Actions you should only be able to view the contact’s details listed by clicking
the green eye icon. If you need to add additionally contacts, you will need to make a request to the
Region of Peel Early Years.
To associate another pre-existing/registered contact, click on the Associate button, and you will get a
pop-up modal with pre-populated associate(s) from your organization (see below);
Click on an associate in the box to the right
OVERVIEW TAB: Contacts Section

Page 33 of 69
To Associate a pre-existing contact,
1. Type in a name in the search box and click on the magnifying glass
2. The name if existing in GovGrants will populate
3. Click on the box beside the name
4. Click on the Add button and this will add this new individual in your Contacts section
5. -Scroll to the bottom of the page and click the Save button to save all your changes for the
Overview tab.
OVERVIEW TAB: Contacts Section

Page 34 of 69
Step 3A: Attachments Tab

Page 35 of 69
Next, click on the Attachments Tab and from the Applications section, click on the New button to your
right to upload Invoices/Receipts.
Service Provider uploads all invoices by clicking on the New button from the Attachments Section.
The Service Provider will upload all invoices/receipts for the Special Purpose Budget Categories:
Transformation, Repairs and Maintenance, and Play Based materials
ATTACHMENTS TAB: Uploading Invoices/Receipts

Page 36 of 69
A pop-up modal window will appear that will allow you to attach files.
ATTACHMENTS TAB: Uploading Invoices/Receipts

Page 37 of 69
Click on the Classification drop down box and select the type of receipt you will be adding. Please select
“Other.”
ATTACHMENTS TAB: Uploading Invoices/Receipts

Page 38 of 69
To Upload the invoice/receipt
1. Click on Upload files it will bring up files on your computer. Please be sure to check the file you
are uploading.
2. In the Description box, enter a description of the Invoice/Receipt.
3. Click on the Upload button located at the bottom right of your screen
If the modal window does not close, click on the “X” and it will be closed
Just a reminder, please be sure to click on the page Save button located at the bottom or top right of
your screen
ATTACHMENTS TAB: Uploading Invoices/Receipts

Page 39 of 69
Page refreshes and you will see the document you recently uploaded. Repeat this step for all
receipts/invoices you will be attaching for sites and they will be transferred over in the Budget Category
section. You will see this shortly.
Please be sure to click on the page Save button located at the top or bottom right of the page to do an
overall page save on the Attachments Tab.
ATTACHMENTS TAB: Uploading Invoices/Receipts

Page 40 of 69
Step 3B: Budget Tab

Page 41 of 69
The Budget and Attachments tabs work closely together when completing an application for Special
Purpose Funding.
Clicking on the budget tab allows the Service Provider to populate the Budget Categories and Budget
Narrative sections.
First, you must put the page in Edit mode, by clicking on the Edit button at the top right or bottom right
of the page.
Allocated Amount Section: this is the amount the Region of Peel has allocated to your organization
Budget Periods Section: if you see a + sign (nested grid) beside the budget period # column, you can
click on it to review more information. For special purpose this is a one-time reimbursement.
HOW TO POPULATE THE BUDGET TAB

Page 42 of 69
Budget Category: TRANSFORMATION
Budget Categories Section: For each of the listed Budget Category the Service Provider can view each
row by clicking on the View icon (green eye) under the Actions button, or they can click the Edit (blue
pen) to edit a specific Budget Category/row. The search and filter are also available for specific
search(es). Click the edit/pen icon on the Transformation category.
BUDGET CATEGORY: Transformation

Page 43 of 69
Transformation: Click on the “New” button and populate the fields.
TRANSFORMATION: Detailed Budget Category/Site

Page 44 of 69
Next you will need to enter information for each receipt you are claiming. Upload receipts in the
attachments tab.
1. Click on the correct Site from the drop-down box (Home-based agencies, you will select your
Head Office Name)
2. Enter details of the item purchased or work completed
3. Enter Vendor/Supplier name
4. Select Date of Purchase, a calendar will pop up and you can click on the applicable day and year
5. Enter Spent Amount
6. Enter Claimed Amount
7. Click the drop-down arrow under Receipt/Invoice and start typing the name of the saved
receipt; Click on the receipt when you have located the appropriate one
Please be sure to click on the section Save button
TRANSFORMATION: Detailed Budget Category/Site

Page 45 of 69
Once you have entered information for all sites, you have the option to go back and edit (blue pencil
icon), delete (red trash can) or click on the cloud icon to download the associated receipt.
As you can see the corresponding receipt for the Test EarlyON Site is displayed also in the Files section.
If you are satisfied with all the data entered under the Transformation Category, please click on the
modal window Save button located at the top or bottom right of the page. The green “Saved
Successfully” alert will now be displayed on your screen.
TRANSFORMATION: Detailed Budget Category/Site

Page 46 of 69
Now that the information has been saved, let’s review what was populated for one site as an example:
The Site Name is now displayed as Test Early On Site, Computer has been Purchased, Best Buy is where
the Computer was purchased from on September 3, 2020 and $1000.00 was spent and we are claiming
$500.00, for the Receipt/Invoice field type at least one character in order for the file to appear that was
uploaded in the Attachments Tab.
Note: you also have another opportunity to review, edit or add information by clicking on the Edit
button. In this example, we are satisfied with the information therefore in order to exit we will have to
click on the “X” button in the modal window.
TRANSFORMATION: Detailed Budget Category/Site

Page 47 of 69
Notice the Amount claimed total is brought over to the Budget Categories page under the Proposed
Budget Column. Once again, if you feel that you want to edit information you still can do so on this page
by clicking on the blue pencil (edit) under the Actions column.
Next, click on the blue edit pencil in the Repairs and Maintenance row.
TRANSFORMATION: Proposed Budget Total Amount

Page 48 of 69
Budget Category: REPAIRS AND MAINTENANCE
Here is the new modal window for Repairs and Maintenance. Similarly to the transformation category,
you will click on the New button to add a new row for a site (Home-based agencies, you will select your
Head Office Name) and begin populating the following columns: Item Purchased or Work Completed,
Vendor/Supplier, Date of Purchase, Spent Amount, Claimed Amount and begin typing the first few
characters of the receipt listed below in the Receipt/Invoice column.
If you do not see your file listed, it is because you did not upload the Receipt/Invoice in the Attachments
Tab; Therefore, you will have to go back to the Attachments tab and add the receipt.
Be sure to click on the section Save button to save all populated data. Notice that once you do a section
save, you will have the edit (blue pencil icon), delete (red trash can icon) and the download (orange
cloud icon) available.
The modal window will now need to be saved and closed by first clicking on the Save button located at
the top or bottom right of the page. Once this is done, you will have to click the “x” to close the modal
window.

Page 49 of 69
Repairs and Maintenance : Detail Budget Category/Site
Now that the information has been saved, let’s review what was populated for one site as an example:
The Site Name is now displayed as Test Early On Site, 3– High Chairs been Purchased, Toys’R’Us is where
the Computer was purchased from on September 3, 2020 and $400.00 was spent and we are claiming
$400.00 (please keep in mind that the Region of Peel’s guideline amount are fixed, they will not
reimburse your for more than the specific allocated amounts), for the Receipt/Invoice field type at least
one character in order for the file to appear that was uploaded in the Attachments Tab.

Page 50 of 69
Note: you also have another opportunity to review, edit or add information by clicking on the Edit
button. In this example, we are satisfied with the information therefore in order to exit we will have to
click on the “X” button in the modal window.
REPAIRS & MAINTENANCE: Detailed Budget Category Site

Page 51 of 69
Budget Category: PLAY BASED MATERIALS
Notice the Amount claimed total is brought over to the Budget Categories page. Once again, if you feel
that you want to edit information you still can do so on this page by clicking on the blue pencil (edit)
under the Actions column.
Next, click on the blue edit pencil in the Play Based Materials row.

Page 52 of 69
Detailed Budget Category: PLAY BASED MATERIALS
Here is the new modal window for Play Based Materials. Similarly to the Transformation and Repairs
and Maintenance categories, you will click on the New button to add a new row for a site (Home-based
agencies, you will select your Head Office Name) and begin populating the following columns: Item
Purchased or Work Completed, Vendor/Supplier, Date of Purchase, Spent Amount, Claimed Amount and
begin typing the first few characters of the receipt listed below in the Receipt/Invoice column.
If you do not see your file listed, it is because you did not upload the Receipt/Invoice in the Attachments
Tab; Therefore, you will have to go back to the Attachments tab and add the receipt.
Be sure to click on the section Save button to save all populated data. Notice that once you do a section
save, you will have the edit (blue pencil icon), delete (red trash can icon) and the download (orange
cloud icon) available. (to confirm you saves, you will get a “Saved Successfully” message)
The modal window will now need to be saved and closed by first clicking on the Save button located at
the top or bottom right of the page. Once this is done, you will have to click the “x” to close the modal
window.
Detailed Budget Category: PLAY-BASED MATERIALS

Page 53 of 69
Now that the information has been saved, let’s review what was populated for one site as an example:
The Site Name is now displayed as Test Early On Site, Outdoor Playground has been Purchased, Home
Depot is where the outdoor playground was purchased from on September 3, 2020 and $30000.00 was
spent and we are claiming $30000.00, for the Receipt/Invoice field type at least one character in order
for the file to appear that was uploaded in the Attachments Tab.
Note: you also have another opportunity to review, edit or add information by clicking on the Edit
button. In this example, we are satisfied with the information therefore in order to exit we will have to
click on the “X” button in the modal window.
Play-Based Materials : Detail Budget Category Columns

Page 54 of 69
Notice the Amount claimed total is brought over to the Budget Categories page. Once again, if you feel
that you want to edit information you still can do so on this page by clicking on the blue pencil (edit)
under the Actions column.
BUDGET CATAGORIES: Proposed Budget Totals

Page 55 of 69
Budget Narrative Section
Scroll down to the next section from the Budget Category tab, to the Budget Narrative Section. This is
where you can input any additional details pertaining to what you have entered in your Budget
Categories that you want the Region of Peel to be informed of.
To save all data entered under the Budget Tab, please ensure that you click on the page save button
located on the top or bottom right of the screen.
BUDGET TAB: Budget Narrative Section

Page 56 of 69
Step 3C: Acknowledgement Tab

Page 57 of 69
Acknowledgement Tab:
The Acknowledgement tab of the Application allows providers to confirm the accuracy of their
application by clicking on the “I Agree” box.
In order to click on the “I Agree” box you will need to put your page into the Edit mode

Page 58 of 69
Acknowledgement Tab:
The Acknowledgement tab of the Application allows providers to confirm the accuracy of their
application by clicking on the “I Agree” box.
Business Rules Before Submitting your application:
Note: The Primary User in your organization must submit the application. Other secondary users can
populate the Attachments and Budget Tabs.
Reminder:
Attachments Tab: You must ensure that you have attached all Invoices/Receipts.
Once you are satisfied with the application, be sure to click on the Save button located at the top right
or bottom right of the page. The save button will disappear once you have clicked on it.
Notice your application is still in the created status, and the SUBMIT APPLICATION BUTTON and Edit
button now appears at the top or bottom right of the page.
ACKNOWLEDGEMENT TAB

Page 59 of 69
History Tab:
The History tab of the Application takes a PDF snapshot of the application once it is submitted to the
Region of Peel (ROP).
As an example, you will notice that there are three (3) pdf’s that have been listed.

Page 60 of 69
Collab Tab:
The Collab tab of the Application allows users to send an email to a Region of Peel Staff/Special Purpose
staff or to a recipient within your organization. When you click on the Send Email button a pop-up
Modal appears for you to populate the email content, please click on Send Email.

Page 61 of 69
Submitting the Application
Once you click on the Save button, the page will change to where you will see the Edit button and a
Submit Application button. If you click on Edit, you can go back to the any of the tabs and associated
sections to edit, view or delete, as well as download or upload documents.
Click on the Submit Application located at the top right or bottom right of the page. You will receive one
last prompt asking if you are sure you want to submit this Application? Click on Yes.
SUBMIT APPLICATION:

Page 62 of 69
A pop-up confirmation box will appear asking “Are you sure you want to submit this Application?”
Please click on “Yes”
SUBMIT APPLICATION: Confirmation Prompt

Page 63 of 69
If you did not complete the sections under the Budget and Attachments tabs completely, you will
receive an error message specifying what areas require your attention. This means you must click on
Edit and go back to the tabs listed in red and edit where necessary.
Once you have edited the areas highlighted in red and saved each of the sections you have
edited/updated, you can click on “Submit Application” again. The application will be submitted to the
Region of Peel, and the status will become “Submitted to Grantor”.
Note: The Service Provider can no longer edit the application once it has been submitted
ERROR MESSAGE NOTIFICATION:

Page 64 of 69
You will see in this screenshot that the application is now in the “Submitted” status to the Region of
Peel.
APPLICATION SUBMITTED TO… The Region of Peel

Page 65 of 69
Email Notification – Application submitted successfully You will receive an email informing you of the application details from your submission
EMAIL NOTIFICATION to Provider

Page 66 of 69
“SCENARIOS”

Page 67 of 69
Scenario 1: How do I find the “Interested” Funding Opportunity I selected? The User clicked “Interested” and locked their computer to go to a meeting. How can the user find
what Funding Opportunity they selected as “Interested” and continue with their Application Creation?
The below screen will appear if the user has already clicked on “Interested”.
If this occurs, simply click on the Funding Opportunities Tab from the horizontal top bar, and the left
navigation will show Funding Opportunities that are “Active”, “Interested”, and “Closed”.
Click on Interested and you will see the funding opportunity, or a list of Interested Funding
Opportunities initially marked as Interested.
Click on the View (green eye) icon Under the Actions button.

Page 68 of 69
Scenario 2: How do I find the “Application” I started to create? The user stared to work on an application and stopped entering data under the Budget Category clicked
the page save button” and locked their computer to go on lunch. How can the user find what
Application he/she was working on after returning from lunch?
If this occurs, simply click on the Applications Module from the horizontal top bar, and from the
Applications drop-down you will see the various status that an application can be in. Click on the
“Application (Drafts)
You will see a list of the applications with a status “created”
Click on the Edit (blue pencil) to open the application to continue with completing the application tabs.

Page 69 of 69
THANK YOU!