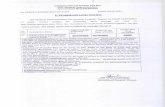Factors That Influence E-Government Adoption in Selected Districts of Tanzania
Government of Tanzania Hospital Management Information System
Transcript of Government of Tanzania Hospital Management Information System

Government of Tanzania Hospital Management Information System (GoT-HoMIS)
End-User Manual
President’s Office – Regional Administration and Local Government (PO-RALG)

1
PREAMBLE
This document has been developed to assist the end user of Government of Tanzania hospital
Management Information System (GoT-HoMIS) as they interact with the system accomplishing
their daily duties.
This document has shown all the steps and process that a particular user can follow and archive
their desired task. The end user is expected to follow the processes as described in this manual
and incase of any failure they should contact the support personnel assigned to the health facility.
This manual document contains all modules which are well detailed in their process flow and the
description is well described through the system captured images. The sub-modules of the
system have also been illustrated with screen shots from the system.
Be informed that the data used is the example screen shots is not from the real environment,
hence maintaining the security of the patient data/information is one of the major task of anyone
who is expected to interact with the system.

2
TABLE OF CONTENTS
PREAMBLE .................................................................................................................................. 1
PART ONE .................................................................................................................................... 4
Accessibility and Browser Compatibility ................................................................................... 4
Login ........................................................................................................................................... 4
Changing User Password ............................................................................................................ 6
PART TWO ................................................................................................................................... 7
Registration Module ..................................................................................................................... 7
Patient Registration ...................................................................................................................... 8
Managing Categories and Services ............................................................................................. 9
Updating Patient Records .......................................................................................................... 10
Registering a Corpse ................................................................................................................... 10
Payment Module ......................................................................................................................... 11
Payment Details ........................................................................................................................... 12
Bill preview .................................................................................................................................. 12
Payment Methods ....................................................................................................................... 12
Viewing Cashier’s Total Transactions ...................................................................................... 13
Vital Sign Module ....................................................................................................................... 14
Outpatient Department (OPD) Module .................................................................................... 15
Previous Profile ........................................................................................................................... 16
Clerk Sheet .................................................................................................................................. 17
Blood Request ........................................................................................................................... 25
Casualty Module ....................................................................................................................... 25
IPD Module ................................................................................................................................. 28
Nursing Care Management ........................................................................................................ 32
Intake/Output .............................................................................................................................. 34
Observation ................................................................................................................................. 34
Clinical Services .......................................................................................................................... 36
Dispensing Module ...................................................................................................................... 39
Dispense medicine ....................................................................................................................... 40
Receiving medicine ..................................................................................................................... 40
Storage Control ........................................................................................................................... 41

3
Request Medicine ........................................................................................................................ 41
Referrals Module ........................................................................................................................ 42
Figure 58: Referral Dashboard Menu Items ............................................................................ 43
Outgoing Referral ....................................................................................................................... 43
Administration Module .............................................................................................................. 45
Administration ............................................................................................................................ 45
Facility registration ..................................................................................................................... 47
Configuration Facility ................................................................................................................ 48
Operating Theatre Module ........................................................................................................ 49
Mortuary Module ....................................................................................................................... 52
Storage Services .......................................................................................................................... 53
Preparations ................................................................................................................................ 54
Storage Management .................................................................................................................. 55
Reports ......................................................................................................................................... 56
Lab Module ................................................................................................................................. 57
Requests ....................................................................................................................................... 57
Lab Results .................................................................................................................................. 58
Post Results .................................................................................................................................. 58
Pharmacy Module ....................................................................................................................... 59
Main Stores .................................................................................................................................. 60
Item Issuing ................................................................................................................................. 61
Item Issuing Process ................................................................................................................... 61
ITEM ISSUED RECORDS ........................................................................................................ 62
Item Receiving ............................................................................................................................. 62
Item Receiving Process ............................................................................................................... 63
Item Received Records ............................................................................................................... 63
Clients/Partners .......................................................................................................................... 64
Prices ............................................................................................................................................ 65
Items Description ........................................................................................................................ 66
Dispensers .................................................................................................................................... 67
Order ............................................................................................................................................ 67
X-Ray Module ............................................................................................................................. 70

4
PART ONE
Accessibility and Browser Compatibility
The GoT-HoMIS system is a web based application that runs on modern browsers. In order for
the system interface to behave correctly, the users’ computer must have a latest browser that
must meet the following conditions:
The browser must support HTML5
JavaScript must be enabled on the browser
Preferably, the browser is Google Chrome or Mozilla Firefox.
The system will be accessible through domain name or IP address as will be directed by the
installing technician. Sample address looks as http://192.168.25.32/got-homis
Login
Upon accessing the system address, the browser will load a login page onto which the user shall
enter his/her username and password. The user will be provided with initial password but such a
password must be changed to the user’s secret passphrase immediately upon first time login. The
login page is presented in the figure below.
Figure 1: System Login Form
Should the login attempt fail, the login form will display “invalid credentials” error message. The
user will be required to re-enter correctly his/her login credentials. If the error persists, this may
imply that the account is no longer usable and therefore the user has to communicate with the
immediate support team personnel.
Enter Username here
Enter Password here

5
Figure 2: Invalid username/password error
While using the application, the LAN infrastructure or connectivity to the hosting server may
temporarily be lost. Should such a situation happen at the moment of login, the system will
display a generic or empty error message. Such a situation shall be resolved my making sure that,
the user’s computer has a connection to the LAN before escalating the troubleshooting
procedures to the support team.
Figure 3: Login Failure Due to Network Issue
Invalid credentials Login Error Message

6
Changing User Password
Remember that, the initial password used to login into is a default one provided by the support
personnel. This password must be changed immediately after initial login. Password update of a
user will ensure the security of the system and avoiding tempering of information by
unauthorized users. To access the password changing form, click on the icon located on the
top left corner of the page and choose Change Password.
Figure 3 Password Reset Page
Figure 4: Password Mismatch Error
Password mismatch / Weak password
error

7
PART TWO
The GoT-HoMIS system is designed into different modules that together deliver the functionality
required to capture and support hospital business process. Users of the system will be required to
login and the system shall load onto the interface the corresponding module links. Functionality
will be available by clicking on corresponding module icon on the initial logged-in dashboard.
Registration Module
This module is accessible by users with the receptionist role.After successful login in the system,
reception module will be loaded in the Application Dashboard.
Figure 4: Receptionist Dashboard
To enter the registration module, click on the registration icon to load the module. The
Registration Module contains three functionalities which are;
Patient registration and initiating patient visit
Edit existing patient
Corpse registration
Figure 6: Registration Module Items
Change password link
Registration Module icon

8
Patient Registration
Patient registration starts when patient arrives at the reception window, here they will find a data
clerk/receptionist who will ask a few questions in order to fill the patient registration form.
Patient registration involves activities such as capturing accurate demographic details of new
patients, updating of patients information, health card validation and deciding on the required
mechanism of bills payment. Click on the [REGISTER PATIENT] menu button to obtain a
new patient registration. After filling all required fields, click on the [REGISTER] button to
save the patient’s data. The saving action will lead to generation of MRN number of the patient.
The system will bring back a printable OUT-PATIENT CARD that the receptionist shall print
and handle to the patient.
Figure 5: New Patient Registration
Figure 6:Patient Records Card on Successful Patient Registration
Print Button Encounter Button

9
Managing Categories and Services
Patient categories i.e. cost sharing, exempted, NHIF, NSSF and others are managed in the
managing category and services page. After successful registration of new patient, the
receptionist will click [GO TO ENCOUNTER]to get back to the menus page. Search the
registered patient by typing either name of the patient or Medical Record Number (MRN) of the
patient (the one on the printed card). Utilize the suggestion list by choosing the correct entry as
you type.
Figure 9: Searching patient name
The encounter form is intended to initiate “that day visit” of the patient. Note that, the value of
the input fields should be “selected” when suggestions are shown; your own entry will not be
recognized. If the user has manually entered a value on such field, attempt to save the form will
bring the message “Please fill all required fields”.
On the encounter form, specify the patient’s payment category (Cost Sharing, NHIF, Exemption
…) and Service (in this case, consultation). The Re-attend checkbox will be marked [✓]if the
patient is re-attending for a follow-up. Click on the [SUBMIT] button to save the record. At this
stage, the patient’s visit has been initiated and the patient can now proceed to the cashier if
his/her payment category requires payment otherwise go to consultation room queue.
Figure 7: Managing Category and Services
Search patient name here
Choose sub payment here
Choose payment category here Search services here

10
Updating Patient Records
This menu item is used to update patient details of an already registered patient. Click on the
[Edit Patient] button from the Registration Module menus. Enter the patient MRN on the search
box and select the corresponding patient. Edit form entries accordingly and then click the
[UPDATE] button to update the patient information. Note that, the Outpatient Card can be
reprinted by visiting this form.
Figure 8:Updating patient records
Registering a Corpse
The mortuary installation of a facility normally receives dead bodies from two sources namely
deceased patients who were receiving treatment at the facility or ones brought to the facility to
get mortuary services. In the later case, corpse registration will be handled at the reception using
the [REGISTER CORPSE] menu button of the registration module. On the registration
dashboard the registrar/receptionist will click [REGISTER CORPSE] buttonto load the Dead
body registration form. After filling all required fields and submitting the form, the data will be
sent to the Mortuary module.
Update Button
Re-print Outpatient Card

11
Figure 9 Register Corpse Form
Payment Module(Cashier)
This module is responsible for collecting bills and printing receipts. The module is accessible to
users with cashier role. The normal login of the system will be used to get access to the module.
After successful login of the cashier, payment dashboard will be loaded with cashier icon.
Figure 10: Payment Module
Click payment icon to view billing page

12
From the dashboard cashier will click on thePaymentsiconto open payment form. Payment page
has three sections which are payment details, bills and Payment Methods.
Figure 11: Billing page
Payment Details
In the input field under this section of the form, enter the customer MRN. Click on
the“PREVIEW BILL” to view the patient bill.
Bill preview
It shows item name, item price, item quantity and Total price. Item name can be services,
procedure and medicine. The total is worked out of the quantity provided and price.
Payment Methods
On payment methods cashier can select payment type from the “select Payment Option”
which can either be card payment or cash payment. After selecting payment option
cashier will click “PROCESS BILL” to produce receipt. The system generates a receipt
acknowledgment that specifies the payment has been received by the cashier. The receipt
bears patient details i.e. Patient name, Medical Record Number, Health Card
Number, Receipt Number and the processing staff details which are Staff Name,
Designation and Receipt date.
Enter Medical Record Number
Total bill
Process bill

13
Figure 15: Service Receipt
Viewing Cashier’s Total Transactions
The system tracks the total transactions per cashier. In order to view the value collected by a
cashier over a specific range of time; select the start date in the “From” field and the end date
in the “To”field.Click on the [TRANSACTION] button to view the total sale by the cashier.
Figure 16: Viewing Cashiers Total Transactions’ Value
Start date End date
Total sale

14
Nurse
Vital Sign Module
Vital signs are clinical measurements that indicate the state of patient’s essential body functions.
This module is accessible by users with nurse role in the system. After successfully login Nurse
Application dashboard will be loadedand nurse will click vital sign icon then vital sign forms
will be opened. The process of taking vital sign will start after searching and selecting a patient
from the “search patient” field. The nurse will then fill the vital signs measurements on the
loaded form and then click the “SAVE VITALS” button to save the records. Each record of
vital signs taken from a patient will be available to the attending doctor as part of the patient’s
profile. The list of various vital sign measurements will be grouped by the date on which they
were recorded.
Figure 12 Nurse ApplicationDashboard
Click vital sign icon

15
Figure 13: Vital Sign Forms
Doctor False
Outpatient Department (OPD) Module
OPD is the section of the hospital where patients are provided medical consultations and other
allied services when visiting a health facility. The module is accessible to users with doctor’s
role. After successful login, Doctor will click Outpatient icons to open Patient management page.
Figure 19: Doctor’s Application Dashboard
Search patient name here
Click outpatient menu icon here

16
Figure 14 Doctor Module Sub Category
Before using any sub-category Doctor must search patient in the “Type medical record number
OPD module used by Doctors for medical consultation and other services. Module has the
following sub-categories.
Previous profile
Clerk sheet
Diagnosis
Investigation
Confirmed diagnosis
Management
Disposition
Blood Request
Previous Profile
Patient previous profile will be loaded in this sub-category. To view patient history Doctor must
search patient name or medical record number in the “Type medical record number” field,
after that patient record information will be loaded in the accordions. In previous profile tab there
are three other categories i.e. OBSERVATION, PHYSICAL EXAMINATION AND
ADMISSION DETAILS.
Vital Signs and Anthropometrics-contains all vital signs as recorded by the nurse. To vie
vital sign click on the label “Vital Signs and Anthropometrics” and then click to the date
that will displayed below it.
History – Contains Chief complains, Review of systems, past medical History, Birth
History, Gynecological and Obstetrics, Family and Social History.
Search patient here

17
Diagnosis – contains all previous records relating to diagnosis.
Physical examination – This tab used to view previous record of Musculoskeletal,
Respiratory System, Cardiovascular System, Gastrointestinal System, Central Nervous
System, Genitourinary and Endocrine System.
Clerk Sheet
Clerk sheet tab contains five accordions, which are;
History and Examination – To open this accordion click “History and Examination”
tab to open Chief complain forms and Review of other Systems. To fill this form Doctor
must search phrase in the field, select duration and duration list then click “ADD”. After
clicking add button system will show the list of complains, if there are any mistakes
occurred during filling complains form, Doctor will click “(-)” sign to remove complains
from the list. On the other hand Doctor is able to see the particulars of the informant in
the case the patient came someone to assist her/him, also doctor can directly access the
vital signs recorded by the nurse.
Figure 15 History and Examination form
Past Medical History - In past medical history patient will express concerns to the
doctor, and doctor will search phrase in the form accordingly. This tab contains five form
fields which are Allergies, Current Medication, illness, Admission and Immunization.
Search here by typing

18
Figure 16. Past Medical History Tab
Gynecological and ObstetricHistory - To open gynecological and obstetric history
Doctor will click the accordion and table form will be displayed. The table form contains
two categories Gynecology and Obstetrics history with their forms fields.
Figure 17: Gynecological and ObstetricsHistory
Physical examination - On physical examination doctor can examine in terms of
musculoskeletal, Respiratory, cardiovascular, Gastrointestinal, Genitourinary, Centro
nervous and Endocrine. In each of the above the doctor will be examining by searching

19
paraphrase according to different systems in four categories which are inspection,
palpation, percussion and Auscultation. After searching, information will be displayed in
three categories which are System, Category, Observation and Actions.
Figure 18: Physical Examination Tab
Family History, Family history comprise six fields forms, at this phase all information will be
needed to be filled manually by the doctor, and doctor will click “SAVE” to store the patient
data.
Figure x: Family History.

20
Family and Social history - Contains four form fields which are chronic illness in the
family, substance abuse, Adoption, Others where doctor will search paraphrase in the
first field form and fill in the left three fields accordingly and then click “SAVE” button
to submit them.
Figure 19: Family and Social History tab
Diagnosis
Another sub-category of patient management is diagnosis. To open diagnosis click in the
“DIAGNOSIS” tab, the two form field will open i.e. Provisional Diagnosis and Differential
diagnosis, in both two fields doctor can search in the form and after adding diagnosis doctor will
click “ADD DIAGNOSIS” to save diagnosis.

21
Figure 20: Diagnosis Sub Category
Investigation
On investigation doctor will click will have two choices, laboratory or Radiology.
If the Doctor will click laboratory accordion to suggest investigation to be
performed in the Laboratory. After opening laboratory tab, doctor will able to view
three category which are Biochemistry, Hematology, Histopathology and
Microbiology while if the Doctor will click Radiology other options will appear
too. To open them doctor will click the links and other categories will be opened
and doctor will be ought to follow the procedure provided.

22
Laboratory False
Figure 21Laboratory tab
The laboratory tab will have the following sub tabs which after clicking them they
will take the doctor to the respective type of inspections.
For Radiology

23
The Radiology tab will have the following sub tabs which after clicking them they
will take the doctor to the respective type of radiology investigation if is the CT
scan, X-RAY, ultrasound etc.
Confirmed Diagnosis
On opening confirmed diagnosis, click “CONFIRMED DIAGNOSIS” tab, after placing or
searching the client in search bar, system will load investigated results and confirmed diagnosis
field where doctor will search paraphrase. After finishing searching doctor will click “ADD
CONFIRMED” to save confirmed diagnosis.

24
Management
In this sub-category doctor will click “MANAGEMENT”button to open new prescription form.
After opening the form, doctor will see two buttons named “procedures” where by the doctor
will be able to categorize and what describe what kind of procedures should be offered to the
patient, and “treatment” where by the doctor will be able to describe what kind of medicine
should be offered to the patient. Also doctor will be able to see the previous treatment and
medication offered to the patient.
Figure 22 Management tab

25
Disposition
To open disposition doctor will click “DISPOSITION” to select either of the following services
Admission, Internal referral, External Referral, or Diseased. On admission the admission notes
will be opened and doctor will search ward and its accommodation fee. After filling all form
fields, doctor will click “ADMIT THIS PATIENT” to admit the patient. On internal referral
doctor will choose the department to refer a patient and reason for the referral. After filling
internal referral doctor will click “SEND” to send internal referral. Also the doctor can
externally refer the patient to the external hospital and lastly for diseased people should be sent
to mortuary.
Blood Request
At this sub module doctor will be able to request blood bank from the blood Bank, doctor will be
needed to fill in the form to get the service from the blood bank.
Casualty Module
Emergency department can be assessed either by doctor or any authorized person. To register
emergency patient click “REGISTRATION” and form fields will be opened i.e. First name,
Middle name, Last name, Age, Gender, Accident type, place of accident, Relative and
Relationship. After finishing the registration form click “SUBMIT” to save data.

26
Figure 29: Registration of Emergency Patient
Another sub-category in Casualty module is “PROCEDURES”. On procedures tab there are
two form fields which are” MRN/PATIENT NAME SEARCH” and
“PROCEDURE/OPERATION “ where doctor will search the name of the patient in order to
recommend procedure/operation. After finishing to fill the form doctor will click”SUBMIT” to
save the procedure.
The next tab is “TRAUMA” after opening form doctor will search the patient first before filling
the trauma form. Trauma form has Systolic blood pressure on admission field, Neurological
Status on admission, Score for serious injuries, Respiratory rate on Admission, Kampala Trauma
score II Total, Occupation, place where injury occurred, cause of injury, activity at a time of
injury, injury event date, patient arrival date, doctor attendance date, score for serious injuries,
palatable pulse on admission, disposition, status at two week, mode of arrival and intent. After
finishing filling the form doctor will click “SUBMIT” button to save data in the database.
Figure 23Trauma Sub Category

27
Another tab is “ADULT EMERGENCY” where Quick references will be searched in the
“search quick references “. Quick references are categorized on Complaints, Nursing,
Laboratory, Medication and Radiology.
Figure 24 Quick reference of Fever & Fever w/immunocompromised patient
Figure 25 Quick references of GI Bleed
The last tab on the module is the “EMERGENCY ROOM”. Click on the button
“EMERGENCY ROOM” and the corresponding forms will be opened with different form
fields. Before filling the form doctor must search the patient in the “search patient” after
finishing filling the form doctor will click “SUBMIT” to save data in the database.

28
Figure 26 Emergency Room Tab
IPD Module
This module is also accessible to users with the doctor role in the system. After successfully
login click “INPATIENTS” icon to open IPD DASHBOARD. The dashboard has various tabs
where by some of them do the same as in the OPD, and other new tabs. The dashboard has the
following:-
Previous profile: -this show the previous information of the patient,
Procedures: - at this part doctor can specify the procedure that can be offered to the
patient.
Continuation notes: - at this part doctor can enter continuation notes by typing at the
space provided.
Disposition: - at this part doctor or nurse can perform a lot of tasks including all process
of discharging the patient, internal referral, sending the corpse to the mortuary.

29
Figure 27 Doctor Application Dashboard
Figure 28 Inpatient Dashboard
Click inpatient icon

30
Blood Request, at this sub module doctor will be able to see all blood request
from site that request the blood. Also doctor will be able to issue the blood
whenever necessary.
Blood storage,
Blood stock, at this sub-module the doctor will be able to see the balance of the
remaining blood at the store.

31
External Blood Request, at this module the doctor will be able to view all
external blood request from other facility and offer them whenever possible
according to the bank of the requested bank.

32
Nursing Care Management
Nursing care management page has nine (9) tabs, which are;
Vitals
Treatments
Intake/Output
Nursing care
Observation
Checklist
To be admitted
Reports
Discharges.
Figure 29 Nursing Care Management Page
Vitals
In this sub-category patients measurements will be filled in the forms including body weight,
body temperature, systolic pressure, diastolic pressure, respiratory rate, heart rate, oxygen
saturation. After filling all field click “SAVE VITALS” to save patient measurements.

33
Figure 30 Vitals Capture Form
Treatments
To use this tab first search patient name after that preview of the prescription of the patient will
loaded in six categories i.e. Medicine, Unit, Frequency, Dose, Route and Quantity. After viewing
preview enter remark and then click “SAVE NOTES”.
Figure 38: Treatments

34
Intake/Output
Inputs contain three categories i.e. I.V, ORAL, NGT and Output contains four categories which
are VOMIT, URINE, STOOL, NGT. After finishing entering information click “SAVE” to store
information’s.
NURSING CARE has Nursing Care plans and new care plan form field where by nursing care
plans can be viewed and in new care plan plans for the patient can be inserted. After finishing the
form click “SAVE PLAN” to save information.
Figure 39: Intake/Output
Observation
Observations are grouped in five categories which are Vital signs, Intake, Output, Treatments
and Remarks with their sub categories. To view all information system user must search the
patient firs in the “SEARCH PATIENT” field.
Figure 31 Observation

35
Checklist
To use checklist search a patient by using either name or MRN after that fill checklist form by
writing some description on patient case not presented, patient catheterized, patient-dentures
removed, patient pre anesthetic done, patient consent form signed, patient investigation results,
patient all documents present, patient canulation and pre load done, patient equipment complete,
patient identification tag present, patient premedication given, patient starvation accessed, patient
observation done BP and Anesthetist name. After finishing the form click “SUBMIT” to save.
Figure 32 Checklist
TO BE ADMITTED-Shows wards to be admitted, gender, Medical record Number, Action and
patient name.
Figure 33 To Be Admitted
REPORTS-Nursing care management report can either be admitted patients report or to be
discharged report. In order to view report search patient first in the “search patient” field.

36
Figure 34 Reports
DISCHARGE-Discharge has notifications on the right side of the tab. Notification count
number of discharged patients per facility which will be shown in the table with some
descriptions.
Figure 35 Discharge
Clinical Services
Clinical services have six sub-categories which are dashboard, procedures, continuation notes,
disposition, medication and blood request.
DASHBOARD - Signifies previous profile of the patient and previous profile categories.
PROCEDURES - On procedure click “ADD” to add procedures and operation. After finishing
adding procedures and operations click “SAVE” to save changes.

37
Figure 36: Procedure
CONTINUATION NOTES – Add your notes in the “enter your notes here” after finishing to
add notes click “SAVE NOTES”.
Figure 37 Continuation Notes
DISPOSITION- On disposition choose discharge type whether deceased, normal discharge,
referral, internal. After opening the discharge type different forms will be opened.

38
Figure 38 Disposition
MEDICATION- On medication search medicine, enter unit, frequency, route, dose and system
will generate the quantity of medicine. After that, click “ADD” and then “SAVE”. After
finishing the first form continue with the next by filling required information as it directed by
placeholders.
Figure 48: Medication
BLOOD REQUEST – In this tab fill BHT No, ABO, Weight and RhD to request blood on
“REQUEST BLOOD” button.
Figure 49: Request blood

39
Dispensing Module
This module is accessible by user of the system with dispensing role. A dispenser may have
login account to different dispensing windows. The Module allows the user to perform the
following tasks:
a) Dispense medicine
b) Receiving medicine
c) Storage Control
d) Request Medicine
After successfully login, the user will be presented with the following interface:
Figure 50: Dispensing Module
Figure 51: Dispenser Module Menu Items
Patient Search Box
Click here to open Dispensing menu items

40
Dispense medicine
A dispenser will have to search for a patient using patient name or patient medical record number
(MRN) into the search box as showed into the figure below.
A dispenser will select the patient and the list of medicine to be dispensed will be displayed
automatically below the patient search box.
Figure 52: Medication to Dispense to a Patient
Receiving medicine
At the dispensing room a dispenser will have to request for items from the sub store through the
system and confirm receiving of the items and quantity after sub store hand out the items.
Figure 52: Receiving Supplies from Sub store
List of Medicine to be dispensed
Confirm Receiving Item

41
Storage Control
A Dispenser can view balance of the dispensing room by item name, batch number, balance, and
store.
Figure 53: List of Supplies Balances in the Dispensing Store
A dispenser can also view history of the item that where ordered and handed out by the sub store
to the dispensing room as showed on the room below.
Figure 54: Record of Received Supplies
Request Medicine
A dispenser will request medicine/item through the system by filling in the form and specify
which sub store to request to.
View Dispensing Balance
View Received Item
History

42
Figure 55: Supplies Requisition Form
A dispenser can also view requested item form the requested sub store and view the status of the
request.
Figure 56: List of Pending Supplies Requisition
Referrals Module
This is a referral module. This module allows a doctor to refer a patient to another hospital and
also view incoming referrals from another hospital. It also helps in previewing incoming referral
case for early preparations or re-sends the referral to another hospital in case the case cannot be
handled in that hospital.
a. Send referral case
b. Review incoming referral
c. Send feedback

43
A doctor will have to login into the system in order to access referral module on the application
dashboard. By clicking to referral module link a doctor will be directed to referral dishoard.
Figure 57: Referral Module
Figure 58: Referral Dashboard Menu Items
Outgoing Referral
A doctor will search for a patient on the search box and patient information will be loaded into
the referral form. A doctor will have to select which information to be sent to the referring
hospital and add more information according to the case. Type of referral, referring region,
referring facility are more files that a doctor will have to specify. A doctor will then print referral
form.
Referral Module Menu Icon

44
Figure 59: Patient Referral Form
Incoming Referral
Personnel on duty at the referral facility will view the incoming referral depending on the
receiving department belonging. More details of the referral can be viewed in advance.
More Details
Print Copy of the Referral
Referral List

45
Figure 60: Referrals List
Figure 61: Viewing and Responding to Referral Form
Administration Module
This is Administration module that is used to setup and administer application security, batch
processing capabilities of the system. With the System Administration module you can, create
and maintain system users, create and maintain system access and security through
responsibilities, report groupings, and access menus. Through this module the only users
interacting with the system are the ones registered in the system and they have been assigned a
role by the system administrator. The module has the following sub modules:-
a) Administration
b) Password recovery/reset
c) Facility registration
d) Configuration
Administration
Under administration sub module a system administrator will register all users according their
role and levels into the system. System will capture user basic information user name, email,
type, facility, role, password, and save the information.
More Details of the
Referral

46
Figure 62: Administrators Panel with Initial User Definition Form
Password Recovery
Under password recovery sub module system administrator will reset password for users. User
will have to provide username and the system will check validity of the username system
administrator can now reset by typing in the new password and re-type the new password again
then save.

47
Figure 63: Password Recovery
Facility registration
Under this sub module a system administrator will register a facility by typing in correct facility
code, name, council, status, removed date, facility address and facility level. This is the initial
stage during system deployment.
Figure 64: Facility Definition Form
Reset Password Button

48
Configuration Facility
Under configurations menu, the administrator will have to configure address, department, and
item categories of the facility.
Figure 64: Setting Facility Address
A system administrator will also register facility departments according to the facility and save
the department registration.
Figure 65: Defining Department of a Facility
A system administrator will also register a number of item categories per facility. Item categories
stand for the categories of the services that a facility offers to patients e.g. Medication,
Procedures, etc.

49
Figure 66: Defining Item Categories of a Facility
Operating Theatre Module
This is Operating Theatre Module. Under the operating theatre all procedure will be recorded as
per theatre procedures. A nurse should search for patient, and then follows the five sub section
under theatre. The module has the following sub-modules:-
a) Operating Theatre
b) Anaes Procedure
c) Skin Disinfections
d) Apply Tourniquet
e) Material Count
Figure 67: Searching Patient at the Theatre
Click on the [OERATING THEATRE] menu item to load the detail form. Fill in the required
fields and click on the SUBMIT button to save the record.
SearchPatient

50
Figure 68: Filling the Operating Theatre Form
Figure 69: Anaes Procedure Form
Figure 70: Skin Disinfections Detail Form

51
Figure 71: Tourniquet Detail Form

52
Figure 72: Material Count Form
Mortuary Module
This module offers the user with various interactions to keep record of mortuary services at the
health facility. The system allows the user to perform the following duties:-
a) Store a newly arriving body to a specific storage cabinet
b) Write postmortem report
c) Record chargeable items on preparing a dead body
d) Define storage spaces within the morgue
e) View various report (All deceased bodies in the morgue, Bodies Collected, Bodies not
yet collected, Real time storage space availability)
The main menu when the user visits the module looks as follows:

53
Figure 73: Main Menu of the Mortuary Module
Storage Services
This menu is used to record a newly arriving dead body to a specific storage cabinet. Click on
the [STORAGE SERVICES] menu to get a form on which the newly arriving body can be
allocated storage space. Enter the “Dead Body Number” onto the search box and select the
corresponding record. Once the record is loaded with the details, choose a storage cabinet on the
input box captioned “Choose Cabinets” and then select the space from the selector below it
captioned “Choose Space”. Click onto SAVE button to store the record into the database.
Figure 74: Allocating Space to a new Dead Body
1-Search a dead body here
2-Search cabinet here
3-Select cabinet space here
4-Click here to save record

54
Autopsy
This menu is used to record postmortem report on a dead body. Click on the [AUTOPSY] menu
to get a form on which the autopsy report can be entered. Enter the “Dead Body Number” onto
the search box and fill-in the postmortem report on the box provided. Click onto SAVE button to
store the record into the database.
Figure 75: Recording the Autopsy Report of a Dead Body
Preparations
This menu is used to record chargeable items on preparing a dead body on the day the body is
collected. Click on the [PREPARATIONS] menu to get a form on which the paid-for services
performed on the body can be recorded. Enter the “Dead Body Number” onto the search box
and then fill-in the item and quantity of each service while clicking onto ADD for each service
performed. When done with individual items, click onto SAVE button to store the record into the
database.
Type the report here

55
Figure 76: Recording Paid-for Preparation Services
Storage Management
This is a setup menu item (mostly used once) used to define storage spaces available in the
morgue facility. Using this menu, the storage cabinets and slots in each cabinet are defined so
that they can be selected to store a dead body being received at the morgue. Click on the
[STORAGE MANAGEMENT] menu to open the corresponding form. On the left-side of the
form (marked “Create Cabinet”), define cabinets by specifying the cabinet name (for instance
CAB1, CAB2, etc.), storage capacity of each cabinet (i.e. the number of dead bodies it can hold
at a time) and the location of the cabinet (within the morgue facility such as west wing, east
wing, etc.). Click onto SAVE for each cabinet defined. On the right side of the form (marked
“Create Storage Space”), select a cabinet and create slots in it. For instance, a cabinet named
CAB1 was created on the left side with capacity 10, then the right side is used to create 10
named slots within this cabinet. When bodies are being stored into the cabinet, a single slot is
consumed whenever a body is stored and released whenever a body is collected. Click onto
SAVE for each slot defined for the cabinet. Note that, these features can be used to define floor
space as a cabinet with desired number of storage slots.
Figure 77: Defining Storage Spaces in the Morgue Facility
4-Click on SAVE when done
3-Click on ADD
2-Enter/Choose Quantity
1-Enter/Choose service
name
Remove Item if not
desired
3-Define a storage
space/slot in the selected
cabinet and SAVE
2-Choose a defined cabinet
from the emerging list
1-Define and SAVE a
storage cabinet of the
morgue

56
Reports
This menu item is used to display various reports concerning the morgue operations such as all
deceased bodies in the morgue, bodies collected, bodies not yet collected, and real time storage
space availability.
Figure 78: Report of All Dead Bodies in the Morgue Facility
Figure 79: Report for Collected and Uncollected Bodies

57
Figure 80: Real Time Storage Space Availability Report
Lab Module
This module is used by the Lab personnel to receive lab test requests and post back test results.
Cost sharing patients who have been ordered for lab tests have to pay at the cashier window
before their details are available on this module. On opening the module, the user will be
presented with the following interface. On this module, there are three menu items; Requests
which shows the number of pending requests ordered by doctors or test requests of a specific
patient, Lab Results which is used to record the test results of a patient and Post Results that is
used to verify the recorded results and post them back to the ordering doctor.
Figure 81: Main Menu of the Lab Module
Requests
This menu item is used to display the lab test requests ordered on a particular patient. Enter the
patient’s MRN number on the search box to get the list of ordered test. For each test, the lab
personnel should confirm whether the test is accepted or rejected (for any valid technical reason
such as unavailability of reagents) by making the appropriate choice and save it using the SAVE
button on the right side of the record.

58
Figure 82: List of Lab Requests Ordered on K011-00-00-62/2016 Patient
Lab Results
On this menu, the lab technician records the test results of all accepted test requests of a
particular patient. Depending on how the result is reported, the technician can choose
Positive/Negative result, or supply test measure as required using the input field as shown
below.
Figure 83: Recording Lab Test Results
Post Results
After the results have been recorded, they should be verified and posted back to the ordering
doctor. Click on the [Post Results] menu to open the corresponding form. The recorded tests
4-Save each item
3-Accepted or Rejected? 2-List of ordered lab tests
1-Search a patient here
2-Save each result
OR choose
Positive/Negative response
response here
1-Enter test result here

59
should come with a “not verified” status. The verifying technician should click on Verify button
to verify and post the test result to the ordering doctor.
Figure 84: Verifying and Posting Lab Test Results
Pharmacy Module
This module is used to handle medical item receivables and distributions within the health
facility. The module contains two parts: The Pharmacy (Main Store) items and the Sub-store
items. On entering the Pharmacy sub-module, the user is presented with the following menu
items. Note that most of the shown menu items have sub-menu items available under each of
them.
Clicking on Verify changes the status to
“Verified” and posts the results to the
ordering doctor Delete will exclude
the result from
reported ones
Pharmacy Main Menu Items
List of medical items in the main store

60
Figure 85: Pharmacy Main Menu
Main Stores
This menu contains two sub-menus; [Main Store Balance] and [Main Store Records]. The
[Main Store Balance] shows available balance, holding store and the reorder level of each
medical item where as the [Main Store Records] shows batch number, quantity, expiry date,
holding store and source of received medical supplies.
Figure 86: [MAIN STORES] Sub-menu Items
Figure 87: [Main Store Balance] List of Supplies
Print the list of supplies

61
Figure 88: [Main Store Records]
Item Issuing
This menu item is used disburse supplies to lower level of the supplies chain i.e. the Sub-stores
in the health facility. The menu contains two sub-menus named [Item Issuing Process] and
[Item Issued Records]. The former provides a form onto which the Main Store clerk fill in the
records when disbursing supplies to the lower level while the later shows records of this activity.
Figure 89: [ITEM ISSUING] Sub-menu Items
Item Issuing Process
This menu provides a form onto which the Main Store clerk records the details of supplies
exiting the store to the next lower level. The clerk should fill in the details required by the form
as shown in the figure below. Note that “Store Name” is [this] store from which supplies are
being removed and “Issued To” is the sub-store to which particular supplies are destined.

62
Figure 90: [ITEM ISSUING PROCESS] Clerk Form
ITEM ISSUED RECORDS
This menu displays the list of records that shows details of supplies disbursement from the Main
Store to Sub-store within the facility.
Figure 91: [ITEM ISSUED RECORDS]
Item Receiving
This menu item is used to receive supplies from higher supply sources such as the MSD or
commercial supplier. The menu contains two sub-menus named [Item Receiving Process] and
[Item Received Records]. The former provides a form onto which the Main Store clerk fill in
the records when receiving supplies while the later shows records of this activity.

63
Figure 92: [ITEM RECEIVING] Sub-menu Items
Item Receiving Process
This menu provides a form onto which the Main Store clerk records the details of supplies
entering the main store. The clerk should fill in the details required by the form as shown in the
figure below. Note that “Store Name” is [this] store to which the supplies are being received.
Figure 93: [ITEM RECEIVING PROCESS] Clerk Form
Item Received Records
This menu displays the list of records that shows details of supplies received into the Main Store
of the facility.

64
Figure 94: [ITEM RECEIVED RECORDS]
Clients/Partners
This menu items is used to define clients of the main store. These are usually the sub-stores
within the health facility or any other facility which obtain supplies from the store. The menu
features two items names [Add Clients/Partners] and [Clients/Partners] list. The former
provides a form onto which the main store clerk can define a new sub-store or supply partner and
the later provides a list of the defined entities.
Figure 95: [CLIENTS/PARTNERS] Sub-menu Items
Figure 96: [ADD CLIENTS/PARTNERS] Form

65
Figure 96: [CLIENTS/PARTNERS LIST]
Prices
This menu item is used to set service pricing at the health facility with three sub-menu items
namely [Create Item Prices], [Prices Update] and [Price List]. [Create Item Prices] provides
a form onto which the clerk defines a price of a particular service, [Prices Update] uses the same
form to update the price of an existing priced item and [Price List] shows the list of priced
items.
Figure 97: [PRICES] Sub-menu Items
Active price means one being
billed to customers
Type into fields and select suggestions

66
Figure 98: [CREATE ITEM PRICES] Clerk Form
Figure 99: [PRICES UPDATE] Clerk Form
Figure 100: [PRICE LIST]
Items Description
The user may have noted that typing on particular fields brings up a suggesting list. The list is
fetched from the database which contains predefined “concepts” such as medicine names,
clinical procedures, etc. The [ITEMS DESCRIPTION] menu offers a place by which more
concepts can be added into the dictionary. This menu contains two sub-menus namely [Create
Items Description] and [Items Description List]. The former presents a form onto which new
concepts can be added to the dictionary and the later displays a list of existing ones. Note that
this list applies throughout the system and usable by any facility running the system.
Figure 101: [ITEMS DESCRIPTION] Sub-menu Items

67
Figure 102: [CREATE ITEMS DESCRIPTION] Clerk Form
Figure 94: [ITEMS DESCRIPTION LIST]
Dispensers
This menu is used to show list and define dispensers at particular dispensing points or sub store
within the health facility. The clerk should use the form to assign users to assigned stations.
Figure 95: Dispensers Definition Form and Listing
Order
This menu shows the list of supplies ordering placed from sub-stores or dependent entities. The
list shows the item being ordered, quantity, who ordered and date of requisition. The Main Store
clerk can satisfy the requisition by clicking on the “ISSUE” button and complete the resulting
form.

68
Figure 96: List of Pending Medical Supplies Requisition from Sub-Stores
Figure 97: Order Issuing Form
When the user visits the Sub-Stores sub-module, the following interface is presented

69
Figure 108: Sub store Sub-module Menu Items
This sub module is targeted at the clerk(s) manning the sub store(s) of the facility. Through the
module, the clerk can confirm supplies received from the main store, place an order to the main
store, receive order from dispensing points, disburse supplies to dispensing points and view store
balances. The module contains Issuing, SuppliesRequisition and Dispensing forms that
respectively handle disbursing supplies to dispensing points, place order to the main store and
define dispensing points within the facility. The remaining menu items display the respective
lists.
Figure 109: Sub Store Issuing Form

70
Figure 110: Sub Store Supplies Requisition Form
Figure 111: Dispensing Points Listing and Definition Form
X-Ray Module
This module allows the radiologist to share the x-ray image with the ordering doctor. After login,
the radiologist is presented with the following initial interface:
Figure 112: Searching X-Rayed Patient
1-Enter patient MRN
here 2-Click Search

71
Once the patient MRN has been entered and searched, the radiologist will be presented with the
following expanded interface onto which s/he can upload the x-ray image and search other
MRNs.
Figure 113: Uploading Patient X-Ray Image
After clicking on the [Upload Now] button, the system will open a page on which the uploaded
image can be viewed. A link at the top right corner of the page allows the radiologist to go back
to the MRN search form.
Figure 114: Uploaded Image, Switching Back to Upload Page
Enter new MRN for next patient
1-Click to choose the x-ray image of the
patient
2-Click [Upload Now] to share the
image with the ordering doctor
Preview of the uploaded image
Click to switch back to the upload form