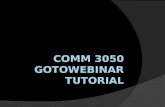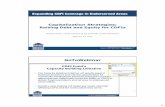GoToWebinar · Once you have selected the poll, click Launch to poll the attendees. Once everyone...
Transcript of GoToWebinar · Once you have selected the poll, click Launch to poll the attendees. Once everyone...

GoToWebinar How to setup and run a webinar

1
CONTENTS
Purpose .................................................................................................................. 2
How to Set up a virtual meeting ............................................................................ 2
How to use GoToWebinar ...................................................................................... 5
Starting broadcast .............................................................................................. 6
Share your screen .............................................................................................. 6
Record webinar .................................................................................................. 6
Dashboard .......................................................................................................... 6
Attendees ........................................................................................................... 7
Muting and unmuting attendees ................................................................... 7
Questions ....................................................................................................... 7
Raised hand .................................................................................................... 8
Chat ................................................................................................................ 8
Invite others ................................................................................................... 9
Polls .................................................................................................................... 9
Allow another presenter to control keyboard and mouse .............................. 11
Generating reports .......................................................................................... 12

2
PURPOSE
Virtual meetings are official committee meetings that take place between meetings at ACI conventions. Technical committees must apply the Technical Committee Manual meeting rules to virtual meetings as well. The virtual interim meetings (GoToWebinar) do not replace physical meetings at convention. Committee meetings will still be held twice a year at the spring and fall ACI conventions. Committees can meet for a number of different reasons, just as they would for a meeting at convention. At the top of that list is resolving negatives on web ballots. Ensure that your technical committee has at least 40% of the voting members during each vote and record it properly. (Technical Committees should refer to the TCM on meeting ballot rules.) Per the Technical Committee Manual , Chairs can hold a virtual interim meeting through their committee webpage on the ACI website.
The virtual meeting must be setup at least 2 weeks in advance.
No public notice is required because virtual meetings cannot accommodate visitors.
The virtual meeting interface will generate an email regarding the virtual meeting that will be sent to committee members.
HOW TO SET UP A VIRTUAL MEETING
To set up a virtual meeting ensure you are on the proper committee webpage and click Virtual Meetings under Committee Resources. NOTE: All meetings must be scheduled two weeks in advance.

3
You can choose to have the available dates listed by calendar view or list view. (List view is show below.) Click Schedule a New Meeting.
If choosing to schedule a meeting from the calendar view, click on the circle with a plus sign. (Portion of calendar view shown below.)

4
Then fill out the information requested. Note that all committee members will automatically be invited. After completing this page, your Webinar has been set up. You will receive an email confirmation with a link to your webinar. This can take a few minutes. An example of the screen is shown below.

5
HOW TO USE GOTOWEBINAR
Once you have launched GoToWebinar, the menu bar will appear on your screen.

6
STARTING BROADCAST
1. Dial the number and enter your access code and audio pin. 2. Click Start Broadcast at the top of the menu bar. 3. All attendees will be in listen‐only mode until you unmute them.
SHARE YOUR SCREEN
1. Click Show My Screen. There is a drop down box that allows you several different showing options, such as showing your entire screen or showing a clean screen and hiding all icons, task bars. Note: The GoToWebinar sidebar will not be shown on the other screens.
RECORD WEBINAR
To record your webinar, click Start Recording. Once you end the webinar, the file will download to your computer.
DASHBOARD
The dashboard allows you to see how much time you have left, the number of attendees, their attentiveness, and if there are any questions or hands raised.

7
ATTENDEES
The attendees tab allows you to do the following:
View attendees Mute and unmute individuals
Monitor attentiveness
Monitor questions
Monitor hands raised
MUTING AND UNMUTING ATTENDEES
1. Each attendee will be muted when you start the webinar. If for some reason the attendees are not muted, you can click Mute All.
2. To unmute individual attendees, click on the green microphone with the red dash through it next to their name.
QUESTIONS
If an attendee has a question, a question mark will appear next to the attendee’s name.
The question will be shown in the Questions pane. The meeting organizer can type in an answer and send it to the person privately, or to all the attendees To delete the answered question, click the garbage can next to the question.

8
RAISED HAND
An attendee can click on the raised hand to inform the organizer of a question. To unmute the attendee, click on the green microphone with the red dash through it next to the attendee’s name
CHAT
An attendee can send a comment to the organizer or to all attendees by using Chat.
The attendee can type in the box and choose to whom to send the comment. The organizer can respond, or if sent to everyone, any attendee can respond.

9
INVITE OTHERS
The organizer can invite another person to attend the webinar by clicking Invite Others.
After clicking Invite Others, the following popup will appear, and the organizer can email it to the invitee.
POLLS
Click manage polls
This will bring you the GoToWebinar webpage where you can conduct your poll. Click Create New Poll

10
You will then need to type in the information for your poll. Your poll has now been setup
Proceed to the GoToWebinar sidebar to continue and select the poll you want to use. (You can have up to 20 polls.)

11
Once you have selected the poll, click Launch to poll the attendees.
Once everyone has cast their vote, you will see results.
At the conclusion of the webinar, the Attendee Report will show the poll results.
ALLOW ANOTHER PRESENTER TO CONTROL KEYBOARD AND MOUSE
1. Right click on the attendees name and choose “make panelist” 2. Then click Give Keyboard & Mouse.
That person now has control of the screen. To show your screen again, simply click Show My Screen.

12
GENERATING REPORTS
To Generate a report, go to www.gotowebinar.com, sign in, and click Generate Reports.
There are several different reports to generate. The following would be most useful for record keeping and minutes:
1. Attendee Report – Shows details about each attendee, including questions asked during webinar and how long each attended. This is where the Polls are recorded
2. Performance Report – Shows high‐level engagement statistics about registration, attendance, and feedback.
3. Survey Report – Shows survey questions and attendee’s answers.