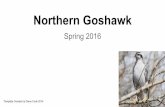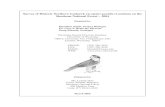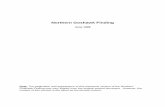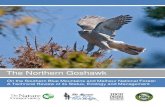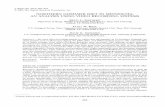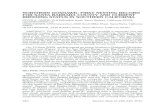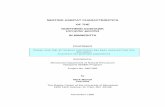GosHawkII Instructions 4.3 - Hawk Measurementhawk.com.au/files/goshawkii_instructions 4.3.10.pdf ·...
Transcript of GosHawkII Instructions 4.3 - Hawk Measurementhawk.com.au/files/goshawkii_instructions 4.3.10.pdf ·...

Hawk Measurement Systems 15-17 Maurice Court Nunawading Vic 3131 AUSTRALIA Phone: +61 3 9873 4750 Fax: +61 3 9873 4538 [email protected] www.hawk.com.au
GosHawk II COMMUNICATIONS
Version 4.3.10 Operating Instructions
Introduction This program is a set-up and diagnostic utility for the Hawk SULTAN range of ultrasonic units. Hawk SULTAN units are designed to communicate with a PLC or other control system, over a RS485 2-wire bus using the MODBUS protocol. A PC running the GosHawk ll program can also communicate with the SULTAN units over this bus, instead of the PLC. There are three ways a connection can be made between the PC and the RS485 bus. • Direct connection to a PC com port via a RS232 to RS485 converter or via a
PCMCIA RS485 adaptor. See page 3. • A wireless connection via a GSM modem. See page 4. • A TCPIP connection via the Internet. See page 6. Installing the program Place the GosHawk ll CD in the drive, access it from ‘My Computer’ or ‘Windows Explorer’ and double-click on ‘Setup.exe’. The program will be installed in C:\Program files\Hawk\GosHawk II. Setting up Up to 128 SULTAN units may be connected, in parallel, to the bus and each unit must be assigned a unique ID number (01 - 128) before communication is possible. A termination resistor of 120Ω should be connected across the bus at each end as per normal Modbus practice. See page 21. Hawk SULTAN units are shipped with the ID set to ‘01’ which the user must change if more than one unit is to be used on a bus. It is recommended that the user avoid the use of the 01 ID on his system so that any new unit can be connected to the bus and its ID changed without affecting the already-connected units.

Page | 2
Running the program From the Desktop, click ‘Start’, ‘Programs’, ‘Hawk’, ‘GosHawkk ll
OR Navigate to C:\Program Files\Hawk\GosHawk and double-click on ‘GosHawkll.exe’. In future, it may be convenient to create a short-cut to this file. The program will come up displaying a box at the top of the screen as shown below.
Enable/Disable communications. See page 4 Select Device ID Read or Write Parameters. See page 8 Diagnostics display. See page 11 ‘Tank’ view – observe data from multiple units. See page 14 Overwrite (Flash) firmware.
For loading updates or customized versions. See page 15.
1 2 3 4 5 6
1
2
3
4
5
6

Page | 3
Setting Communications Parameters Click ‘View’, click ‘Options’. The ‘Properties’ screen comes up. If using a Direct connection to a PC com port via a RS232 to RS485 converter or via a PCMCIA RS485 adaptor
Set this field to the ID of the unit you wish to talk to. (02 in this example)
Select ‘Comms’ for Direct Connection Enter the number of the Port that your RS485 comms is on. This is the rate at which parameters are read (and/or written). Leave ‘Speed’ at 19200 bps for SULTAN.
This is the time that the program will wait to get a valid response from the SULTAN, for each query. 10mS is suitable for direct connection.
Tick this box if the firmware in the SULTAN transducer is earlier than version 1.36. This can be confirmed from the ‘Info Screen’. See page 9
Connect the SULTAN ultrasonic unit to the PC via a RS232 to RS485 converter or PCMCIA RS485 adaptor. Three connections are required, A, B & GND. This can be done via a user’s system bus provided that no other unit on the bus has the ID of 01. The user’s PLC or control system must be disconnected. See Page 21. See page 20 for typical PCMCIA wiring.
1
2
3
4
1
2
3
4
5
6
5
7
7
5
6

Page | 4
Click the ‘Connect’ button ( on page 2) to establish communication. The button icon changes to a hung-up telephone and is now used to disable communication Click the ‘Setup’ button ( on page 2) to bring up the ‘Quick Start Menu’ screen. Go to page 6 If using the wireless connection via GSM modem…
Set this field to the ID of the unit you wish to talk to. Select ‘Modem’ for GSM wireless connection. Enter the number of the Port that your computer’s modem is on. This is the rate at which parameters are read (and/or written). Enter the phone number of the modem you want to call. Press TAB.
Leave ‘Speed’ at 19200 bps for SULTAN
This is the time that the program will wait to get a valid response from the SULTAN, for each query. A longer time (Typically 1500mS) is required for modem transmission.
Tick this box if the firmware in the SULTAN transducer is earlier than version 1.36. This can be confirmed from the ‘Info Screen’. See page 9
1
2
3
4 6
1
2
3
4
5
6
7
1
3
8
8
5
6
7

Page | 5
Block diagram of a GSM connection RS232
RS485 Bus Other units on bus Click the ‘Connect’ button ( on page 2) The button icon changes to a hung-up telephone and is now used to disable communication. The ‘Dial Number’ box comes up as shown below.
Click ‘OK’ The ‘Status’ box indicates call progress.
When the connection is established, click the ‘Setup’ button ( on page 2) to bring up the ‘Quick Start Menu’ screen. Go to page 6
1
3
PC running GosHawk II
PSTN (Any distance)
GSM Network
Sultan with GSM Module fitted
Modem
GSM

Page | 6
• If using a TCP-IP connection via the Internet… Changing the Device ID of a SULTAN unit When communication has been established with a SULTAN, its Device ID can be changed if required. To do this, follow these steps… 1 Bring up the properties screen by clicking on ‘View’ and then ‘Options’.
2 Click the down arrow of the ID box, select the desired new ID from the
list, if it is not in the list it can be added at the bottom
Double-click here to bring up the ‘Device ID Information’ screen for the new ID. ( ‘02’ in this case)
This option is not available yet.

Page | 7
3 Double-click on the ID bar as shown above, the ‘Device ID Information’ screen comes up.
4 Click ‘Write ID’ a box comes up asking for the current ID number. 5 Enter the current ID number. (01 in this example) Click ‘OK’ 6 Click ‘Close’
1
2
3
1
2
3

Page | 8
Reading & Writing Parameters Clicking the Read/Write Parameters (Setup) button ( on page 2) brings up the ‘Quick Start Menu’ screen as shown below.
Parameters that were read successfully and were legitimate will be displayed on a green background. A red panel will be displayed if a parameter cannot be accessed or is outside normal limits. Changing parameters Click on any parameter field to alter it. The field will turn gray. The data may now be altered. Leaving the field by ‘enter’ or ‘tab’ will cause the data to be written to the device and read back. If the new value was successfully written and read back that field will turn green. A value outside normal limits will not be accepted and the field will turn red. To initiate a new read of all parameters (refresh), click the ‘Read All Parameters’ button Clicking the Down Arrow of the ‘Setup’ button gives the option of displaying… • Info • Quick Start • Tx Setup • Tracking • Factory
3
1
1

Page | 9
The ‘Info’ screen
Transducer Setup Menu

Page | 10
Tracking Menu
Factory Menu

Page | 11
Diagnostics Clicking on the ‘Diagnostic’ button ( on page 2) brings up a screen similar to this below.
The top section is a graph of the loop current output over time. Positioning the cursor anywhere on the trace will display the current value at that point, in the top right corner while the mouse button is held down. The bottom section is a display of the echos received, their amplitude and their distance. The ‘step’ in the horizontal white line represents the time ‘window’ in which the unit is looking for a valid echo. The horizontal yellow line represents the threshold. (0.4v in this case) The horizontal distance scale can be expanded or contracted with the ‘Scale’ adjustment. The total length can be 1m, 10m, 20m, 40m, or 60m Clicking anywhere, the tip of an echo for example, will display the voltage at that point, in the top right corner.
6
4
1
3
4
6
1
8
10 11 12 13
9
1
3
4
2
7
5
2
5
7

Page | 12
The following data are displayed on the right side of the screen:
Dist: The distance (in metres) from the transducer face to the product being measured. This corresponds to the green displayed echo.
E-Dist: Estimated Distance. Used during start-up to get an
approximate distance before the advanced processing produces the final value.
Size: The minimum amplitude for an echo to be accepted when
in the recover mode. Gain%: The percentage of gain that is being used for this
measurement. Recov: The gain percentage increase applied to recover from a
loss of signal. Noise%: The noise level expressed as a percentage of gain. Temp: The current temperature (in degrees Centigrade)
measured at the transducer Confirm: The number of consecutive, consistent echos received
before being confirmed as valid. Hold: The number of transmit-and-measure cycles performed,
when no echo is detected, before the unit goes into Recover mode.
WinUp: The distance per pulse that the window will move
forwards to go to another echo when the unit is in the recover mode
WinDw: The distance per pulse that the window will move
backwards to go to another echo when the unit is in the recover mode
.
Note In the Recover mode the window will double in width after the Hold No counts down to zero. If no echo is confirmed in this larger window the recover mode will continue until the window covers the position of the echo. The output will then move to the new echo position at a rate dictated by the damping number.
8

Page | 13
Echos that are ‘mapped out’ are displayed in red. This information is only read from the SULTAN once, so if a change is made to the mapping the display will not be updated until the refresh button is clicked. The three windows along the bottom can each be configured to display a number of variables… Window can be • Threshold • Blanking Window can be • Recover • Recover Increment • Dist Step 3 • Window Window can be • Slope • Gain Step 1 • Dist Step 1 • Gain Step 2 Click the ‘Log’ button to activate the data-logging function, a box comes up in which you specify the location and filename for the data file. A text file will be created and each line contains the following data… Date,Time,Device ID,Distance,E_Dist,Size,Gain,Recover, Noise,Temp, Confirm,Hold,Win Start,Win End, EchoNo1,Start Dist1,Peak Dist1,Size1,Gain1,EndDist1, EchoNo2,Start Dist2,Peak Dist2,Size2,Gain2,EndDist2, EchoNo3,Start Dist3,Peak Dist3,Size3,Gain3,EndDist3, EchoNo4,Start Dist4,Peak Dist4,Size4,Gain4,EndDist4, EchoNo5,Start Dist5,Peak Dist5,Size5,Gain5,EndDist5, EchoNo6,Start Dist6,Peak Dist6,Size6,Gain6,EndDist6, EchoNo7,Start Dist7,Peak Dist7,Size7,Gain7,EndDist7, EchoNo8,Start Dist8,Peak Dist8,Size8,Gain8,EndDist8, EchoNo9,Start Dist9,Peak Dist9,Size9,Gain9,EndDist9, EchoNo10,Start Dist10,Peak Dist10,Size10,Gain10,EndDist10
13
10 11 12
10
11
12
See the Hawk SULTAN Manual for explanation of these terms
9

Page | 14
Tank view Clicking the ‘Tank View’ button ( on page 2) allows the data from multiple units to be displayed, nine units per screen, as shown below. In this example, Device ID records have been created for seven units (01 - 07) but only one unit (device ID = 02) is connected. If more than nine device ID records exist, buttons for the next and subsequent screens will be displayed here
5

Page | 15
Updating Firmware The SULTAN firmware can be overwritten (flashed) to load updated or special customized versions. The amplifier and transducer programs are loaded separately and independently. Requirements Software to load – this will be supplied as a .pga file for the amplifier and/or a .pgt file for the transducer. Adaptor board and cable – only required for programming the transducer of an integral unit. Procedure Load the program file(s) into a suitable folder in the computer such as c:\program files\hawk\goshawk\software. It is wise to move any old or obsolete .pga and .pgt files that may have been left from a previous programming session, into a separate folder, such as ...\software\old Programming the Transmitter (Amplifier) Click the down arrow of the ‘Flash’ button. ( on page 2) Select ‘Transmitter’ (amplifier) A box comes up asking
“Do you want to flash the transmitter?” Click ‘Yes’ A ‘Look in’ box requests the location of the file to be loaded. Navigate to the folder where you stored the program file(s). c:\program files\hawk\goshawk\software for this example. Select the appropriate .pga file. Click ‘Open’. The Status bar says “Flashing Device 001” and indicates progress. When finished a box comes up saying “Flashing was successful” Click ‘OK’
6

Page | 16
Programming the Transducer Remote Transducer
Leave the transducer power wires (Red & Black) connected to the amplifier unit but disconnect the signal wires (White & Blue) and connect them, instead, to the RS485 line from the computer. White = A, Blue = B. Also connect ground between Sultan and computer.
Integral Transducer
Unplug the cable from the transducer to the terminal board (5-pin connector) and plug it into the ‘TO TX’ socket on the adaptor board. Connect the ‘TO AMP’ socket on the adaptor board to the (now vacant) transducer socket on the terminal board (HAW-AWI TM) using a 5-way cable.
Connect the A, B, GND terminals on the adaptor board to the RS485 line from the computer.
Click the down arrow of the ‘Flash’ button ( on page 2). Select ‘Transducer’ A box comes up asking “Do you want to flash the transducer?” Click ‘Yes’
TERMINAL BOARD HAW-AWI TM
TO AMP A Adaptor board HAWK TXAMP B GND TO TX
TRANSDUCER
COMPUTER RS485
6

Page | 17
A ‘Look in’ box requests the location of the file to be loaded. Navigate to the folder where you stored the program file(s). c:\program files\hawk\goshawk\software for this example. Select the appropriate .pgt file. Click ‘Open’. The Status bar says “Flashing Device 001” and indicates progress. When finished a box comes up saying “Flashing was successful” Click ‘OK’ Disconnect power from the Sultan. Disconnect the adaptor board (if used) and re-connect the transducer.

Page | 18
Troubleshooting Unable to communicate with a HAWK device? Check the communication parameters, correct Com port selected?
Note that it is possible for windows to re-assign a logical com port number to a different hardware port. Port operation can be confirmed by connecting a CRO between Ground (Pin 5) and Data Out (Pin 3). (for a 9-pin connector) Set the sensitivity to 5V/div and the timebase to 2mS/div. If the port is working, the output will be at approx –12v with data pules going to +12V when the ‘Connect to Parameters’ button is clicked, as shown below.
RS232 DATA OUTPUT FROM PC
0V

Page | 19
Check that the RS232 to RS485 converter is working by observing the RS485 output when data is sent by the PC. Data on the bus should be between 10V and 2V p-p, measured between the bus wires. Use a CRO with isolated ‘ground’ such as the Fluke 123 Scopemeter.
SCREEN FROM SCOPEMETER CONNECTED ACROSS THE BUS Ensure that the correct model (SULTAN or GLAD) has been entered in the DEVICE ID INFORMATION screen. See page 7. Check that the Device ID selected in the program matches that of the actual device.
Interrogation from controller
Response from SULTAN

Page | 20
RS485 Biasing 2200Ω +24v 680Ω 5.6v RS232 150Ω RS485 bus 120Ω 680Ω GND The above network can be used if noise is causing problems with RS485 transmission. It biases the bus into the idle state when no device is transmitting, that is ‘A’ is held about 500mV more positive than ‘B’ when all drivers are in the high-impedance state. This whole network replaces the 120Ω termination resistor at the converter end of the bus.
D9 Male 5 o
o 9 o A o B o o GND
o o 6
1 o Connections for the Quatech RS485 PCMCIA card
+24v A RS-232 To RS-485 Converter B GND

Page | 21
MODBUS Communication with multiple Sultan units 120Ω RS232 - - - -
POWER SUPPLY 24V + Allow for 100mA - average per unit
HAWK SULTAN ID = n
HAWK SULTAN ID = 02
PC Running the GOSHAWK II program
A 120 ohm termination resistor must be connected across the bus at both ends. Avoid stubs if possible.
Maximum number of units on bus is 128. 120
HAWK SULTAN ID = 03
RS232 485 + TO 485 - RS485 +V CONVERTER GND