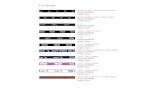GoogleClassroom - Dripping Springs Tiger Bands · The MS Bands are going to start using Google...
Transcript of GoogleClassroom - Dripping Springs Tiger Bands · The MS Bands are going to start using Google...
The MS Bands are going to start using Google Classroom to collect your assignments, this will show you how to set up and use Google Classroom.
These steps can be executed on an iPad or
on a Microsoft based computer. The MS Band iPads do have the Google
Classroom app loaded on them.
Depending on the format of your Account Settings page, either tap the “More” arrow ….
Or tap on the grid …
If you are on your own iPad, you will be asked to download the Classroom App. If you do not want to install the app, you
can choose “No Thanks” and continue on successfully.
Tap the plus sign at the top right of the page to sign up for a new classroom.
This example is showing someone who already has other
Classrooms set up for two MS classes.
Inside Google Classroom, you will see Mr. Larson’s Pretend Class, which has been set up for this training session. Tap on
the name of the classroom to open it.
Assignments are listed on this page, “Green Scales” is the training assignment.
Tap on “Open” to get inside the assignment.
You will be recording your assignment, and then uploading your video to the assignment.
To upload your video for this assignment, click the Add arrow.
You can upload from your Google Drive or your personal directories. We will show you how to upload your file from your
personal directories. To upload your assignment file, tap on “Upload File”
The “Photos” section of your iPad will be displayed. Select the file that you want uploaded, and click “Done”.
You will be asked to confirm that you want to turn in the file, tap on “Turn In” to complete the submission.
If you are using one of the Band iPads, after you log out of Google Classroom you should “Remove” your account from
the list of accounts that have used Google on that iPad. To do so click on “Remove”.
Great! You’ve completed the practice session. Now it’s time to register for your real band class using the Google Classroom
Codes for your band class:
• 6th Grade Flutes 03nq2k5 (that’s a zero)
• 6th Grade Saxophones, Oboes, Bassoons y36l7pl
• 6th Grade Trumpets, Horns vxgrtw
• 6th Grade Trombones, Euphoniums coming soon
• 6th Grade Tubas coming soon
• 6th Grade Clarinets coming soon
• 7-8th Grade Concert Band tna1nq
• 7-8th Grade Symphonic Band 6utlrm (that’s a lower case L)
• 7-8th Grade Wind Ensemble fqh0i3 (that’s a zero)