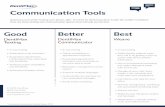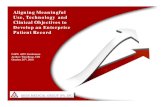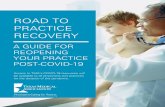Google Voice: Texting Appointment Reminders to …envisionnm.unm.edu/xpdf/Provider Tools/Technical...
Transcript of Google Voice: Texting Appointment Reminders to …envisionnm.unm.edu/xpdf/Provider Tools/Technical...

Page 1 of 9
Google Voice: Texting Appointment Reminders to Students
Google Voice is a free web-based program that provides the opportunity to send and receive free text messages and calls. All that is necessary is an internet access and an existing phone line used by the School Based Health Center.
Creating a Google Voice Account: Creating a Google Account will allow you to utilize Google Voice and other Google features such as its email service.
1. Go to https://www.google.com/voice or simply do a Google search for “Google Voice”. The login screen should look like this:
2. Press the Red “Sign Up” button on the upper right hand corner. The sign-up screen will look like this:

Page 2 of 9
3. Supply the requested information. You can make up the information. However, some suggestions are below.
a. Name: i. The name does not have to be an actual employee’s name. However, it may be advisable to use
a name that will identify the SBHC based on the school’s initials. ii. An example for John Doe Middle School could be: JDMS (First Name) SBHC (Last Name)
b. User Name i. User names can almost be anything unless it is already in use. Keep in mind that the user name
will appear on outgoing emails if you choose to utilize the email feature. ii. For example: jdms_sbhc
c. Password i. Create a password that is 8 characters long. You will have to enter the password twice to
confirm it. d. Birthday
i. Make a birthday up. However, ensure that the date will at least make you 18 years or older. ii. For example: 01/01/1990
e. Gender i. Select any option you wish.
f. Mobile Phone i. It is not necessary to enter a phone number.
g. Current Email Address i. It is not necessary to enter a current email address. If you wish, you may enter a work or
personal email. If you do enter an email, it helps in case you forget the password to the Google Account.
h. Default Homepage i. You may decide to check or not check the box asking for Google to be the default homepage.
i. Prove You’re Not a Robot i. You may check the box skipping verification or enter the displayed pieces of text.
j. Location i. United States is the default.
k. Mark the check box to agree to Google’s Term of Service and Privacy Policy. l. You may unmark the check box regarding Google’s personalization +1’s content. m. Press “Sign Up”
4. If everything goes correctly, you should be directed towards the Welcome Screen.

Page 3 of 9
5. Press the blue “Back to Google Voice” button. The new screen should look like this:
6. Check the box accepting Google Voice’s Terms and Privacy Policy. Then, press the blue “Proceed” button. A new screen will appear. Click on “I want a new number”.

Page 4 of 9
7. A new screen will appear asking for a forwarding phone. Enter the phone number to the SBHC or some other phone that the SBHC uses. The phone can be a land line. The phone number you enter must be a valid existing phone number. Should the students respond to your text message by choosing to dial the number on their cell phone caller ID, Google Voice will connect them to the phone number you list in this step. Also, use the drop down menu to select the phone type to home, work, or mobile.
8. Once you enter the forwarding phone information press the “Continue” button. The next screen will be “verify your phone”. Press the “Call me now” button. The phone you entered should ring. Answer the phone. You will be prompted for the verification code displayed on the screen. Once you enter the number via your phone, you may be prompted to record a voicemail greeting. You can do this now or later.

Page 5 of 9
9. Upon phone verification, you screen should automatically change to the “Choose Your Number Screen”. This will be your new phone number for receiving and sending text messages. This number will be displayed on the Caller ID on the students’ phones when they receive your text message. Enter your five digit ZIP code and press the “Search numbers” button.
10. Available Phone Numbers should be listed. Select whatever number you like and press the “Continue” button.
Note: o Google Voice makes phone numbers per zip code available on varying basis. Depending on when
you register for your Google Voice account, a notice may state there are no available phone numbers in your zip code. If this occurs, you can enter another zip code that is nearby; enter the name of the city you are located in or a nearby city; or enter your area code to get a broader list of available phone numbers.

Page 6 of 9
11. You are done! Press the “Finish” button. Make sure you have recorded your new phone number for texting.
Sending a Text Message: Sending a text message is easy. Login at https://www.google.com/voice with the user name and password you used when you first created your Google Voice account. The following screen is the main screen after you login:

Page 7 of 9
1. Press the red “Text” button on the upper left hand corner. A little pop-up will appear. Enter the cell phone number of the student you wish to text. Be sure to include the area code. Just enter the numbers. Don’t use dashes or parenthesis. For example: 505123456. Then enter the message of the text. Finally, press “Send”.
2. You can access text messages you sent by clicking either the “Texts” or “History” button on the left side column.
3. If a student replies to your text message by sending you a text message, it will appear in the inbox. To reply back, press the blue hyperlink that says “Text”. A place for you to enter text will appear. Then, press “send”.
Tips and Notes:
A student can directly text you if they know the SBHC’s Google Voice Texting Phone Number (the number you selected). Therefore, you can expect to receive messages in your inbox without first sending a text message to the student.
Make sure your text is less than 160 characters. The character count is displayed as you type your message. This reduces the number of texts that the student has to receive for your message. This is especially important if they have limited text plans.
In the text message, include the student’s name so that you can identify more easily any text messages replies that you may receive. When you receive a reply, only the student’s phone number will be displayed unless you make use of the Contacts feature.

Page 8 of 9
Sample Text Messages: John Doe, your SBHC appointment is at 8:30 AM on 2/1/2013. Text back or call if you need more info. John, your SBHC Appt is @ 8:30 AM on 2/1/2013. Txt back or call if you need more info. John, your SBHC Appt is @ 8:30 AM on 2/1/2013. Txt back or call xxx-xxx-xxxx (if you want to specify a different number) if you want more info
Deleting Old Text Message Conversations You may delete old text message conversations by clicking on the check mark box in front of the message. Then
press the “Delete” button towards the top of the page.
Making Phone Calls We do not recommend using Google Voice to make phone calls to students as it may require additional equipment such
as a microphone. However, should you wish to do so, this feature is available. For assistance, use Google’s help options.
Receiving Phone Calls A student can call the SBHC at the forwarding phone number you listed when you created your Google Voice Account.
The student does this by calling the texting phone number. Your phone will ring as it normally does. However, a voice
prompt may announce the name or phone number of the caller when you first answer the phone.
Logging Out To log out, click on your user name on the upper right hand corner of the screen. A small pop-up bubble will appear.
Press the “Log out” button.

Page 9 of 9
Adding and Using Contacts Contacts will allow you to store students’ cell phone numbers on Google Voice. Using this feature will allow you to
easily identify incoming text messages because the student’s name will be displayed. Once a student is in contacts,
when you send a text message you can begin entering the phone number or the student name, Google Voice may show
you a list of possible phone numbers for you to select. Finally, if the student calls the texting phone number, your
landline will ring normally. However, when you answer the phone, a voice prompt may tell you who is calling.
1. To add a contact, press “Contacts” on the left side column. A screen will appear. Click on the "create new
contact" icon. Enter the information. Then, press “Save”.
2. To send a text message to a contact, you can press the “Contacts” button on the right side column. Then, you
can search for the contact. Once the contact is found, you can click on the contact. Press on “SMS”. Then, you
can type your text message and press “Send”. Also, you can send the text message as previously discussed.
However, the prefilled option as you enter the number or name may or may not appear.