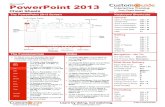Google Slides Google Drive Suite - CustomGuide · and study groups can all utilize Google Classroom...
Transcript of Google Slides Google Drive Suite - CustomGuide · and study groups can all utilize Google Classroom...

Click the links to jump to a topic
FREE QUICK REFERENCE BUNDLE
Google Classroom
Google Drive
Google Meet
Google Docs Google Sheets
Google Slides
Google Slides
Getting Started
Program Screen
Keyboard Shortcuts
Editing
Formatting
Slideshow DeliveryFor TeachersG SuiteTM
Google Drive
Getting Started
Program Screen
Keyboard Shortcuts
Editing
Formatting
Navigating
Google Classroom
Getting Started
Program Screen
Classroom Menu

© 2020 CustomGuide, Inc. Click the topic links for free lessons! Contact Us: [email protected]
G Suite™
Google Classroom: Teachers Cheat Sheet
The Google Classroom Screen
Classroom Fundamentals
Sign In to Google Classroom: Navigate to View and Modify Classroom Settings: Click the
Classroom.Google.com in a browser window. Menu button and select Settings. From
Click Go to Classroom, then enter your Google here you can adjust the Google Classroom
account email address and click Next. Enter settings, modify your profile, manage account
your Google account password and click Next. settings, and adjust notifications for email,
comments, and classwork.
The Classroom Menu
Free Cheat Sheets
Visit ref.customguide.com
Classroom menu
Classes: Display your active classes in
the card format on the Google Classroom
home page.
Calendar: Track assignments, questions,
and events in class calendars. For each
class, you and your students can view
work in a calendar view.
To-do: See an overview of assignments
and questions across all your classes on
the To-do page. You can filter by class to
view only the work for a specific class.
Active Classes: Below To-do in the
Teaching section, you see each of your
active classes listed in the menu. Quickly
jump to a class from here.
Archived Classes: View all the classes
you are done teaching and have archived.
Restore or delete these classes from here.
Settings: Allows you to modify your
profile, manage your account settings,
and adjust notifications for email,
comments, and classwork. The settings
here are Classroom-wide settings that
affect all the classes you teach.
Class
Class gradebook Class files
Create or join a class
Account
settings
Help and feedback
Google apps
Helpful Tips
Use Google Chrome: Classroom is optimized for use in the Chrome browser. To get
the best experience and utilize browser plug-ins, this is your browser of choice.
Create Classes for Activities: You can create classes for activities outside of just the
physical classes you teach. Things like bonus assignments, clubs and organizations,
and study groups can all utilize Google Classroom for collaboration.
Utilize the Mobile App: Available for both iOS and Android, the Classroom app lets
you stay connected any time. App-specific features include digital annotations, push
notifications, and the ability to quickly record video instructions.
Use Consistent Naming Conventions: Before you start naming classes and
assignments, establish a method for keeping names consistent and organizing work in
a logical manner. For example, label classes with the term or year, and assign a
number value to assignments.
Use Browser Functions to Locate Students or Work: Use browser shortcuts to
quickly locate what you’re looking for. Press Ctrl + F on a PC or Cmd + F on a Mac to
open the Find search field. Type the student or assignment you’re trying to locate on
the page.
More
class
options
Home

© 2020 CustomGuide, Inc. Click the topic links for free lessons! Contact Us: [email protected]
Manage the Classroom
Create a Class: On the Google Classroom
homepage, click the + button and select Create
class. Fill in the class information, then click
Create.
Apply a Class Theme: On the class Stream
page, click Select theme. Choose a theme
category, choose a theme, then click Select
class theme.
Share a Class Code: View it on the class Stream
page. Or, click the Settings button, then on
the Class settings page, click the Class code
list arrow, and select Display. Any student with
this code can join the class.
Send an Email Invitation: Click the People tab,
then click the Invite students button. Type
the name of the student you want to add to the
class, then click Invite.
Remove Students from a Class: On the People
page, select the check box for the student(s)
you want to remove. Click the Actions list
arrow, select Remove, then click Remove.
Invite an Additional Teacher: From the People
page, click the Invite teachers button. Type
the name of the teacher you want to add to the
class, then click Invite.
Modify Class Settings: Click the Settings
button, modify the class settings, and click
Save.
Delete a Class: On the Google Classroom
homepage, click the More button for the class
you want to delete, select Archive, then click
Archive. Click the Menu button and select
Archived Classes. Click the class' More
button, select Delete, then click Delete.
Assignments
Create an Assignment, Quiz, Question, or
Material: Click the Classwork page, click the
Create button, and select the type of classwork
you want to create. Fill in the details, then click
the button at the bottom-right of the dialog box.
Grade an Assignment or Quiz: Click the Grades
tab and fill in the student grades for an
assignment. Click the assignment's More
button in the column heading, select Return all,
and click Return.
Grade a Question: You can grade from the
Grades page, or, on the Classwork page, click
the question you want to grade and click View
Question. Click a student's name to view their
response and leave a comment. If necessary,
click Close to return to the summary view. Click
in the grade field for the student you want to
grade and type in a grade. Click Return, then
click Return again.
Communication
Post an Announcement: On the Stream page,
click in the Share something with your class
field. Type your announcement and click Post.
Email Students: Click the People tab, then
select the students you want to email. Click the
Actions button and select Email. Populate the
email and click Send.
Invite Guardians: Click the People tab, then
click Invite Guardians next to a student's
name. Enter the guardian(s’) email and click
Invite. Click Add class to turn on email
summaries or No thanks to keep them off.
Email Guardians: Click the People tab, then
click the Email All Guardians button. Populate
the email and click Send.
Time Savers
Assign Work to Specific Students:
When creating an
assignment, click the All
Students button. Select
only specific students to
differentiate
assignments or vary
group work.
Schedule an Assignment:
Create your assignments
up-front and schedule them to be posted on a specified
date. In the Assignment dialog box, click the Assign
button’s list arrow and
select Schedule.
Use Assignments in Multiple Classes:
Create an assignment
once and post it to
multiple classes. In the
Assignment dialog box,
click the Class button
and select the classes
to which you want to
post the assignment.
Reuse Assignments:
If there’s an assignment
you’ve already posted,
either in this class or a
different one, reuse it. On
the Classwork page, click
the Create button and
select Reuse post.
Organize Work Using Topics:
Group related work into
topics to keep classwork
organized. In the
Assignment dialog box,
click the Topic list arrow
and select Create topic.
Send Links to Assignments:
Refer students to an
assignment by
sending a direct link to
it. On the Classwork
page, click the
assignment’s More
button and select
Copy link.
Save Unique Copies of Assignment:
Ensure students don’t overwrite your document
by creating a copy for each student. After
selecting a file in the Assignment dialog box,
click the Students can view file list arrow and
select Make a copy for each student.
The Class Screen
Classroom
menu
Class
code
Upcoming
assignments
Recent
activity
Post to
the
Stream
Update
class
graphic
Class activity
Assignments
Student list
Gradebook

© 2020 CustomGuide, Inc. Click the topic links for free lessons! Contact Us: [email protected]
G Suite™
Google Classroom: Students Quick Reference Guide
The Google Classroom Screen Sign-in to Classroom
Navigate to classroom.google.com in a
browser window. Click the Go to Classroom
button, then enter your Google account email
address and click Next. Enter your Google
account password and click Next. You are
brought to the Google Classroom home page
and will see your profile picture at the upper-
right corner, if you have one.
Join a Class
If invited by a teacher, click Join on the class
tile that appears on the Google Classroom
page.
If entering a class code from a teacher, click
the Join a class button, enter the class code,
and click Join.
Google Drive
Your Google Drive is connected to your
Google Classroom account. A Classroom
folder is automatically created for you in your
drive at drive.google.com.
Commenting
Class comments are visible to everyone in the
class. Private comments posted are only
visible to the teacher.
Free Cheat Sheets
Visit ref.customguide.com
Classroom menu
Class files Class tile
Join a class
Account
settings
Help and feedback
Google apps
Your classwork
Move tile or Unenroll
from class
The Class Screen
The Stream page: Shows all the class activity, including upcoming assignments that are due
and any recent posts from the teacher or other students.
The Classwork page: Where you go to view and complete any assignments for the class.
The People page: Shows your teacher and a list of all your classmates.
Home

© 2020 CustomGuide, Inc. Click the topic links for free lessons! Contact Us: [email protected]
Document Sharing
The Assignment Screen
Unsubmit Assignments
View Your Assignments
Files attached by the teacher
Assignment status
Turn in the assignment
Attach additional files
Comments only
visible to the teacher
Due date
Assignment
Instructions
Comments visible
to the class
If the teacher has allowed it, an Unsubmit
button appears after work is turned in.
Unsubmit the assignment to gain back editing
rights and make changes before the due date.
Once an assignment is turned in, it becomes a
view-only file. Ownership of the document
switches to the teacher to prevent changes.
You will still be able to see your responses, but
you lose editing abilities.
If the teacher displays grades in Google
Classroom, you can check grades on the View
your work page. Click the Classwork tab, then
click View your work. This page displays all
your assigned classwork with dues dates, as
well as the status or grade received.

© 2020 CustomGuide, Inc. Click the topic links for free lessons! Contact Us: [email protected]
The Google Docs Screen
Docs Fundamentals
Create a Document from Google Drive: In Google
Drive, click the New button and select Google
Docs.
Open a Google Doc: Click File on the menu bar,
select Open, then navigate to the file you want to
open. Select the document and click Open.
Rename a Document: Click in the document name
field at the top of an open document. Type a name
and press Enter.
Star a Document: Click the Star button next to
the document name. The file appears in the
Starred section of Google Drive.
Copy a Document: Click File on the menu bar and
select Make a copy. Enter a name for the copied
document and specify the folder where you want
to save it. Click OK.
Move a Document: Click File on the menu bar and
select Move to. Navigate to the folder where you
want to move the document and click Move here.
Delete a Document: Click File on the menu bar
and select Move to trash.
Print: Click File on the menu bar, select Print,
specify the print settings, and click Print.
Docs Fundamentals
Search Help Topics: Click Help on the menu bar
and select Docs Help. Type a keyword or phrase
in the Search Help field and press Enter. Select
the desired help topic.
Edit a Document
Select a Word: Double-click a word to select it.
Select a Block of Text: Click and drag across the
text you want to select; or, click at the beginning of
a text block, hold down the Shift key, and click at
the end of a text block.
Select a Paragraph: Triple-click in the left margin
next to the paragraph you want to select.
Select Everything: Click Edit on the menu bar and
click Select all, or press Ctrl + A.
Edit Text: Select the text you want to replace and
type a new word or phrase to replace it.
Correct a Spelling or Grammar Error: Manually
make the correction; or, right-click the error and
select a suggestion from the menu.
Ignore a Spelling or Grammar Error: Right-click the
error and select Ignore or Ignore All.
Keyboard Shortcuts
Free Cheat Sheets
Visit ref.customguide.com
Comment history
Document name Activity Share settings Menu bar
dashboard
account
Document
mode
Scroll bars
Show
side
Explore panel
Formatting
toolbar
Document
outline
General
Open ................................. Ctrl + O
Jump to start ..................... Ctrl + Home
Jump to end ...................... Ctrl + End
Find................................... Ctrl + F
Print .................................. Ctrl + P
Search the menus.............. Alt + /
Hide the menus ................. Ctrl + Shift + F
Editing
Cut.................................... Ctrl + X
Copy ................................. Ctrl + C
Paste ................................ Ctrl + V
Paste without formatting ..... Ctrl + Shift + V
Undo ................................. Ctrl + Z
Redo ................................. Ctrl + Y
Select all ........................... Ctrl + A
Insert or edit a link ............. Ctrl + K
Insert a page break ............ Ctrl + Enter
Formatting
Bold .................................. Ctrl + B
Italics ................................ Ctrl + I
Underline........................... Ctrl + U
Strikethrough ..................... Alt + Shift + 5
Superscript ........................ Ctrl + .
Subscript ........................... Ctrl + ,
Align left ............................ Ctrl + Shift + L
Align center ....................... Ctrl + Shift + E
Align right .......................... Ctrl + Shift + R
Justify ............................... Ctrl + Shift + J
Increase indent .................. Ctrl + ]
Decrease indent ................ Ctrl + [
Insert a numbered list......... Ctrl + Shift + 7
Insert a bulleted list ............ Ctrl + Shift + 8
Increase font size ............... Ctrl + Shift + >
Decrease font size ............. Ctrl + Shift + <
Copy formatting ................. Ctrl + Alt + C
Paste formatting ................ Ctrl + Alt + V
Clear formatting ................. Ctrl + \
Comments and Tools
Insert a comment ............... Ctrl + Alt + M
Spelling check ................... Ctrl + Alt + X
Word count ....................... Ctrl + Shift + C
Dictionary .......................... Ctrl + Shift + Y
G Suite™
Google Docs Quick Reference Guide z
Home

© 2020 CustomGuide, Inc. Click the topic links for free lessons! Contact Us: [email protected]
Edit a Document
Copy and Paste: Select the text you want to
copy, click Edit on the menu bar, and select
Copy. Click where you want to paste the text,
then click Edit on the menu bar, and select
Paste.
Cut and Paste: Select the text you want to cut,
click Edit on the menu bar, and select Cut.
Click where you want to paste the text, then
click Edit on the menu bar, and select Paste.
Insert a Page Break: Place the text cursor
where you want the page break, click Insert on
the menu bar, select Break, then select Page
break.
View Word Count: Click Tools on the menu bar
and select Word count.
Find Text: Click Edit on the menu bar and select
Find and replace. Enter a word or phrase in
the Find field and click Next to jump to the first
occurrence in the document.
Replace Text: Click Edit on the menu bar and
select Find and replace. Enter a word or
phrase in the Find field, then enter the text that
will replace it in the Replace with field. Click
Replace or Replace all.
Format Text and Paragraphs
Change the Font: Select the text you want to
format, click the Font list arrow on the
formatting toolbar, and select a new font.
Change the Font Size: Select the text you want
to format, click the Font size list arrow on the
formatting toolbar, and select a new font size.
Change the Text Color: Select the text you want
to format, click the Text color button on the
formatting toolbar, and select a new color.
Apply Bold, Italic, or an Underline: Select the
text you want to format, click the Bold , Italic
, or Underline button on the formatting
toolbar.
Create a Bulleted or Numbered List: Select the
text you want to make into a list, and click the
Bulleted list or Numbered list button on
the formatting toolbar.
Change List Levels: Click in a list item, then
click the Increase indent or Decrease
indent button on the formatting toolbar.
Change Line Spacing: Select the paragraph you
want to adjust, click the Line spacing button
on the formatting toolbar, and select a spacing
option.
Change Paragraph Spacing: Select the
paragraph you want to adjust, click Format on
the menu bar, and select Line spacing. Select
Add space before paragraph or Add space
after paragraph.
Format Text and Paragraphs
Align a Paragraph: Click anywhere in the
paragraph you want to align and click an
alignment option on the formatting toolbar.
Left align
Center align
Right align
Use Paragraph Styles: Select the text you want
to apply a style to, click the Styles list arrow on
the formatting toolbar, and select a style.
Copy Formatting: Select the formatted text you
want to copy, click the Paint format button
on the formatting toolbar, then select the text
you want to apply the formatting to.
Set a Tab-Stop: Select the text you want to align
with a tab-stop, click on the ruler where you
want to place the tab-stop, and select the type
of tab-stop you want to use.
• Left tab-stop will align the left side of the
text with the tab-stop.
• Center tab-stop will align the text so that
it’s centered under the tab-stop.
• Right tab-stop will align the right side of the
text with the tab-stop.
Apply a Column Layout: Click Format on the
menu bar, select Columns, and select a
column layout.
Format the Page
Adjust Margins: Click File on the menu bar,
select Page setup, and update the values in the
Margins text fields. Click OK.
Change Page Orientation: Click File on the
menu bar, select Page setup, and select an
orientation option. Click OK.
Change Page Size: Click File on the menu bar,
select Page setup, click the Paper size list
arrow, and select a paper size. Click OK.
Add a Header or Footer: Click Insert on the
menu bar, select Header & page number, and
select Header or Footer. Add the desired
header or footer text.
Add Page Numbers: Click Insert on the menu
bar, select Header & page number, and select
Page number. Select a page numbering
option.
Insert Objects
Insert a Picture: Place the text cursor where you
want to insert a picture, click Insert on the
menu bar, select Image, and select the location
from which you want to add an image.
Insert a Link: Select the text or object you want
to link, click Insert on the menu bar, and select
Link. Enter or select a web address or select a
heading, then click Apply.
Insert Objects
Insert a Special Character: Place the cursor
where you want to insert a special character,
click Insert on the menu bar, and select
Special characters. Select a special character,
then click Close.
Insert a Table of Contents: Click where you want
to add the table of contents, click Insert on the
menu bar, and select Table of contents. Select
a table of contents formatting option.
Tables
Insert a Table: Click where you want to add a
table, click Insert on the menu bar, select
Table, and select a table size.
Insert or Delete a Row or Column: Click in a cell
next to where you want to add or remove a row
or column. Click Format on the menu bar,
select Table, and select an option to insert or
delete a row or column.
Format a Table: Click inside the table you want
to format, click Format on the menu bar, select
Table, and select Table properties. Use the
options in the dialog box to modify the table
properties, then click OK.
Resize Rows and Columns: Click and drag a
table border to make it larger or smaller.
Move a Table: Select a table, then click and
drag the table to a new location.
Share, Collaborate, and Convert
Download a Document: Click File on the menu
bar, select Download as, and select a file
format.
Email a Document: Click File on the menu bar
and select Email as attachment. Select an
attachment type, add your email recipient(s),
and type a personalized message, then click
Send.
Share a Document: Click the Share button,
enter the email address(es) for the people you
want to share the document with, set a
permissions level, and click Send.
Add a Comment: Click in or select the text you
want to comment on, click Insert on the menu
bar, and select Comment. Type a comment
into the text field and click Comment.
Edit with Suggesting Mode: Click the Editing
mode button in the upper-right, and select
Suggesting mode. Suggest edits by making
changes in the document.
Accept or Reject Suggested Edits: Review
suggested edits by clicking the Accept or
Reject button.
View Version History: Click File on the menu
bar, select Version history, and select See
version history.

© 2020 CustomGuide, Inc. Click the topic links for free lessons! Contact Us: [email protected]
Google Drive Quick Reference Guide
The Google Drive Screen
Google Drive Views
Priority: Displays files that Google finds most
relevant, based on what has been recently
opened, edited, or shared with you. You can also
view and manage Workspaces from this view. If
you find it useful, you can update your settings to
make Priority view the home page of your Google
Drive.
My Drive: The default view when you log in to
Google Drive. Expand My Drive in the side
navigation pane to see your hierarchy of folders.
The Quick Access section displays files that you’ve
recently viewed or edited so you can quickly return
to them.
Shared with Me: Displays files that have been
shared with you. These files aren’t included in your
My Drive by default but can be added to My Drive
for improved visibility and organization as you see
fit.
Recent: Makes it easy to pick up where you left
off. Files are grouped by when they were last
opened or modified.
Starred: Displays files and folders you’ve
flagged as important.
Trash: Shows content you’ve deleted. This
content can be recovered if needed.
Access Google Drive
Sign In: Go to drive.google.com in a browser.
Select your account, or, enter your email and click
Next. Enter your password and click Next.
Find Files
Search for Files: Click in the Search field, type a
search term, and click Search .
Toggle List and Grid View: Click the List
view or Grid view button on the toolbar.
Sort Files: Click the Last modified list arrow
and select Last modified.
Filter Results: Click the Search options arrow
in the Search field, set additional search criteria,
and click Search.
Show File Location: Select a file and view the path
in the toolbar. Or, right-click a file and select Show
file location .
Open Files and Folders
Open a File or Folder: Double-click a file or folder
to open it. Or, click the name of a folder in the path
to open it.
Preview a File: Select a file and click the Preview
button. When done, click Close.
Keyboard Shortcuts
Free Cheat Sheets
Visit ref.customguide.com
G Suite™
Navigation
panel
Settings
Search
Folder actions options Toolbar
Show/hide
Details pane
Toggle
Grid view
& List view
More
Actions
Shared Starred
content content
New files &
folders
General
Go to navigation panel ....... g then n
Go to Details pane ............. g then d
Show/hide Details pane ...... d
Show/hide Activity pane ..... i
Find................................... Ctrl + f
Search your Drive .............. /
Print .................................. Ctrl + p
Selection
Select/deselect item ........... X
Select next item down ........
Select next item up ............
Select next item to left ........
Select next item to right ..... →
Expand selection down ...... Shift +
Expand selection up ........... Shift +
Select all ........................... Shift + A
Clear all selections ............. Shift + N
Actions
Open a selected item ......... Enter
Move a selected item ......... z
Add a selected item to
new location ...................... Shift + z
Rename a selected item ..... n
Star/unstar item ................. s
Remove a selected item ..... #
Undo ................................. Shift + z
Redo ................................. Ctrl + Shift + z
Create
New document .................. Shift + t
New spreadsheet ............... Shift + s
New presentation ............... Shift + p
New folder ......................... Shift + f
New form .......................... Shift +o
New drawing ..................... Shift + d
Menus
Open Create menu ............ c
Open Settings menu .......... Shift + s
Open Sort menu ................ Shift + p
Open More Actions
menu................................. a
Open current folder’s
Actions menu .................... f
Home

© 2020 CustomGuide, Inc. Click the topic links for free lessons! Contact Us: [email protected]
Create Files and Folders
Create a Google File: Open a folder in Google
Drive, click the New button, and select a file
type. Click Create and Share, type a new
name, and then press Enter.
Copy a File: Select a file you want to copy, click
the More actions button on the toolbar, and
select Make a copy .
Rename a File: Select a file you want to rename,
click the More actions button on the toolbar,
and select Rename . Then, click OK.
Create a Folder: Click the New button, select
Folder , type a new name, and then click
Create.
Move/Add Content to New Locations
Move Files or Folders: Select the file(s) or
folder(s) you want to move, click the More
actions button on the toolbar, and select
Move to . Select the destination location,
click Move, and click OK, if needed.
Add Files to My Drive: Select the file(s) you want
to add to My Drive and click the Add to My
Drive button.
Star and Color Code Content
Star a File or Folder: Select the file(s) or
folder(s) you want starred, click the More
actions button on the toolbar, and select
Add to Starred .
Remove from Starred: Select the file(s) or
folder(s) you want to remove from Starred, click
the More actions button on the toolbar, and
select Remove from Starred .
Color Code a Folder: Select the folder(s) you
want to color code, click the More actions
button on the toolbar, select Change color ,
and select a color.
Manage Workspaces
Create a Workspace: Navigate to Priority,
click the Create Workspace button, enter a
name, and click Create.
Add Files to a Workspace: Click Add files from
the Priority view, navigate to the files’ location,
select the files you want to add, and click
Insert.
Remove a File from a Workspace: Click the file’s
More actions button and select Remove
from workplace.
Hide a Workspace: Click the list arrow next to
the workspace’s name and select Hide
workspace.
Remove a Workspace: Click the list arrow
next to the workspace’s name and select
Remove workspace.
Delete and Restore Files
Delete a File: Select the file you want to remove
and click the Remove button on the toolbar.
Restore a Deleted File: Navigate to Trash,
select the file you want to restore, and then click
the Restore from trash button on the
toolbar.
Permanently Delete a File: Navigate to
Trash and select the file you want to
permanently delete. Click the Delete forever
button on the toolbar, and then click Delete
forever.
Share Content
Share a File or Folder: Select a file or folder you
want to share, click the Share button on the
toolbar, and enter the email address(es) for the
people you want to share with. Click the
Permissions list arrow and select a
permissions level. Then, type a personal
message (optional) and click Send.
Get a Sharable Link: Select a file or folder you
want a sharing link for and click the Get
sharable link button. Click the Link
sharing toggle to enable it and paste the
copied link anywhere you want to share it.
Optionally, click Sharing settings in the link
sharing pop-up to adjust privileges.
Change Access to Content
Set Sharing Expiration: Select a shared file or
folder you want to set expiration for and click the
Share button. Click Advanced, click the
Permissions list arrow, and select Set
expiration. Click the Access expires list arrow
and select a “days to expire” option or set a
custom date. Click Save changes.
Remove Access: Select a file or folder you want
to remove access to, click the Share button,
and click Advanced. Click the X icon and click
Save changes.
Change Owner: Select a file or folder you want
to transfer ownership of and click the Share
button. Click Advanced, click the Permissions
list arrow, and select Is owner. Click Save
changes and then click Yes to confirm.
Upload and Download Content
Upload a File or Folder: Click the New button
and select File upload or Folder upload .
Select the content you want to upload and click
Open (for a file) or Upload (for a folder).
Automatically Convert Uploads: Click the
Settings button, select Settings, and click
the Convert uploaded files to Google Docs
editor format check box.
Download a File or Folder: Select a file or folder
you want to download, click the More actions
button, and select Download .
Manage File Versions
View History of a File or Folder: Select a file or
folder you want to view the history of, click the
View details button, and click the Activity
tab. VS Upload a New Version: Select a file you want to
replace with a new version, click the More
actions button on the toolbar, and select
Manage versions . Click Upload New
Version, select the new file, and then click
Open.
Download a Previous Version: Select a file, click
the More actions button on the toolbar, and
select Manage versions . Click the More
actions button next to the version you want to
download and select Download .
Delete a Previous Version: Select a file, click the
More actions button on the toolbar, and
select Manage versions . Click the More
actions button next to the version you want
to delete and select Delete .
Keep a Previous Version: Select a file, click the
More actions button on the toolbar, and
select Manage versions . Click the More
actions button next to the version you want
to protect from deletion and select Keep
forever .
Sync with Your Computer
Install Drive File Stream: Click the
Settings button and select Get File Stream.
Expand the Download & install Drive File
Stream section and click the Download for
Windows button or Download for Mac button.
Then, follow the prompts.
Open Drive File Stream: Click the Drive File
Stream icon on the taskbar, click the
Folder button, and navigate to the Drive
folder you wish to access.
Make Content Available Offline: Right-click a file
or folder you want available offline, select Drive
File Stream , and then select Available
offline.
Pause Syncing: Click the Drive File Stream
icon on the taskbar, click the Settings
button, and select Pause Syncing.
Resume Syncing: Click the Drive File Stream
icon on the taskbar, click the Settings
button, and select Resume Syncing.
Manage Notifications
Adjust Notifications: Click the Settings
button, select Settings, and click the
Notifications tab. Click the Get updates
about Google Drive items in your browser
check box and click Allow. Optionally, update
any of the Notify me about options as you see
fit. When finished, click Done.
View Drive File Stream Notifications: Click the
Drive File Stream icon on the taskbar and
click Notifications.

© 2020 CustomGuide, Inc. Click the topic links for free lessons!
Contact Us: [email protected]
G Suite™
Google Meet Quick Reference Guide
The Meet Screen
Meeting Details: Click this button to
display the meeting’s details, including
the join URL and the dial-in telephone
number and PIN. You can also
automatically copy the joining info to
share and view any files that have
been attached to the corresponding
Google Calendar event.
Turn Off / On Microphone: Toggle
your microphone off or on. If you’re
not talking, keep your microphone
muted so that background noise does
not disrupt the meeting. To change
the microphone that you’re using,
click More Options and select
Settings.
Leave Call: Leave the current
meeting. Remember that even if the
person that started the meeting
leaves, you’ll remain in it until you
leave the meeting or close the
browser window.
Turn Off / On Camera: Toggle your
camera off or on. Depending on the
etiquette of the group, you may turn
off your camera when not actively
participating to reduce distractions. To
change the microphone that you’re
using, click More Options and
select Settings.
Turn On / Off Captions: Toggle
automatic captions for the speaker.
Captions are provided by Google’s
automated speech recognition, and
while they’re fairly accurate, they are
not perfect. Captions are only
available in English.
Present Now: You can present your
entire screen, a single window, or a
single Chrome browser tab to the rest
of the meeting.
More Options: Expand this menu to
access a few more meeting options.
You can change the layout of the
video thumbnails, toggle full-screen
mode for the meeting, adjust your
audio and video settings, or choose to
use a phone for audio instead of your
computer.
People: Expand the People pane,
which will list everyone in the meeting.
If you started the meeting, you can
also add and remove people from
here.
Chat: Expand the Chat pane, where
you can send text messages to
everyone in the meeting without
disrupting the speaker.
Meeting Controls
Free Cheat Sheets
Visit ref.customguide.com
Meeting
Details
More Options
Video thumbnails
Present
Screen
Turn Off
Microphone
Leave
Call
Turn Off
Camera
People Chat
Meeting Fundamentals
Sign In: Visit meet.google.com, click Sign In, enter
the email address associated with your Google
account, click Next, enter your password, then
click Next.
Join a Meeting: Click the Join or start a meeting
link, enter the meeting code that you’ve been
given, and click Continue. Allow the browser to
access your camera and microphone, if necessary,
toggle your camera and microphone as you need,
then click Join now.
Host a Meeting: Click the Join or start a meeting
link, give the meeting a nickname (optional), and
click Continue. Allow the browser to access your
camera and microphone, if necessary, toggle your
camera and microphone as you need, then click
Join now.
Copy Meeting Information: Click the Meeting
Details button in the bottom left, then click
Copy joining info.
Invite People at the Start of a Meeting: When first
starting a meeting, click Add people, enter
email addresses or select from suggested
contacts, then click Send email.
Invite People Later: Click the People button,
click Add people, enter email addresses or
select from suggested contacts, then click Send
email.
Admit People: When someone attempts to join a
meeting, a popup will appear for everyone with the
ability to admit them. Click the Admit button that
appears in that popup.
Pin a Video: You can pin a video to the screen so
that it’s always visible, no matter who the active
speaker is. Hover your mouse over a video
thumbnail and click the Pin button, or click a
person’s name in the People pane and click the
Pin button.
Mute Another Person: You can mute another
person if their audio is distracting. Hover your
mouse over their video thumbnail and click the
Mute button, or click a person’s name in the
People pane and click the Mute button. For
privacy reasons, you cannot unmute another
person, so they will have to unmute themselves.
Remove Another Person: Hover your mouse over
their video thumbnail and click the
Remove button, or click a person’s name in the
People pane and click the Remove button.
When asked to confirm, click Remove.
In order to remove another person from a meeting,
you must be a member of the organization that
organized the meeting (for meetings started by G
Suite users) or the person that organized it (for
meetings started with a personal Google account.)
Home

© 2020 CustomGuide, Inc. Click the topic links for free lessons!
Contact Us: [email protected]
Meeting Tips
Prepare Your Space: Connect to a meeting from a quiet space with few distractions. If you’re going
to be sharing your camera, check your background to make sure that there’s nothing that would
distract others, and make sure that you’re in a well-lit location with the light in front of you, not behind
you. If you’ll be sharing your screen, don’t have unnecessary windows or browser tabs open.
Mute Your Microphone: When you’re not talking, mute your own microphone so that any
unexpected noises from your end don’t disrupt the meeting.
Use Headphones: When you hear an echo during a meeting, it’s because someone’s microphone is
picking up the audio from their speakers and repeating it. Using headphones will prevent this
feedback.
Test Your Camera and Microphone Ahead of Time: You can test both your camera and
microphone before joining a meeting to make sure that both are working properly. This prevents you
from delaying a meeting by troubleshooting your camera and microphone after joining.
Wires Over Wireless: Wired connections, for both your computer and audio devices, tend to be
more reliable than wireless connections. Connect your computer via ethernet instead of Wi-Fi when
possible, and use a headset that connects by USB or audio jack instead of Bluetooth.
Aud io and Video
Mute Your Microphone: Click the Turn Off
Microphone button. Click the button again to
turn your microphone back on.
Turn Off Your Camera: Click the Turn Off
Camera button. Click the button again to
turn your camera back on.
Change Audio Devices: Click the More
Options button, select Settings, click the
Microphone or Speakers menu arrow, and
select another microphone or speaker. Click
Done.
Change Video Devices: Click the More
Options button, select Settings, click the
Video tab, click the Camera menu arrow, and
select another camera. Click Done.
Meeting Views
Toggle Meeting Captions: Click the Turn
captions on button to turn them on, and
click the Turn captions off button to turn
them off. You can also click the More Options
button, then select Turn captions on or
Turn captions off to toggle them.
View a Meeting Full Screen: Click the More
Options button, then select Full screen,
or double-click anywhere on the video. Press
the Esc key to exit full screen.
Change Meeting Video Resolution: Click the
More Options button, select Settings,
click the Video tab, click the Send resolution
(maximum) or Receive resolution
(maximum) menu arrow, and select another
resolution. Click Done.
Change Meeting Layout: Click the More
Options button, select Change layout,
then click a layout from the dialog box.
Auto will automatically change the layout,
depending on how many people are in the
meeting, who is speaking, and who is sharing
their screen.
Sidebar view shows the active speaker in a
large video or screen share, with everyone
else’s video as smaller thumbnails on the
side.
Spotlight view shows only the active
speaker’s video or screen share, hiding the
video for everyone else in the meeting.
Tiled view shows everyone’s video as an
equally sized thumbnail arranged in a grid.
Share Your Screen
Share Your Entire Screen: Click Present now
, select Your entire screen, select a
screen, then click Share.
Share a Single Window: Click Present now ,
select A window, select an application
window, then click Share.
Share a Chrome Browse Tab: Click Present
now , select A Chrome tab, select a tab,
then click Share.
Stop Sharing: While presenting your screen or a
single window, click the Stop sharing button
that appears at the bottom of the screen. While
sharing a Chrome browser tab, click the Stop
button that appears at the top of the Chrome
window.
You can start and join meetings directly from
your Gmail inbox by clicking the Chat button at
the bottom of the left pane, then clicking the
Start a meeting or Join a meeting links.
You can schedule a meeting through Google
Meet when creating a new event in your Google
Calendar. Just click the Add Google Meet
video conferencing link when creating a new
event to generate a meeting code that will be
shared with everyone invited to the meeting.
Create a Meeting Using Gmail and Google Calendar

© 2020 CustomGuide, Inc. Click the topic links for free lessons! Contact Us: [email protected]
The Google Sheets Screen
Sheets Fundamentals
Create a Spreadsheet from Google Drive: In
Google Drive, click the New button and select
Google Sheets.
Open a Spreadsheet: Click File on the menu bar,
select Open, then navigate to the file you want to
open. Select the spreadsheet and click Open.
Rename a Spreadsheet: Click in the spreadsheet
name field at the top of an open spreadsheet. Type
a name and press Enter.
Star a Spreadsheet: Click the Star button next
to the spreadsheet name. The file appears in the
Starred section of Google Drive.
Copy a Spreadsheet: Click File on the menu bar
and select Make a copy. Enter a name for the
copied sheet and specify the folder where you want
to save it. Click OK.
Move a Spreadsheet: Click File on the menu bar
and select Move to. Navigate to the folder where
you want to move the spreadsheet and click Move
here.
Delete a Spreadsheet: Click File on the menu bar
and select Move to trash.
Print: Click File on the menu bar, select Print,
specify the print settings, and click Print.
Sheets Fundamentals
Search Help Topics: Click Help on the menu bar
and select Sheets Help. Type a keyword or
phrase in the Search Help field and press Enter.
Select the desired help topic.
Edit Spreadsheets
Select Cells: Click a cell to select it. Click a row or
column heading to select the entire row or column.
Edit Cell Data: Click the cell where you want to
modify data, type the data, and press Enter.
Copy and Paste: Select the cell(s) you want to
copy, click Edit on the menu bar, and select Copy.
Click where you want to paste the data, click Edit
on the menu bar, and select Paste.
Cut and Paste: Select the cell(s) you want to cut,
click Edit on the menu bar, and select Cut. Click
the cell(s) where you want to paste the data, then
click Edit on the menu bar, and select Paste.
Insert Rows or Columns: Select the column or row
where you want to insert new cells. Click Insert on
the menu bar and select either Column left / Row
above or Column right / Row below.
Move Cells: Select the cell(s) you want to move.
Hover over the outline of the selected cells, then
click and drag the cells to a new location.
Free Cheat Sheets
Visit ref.customguide.com
G Suite™
Google Sheets Quick Reference Guide z
Spreadsheet name Menu bar
Share settings
Show
side
panel Explore
Formula
bar
account
Comment history
Formatting
toolbar
Activity
dashboard
General
Open................................. Ctrl + O
Print .................................. Ctrl + P
Select column .................... Ctrl + Space
Select row ......................... Shift + Space
Select all ........................... Ctrl + A
Insert rows or columns ....... Ctrl + Alt + =
Delete rows or columns...... Ctrl + Alt + -
Hide row............................ Ctrl + Alt + 9
Hide column ...................... Ctrl + Alt + 0
Unhide row ........................ Ctrl + Shift + 9
Unhide column .................. Ctrl + Shift + 0
Fill down ............................ Ctrl + D
Insert new sheet ................ Shift + F11
Editing
Cut ................................... Ctrl + X
Copy ................................. Ctrl + C
Paste ................................ Ctrl + V
Paste values only ............... Ctrl + Shift + V
Undo ................................. Ctrl + Z
Redo ................................. Ctrl + Y
Find and replace ................ Ctrl + H
Insert or edit a link ............. Ctrl + K
Formatting
Bold .................................. Ctrl + B
Italics ................................ Ctrl + I
Underline .......................... Ctrl + U
Align left ............................ Ctrl + Shift + L
Align center ....................... Ctrl + Shift + E
Align right .......................... Ctrl + Shift + R
Apply cell border................ Alt + Shift + 7
Format as decimal ............. Ctrl + Shift + 1
Format as time .................. Ctrl + Shift + 2
Format as date .................. Ctrl + Shift + 3
Format as currency ............ Ctrl + Shift + 4
Clear formatting ................. Ctrl + \
Navigating
Move to beginning of row ... Home
Move to end of row ............ End
Move to cell A1 .................. Ctrl + Home
Move to end of sheet ......... Ctrl + End
Move to next sheet ............ Alt +
Move to previous sheet ...... Alt +
Add sheet Sheet tabs
Rows
Columns
Keyboard Shortcuts
Home

© 2020 CustomGuide, Inc. Click the topic links for free lessons! Contact Us: [email protected]
Edit Spreadsheets
Delete Cells: Select the cell or cell range you
want to delete, click Edit on the menu bar, and
select a delete option.
Hide a Row or Column: Right-click a row or
column header and select Hide Row or Hide
Column.
Find Text: Click Edit on the menu bar and select
Find and replace. Enter a word or phrase in
the Find field and click Find to jump to the first
occurrence in the sheet.
Replace Text: Click Edit on the menu bar and
select Find and replace. Enter a word or
phrase in the Find field, then enter the text that
will replace it in the Replace with field. Click
Replace or Replace all.
Check Spelling: Click Tools on the menu bar,
select Spelling, and select Spell check. Click
Ignore to ignore instances of the misspelled
word, or click Change to replace the
misspelling with the selected word.
Format Spreadsheets
Change the Font: Select the cell(s) you want to
format, click the Font list arrow on the
formatting toolbar, and select a new font.
Change the Font Size: Select the cell(s) you
want to format, click the Font size list arrow on
the formatting toolbar, and select a new font
size.
Change the Text Color: Select the cell(s) you
want to format, click the Text color button on
the formatting toolbar, and select a new color.
Change Cell Alignment: Select a cell or cell
range, click the Horizontal align or Vertical
align button on the formatting toolbar, then
select an alignment option.
Merge Cells: Select a cell range and click the
Merge cells button on the formatting
toolbar.
Wrap Text: Select a cell or cell range, click the
Text wrapping button on the formatting
toolbar, and select a text wrapping option.
Add a Cell Border: Select a cell or cell range,
click the Borders button on the formatting
toolbar, and select a border option.
Apply Number Formatting: Select a cell or cell
range, click Format on the menu bar, select
Number, and select a number format.
Freeze a Row or Column: Click View on the
menu bar, select Freeze, and select a freeze
option.
Copy Formatting: Select a cell or cell range with
formatting that you want to copy. Click the
Paint format button on the formatting
toolbar, then select the cell or cell range you
want to apply the formatting to.
Format Spreadsheets
Create a Conditional Formatting Rule: Select a
cell range, click Format on the menu bar, and
select Conditional formatting. Select the
conditions for the formatting to appear,
customize the formatting that will appear when
the conditions are met, and click Done.
Formulas and Functions
Name a Cell Range: Select a cell range you
want to name, click Data on the menu bar, and
select Named ranges. Click Add a range,
enter a name for the cell range, and click Done.
Manage Sheets and Data
Insert a Sheet: Click + to the left of the sheet
tabs.
Rename a Sheet: Click the sheet tab you want
to rename and click the sheet tab's arrow.
Select Rename in the menu, then enter a new
name and press Enter.
Delete a Sheet: Click the sheet tab you want to
delete. Click the sheet tab's arrow, select
Delete, and click OK.
Hide a Sheet: Click the sheet tab you want to
hide. Click the sheet tab's arrow and select
Hide sheet.
Manage Sheets and Data
Move a Sheet: Click and drag the sheet tab to
the desired location.
Sort a Column: Select a cell in the column you
want to sort, click Data on the menu bar, and
select a sort order.
Filter Data: Select a cell in a data range. Click
Data on the menu bar and select Create a
filter. Click the filter arrow for a column, specify
the items you want to filter, and click OK.
Insert Objects
Insert a Chart: Select a cell range containing
data for a chart. Click Insert on the menu bar
and select Chart. Click the Chart type list
arrow in the Chart editor pane and select a
chart type.
Modify a Chart: Select a chart, click the
More icon, and select Edit chart. Modify the
options in the Chart editor pane.
Insert an Image: Click the cell where you want
to insert the picture, click Insert on the menu
bar, select Image, and select where you want
to insert the image. Select the location from
which you want to add an image, then double-
click an image to insert it.
Insert a Link: Select the cell or object you want
to use to create the link. Click Insert on the
menu bar and select Link. Specify what you
want to Link to, then click Apply.
Share, Collaborate, and Convert
Download a Spreadsheet: Click File on the
menu bar, select Download as, and select a file
format.
Email a Spreadsheet: Click File on the menu
bar and select Email as attachment. Select an
attachment type, add your email recipient(s),
and type a personalized message, then click
Send.
Share a Spreadsheet: Click the Share button
and enter the email address(es) for the people
you want to share the spreadsheet with. Set a
permissions level, then click Send.
Add a Comment: Click the cell where you want
to add the comment, click Insert on the menu
bar, and select Comment. Type a comment
into the text field and click Comment.
Reply to a Comment: Select a comment. Click in
the Reply field, type a reply, and click Reply.
View Version History: Click File on the menu
bar, select Version history, and select See
version history.
Restore a Version: In the version history pane,
select the version you want to restore. Click the
Restore this version button, then click
Restore to confirm.
Create a Formula: Select the cell where you
want to enter a formula. Press =, then enter the
formula using numbers, cell references, and/or
mathematical operators. Press Enter.
Insert a Function: Click in the cell where you
want to add a function. Click Insert on the menu
bar, select Function, select a category, then
select a function. Enter the function's arguments
and press Enter.
The Sum Function: Click the cell where you
want to add the SUM function. Click Insert on
the menu bar, select Function, and select
SUM. Select the cells you want to find the sum
for and press Enter.
The Min and Max Functions: Click the cell
where you want to place a minimum or
maximum value for a given range. Click Insert
on the menu bar, select Function, and select
MIN or MAX. Select the range of cells you want
to analyze and press Enter.
The Count Function: Click the cell where you
want to place a count of the number of cells in a
range that contain numbers. Click Insert on the
menu bar, select Function, and select COUNT.
Select the range of cells you want to analyze
and press Enter.
Complete a Series Using AutoFill: Select the
cells that define the pattern, i.e. a series of
months or years. Click and drag the fill handle to
adjacent blank cells to complete the series.

© 2020 CustomGuide, Inc. Click the topic links for free lessons! Contact Us: [email protected]
The Google Slides Screen
Slides Fundamentals
Create a Presentation from Google Drive: In
Google Drive, click the New button and select
Google Slides.
Open a Presentation: Click File on the menu bar,
select Open, then navigate to the file you want to
open. Select the presentation and click Open.
Rename a Presentation: Click in the presentation
name field at the top of an open presentation.
Type a name and press Enter.
Star a Presentation: Click the Star button next
to the presentation name. The file appears in the
Starred section of Google Drive.
Copy a Presentation: Click File on the menu bar
and select Make a copy. Enter a name for the
copied presentation and specify the folder where
you want to save it. Click OK.
Move a Presentation: Click File on the menu bar
and select Move to. Navigate to the folder where
you want to move the presentation and click Move
here.
Delete a Presentation: Click File on the menu bar
and select Move to trash.
Print: Click File on the menu bar, select Print,
specify the print settings, and click Print.
Slides Fundamentals
Search Help Topics: Click Help on the menu bar
and select Slides Help. Type a keyword or phrase
in the Search Help field and press Enter. Select
the desired help topic.
Edit and Organize a Presentation
Insert a New Slide: Click the New slide button
on the formatting toolbar. Or, click the New slide
list arrow and select a specific slide layout.
Change the Slide Layout: Click the Layout button
on the formatting toolbar and select a slide layout.
Copy and Paste: Select the slide, text, or object
you want to copy, click Edit on the menu bar, and
select Copy. Click where you want to paste the
element, then click Edit on the menu bar, and
select Paste.
Cut and Paste: Select the slide, text, or object you
want to cut, click Edit on the menu bar, and select
Cut. Click where you want to paste the element,
then click Edit on the menu bar, and select Paste.
View and Edit Speaker Notes: Click View on the
menu bar and select Show speaker notes. Add
or edit the notes in the pane at the bottom of the
window.
Keyboard Shortcuts
Free Cheat Sheets
Visit ref.customguide.com
G Suite™
Google Slid es Quick Reference Guide
Slide
navigation
pane
Show
side
Filmstrip Grid Slide notes Explore panel
view view
Comment history
Presentation name Activity Start Share settings Menu bar
dashboard presentation
Google Formatting account toolbar
Active
slide
General
Open ................................ Ctrl + O
New slide .......................... Ctrl + M
Duplicate slide ................... Ctrl + D
Jump to first slide............... Home
Jump to last slide ............... End
Zoom in ............................. Ctrl + Alt + +
Zoom out .......................... Ctrl + Alt + -
Print .................................. Ctrl + P
Search the menus ............. Alt + /
Editing
Cut ................................... Ctrl + X
Copy ................................. Ctrl + C
Paste ................................ Ctrl + V
Paste without formatting .... Ctrl + Shift + V
Undo ................................. Ctrl + Z
Redo ................................. Ctrl + Y
Group ............................... Ctrl + Alt + G
Find and replace ................ Ctrl + H
Select all ........................... Ctrl + A
Insert or edit a link ............. Ctrl + K
Formatting
Bold .................................. Ctrl + B
Italics ................................ Ctrl + I
Underline .......................... Ctrl + U
Align left ............................ Ctrl + Shift + L
Align center ....................... Ctrl + Shift + E
Align right .......................... Ctrl + Shift + R
Justify ............................... Ctrl + Shift + J
Increase font size ............... Ctrl + Shift + >
Decrease font size ............. Ctrl + Shift + <
Copy formatting ................. Ctrl + Alt + C
Paste formatting ................ Ctrl + Alt + V
Clear formatting ................. Ctrl + \
Slideshow Delivery
Start presenting ................. Ctrl + F5
Stop presenting ................. Esc
Next slide .......................... →
Previous slide ....................
First slide ........................... Home
Last slide ........................... End
Open speaker notes .......... S
Open audience tools .......... A
Toggle laser pointer ........... L
Home

© 2020 CustomGuide, Inc. Click the topic links for free lessons! Contact Us: [email protected]
Edit and Organize a Presentation
Find Text: Click Edit on the menu bar and select
Find and replace. Enter a word or phrase in
the Find field and click Next to jump to the first
occurrence in the presentation.
Replace Text: Click Edit on the menu bar and
select Find and replace. Enter a word or
phrase in the Find field, then enter the text that
will replace it in the Replace with field. Click
Replace or Replace all.
Add Slide Numbers: Click Insert on the menu
bar and select Slide numbers. Click the On
radio button and click Apply or Apply to
selected.
Move a Slide: Click and drag a slide to a new
location in the thumbnail pane.
Skip a Slide: Select a slide, click Slide on the
menu bar, and select Skip slide.
Duplicate a Slide: Select the slide you want to
duplicate, click Slide on the menu bar, and
select Duplicate slide.
Formatting and Themes
Change the Font: Select the text you want to
format, click the Font list arrow on the
formatting toolbar, and select a new font.
Change the Font Size: Select the text you want
to format, click the Font size list arrow on the
formatting toolbar, and then select a new font
size.
Change the Text Color: Select the text you want
to format, click the Text color button on the
formatting toolbar, and select a new color.
Create a Bulleted or Numbered List: Select the
text you want to make into a list, and then click
the Bulleted list or Numbered list button
on the formatting toolbar.
Change the List Style: Select a list, click the
Bulleted list or Numbered list button list
arrow, and select a different list style.
Insert a Link: Select the text or object you want
to link and click the Insert link button on the
formatting toolbar. Enter a web address or
select a slide in the presentation, then click
Apply.
Copy Formatting: Select the formatted text you
want to copy, click the Paint format button
on the formatting toolbar, then select the text
you want to apply the formatting to.
Apply a Theme: Select a slide, click the Theme
button on the formatting toolbar, and select a
theme in the pane at the right.
Edit a Master Layout: Click View on the menu
bar and select Master. Select a slide layout,
modify the formatting for the selected layout,
and close the Master view.
Graphics and Animations
Insert a Shape: Click the Shape button on the
formatting toolbar, select a shape category, and
select a shape. Click and drag to place the
shape on the slide.
Insert a Picture: Click the Image button on
the formatting toolbar and select the location
from which you want to add an image. Select an
image and click Insert or Open.
Adjust Size and Position: Select an object and
click Format options on the formatting toolbar.
Expand the Size & Position heading and
customize the size and position options.
Group Objects: Select two or more objects, click
Arrange on the menu bar, and then select
Group.
Apply a Slide Transition: Select a slide and click
Transition on the formatting toolbar. Click the
Transition type list arrow and select a
transition.
Modify a Slide Transition: Select a slide with a
transition and click Transition on the formatting
toolbar. Change the transition type or adjust its
duration in the Transitions pane.
Add an Animation: Select an object, click Insert
on the menu bar, and select Animation. Select
an animation type and animation start condition
in the Transitions pane.
Remove an Animation: Click Slide on the menu
bar and select Change transition. Click an
animation's header in the Transitions pane, then
click the Delete button next to the animation's
header.
Insert Objects
Insert a Text Box: Click the Text box button
on the formatting toolbar. Click and drag to draw
the text box, then type to enter text.
Insert a Chart: Select the slide you want to add a
chart to. Click Insert on the menu bar, select
Chart, and select a chart type.
Insert a Table: Select the slide you want to add a
table to. Click Insert on the menu bar, select
Table, and click to specify the number of
columns and rows.
Insert a Diagram: Select the slide you want to
add a diagram to. Click Insert on the menu bar
and select Diagram. In the Diagrams pane,
select a category, how many steps to include, a
color scheme, and a diagram style. Replace the
text in the diagram placeholder text boxes.
Insert Word Art: Select the slide you want to add
word art to. Click Insert on the menu bar and
select Word art. Then enter the text and press
Enter.
Insert a Video: Select the slide you want to add a
video to. Click Insert on the menu bar and
select Video. Specify the video's web or Google
Drive location, then click Select.
Deliver a Presentation
Present a Slideshow: Click the Present button
list arrow and select Present from beginning.
Navigate a Slideshow:
• Click anywhere on a slide to advance one
slide (or step).
• Click the Next button to advance one
slide.
• Click the Previous button to go back one
slide.
• Click the Play button to automatically
advance through the presentation.
• Click the slide number list arrow and select a
slide to jump to.
• Click the Full screen button to toggle full-
screen mode.
Use the Pointer Tool: While presenting, click the
Pointer button on the toolbar. Use the pointer
to point to parts of the slide. Click the Pointer
button again to turn it off.
Open Presenter View: Click the Present button
list arrow and select Presenter view.
Use the Timer: Click the Pause button to stop
the timer or click the Reset button to set it back
to zero.
Run Q&A: Click the Audience Tools tab and
click the Start New button. A Q&A session
starts, and a sharable link is created. Click the
On/Off button to toggle the Q&A session.
Share, Collaborate, and Convert
Download a Presentation: Click File on the
menu bar, select Download as, and select a file
format.
Email a Presentation: Click File on the menu bar
and select Email as attachment. Select an
attachment type, add your email recipient(s),
and type a personalized message, then click
Send.
Share a Presentation: Click the Share button,
enter the email address(es) for the people you
want to share the presentation with, set a
permissions level, and click Send.
Add a Comment: Select the item you want to
comment on, click Insert on the menu bar, and
select Comment. Type a comment into the text
field and click Comment.
Reply to a Comment: Select a comment. Click in
the Reply field, type a reply, and click Reply.
View Version History: Click File on the menu
bar, select Version history, and select See
version history.
Restore a Version: In the version history pane,
select the version you want to restore. Click the
Restore this version button, then click
Restore to confirm.

Contact Us! [email protected] 612.871.5004
Get More Free Quick References! Visit ref.customguide.com to download.
Office 365
Access
Excel
Office 365
OneNote
Outlook
PowerPoint
Teams
Word
G Suite
Classroom
G Suite
Gmail
Google Calendar
Google Docs
Google Drive
Google Sheets
Google Slides
OS
Mac OS
Windows 10
Productivity
Digital Literacy
Salesforce
Soft Skills
Business Writing
Email Etiquette
Manage Meetings
Presentations
Security Basics
SMART Goals
+ more, including Spanish versions
Loved by Learners, Trusted by Trainers Please consider our other training products!
Interactive eLearning Get hands-on training with bite-sized tutorials that
recreate the experience of using actual software.
SCORM-compatible lessons.
Customizable Courseware Why write training materials when we’ve done it
for you? Training manuals with unlimited printing
rights!
Over 3,000 Organizations Rely on CustomGuide
The toughest part [in training] is creating the material, which CustomGuide has done for us. Employees have found the courses easy to follow and, most importantly, they were able to use what they learned immediately. “



![Microsoft Excel 2019 Advanced - CustomGuide · The Vlookup Function: The Vlookup function =VLOOKUP(lookup_value, table_array, col_index_num, [range_lookup]) looks for a value you](https://static.fdocuments.net/doc/165x107/5e696095634ca420fd60c532/microsoft-excel-2019-advanced-customguide-the-vlookup-function-the-vlookup-function.jpg)