Google Sites Manual - Ερευνητικές...
Transcript of Google Sites Manual - Ερευνητικές...

Using Google sitesIntroductionThis manual is intended to be used by those attempting to create web-based portfolios. It’s contents hold step by step procedures for various aspects of portfolio creation on Google’s free sites. To view video tutorials for many of these procedures please visit “Milken Portfolios” https://sites.google.com/site/milkenportfolios/home
Purpose• These web based portfolios are designed to display student work over the course of a single
class or an entire high school experience.
• The attempt to demonstrate the student’s experience, learning and capability to a wide audience with relative ease.
• This manual addresses the creation of these portfolios with Google Sites because of their relative ease, free usage and because they are highly accessible to a vast audience.
Table of Contents
Procedures (How To’s) 2
Section I: Creating Your Site 2
Section II: Altering Your Site 4
Section III: Adding to your site 11
USING GOOGLE SITES TO CREATE WEB-PORTFOLIOS 9-12
PAGE 1 OF 23

Procedures (How To’s)
Section I: Creating Your Site
1. Starting your site
2. Creating your site
3. Naming your site (Choosing a template)
4. Viewing your new site
______________________________________________________________________________
1. Starting Your Site: Go to www.google.com/sites where will will see the screen below and be prompted to either 1) Sign in with your google username and password or 2) Sign up for a google username and password. Complete the appropriate step and this will bring you to your site creation screen.
2. Creating the Site: Once you have signed up or signed in you will be brought to the site creation screen shown below. This screen shows the sites you have already created and provides you with the option to “Create a New site”. Select this option by clicking the Create new site button.
3. Choosing a name and template: You will then be prompted to name your site and control some of its features including its basic look (below). Select a template, name your site and click “Create Site”, but don’t worry, you can always change the look and name of your site later on.
USING GOOGLE SITES TO CREATE WEB-PORTFOLIOS 9-12
PAGE 2 OF 23

4. Your new site: After creating your site, you will be brought to your Home Page which will vary in appearance depending on which template you select. For this manual a “Blank Template” was chosen so the site appears as shown below.
USING GOOGLE SITES TO CREATE WEB-PORTFOLIOS 9-12
PAGE 3 OF 23

Section II: Altering Your Site
5. Menus and Navigation
6. Site Content
-Pages, Templates, Recent Activity
7. Site Setting
-General Settings, Privacy, Web Address
8. Site Appearance
-Controlling the sidebar, Layout, Colors and Fonts, Themes
9. Saving your site
___________________________________________________________________________
5. Menus and Navigation: The main page to your site will hold a variety of navigational buttons and menus through which you can perform a variety of actions such as “Create Page”, “Edit Page”, and “Edit Sidebar”. To access your various navigational bars, settings, layouts, content and other features click on the “Edit Sidebar” button.
6. Site Content: Once in the sidebar menu you will see a variety of other menus that will allow you to change various features of your site.
USING GOOGLE SITES TO CREATE WEB-PORTFOLIOS 9-12
PAGE 4 OF 23

The Site Content submenu allows you to view the sites recent activity, view the sites pages that have been created, the attachments and the various page templates.
7. Site Settings: In addition to the site content, you may control the various settings your site has placed on it.
The general settings will allow you to change the site name, description, statistics as well as other generic site settings.
USING GOOGLE SITES TO CREATE WEB-PORTFOLIOS 9-12
PAGE 5 OF 23

The sharing tab will give you access to different options on who can view your site. This is where the privacy of the site can be controlled. The monetize and web address buttons give you further access to more advanced features and the ability to change the address of your site.
8. Site Appearance: The site appearance tab allows the creator to control just that, the site appearance in its many different facets including layout, fonts and themes, as well as the colors.
The site layout tab will allow you to change the overall layout of the site, however, more importantly to google sites, it will allow you to access and control the “sidebar”.
USING GOOGLE SITES TO CREATE WEB-PORTFOLIOS 9-12
PAGE 6 OF 23

The sidebar is crucial to the organization of your site. It allows you to add different widgets or “Sidebar Items”, some of which are less useful than others. The most important of these widgets are the “Navigation” tools. Once you add a navigation tab (shown below) you will allowed to edit it. By pressing the “edit” button you will be brought to a screen where you can control the pages that will be a part of that navigational tool. (Note: You must have already created new pages to perform this task. Refer to Section III for instructions on how to “Add Pages”).
USING GOOGLE SITES TO CREATE WEB-PORTFOLIOS 9-12
PAGE 7 OF 23

At this page you will be asked to 1) Deselect the “Automatically organize my navigation” button (below) 2) Name your navigational bar.
Once you have completed both of these tasks, click “ok” and you will be brought to the “page organization” page. Select the page you wish to add to that navigational bar and click “ok”.
The page you choose will show up as a link, underneath your “title” within the sidebar on your website. In the example below my navigational tool is titled “General Pages” and the pages I have added to that tool are “About Me” and “Professional Resumes”. Notice how my two pages are layered underneath their navigational bar’s title.
USING GOOGLE SITES TO CREATE WEB-PORTFOLIOS 9-12
PAGE 8 OF 23

If you wish yo have multiple navigational bars with different titles in order to sort your pages that can be done. Simply add a new Navigation Sidebar Item and repeat the adding pages process. You can add as many navigational bars as will fit on your page. (See example below)
USING GOOGLE SITES TO CREATE WEB-PORTFOLIOS 9-12
PAGE 9 OF 23

In addition to controlling your sites nagivation, the site appearance tab will also give you access to the aesthetic aspects of your site. To control these click on the “Colors and Fonts” tab. You will gain access to the screen shown below. Here you can control background colors, images, link colors and other various visual pieces of your site.
The last tab under Site Appearance is the “Themes” tab. Entering this section will allow you to control the different themes for your website from a pre-produced list.
USING GOOGLE SITES TO CREATE WEB-PORTFOLIOS 9-12
PAGE 10 OF 23

9. Saving your site: Once you have completed any and all edits within your “Edit Sidebar” tool you’ll need to save them. DO NOT just click on “return to site”.
Instead make sure you click on “Save Changes”. Then you may return to your site to view the changes you have made.
Section III: Adding to your site
10. Creating Pages
11. Formatting your pages
-Layout, Inserts, Tables, etc.
12. Uploading Documents
13. Uploading Images
14. Uploading Videos
15. Embedding Videos
______________________________________________________________________________
10. Creating Pages: To add and create pages to you website you need to start on your home page, or any web page of the actual site (also make sure you are logged in). In the top right corner you will notice the “Create Page” button. Click on it to begin the process.
USING GOOGLE SITES TO CREATE WEB-PORTFOLIOS 9-12
PAGE 11 OF 23

You will then be brought to the create a page menu (shown below) where you can select the template for your page and an initial location for your page. Once you are done, click “Create Page” and you will be brought to the webpage itself. (Note on changing the location of your page: To change page locations, access the navigation bars in the “Edit Sidebar” tab. See section II item 8)
11. Formatting your pages: Once your page has been created you will have the option to edit it. To do so, click “Edit Page” located next to the “Create Page” button. This will bring up your formatting palette. The formatting palette holds options for inserts, format, tables, and layouts as well as the basic word processing formatting tools for fonts, colors, sizes and alignments.
USING GOOGLE SITES TO CREATE WEB-PORTFOLIOS 9-12
PAGE 12 OF 23

The insert tab gains you access to interesting a variety of items from images, to videos, to tables and shapes. The Format tab will allow you to create headings and subheadings as well as alter any code you may be working with. The layout setting allows you to insert basic layout patterns like columns and sidebars. Once you have made your edits, click “Save” to view your updated page. If you do not click “Save” your edits will be lost.
12. Uploading Documents: Documents on google sites can be added to pages in either of two ways. The first is to attach the document to the page as a downloadable file. This option is located at the bottom of each page.
USING GOOGLE SITES TO CREATE WEB-PORTFOLIOS 9-12
PAGE 13 OF 23

To attach your document simply click “choose file” and select the document from your desktop or folders.
A second option for uploading documents is to actually display them on the page itself (See below). To do this however, you must upload your items in a separate google storage space called “google documents”.
USING GOOGLE SITES TO CREATE WEB-PORTFOLIOS 9-12
PAGE 14 OF 23

The option to access your google documents will be located towards the top of your browser along the google menu.
Once you are in your google documents page you will need to upload whatever document you wish to display. You may upload documents, pdfs, excel spreadsheets and more.
To upload one of your documents to this space click “upload”.
USING GOOGLE SITES TO CREATE WEB-PORTFOLIOS 9-12
PAGE 15 OF 23

This will bring you to the upload screen. Select your document and click “Start Upload”. When the upload has finished click “Back to Google Docs” and you’re almost done.
Now that you’re document is uploaded you can control who you share it with. Inititally, you document will be set to be viewable only by people who have an account with google docs and have signed into it. To change this so that anyone visiting the site may view it you will need to access its share settings. To do this, select your document and lick “share” and select “see who has access”.
USING GOOGLE SITES TO CREATE WEB-PORTFOLIOS 9-12
PAGE 16 OF 23

This will allow you to control who can view your document when visiting your website. To do this make sure your settings are set at “People can view this item without signing in”, then click save and close.
Now that you have uploaded and set the sharing parameters on your document its time to upload it to your site. Return to the page on which you wish to display your document. Once you are on your page click “edit page” to access your formatting bar (Step 11). Click “insert” and scroll down to “documents” click and you will be brought to the page below.
USING GOOGLE SITES TO CREATE WEB-PORTFOLIOS 9-12
PAGE 17 OF 23

Select the document you wish to insert and click “select”. You will then be prompted to define how your document will be displayed. You can control the name, border, and size of the document as well as the title that will be displayed. Make your adjustments and click “Save”. Once you are brought back to your edit page screen click “Save Page” and your document will be displayed on your website.
13. Uploading Images: Uploading images is somewhat similar to uploading documents. After clicking to edit your page select insert, scroll down and select “Image”.
USING GOOGLE SITES TO CREATE WEB-PORTFOLIOS 9-12
PAGE 18 OF 23

Then, like the documents, you’ll need to chose and upload your image. Once the image has been uploaded click “ok”. Your image will appear on your page and give you options to align, size and wrap text around it. To adjust these settings later on, simply click on the image while in edit mode. Once you have set your image, click “Save Page”.
14. Uploading Videos: To upload videos, again edit your page, select insert and select video. You will have the option to select google video or youtube video. This manual only provides instructions for uploading youtube video. Once you have selected the youtube video upload option you will be given options for how to upload. The first of these is to paste the Youtube URL (below right).
USING GOOGLE SITES TO CREATE WEB-PORTFOLIOS 9-12
PAGE 19 OF 23

To do this, go to the webpage with the youtube video you wish to use and copy the url.
Return to your site and paste this URL into the uploading box.
Title your video, click save, and you should see your video box appear on the page. Adjust the size, alignments and then click “Save Page”.
USING GOOGLE SITES TO CREATE WEB-PORTFOLIOS 9-12
PAGE 20 OF 23

15. Embedding Video: The other option for inserting video onto your page is to embed it. To do this click edit page. On the right side of your formatting bar you will see “HTML”, click on this to make your webpage appear in HTML code.
Once this is done, you’ll need the Youtube embed code. Go to the page where your youtube video is displayed. Scroll down and find the button labled “Embed”.
Click Embed and the Embed code will appear to the left of the button. Copy this code and return to your side.
USING GOOGLE SITES TO CREATE WEB-PORTFOLIOS 9-12
PAGE 21 OF 23

Once you are back at your site. Click on the HTML box and place your cursor where you would like the video to appear. Paste the Embed code there and click save. Your video box should appear on your webpage.
Conclusion
This manual has presented some of the basics for creating your own google site. Additionally, it has tried to provide some of the functions a teacher or student would need in an attempt to use google sites to create their own web presence or web-portfolio.
For further questions and concerns on more advanced options please e-mail
Nick Holton
USING GOOGLE SITES TO CREATE WEB-PORTFOLIOS 9-12
PAGE 22 OF 23

USING GOOGLE SITES TO CREATE WEB-PORTFOLIOS 9-12
PAGE 23 OF 23



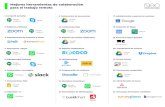
![J.COM RESCUE 9/1 (+) 9 rJ.COM Android : [Google Play ......J.COM RESCUE 9/1 (+) 9 rJ.COM Android : [Google Play iPhone: [App Store] 6.0 IUZiOS 9.0 Android a iPhone *Android Google](https://static.fdocuments.net/doc/165x107/60d859694a936517cd188ef6/jcom-rescue-91-9-rjcom-android-google-play-jcom-rescue-91-.jpg)














